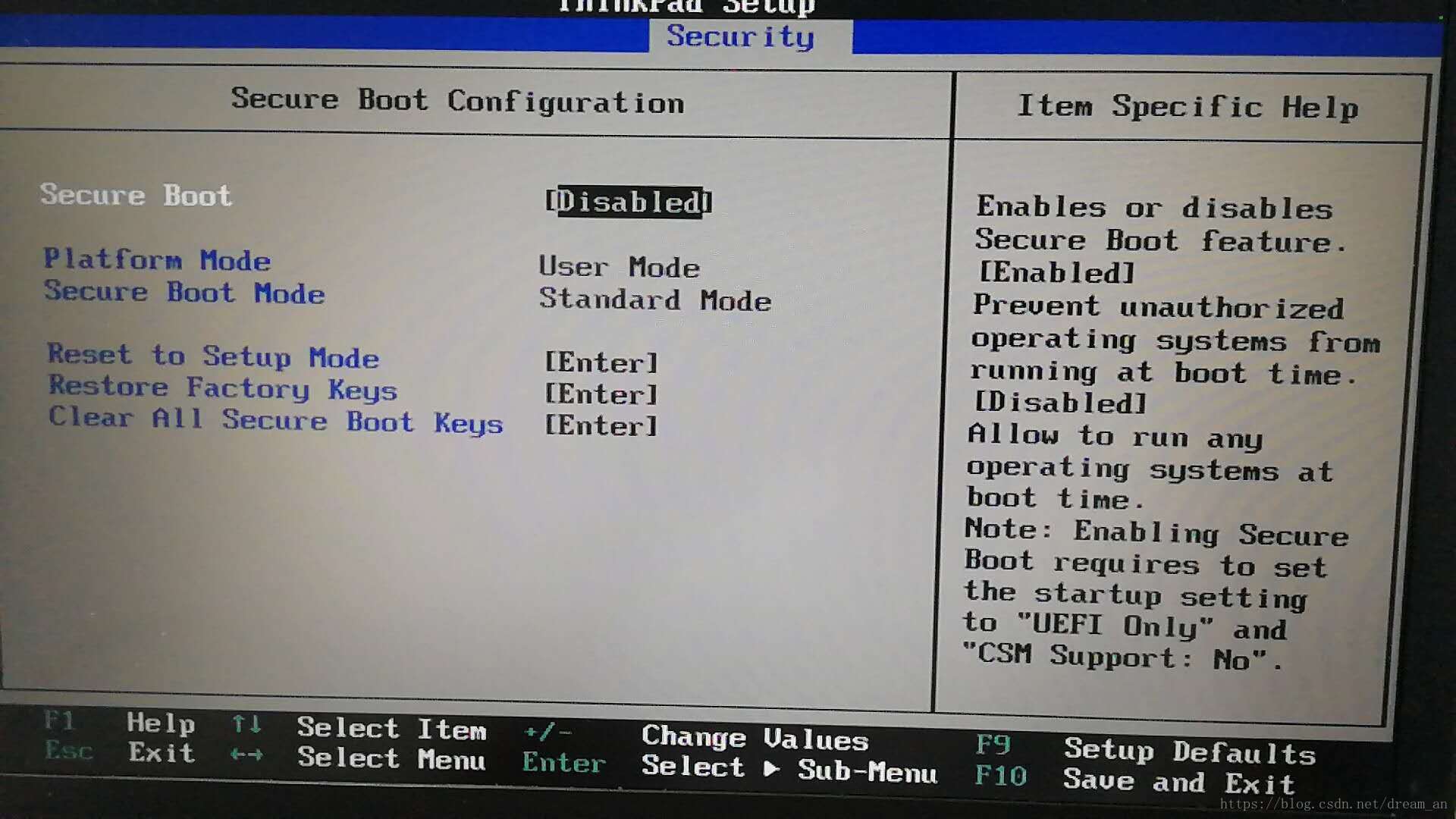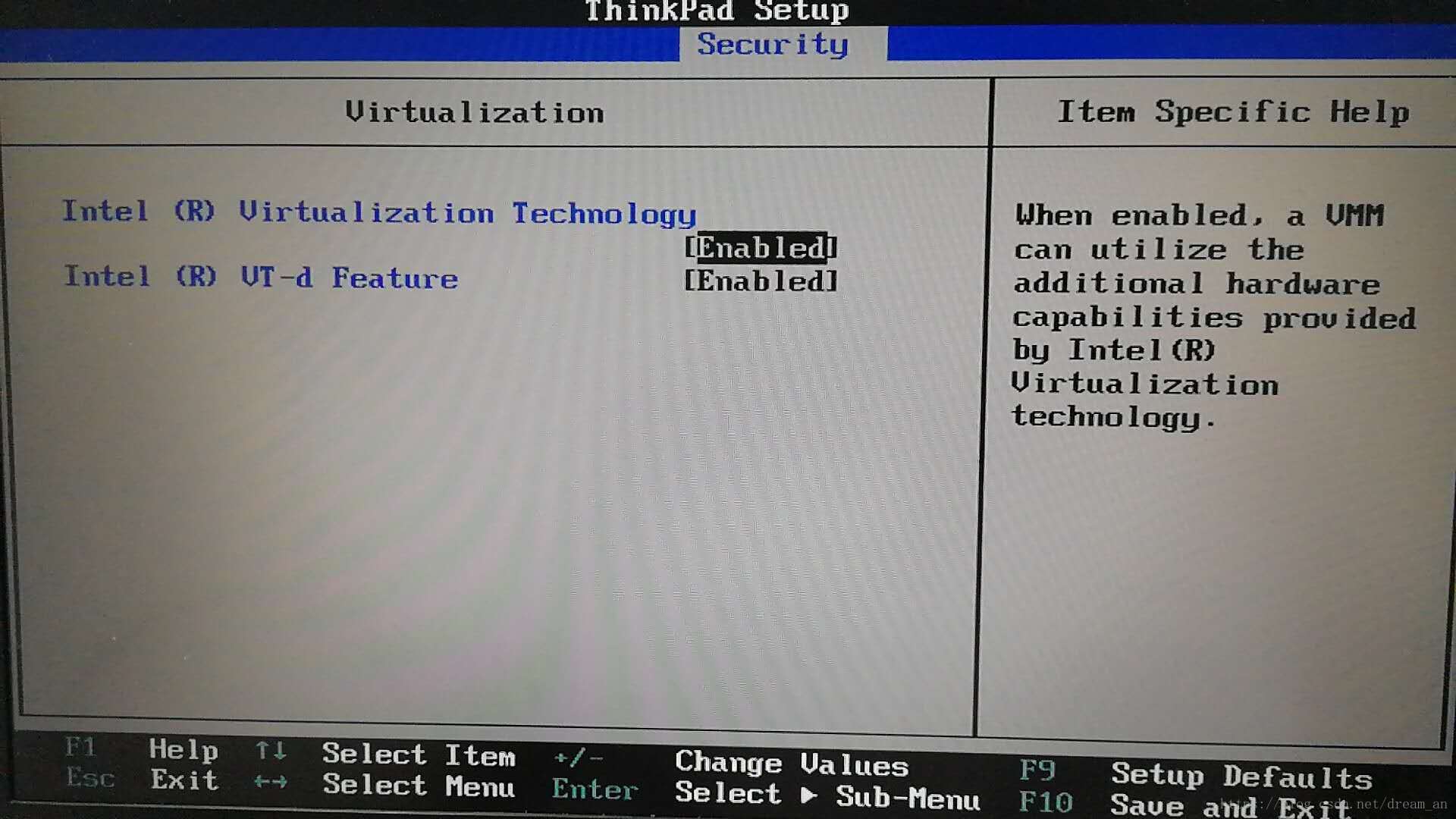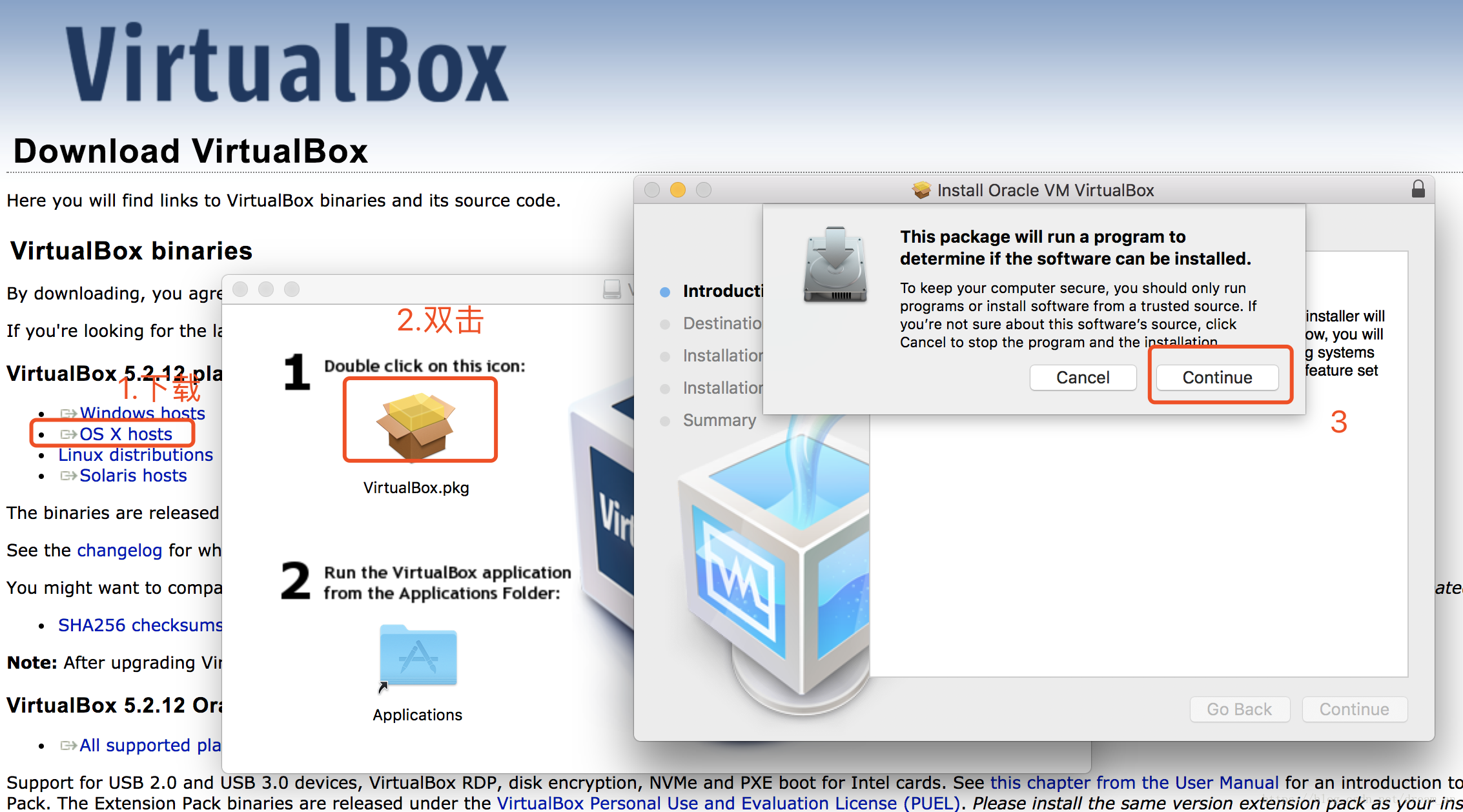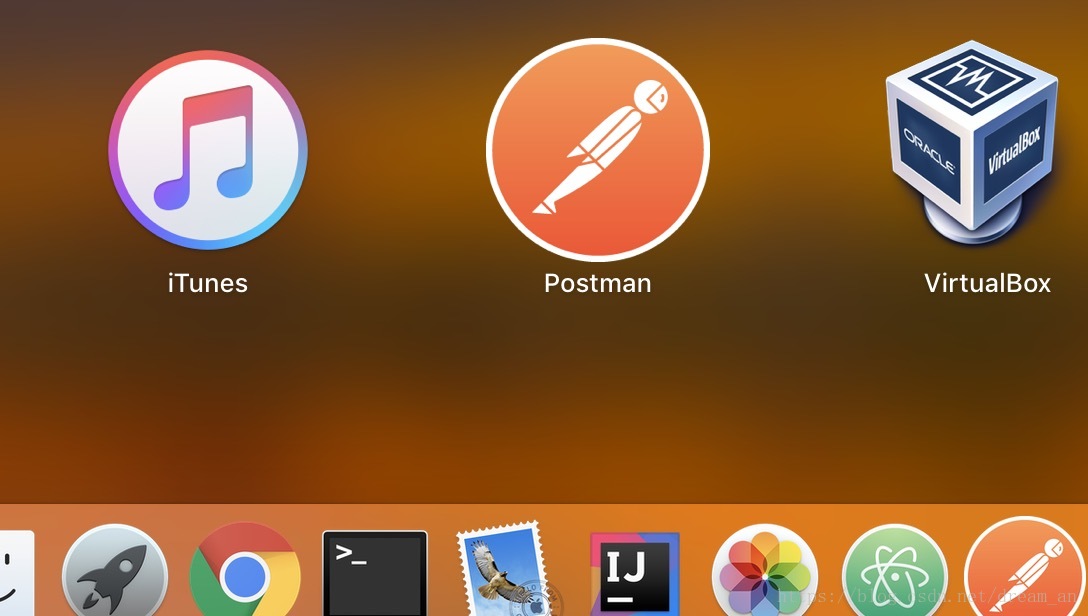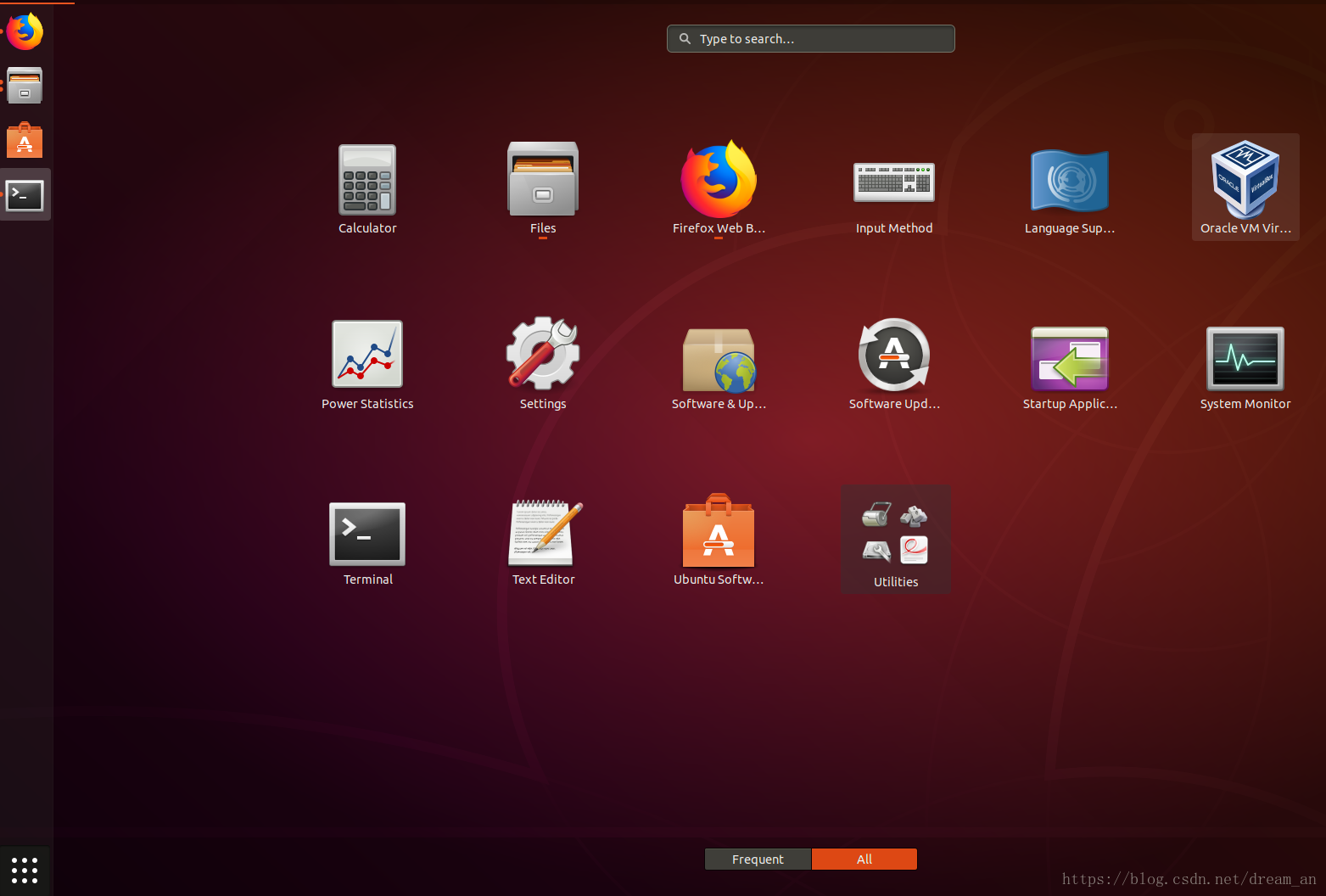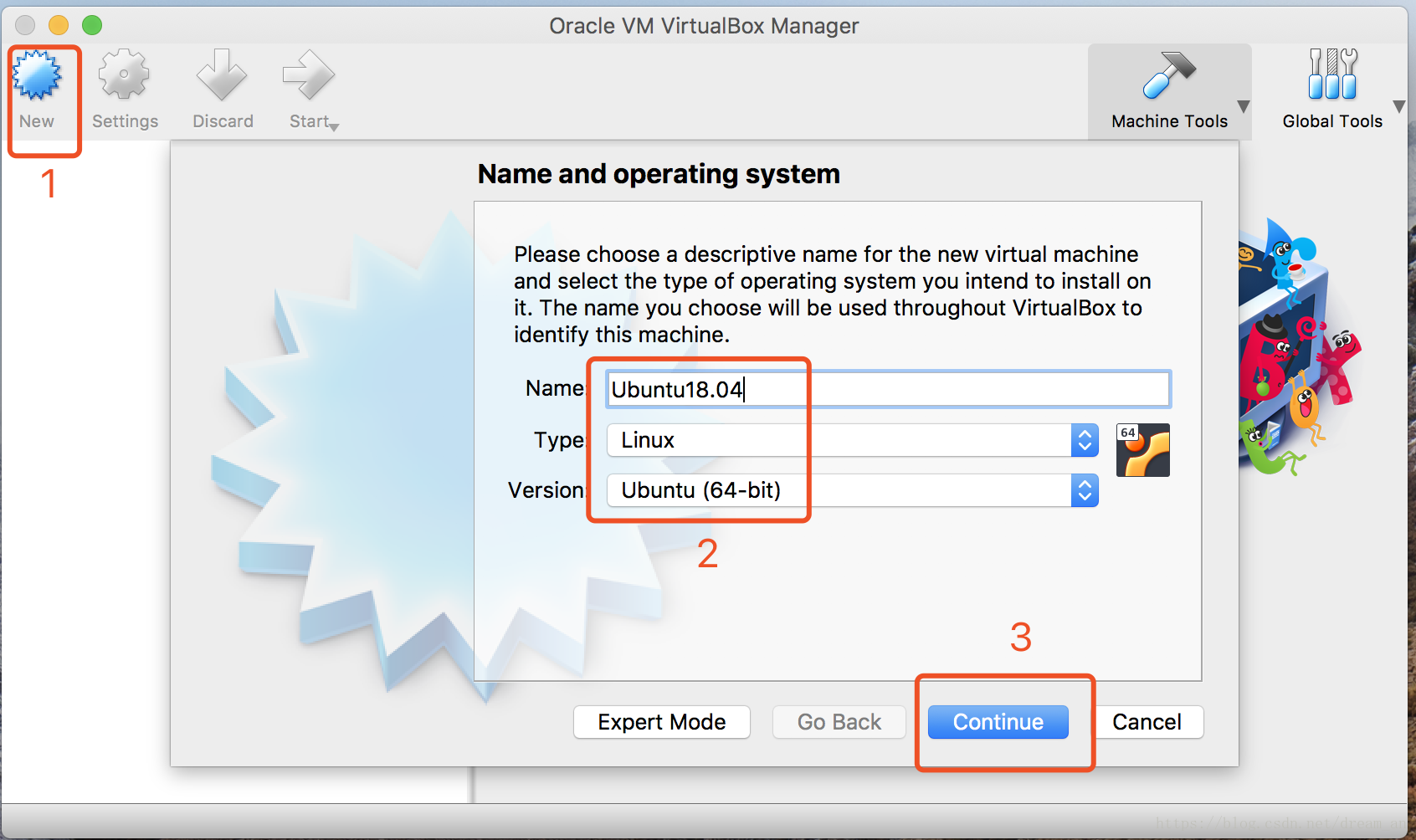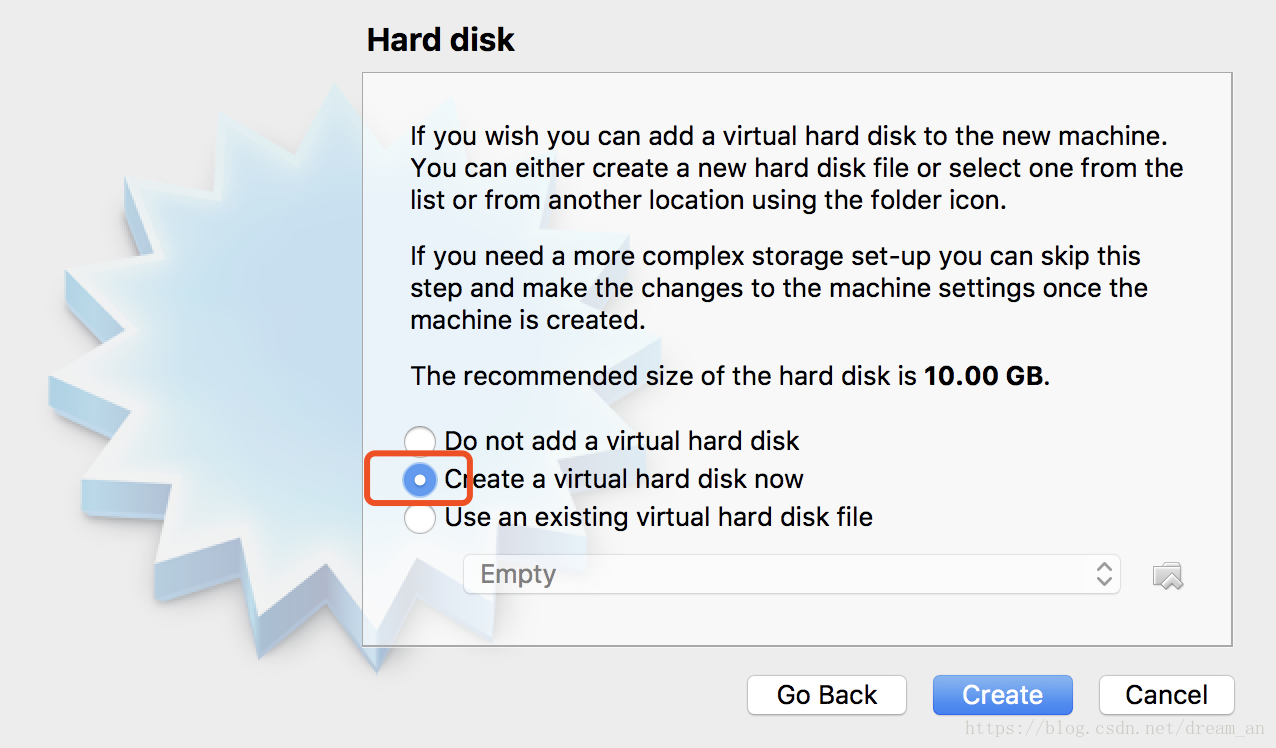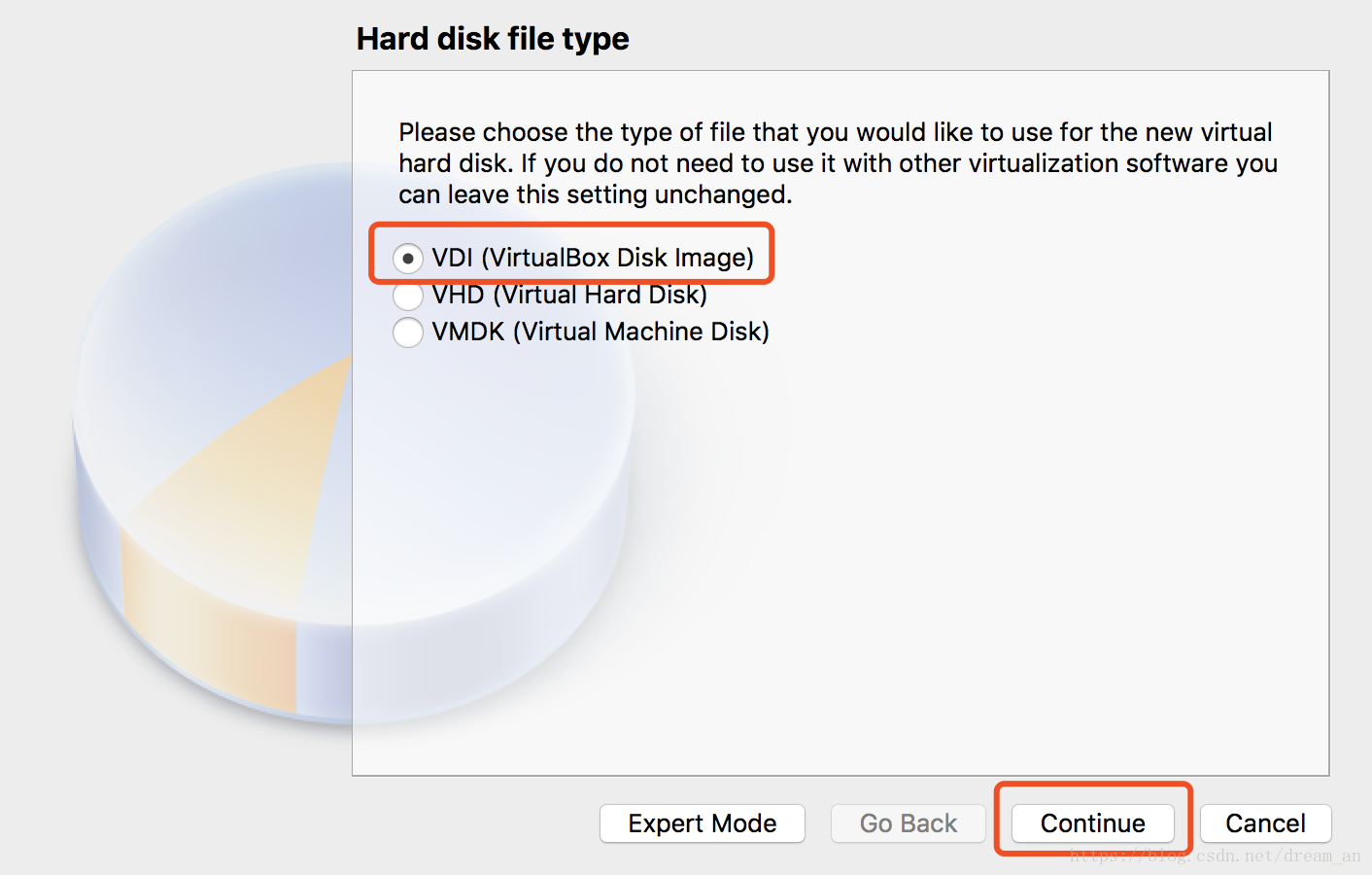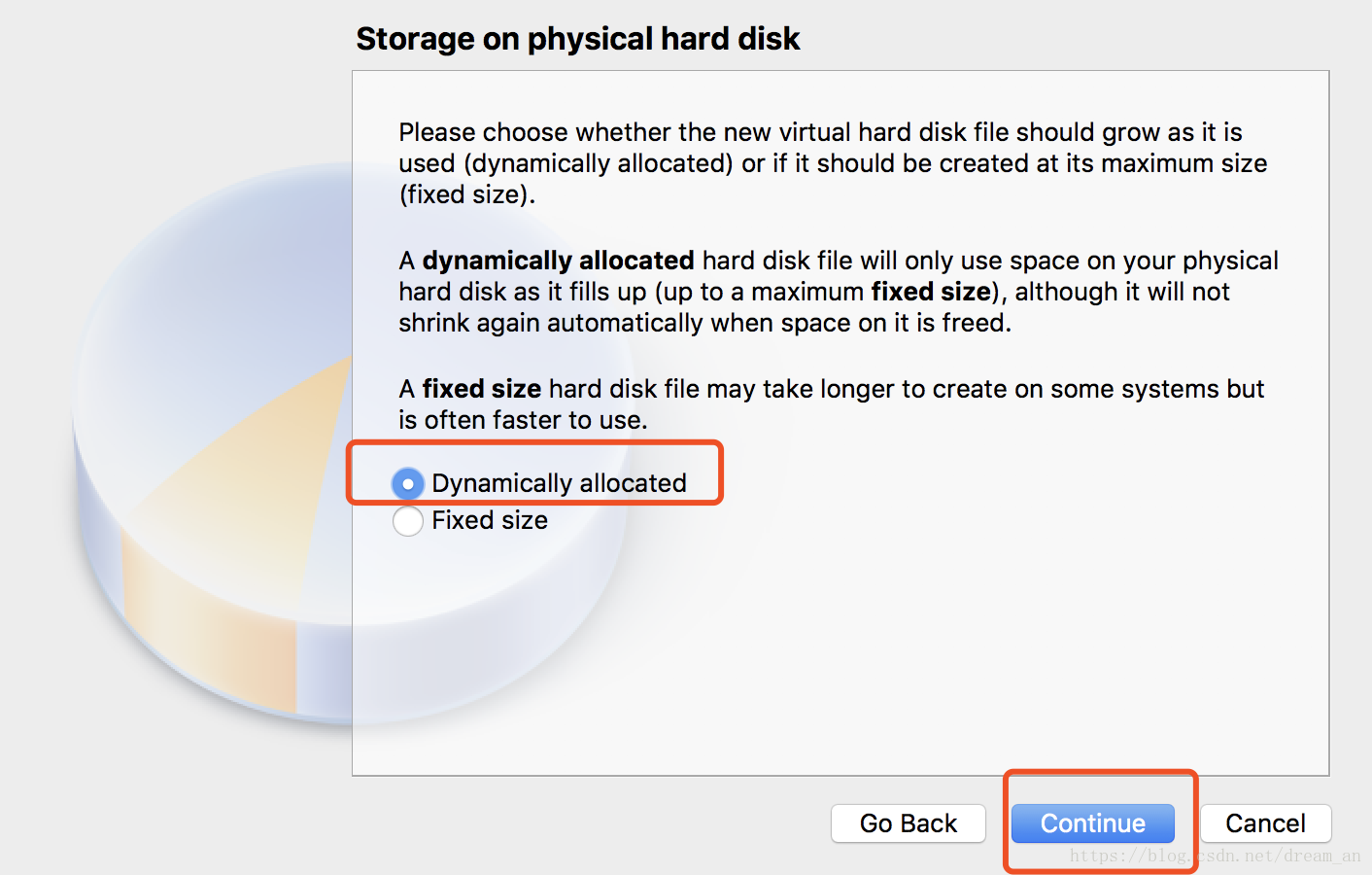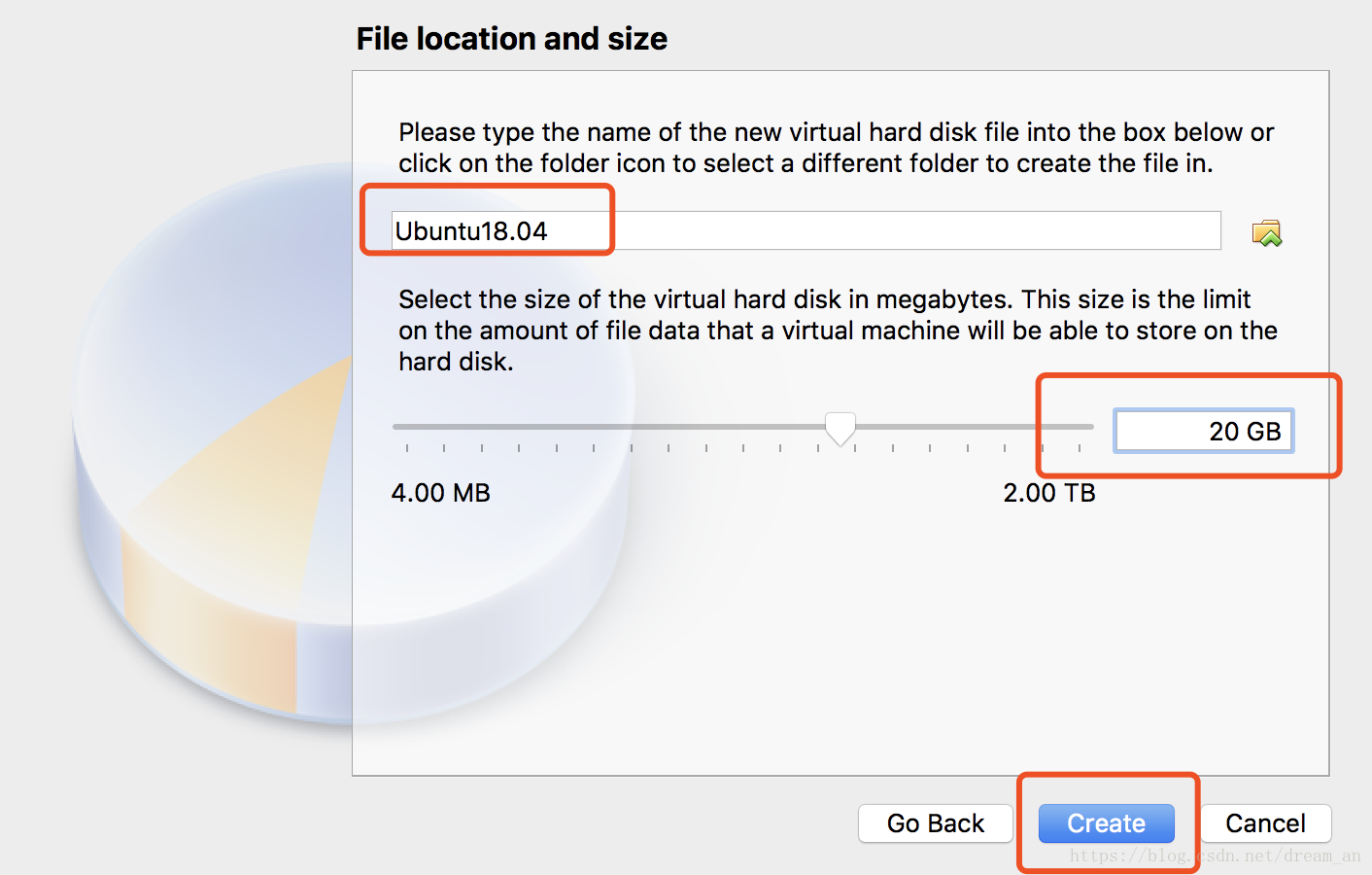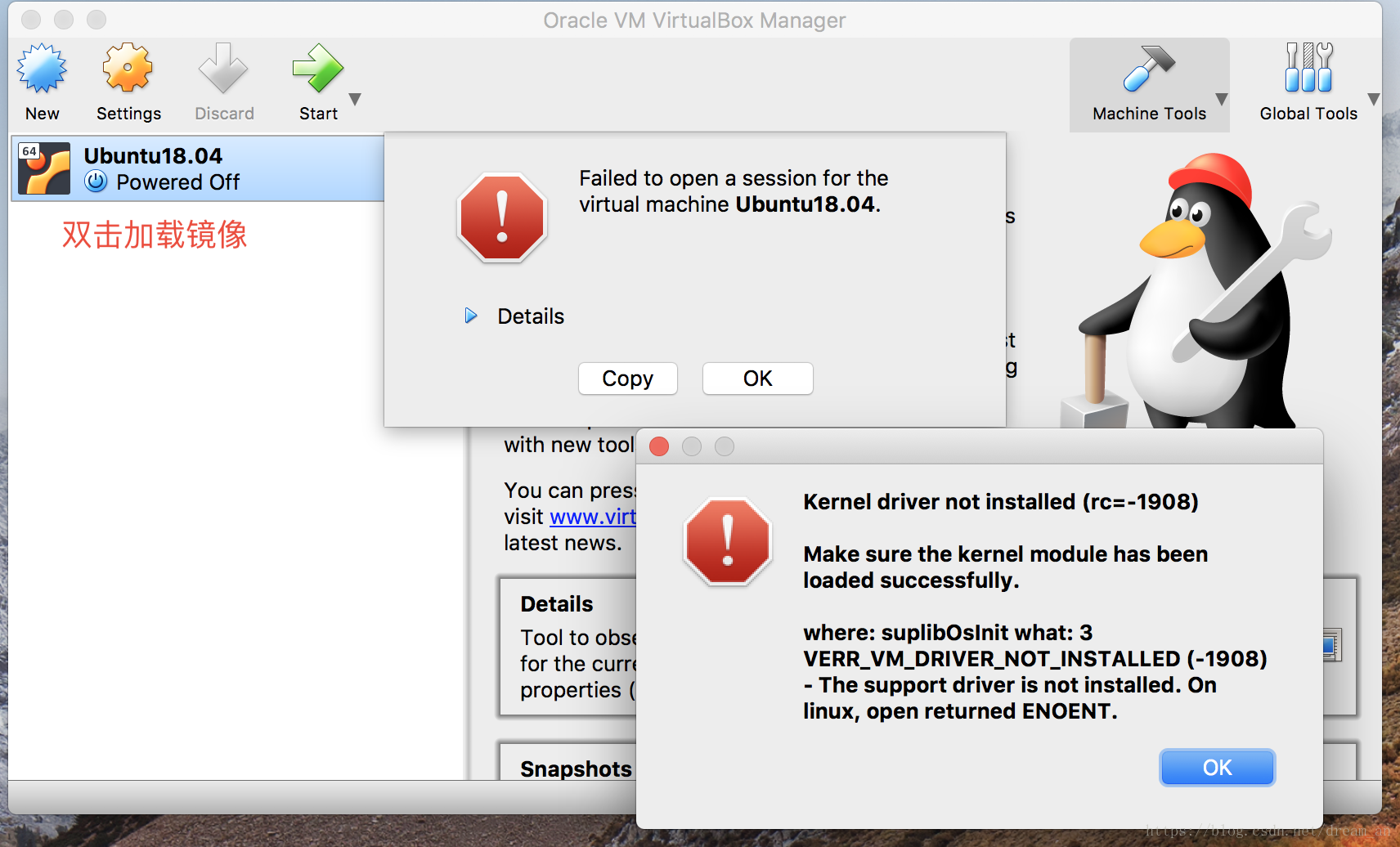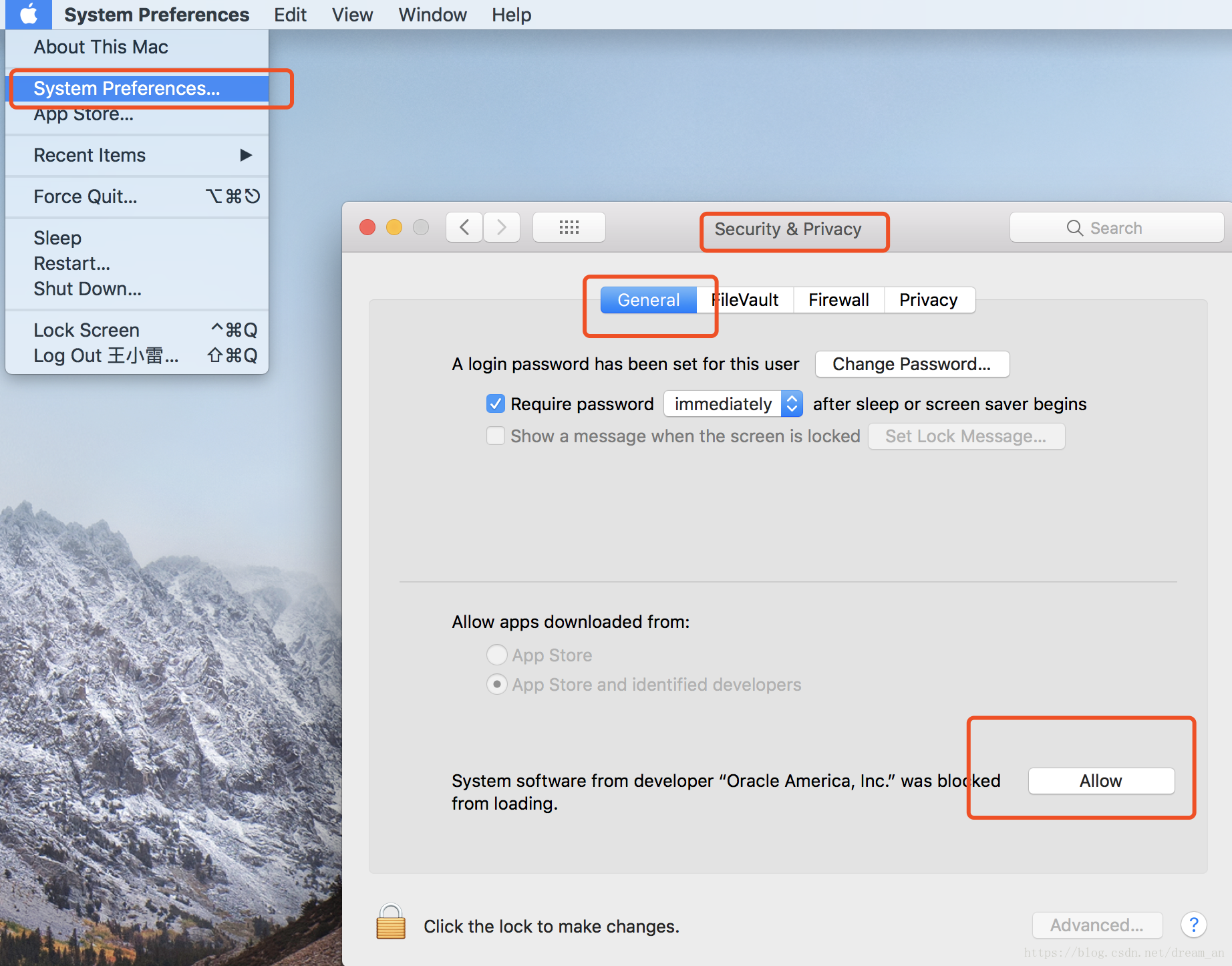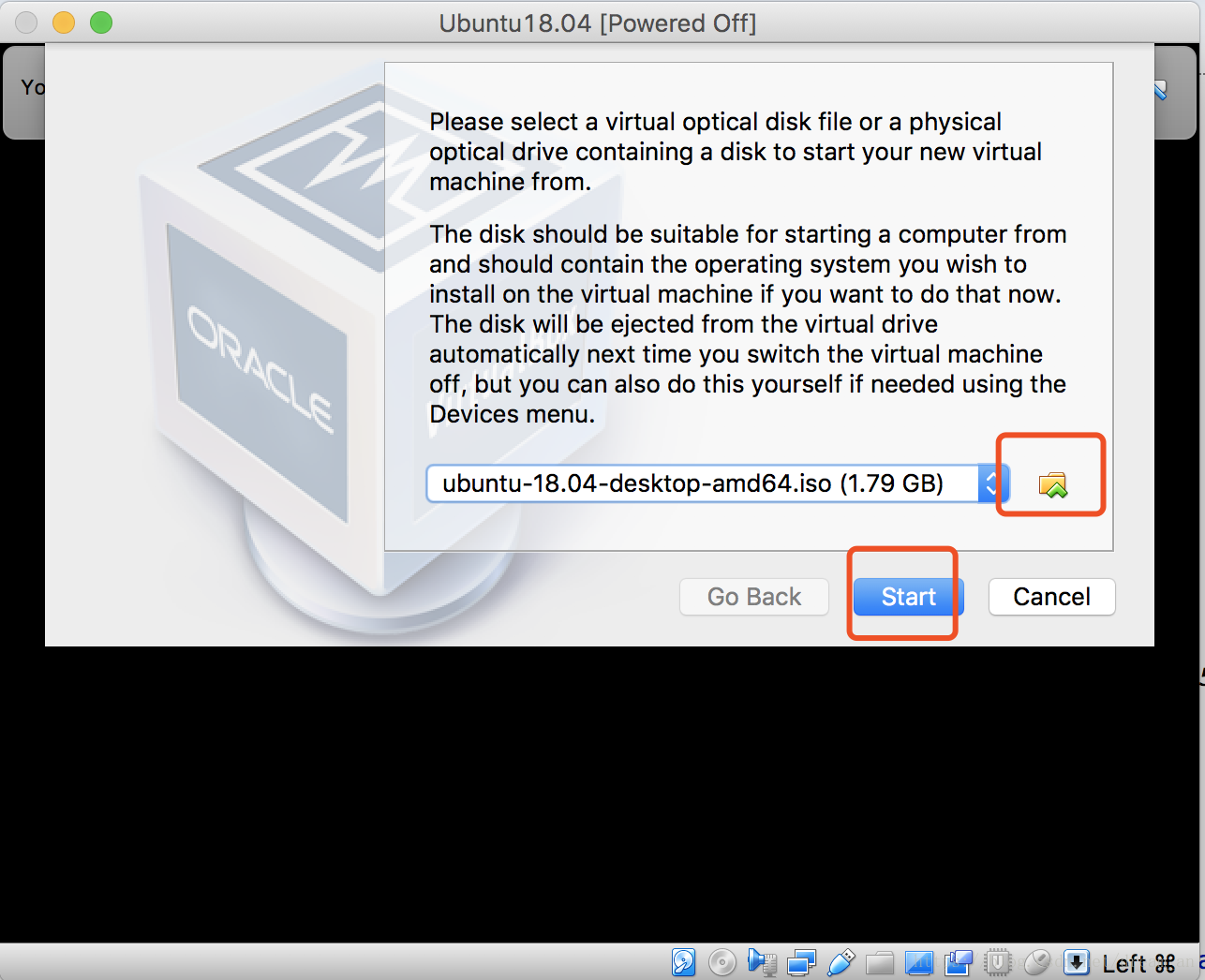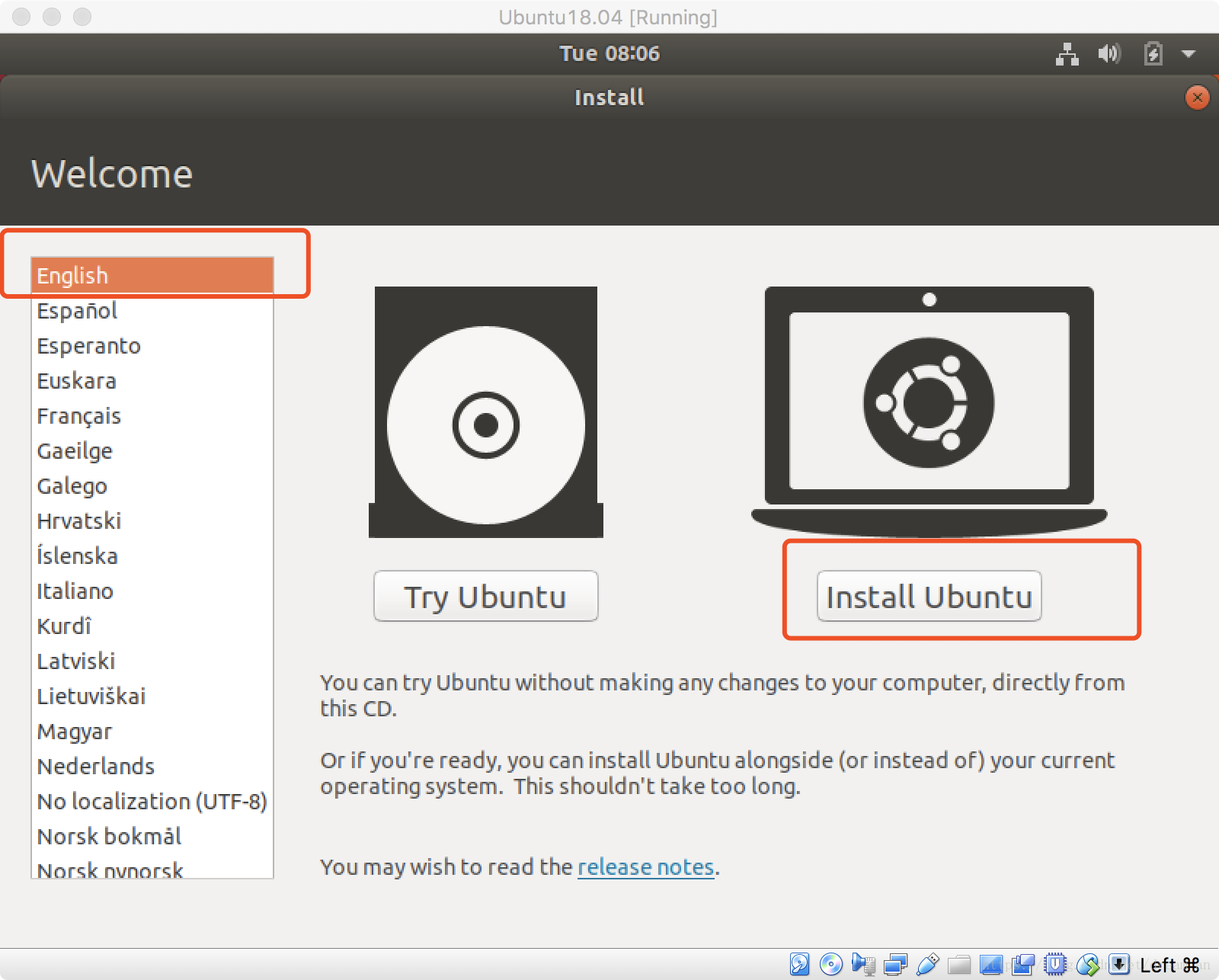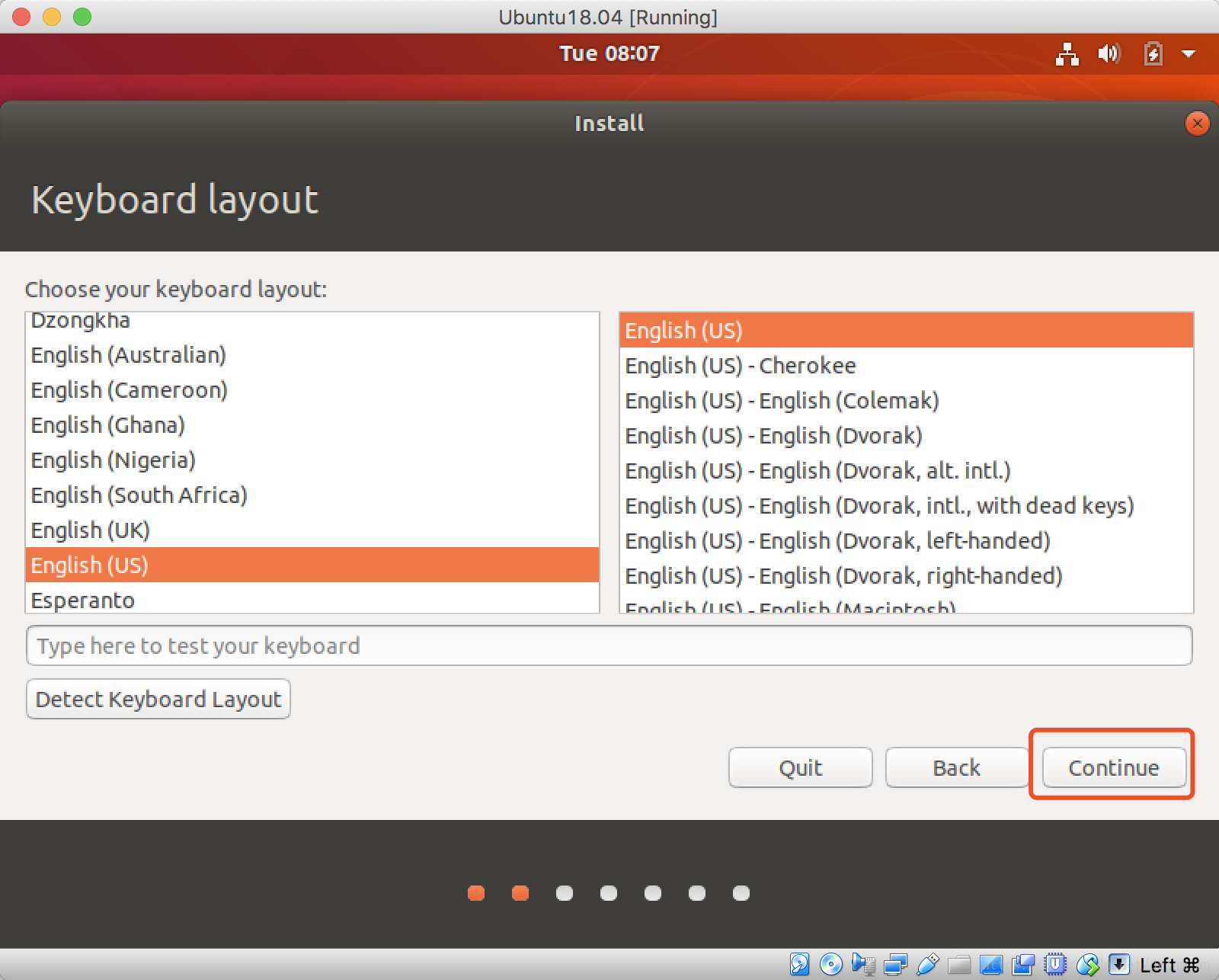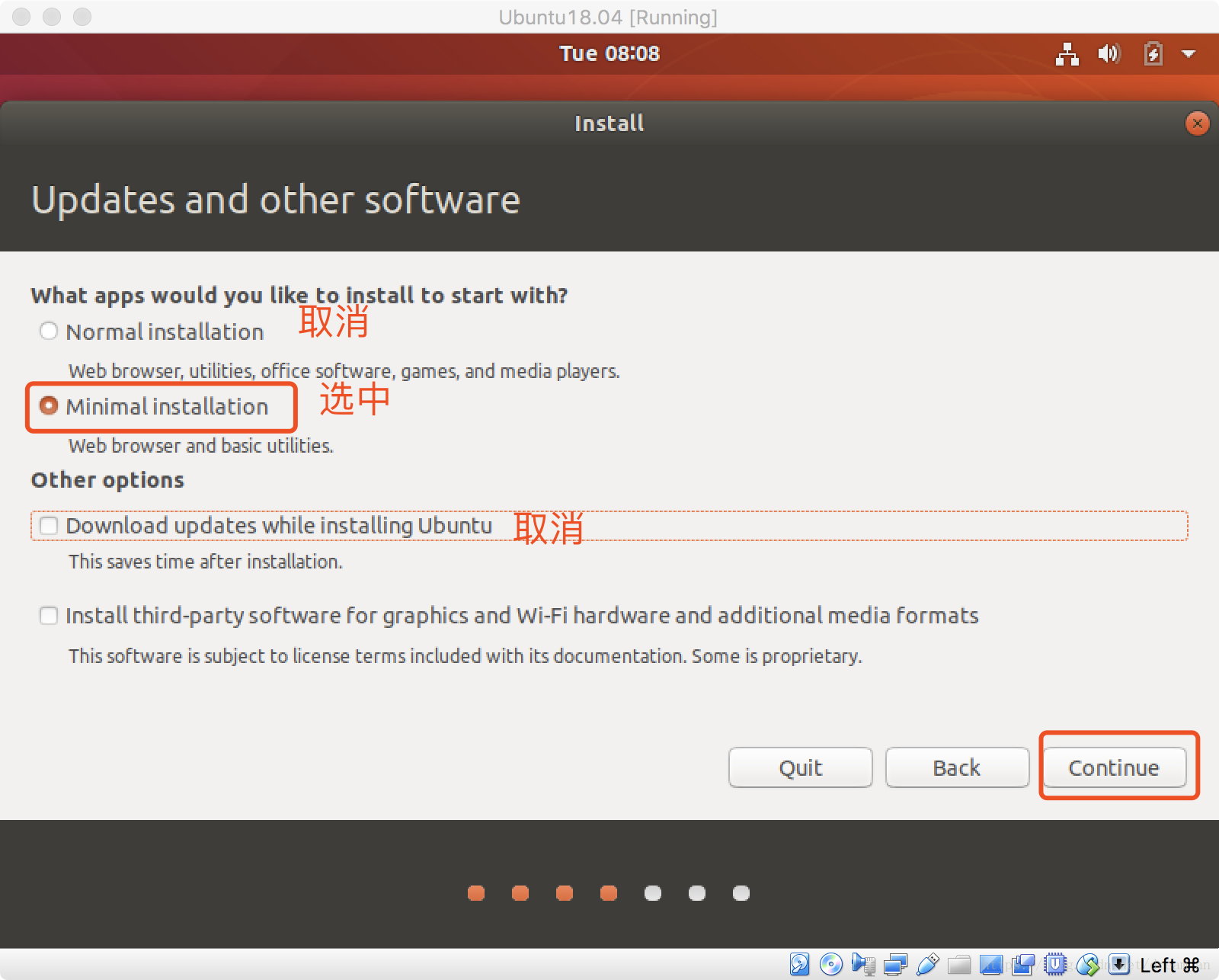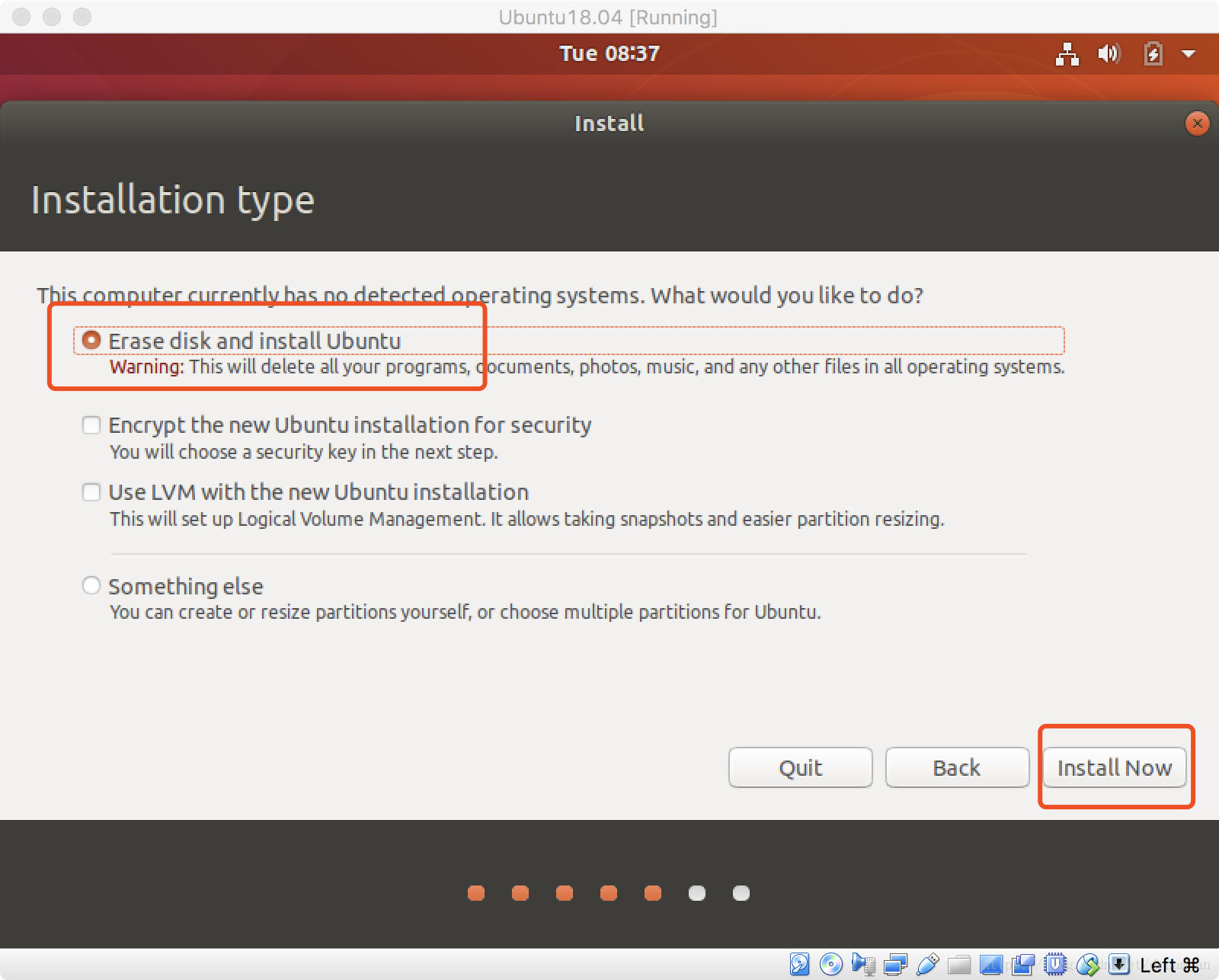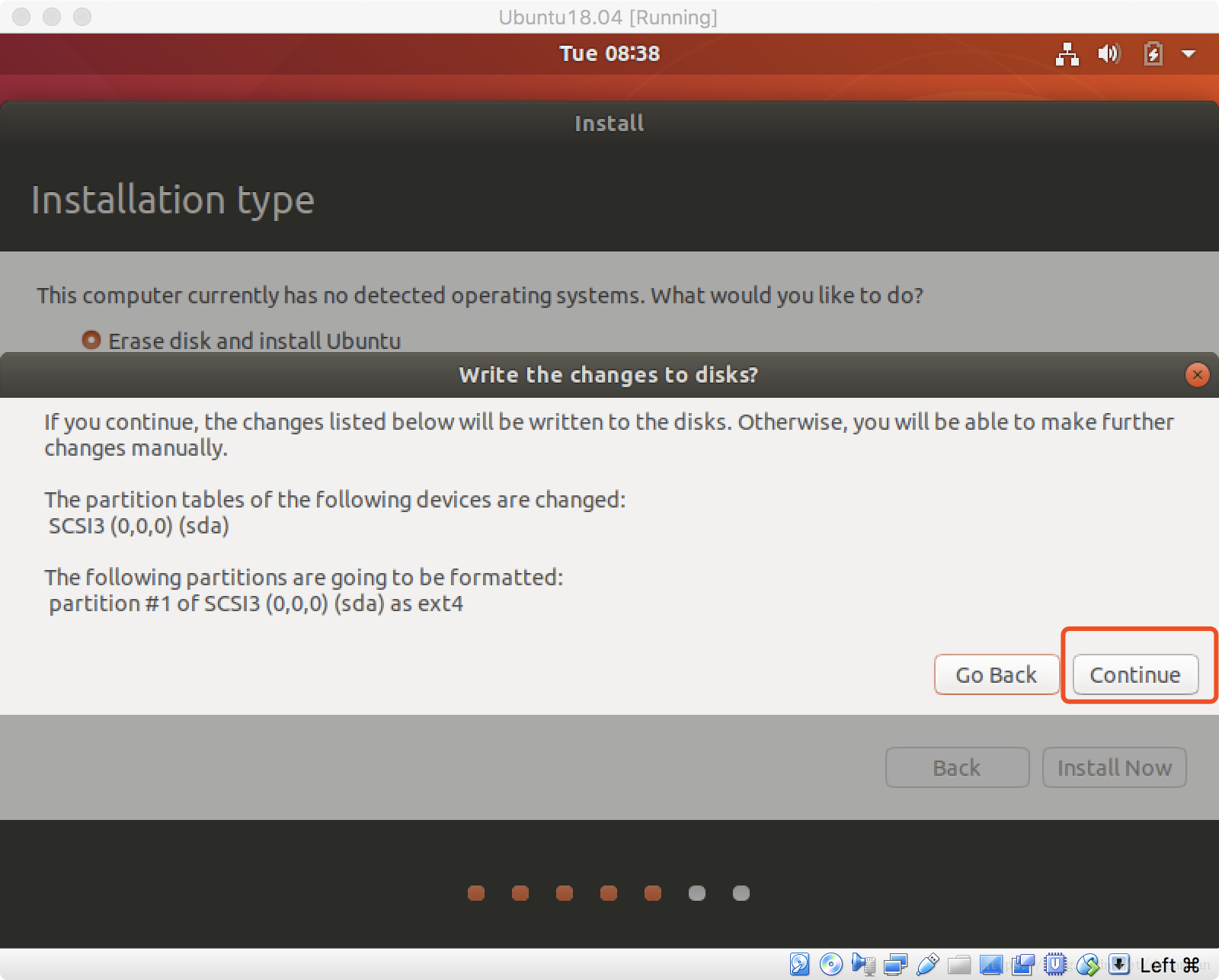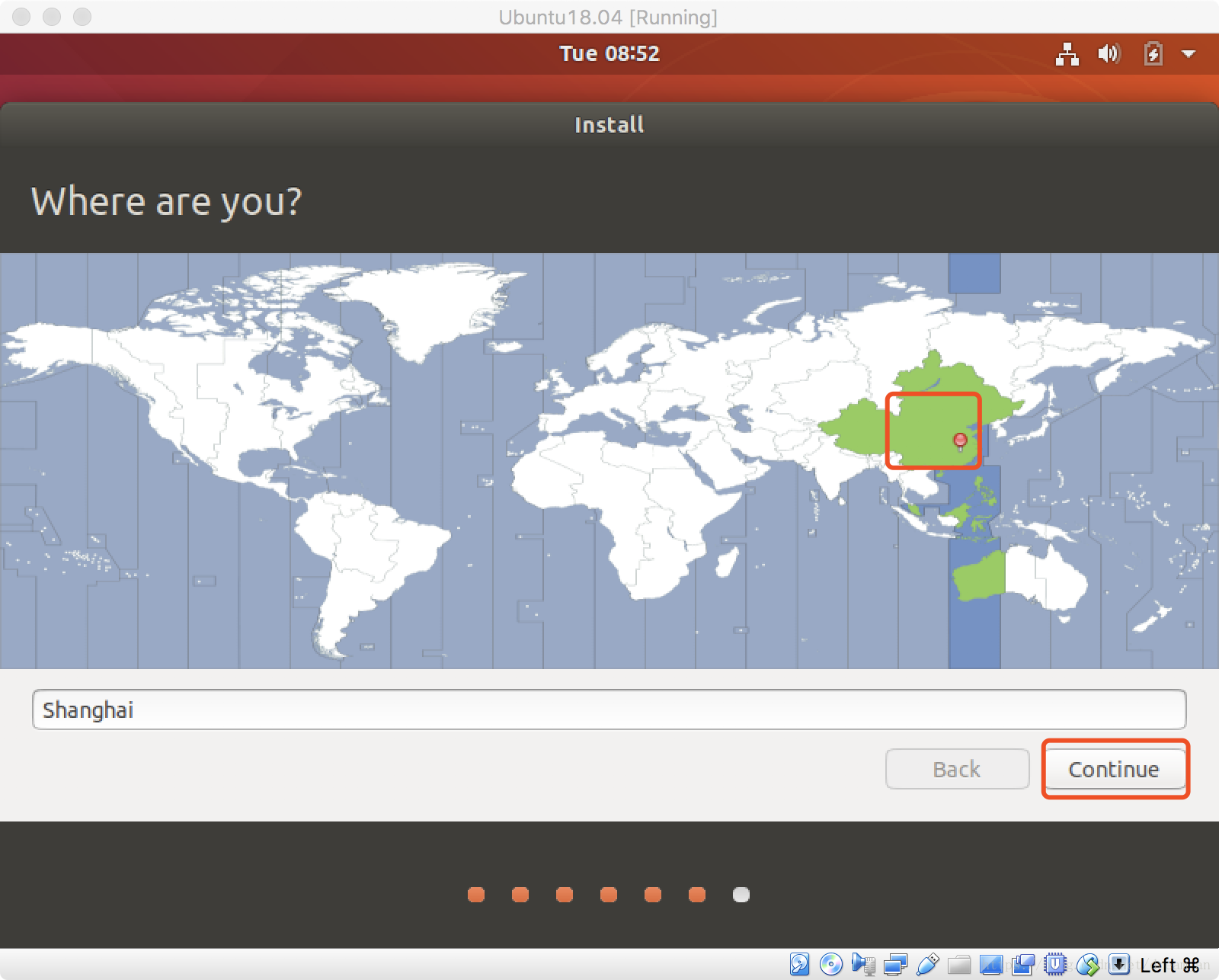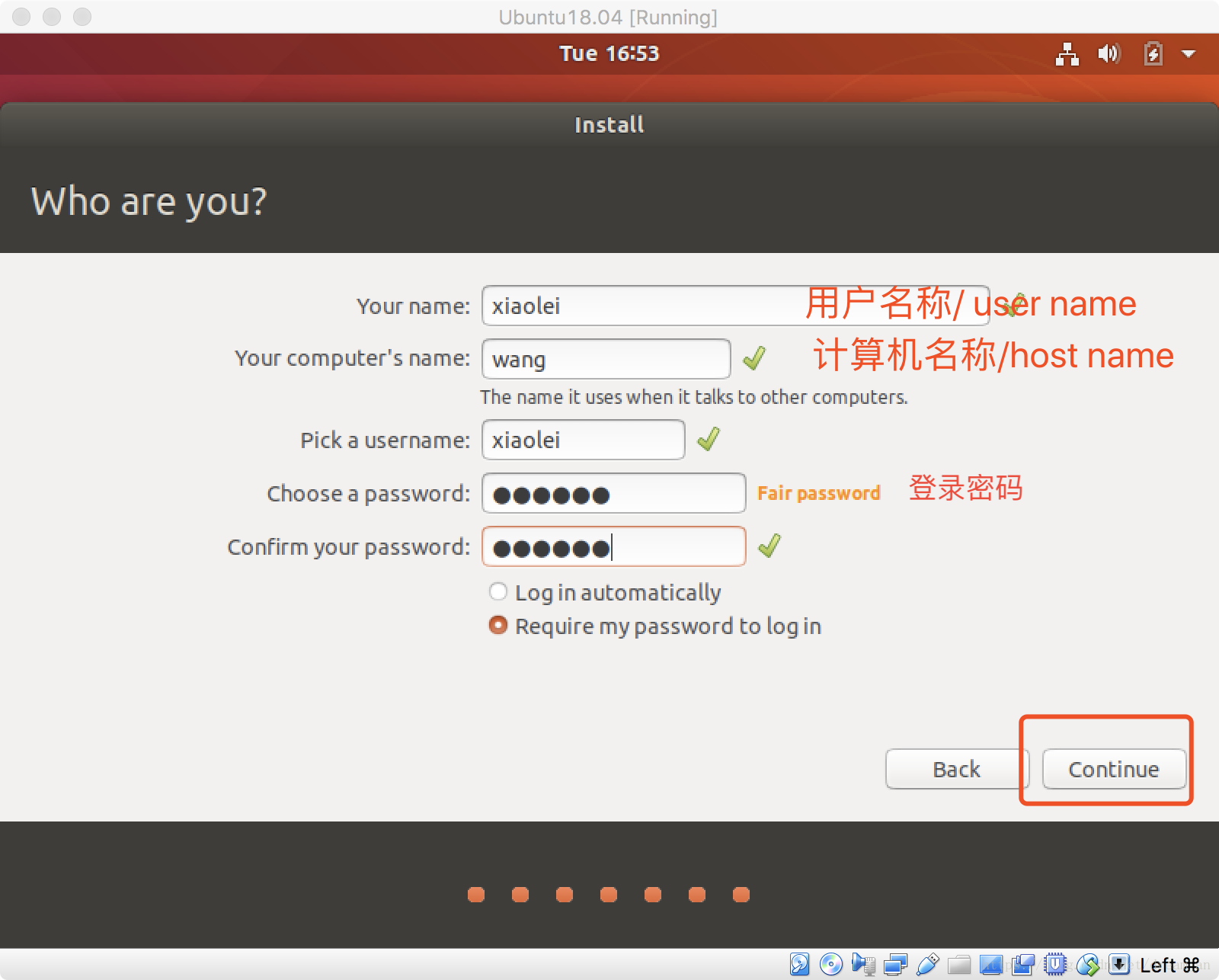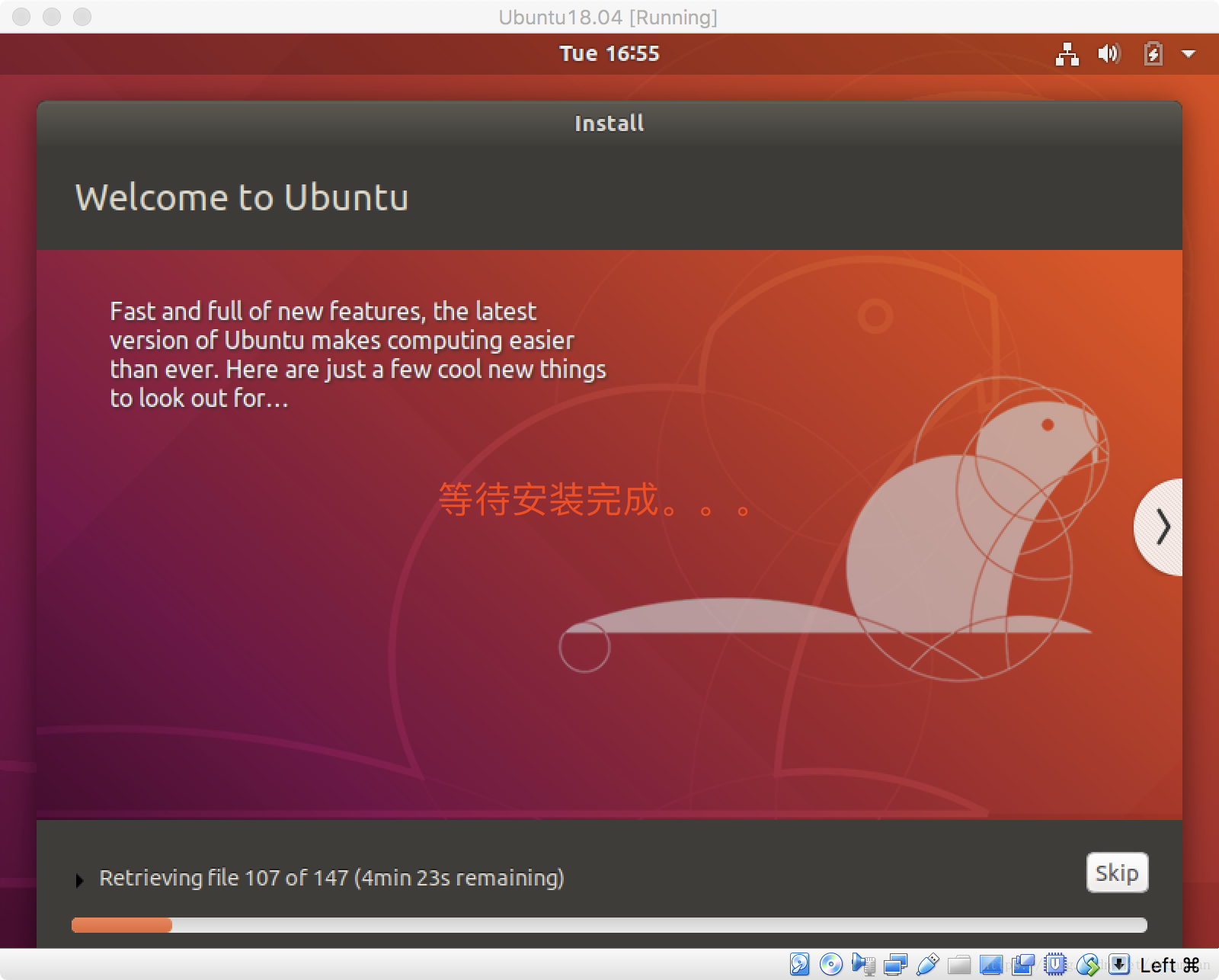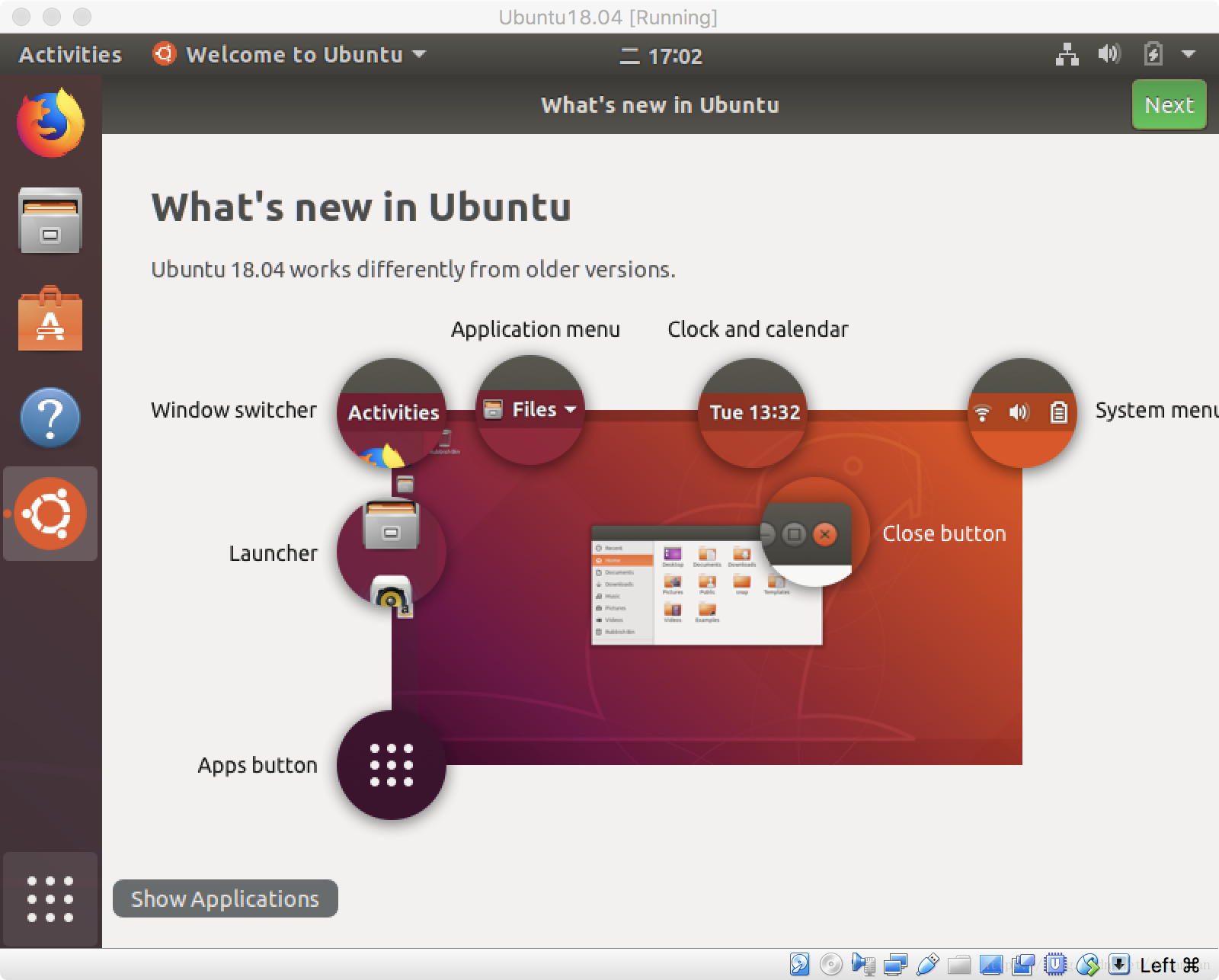1.1 Virtualbox虚拟机快速入门
virtualbox安装、配置、安装Ubuntu 18.04过程详细记录
开源地址 https://github.com/wangxiaoleiAI/big-data
1.1.1 关闭BIOS安全启动项、开启BIOS中允许CPU虚拟选项、下载virtualbox、下载Linux Ubuntu 18.04镜像
1.1.1.1 如何关闭 Security boot(安全启动项)?
不同厂商型号的计算机方案不一样,但是总之就是 关闭 Security boot,列出两个方案。
方案一:在计算机启动时进入BIOS设置(F2)——>高级模式(有的笔记本没有高级模式直接能看到“boot”)——>启动(boot)——安全启动——>密室管理——>清除密匙(至此关闭了安全启动项)
方案二:进入BIOS设置(F2)——>Security——Security boot(设置为Disabled)
1.1.1.2 如何设置 cup 虚拟选项为开启
不同厂商型号的计算机方案不一样,但是总之就是 开启 Intel Virtualization Technology,列出两个方案。
- 方案一:进入BIOS设置(F2)——>advanced——>cpu config——>Intel virualization Tecnology (设置为Enabled)
- 方案二:进入BIOS设置(F2)——>security——Intel Virtualization Technology (设置为Enabled)
1.1.1.2 选择对应的平台下载 https://www.virtualbox.org/wiki/Downloads
VirtualBox 5.2.12 platform packages
- Windows hosts(window版本)
- OS X hosts(Mac版本)
- Linux distributions(Linux版本)
- Solaris hosts
1.1.1.3 下载Linux镜像(Ubuntu 18.04或者 debian9.4)
下载Ubuntu18.04 桌面版
扫描二维码关注公众号,回复: 1601116 查看本文章
- 下载地址(https://mirrors.tuna.tsinghua.edu.cn/ubuntu-releases/18.04/ubuntu-18.04-desktop-amd64.iso)
- 桌面版可以用来熟悉Linux系统操作,比较友好。大数据程序开发、hadoop伪分布式部署等均可在此系统操作。
下载Ubuntu18.04 服务器版(即没有桌面)
- 下载地址 (https://mirrors.tuna.tsinghua.edu.cn/ubuntu-releases/18.04/ubuntu-18.04-live-server-amd64.iso)
- 服务器版占用资源少,但是没有界面,需要纯命令行操作,后续大数据开发中,集群部署使用服务器版。
1.1.2 安装virtualbox(记录Mac与Linux平台安装)
1.1.2.1 Mac环境安装
安装virtualbox,如下图
打开
1.1.2.2 Linux环境安装(Ubuntu18.04)
- 在terminal中按顺序执行如下安装命令
# 安装必要依赖
sudo apt install gcc make perl
# 通过 dpkg -i 安装下载好的软件包
sudo dpkg -i virtualbox-5.2_5.2.12-122591~Ubuntu~bionic_amd64.deb
# 检查、修复安装过程发生的错误
sudo apt install -f
# 重新启动virtualbox服务
sudo /sbin/vboxconfig- 安装完成后查看
1.1.3 配置virtualbox(Mac 、Linux、window下都可以)
1.1.4 接下来【注意】初次(加载镜像)打开已经创建好的虚拟机
如果初次加载镜像报错,请查看1.1.1 确认——Security boot关闭,Intel Virtualization Technology开启
Mac平台
初次加载镜像配置
- Mac系统中报错(初次安装后,加载镜像报错,因为没有权限)
- Mac系统中报错解决(在 System Prefences–>Security & Privacy–>General–Allow)允许virtualbox的权限操作。
Linux平台(Ubuntu18.04)
如果报错,解决方案:
首先,检查启动安全(security boot)是否关闭,Intel Virtualization Technology是否开启。
其次,检查安装相关依赖是否安装。方法如上 1.1.2.2所述。
1.1.5 Ubuntu18.04安装详细记录过程
(注意)
1.加载镜像
2.选择安装
- 3.选择语言(推荐英文,不容易出一些莫名其妙的错误)
4.选择最小安装,取消安装过程中更新(这样安装过程会很快,大概3-4分钟)
5.选择清磁盘安装
6.确定
7.选择时区
8.设置用户名和主机名
9.等待。。。
10.安装完毕需要重启虚拟机,然后重新进入登录,安装完成
至此不论是在Mac还是Linux平台下的virtualbox安装Ubuntu18.04已经完成。
.