此文章的思路:
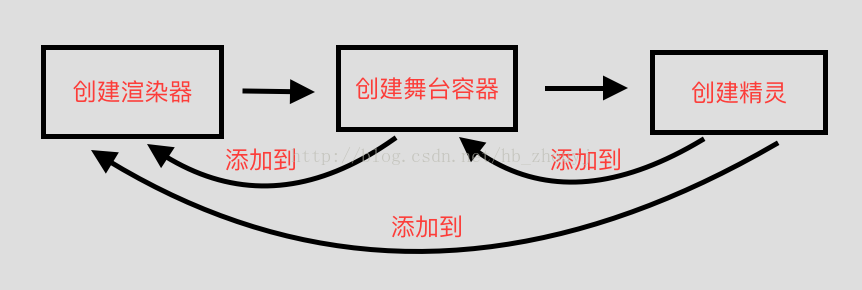
1️⃣ 创建渲染器
在页面上创建动画的第一步就是创建渲染器,也就是动画播放的区域,Pixi中的 renderer函数 或者 application类 会自动创建canvas画布来显示图像:
① renderer函数
var renderer = PIXI.autoDetectRenderer(256, 256); document.body.appendChild(renderer.view);
访问页面,就可以看到已经有一个256*256的canvas元素了。
其中,第一个和第二个参数为宽度和高度,还有可选的第三参数(对象)用来设置一些附加值:
backgroundColor:默认为0x000000,设置渲染区域的背景色(在不设置透明的情况下);
transparent 透明度:默认为false,设置画布背景的透明与否;
antialias 反走样技术/抗锯齿:默认为false,平滑字体和图片的边缘,目前只有Chrome浏览器支持;
resolution 分辨率 :默认为1,方便使用不同分辨率和像素密度的显示器工作,详细设置参考Mat Grove关于如何为所有细节使用分辨率的说明。大多数项目中,分辨率保持1即可;
clearBeforeRender:默认为true,设置在新的渲染之前是否清除画布;
preserveDrawingBuffer 缓冲区保护:默认为false,如果在WebGL 画布上下文需要使用 dataToURL方法需要将其设为true;。
renderer = PIXI.autoDetectRenderer(
256, 256,
{backgroundColor: 0xce71e3, antialias: false, transparent: false, resolution: 1}
);
渲染器的宽度和高度可以通过 renderer.view.width 和 renderer.view.height 来获取。
如需要改变渲染器的大小,可以使用 renderer 的 resize 方法并提供新的宽高值。但为了确保画布大小和分辨率的适配,需要将 autoResize 设为 true。
renderer.autoResize = true; renderer.resize(512, 512);
如果需要将渲染器设置为窗口大小,可以通过以下进行设置:
renderer.view.style.position = "absolute"; renderer.view.style.display = "block"; renderer.view.autoResize = true; renderer.resize(window.innerWidth, window.innerHeight);
除了 autoDetectRenderer ,还有 CanvasRenderer 和WebGLRenderer ,autoDetectRenderer可以根据客户端对WebGL的支持自动创建 WebGL 或者Canvas renderer。
②application 类
var app = new PIXI.Application(256, 256, {
backgroundColor: 0xce71e3
});
document.body.appendChild(app.view);
访问页面,就可以看到已经有一个256*256大小背景为紫色的canvas元素了。其参数设置同renderer 函数。
2️⃣创建舞台容器 container
渲染器创建好了,简单的demo就可以直接创建精灵渲染了。但如果是写游戏或者更复杂的动画类项目时,页面上的元素会非常多,为了方便项目管理和维护,需要
创建一个舞台容器container。它里面可以添加不同的元素,甚至可以添加容器,最后由渲染器渲染舞台。相当于一个顶级的容器。
var container = new PIXI.Container(); renderer.render(container);
舞台容器创建好了,
But,现在的舞台还是空哒,创建精灵,走起。
3️⃣创建精灵 sprite
在动画中最重要的元素是图片/材质,这类特殊的图片对象在Pixi中称为精灵 sprite,通过控制 sprite 的大小,位置及其他属性,达到动画的效果。学会创建及控制精灵,是学习 pixi 最重要的一个技能,也是学习制作游戏和动画的第一步。
在 pixi 中有一个 sprite 类,可以根据外部的图片(材质)来创建一个可以在pixi中使用的对象。有三种不同的方式创建:
1>从某个单独的图片创建;
var sun = PIXI.Sprite.fromImage('img/sun.ico');
2>从整个材质图片创建;
var texture = PIXI.Texture.fromImage('img/sun.ico');
var sun = new PIXI.Sprite(texture);
3>从材质集创建。
材质集是一个json文件,定义图片集里图片的位置和大小等。可以使用Texture Packer来创建一个tps,创建后会生成一张包含所有图片的图片以及定义了图片位置的json文件。以之前做的一个破冰demo为例:

json 文件如下:
{"frames": {
"header1_bak.png":
{
"frame": {"x":2,"y":2,"w":750,"h":580},
"rotated": false,
"trimmed": true,
"spriteSourceSize": {"x":0,"y":17,"w":750,"h":580},
"sourceSize": {"w":750,"h":616}
},
"owl.jpg":
{
"frame": {"x":2,"y":584,"w":650,"h":393},
"rotated": false,
"trimmed": false,
"spriteSourceSize": {"x":0,"y":0,"w":650,"h":393},
"sourceSize": {"w":650,"h":393}
},
"sun.ico":
{
"frame": {"x":754,"y":2,"w":128,"h":123},
"rotated": false,
"trimmed": false,
"spriteSourceSize": {"x":0,"y":0,"w":128,"h":123},
"sourceSize": {"w":128,"h":123}
},
"sun2.ico":
{
"frame": {"x":884,"y":2,"w":126,"h":124},
"rotated": false,
"trimmed": true,
"spriteSourceSize": {"x":1,"y":3,"w":126,"h":124},
"sourceSize": {"w":128,"h":128}
}},
"meta": {
"app": "http://www.codeandweb.com/texturepacker ",
"version": "1.0",
"image": "demo.png",
"format": "RGBA8888",
"size": {"w":1024,"h":1024},
"scale": "1",
"smartupdate": "$TexturePacker:SmartUpdate:8a1e2d8d6d36b513d31dcac230e74627:1/1$"
}
}
在pixi中有一个 loader 类来管理图片的加载,并且在加载完成后调用回调函数处理。加载完成后可以通过 PIXI.loader.resources 来获取加载的图片。
PIXI.loader
.add('img/demo.json')
.load(loaded);
function loaded() {
var sun = new Sprite(
PIXI.loader.resources["img/demo.json"].textures["sun.png"]
);
container.addChild(sun);
}
现在,精灵创建好了,把精灵放到舞台容器上去--->
container.addChild(sun);
①renderer 渲染器
renderer.render(container);②application 渲染器
app.stage.addChild(container);
①renderer 渲染器
renderer.render(sprite);②application 渲染器
app.stage.addChild(sprite);
stage.removeChild(anySprite);
anySprite.visible = false;
注:
现在,有种特殊情况,在使用 autoDetectRenderer 渲染器进行渲染,并且使用单独的图片或者材质创建精灵时,在网页上只能看到黑色或者你设置的颜色的背景,这是因为精灵的创建是异步的,必须等到加载完图片之后才能把精灵加入到舞台上。这就需要不断的去刷新舞台:
requestAnimationFrame(animate);
function animate(){
renderer.render(stage);
requestAnimationFrame(animate);
}
同时,若想让精灵动起来(旋转,位移,缩放等等),代码需要放到 animate函数 里执行,才能达到动画的效果。
针对 application 渲染器 ,动画更新渲染的函数如下:
app.ticker.add(function(delta) {
container.rotation -= 0.01 * delta;
})
我的思路很清晰,就是不知道你们能不能看的很清晰了
 ,下面直接上代码。
,下面直接上代码。
renderer渲染器:
<!DOCTYPE html>
<html lang="en">
<head>
<meta charset="UTF-8">
<title>Title</title>
</head>
<body>
<script src="libs/pixi.min.js"></script>
<script>
// 设置渲染器,并添加到页面上
var renderer = PIXI.autoDetectRenderer(600, 600, {transparent: true});
document.body.appendChild(renderer.view);
// 创建舞台容器
var stage = new PIXI.Container();
// 创建精灵,并添加到舞台容器上
var sprite = PIXI.Sprite.fromImage('img/sun.jpg');
sprite.scale.set(0.3);
stage.addChild(sprite);
// 将舞台容器通过渲染器进行渲染
renderer.render(stage);
// 每次更新渲染的监听函数
requestAnimationFrame(animate);
function animate(){
renderer.render(stage);
requestAnimationFrame(animate);
}
</script>
</body>
</html>
application 渲染器:
<!DOCTYPE html>
<html lang="en">
<head>
<meta charset="UTF-8">
<title>Title</title>
</head>
<body>
<script src="libs/pixi.min.js"></script>
<script>
// 设置渲染器,并添加到页面上
var app = new PIXI.Application(800, 600, {backgroundColor : 0x92edfb, transparent: false});
document.body.appendChild(app.view);
// 创建一个图片精灵
var texture = PIXI.Texture.fromImage('img/sun.ico');
var sun = new PIXI.Sprite(texture);
// 设置精灵中心位置
sun.anchor.set(1);
// 设置精灵在x轴/y轴的位置
sun.x = app.renderer.width / 2;
sun.y = app.renderer.height / 2;
// 将精灵添加到舞台
app.stage.addChild(sun);
// 动画更新渲染的监听函数
app.ticker.add(function(delta) {
sun.rotation += 0.01 * delta;
});
</script>
</body>
</html>
OK,然后,你就可以把你能想到的动画效果实现出来了。