环境:VMware8.0虚拟机 ubuntu:12.04
在刚安装完ubuntu后,屏幕不能全屏显示,此时:
1、安装VMware Tools
1.1 进入ubuntu系统后,点击虚拟机上的【VM】->【install vmware tools】,回到桌面回看到一个vmware tools的
cdrom图标。
1.2 双击打开,复制“VNwareTools-8.8.0-471268.tar.gz”到/home/liuqin/目录下。 用命令【tar -xzvf VNwareTools-8.8.0-471268.tar.gz】解压。
1.4 输入“sudo ./vmware-install.pl”,输入用户密码便可开始安装了。
1.5 接下来N多的enter,N多的YES,自己慢慢按吧。
1.7 若还没有全屏显示,则将虚拟机的【View】->【Autosize】->【Autofit Guest】,【Autofit Window】都选上。即可实现全屏。
1.8 安装vmware tools实现全屏后,即也实现了在主机(WIN7)和虚拟机VMware (ubuntu)间直接拖拽文件。
现象:在安装完Ubuntu18.04后发现在虚拟机中不能全屏,安装Vmware Tools后还是无法解决,修改分辨率亦不成功。
原因:WAYLAND限制
解决方法:取消ubuntu中的显示设备WAYLAND
1.$ sudo vim /etc/gdm3/custom.conf //编辑配置文件custom.conf,如果输入sudo vim /etc/gdm3/custom.conf后提示找不到指令(如下图),则需要安装vim文本编辑器
vim安装方法:$ apt -get install vim
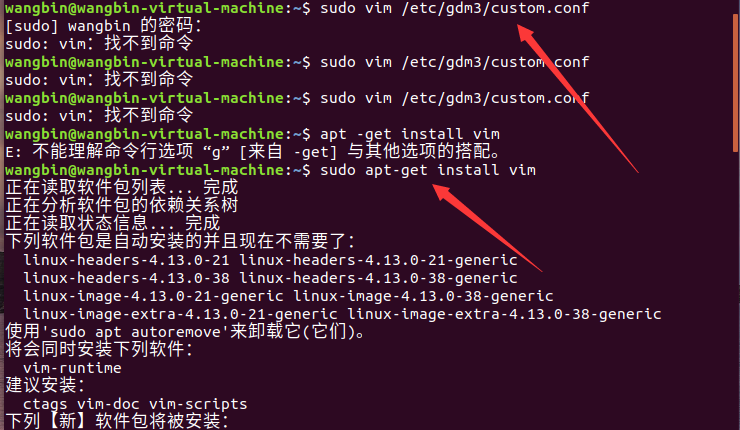
2.在custom.conf文件中#WaylandEnable=false 这一行,并把前面的#号去掉。
具体操作:输入“i”----- 编辑 ----- "Esc" ---- ":wq!"
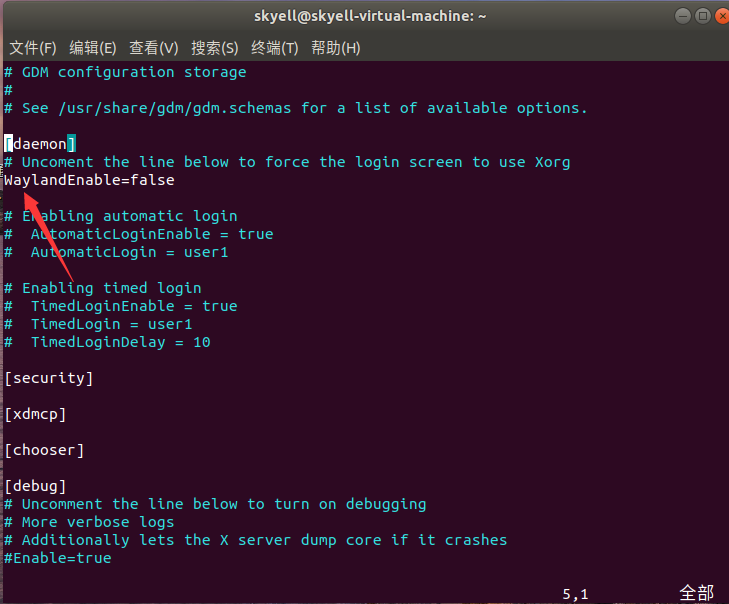
3.$ reboot 重启虚拟机,vmware中选择了查看-自动调整大小-自适应客户机
不过本人没有使用这个方法解决安装了VMware Tools依然无法全屏的问题。由于之前是可以全屏的,但是升级系统过后,无法全屏。因此在系统设置->显示->分辨率,然后调整分辨率。并在查看->自动调整大小,将自动适应窗口和自动适应客户机都勾选上即可。如果全屏过后客户机出现了滚动条,可以调整分辨率。