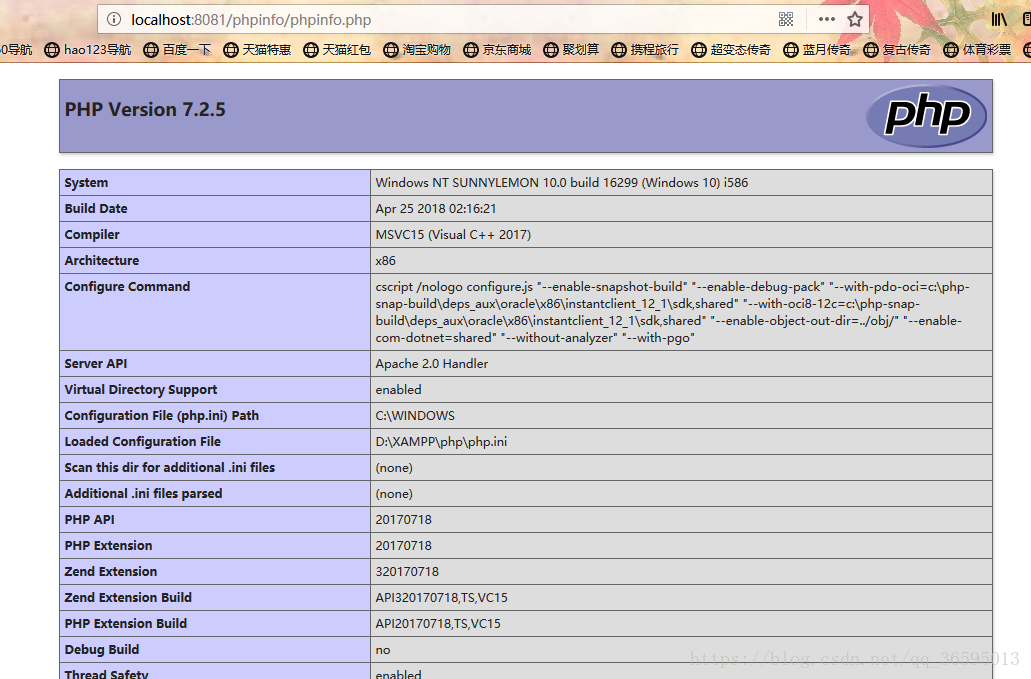【图文详细】Hbuilder中PHP环境配置
HBuilder是非常高效、快速的网站开发编辑器,我们用Hbuilder做网站后台php开发时,如果想要点击工具栏上的浏览器按钮进行快速预览,本文将详细介绍在前端开发神器Hbuilder中集成运行PHP的环境。
因为HBuider没有集成php运行环境,所以要依赖于一个环境,比如XAMPP、AppServ、WAMP等等,配置过程都是大同小异的,关键看个人的喜好,喜欢用哪种环境。本文用的是XAMPP环境集成HBuilder的PHP运行环境。
对于XAMPP的详细安装安装及下载过程,可参见我的另一篇文章(图文)最详细的XAMPP的安装及使用教程
下面就正式开始我们本篇文章的主题了
一、首先当然是要开启环境了,首先找到安装XAMPP的文件夹,点击打开“xampp-control” 文件,点击start““开启”Apache”和“MySQL”
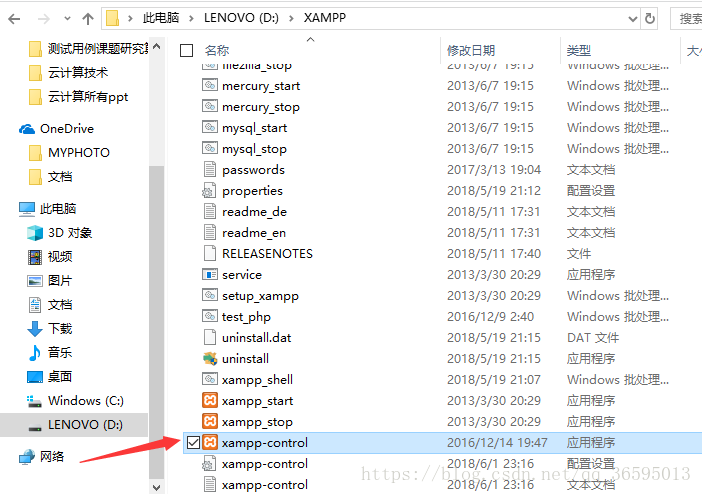
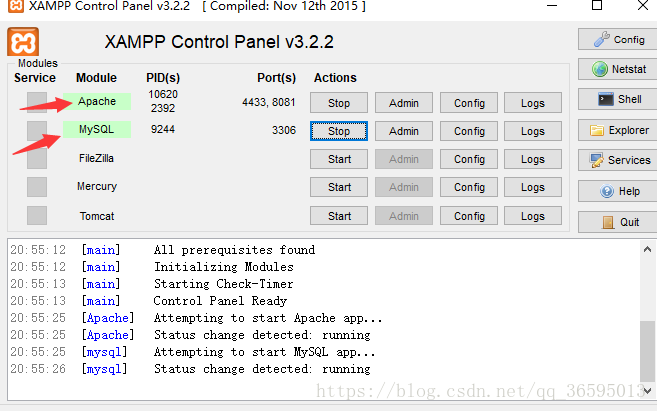
二、在XAMPP的安装路径下,在htdocs文件夹下新建项目phpinfo(即为一个文件夹)
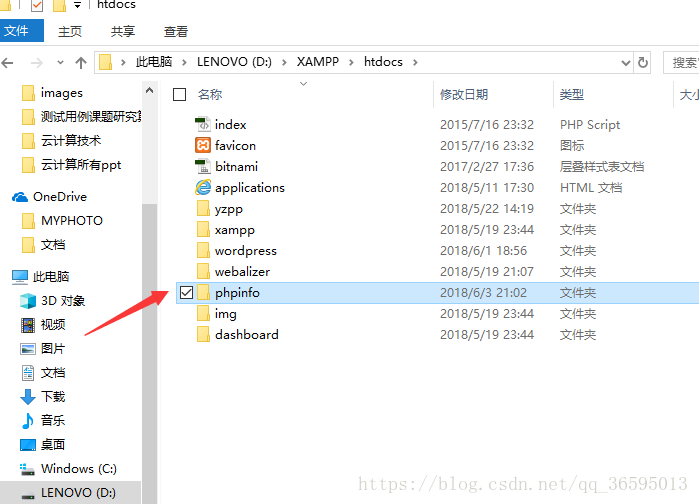
三、打开Hbuilder软件,选择“文件”–“打开目录”
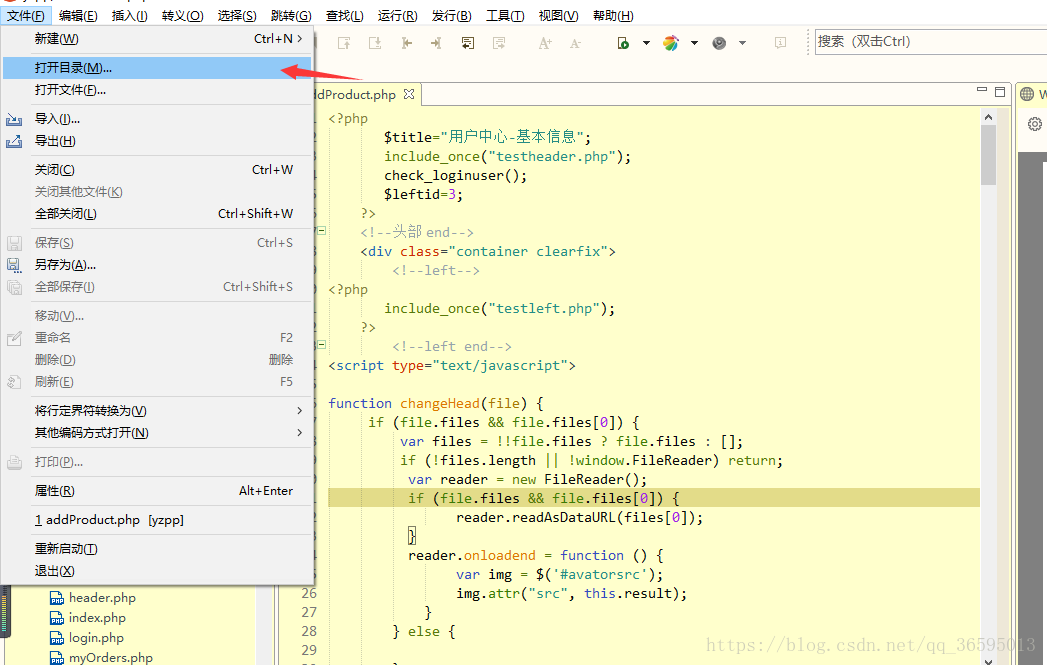
选择刚刚创建的phpinfo文件
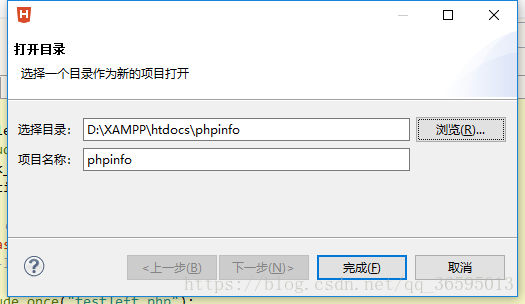
四、在HBuilder上安装支持PHP的插件,点击“工具”–“插件安装”–选择安装“Aptana php”插件(此处我已安装)
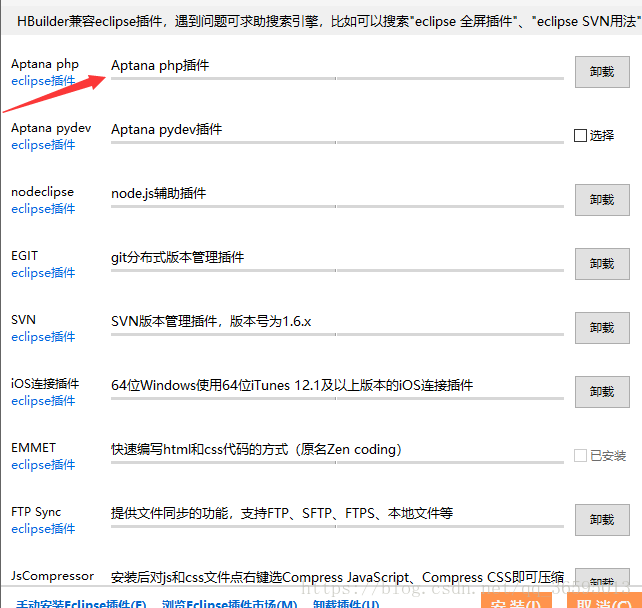
完成后按照提示重启HBuilder软件
五、配置HBuilder外置服务器(本文的关键所在哦)
首先右上角切换到“边改边看模式”,然后点击小三角形,选择“设置web服务器”
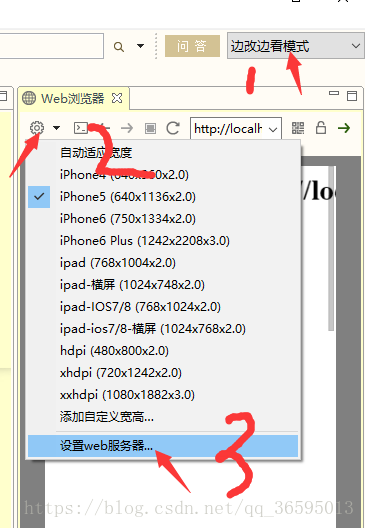
选择“外置服务器”–“新建”
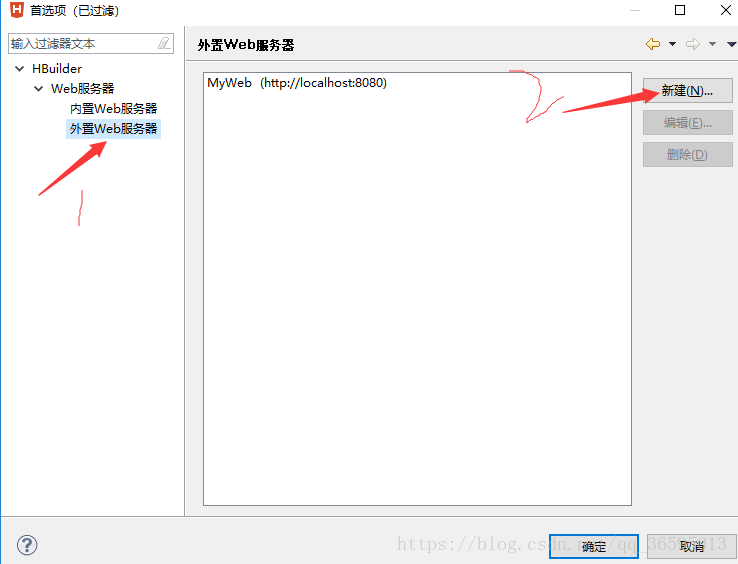
填写名称和URL地址(http://localhost:8081),此处8081是我安装XAMPP时修改后的端口,可根据你的实际情况填写。
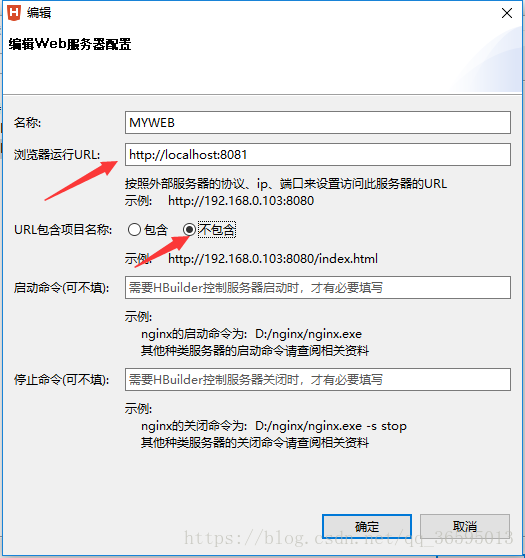
回到“web服务器”–把PHP类文件选为你刚刚新建的外置服务器
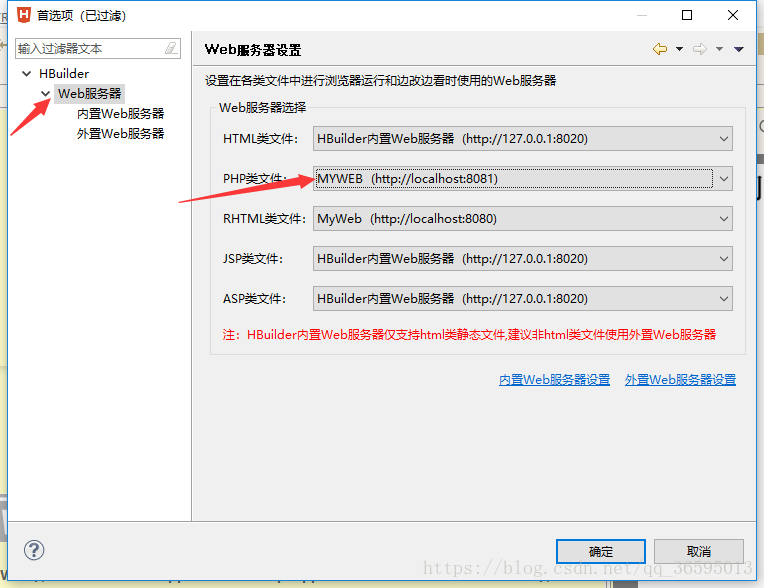
这样,外置服务器就基本配置好了
六、新建php文件进行测试
在刚刚的phpinfo里新建PHP文件,
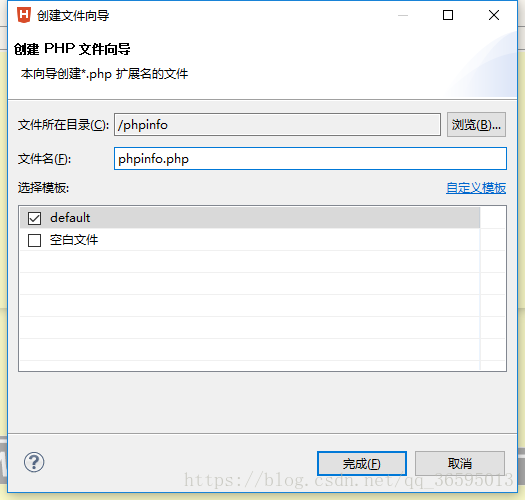
写入代码
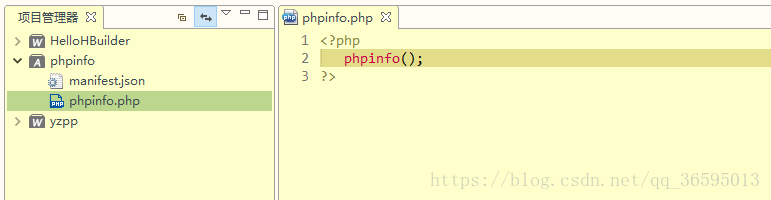
打开“运行”–“运行配置”
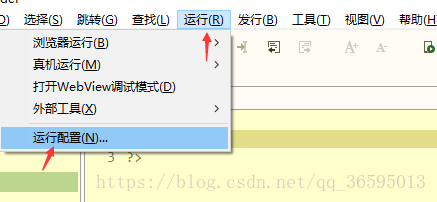
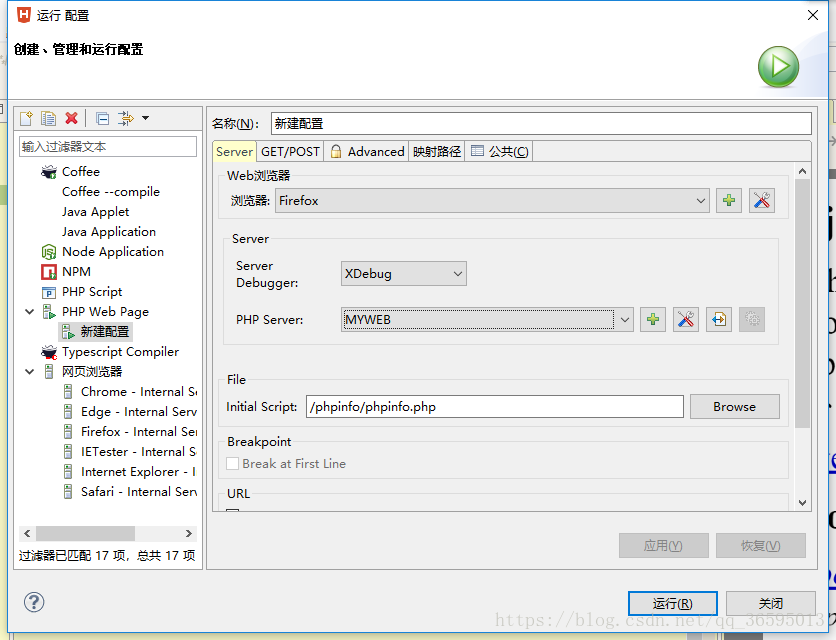
找到左侧“PHP Page Web”右键单击选择“新建”
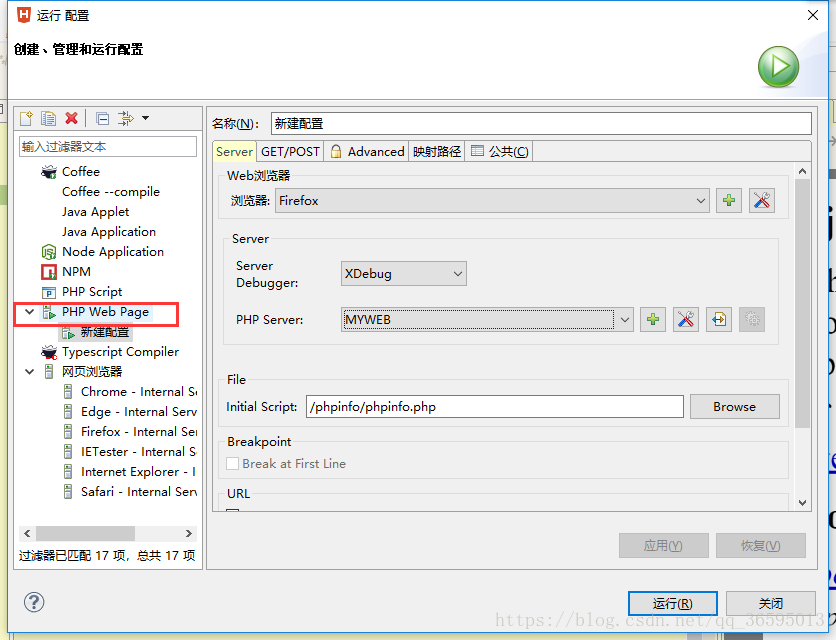
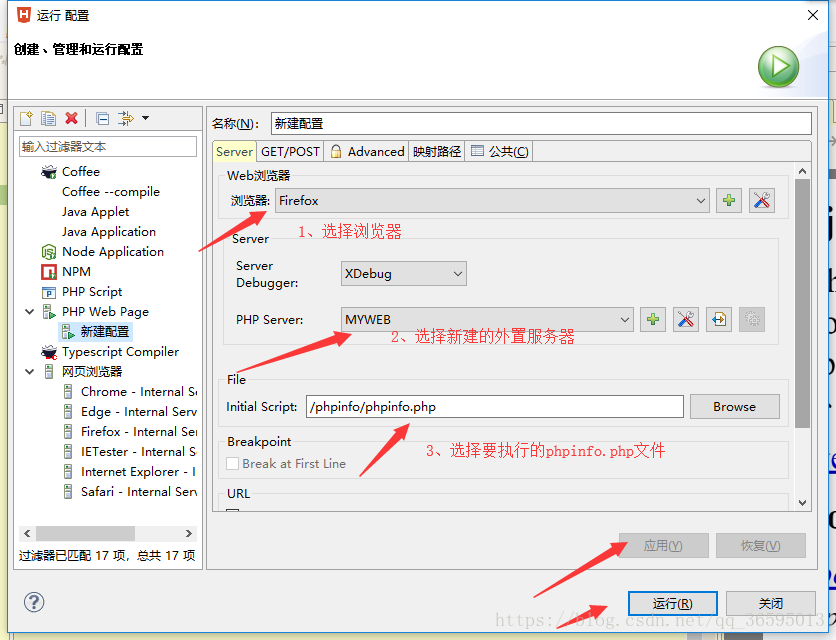
点击“应用”–点击“运行”,如果在浏览器上出现如下界面,则整个过程就成功了