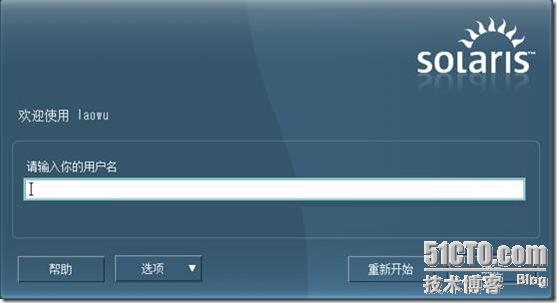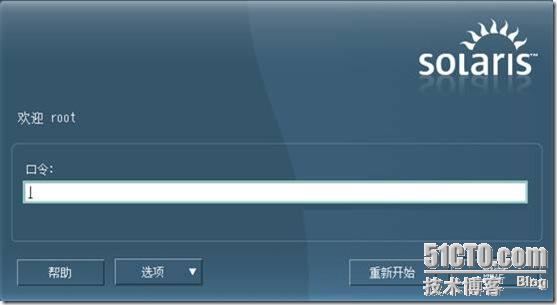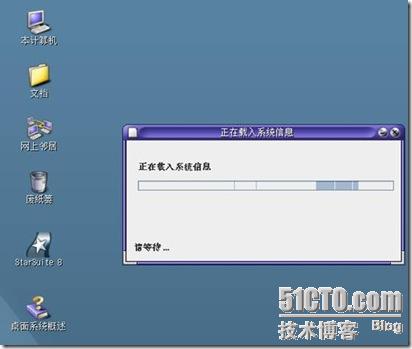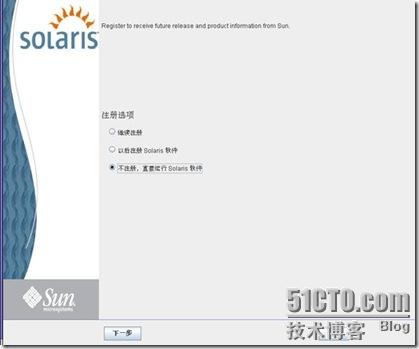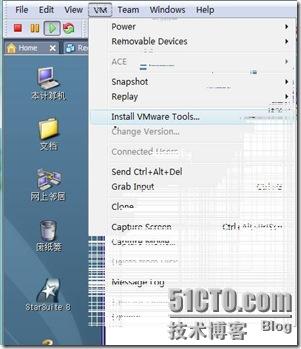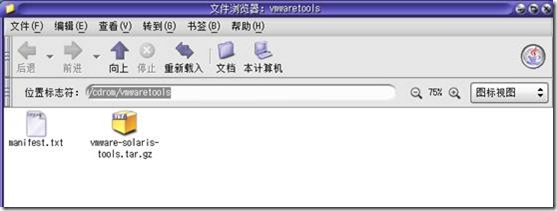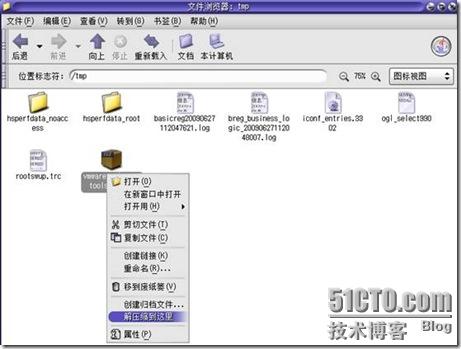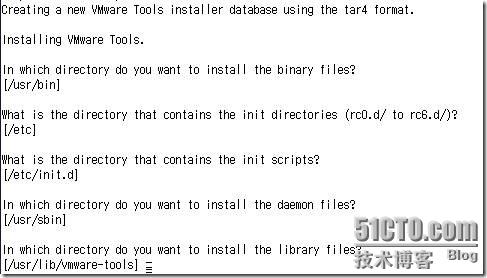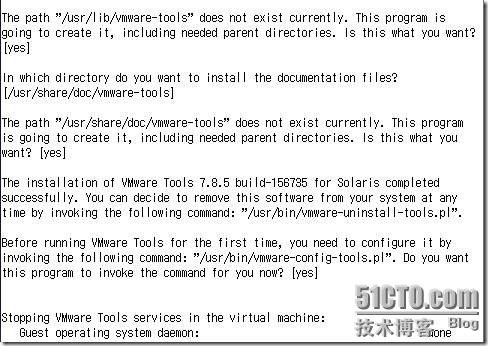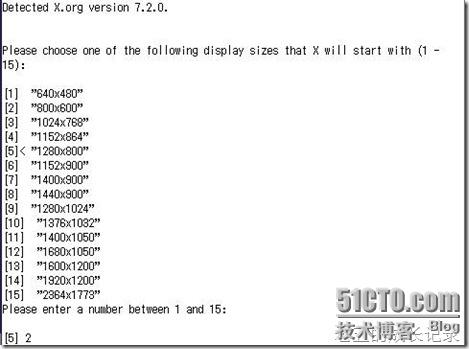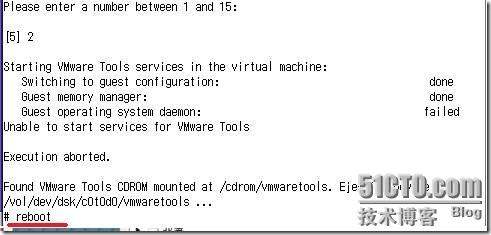Solaris 10 的安装-----------------------------》转载留着以后复习
我的镜像文件,虚拟机版本为VMware 7.1.4,记得内存设大点,不然cpu panic![]()
下载地址:http://download.oracle.com/auth/otn/solaris/10/sol-10-u10-ga2-x86-dvd.iso?e=1318698789&h=3eb544c46cec0ae8c67eb99f6e4ce92a
新建虚拟机
, 下一步
VMware 版本
选择使用物理光驱 或是镜像文件 下一步
设置计算机名 和 安装位置
处理器个数
设置内存大小
选择网卡的类型
适配器类型
创建一个新的硬盘
硬盘类型,
硬盘大小
硬盘名称
确认无误后 完成
第一个 即可 若没有选择的话默认时间后系统会自动地选择的
选择安装类型 若没有选择的话 会有默认选项的
选择 英文 按F2确认
回车即可
区域内 点击鼠标
选择 6 简体中文
联网的
起个主机名
手动填写 ip地址 ,这里注意 小键盘的.是不好用的
确认子网掩码
现在的路由 指不指定 都没关系
不启用这个
暂时不具备解析能力 故选择无
选择地区
选择国家和大洲
选择亚洲下的中国
确认时间
注意密码的一致性,注意这里的tab键是不可以用的
确认无误 开始安装
接受吧,没有是很正常的 ,我的网络中暂时没有路由
下一步
默认选项 下一步
同意许可协议 下一步
这里选择自定义安装
这个就是选择自定义安装的原因
下一步
这里的中文都是默认选好的 下一步即可
下一步
我们做一个完全安装 下一步
下一步
确认分区情况
立即安装
安装过程 我的环境下不到20分钟吧 配置不同的话可能会长一点
系统提示要暂停90秒 。暂停一下吧
相同的情形 , 停就停吧
重新引导程序
用户名 root
输入你设定的密码
默认的Java 桌面环境和windows很相似容易上手 ,和linux的桌面也有相同之处 ,个人觉得要好一点 , 不建议选择公用桌面环境 ,如果你不是很习惯它的话
类似于一个介绍 ,通常我都会随手关掉 ,这个可以读一下
选择用户注册 ,这个根据个人的使用需求决定
光看桌面上的东西你会觉得和windows 差别很小。应该会很容易上手的,任务栏上 有和linux的类似 ,感觉这个桌面做的还是相当不错的
由于安装过程中鼠标点进去是要按住ctrl+alt键才能释放鼠标的 ,根据以往的linux 的使用经验,看看VMware tools 工具能不能装
这里
把VMware tools ……… tar.gz 的文件夹拷贝至 /tmp 目录下 这些 用鼠标右击即可 都有选项的,很简单 ,
实话说我并不清楚,linux下的解压命令在这里能不能用,所以我打开文件系统,进入tmp文件夹,把VMware tools 的那个压缩文件 复制到这里后 ,右击文件选择解压缩到此处
桌面上右击 ,选择打开终端 ,进入/tmp 目录 ,ls 显示一下文件中内容 。进入VMware-tools-distrib的文件夹 ,在ls显示一下 ,接着输入./vmware-install.pl 来安装VMwaretools 工具 ,还有就是貌似这里是没有tab键补全功能的 ,所以请注意你键入的没有错误,
根据 redhat 下tools工具安装的经验 这里一路回车
选择屏幕分辨率 如 我这里选择的是800x600
这是我觉得 可以手动卸下光盘镜像了
第一个选项 。回车
本文出自 “老五的成长记录” 博客
![clip_image004[7] clip_image004[7]](http://img1.51cto.com/attachment/200907/1/644976_1246454840n9el.jpg)
![clip_image006[6] clip_image006[6]](http://img1.51cto.com/attachment/200907/1/644976_1246454842ynVq.jpg)
![clip_image008[6] clip_image008[6]](http://img1.51cto.com/attachment/200907/1/644976_1246454845sRDR.jpg)
![clip_image010[6] clip_image010[6]](http://img1.51cto.com/attachment/200907/1/644976_124645484768Vt.jpg)
![clip_image012[6] clip_image012[6]](http://img1.51cto.com/attachment/200907/1/644976_12464548492V2c.jpg)
![clip_image014[6] clip_image014[6]](http://img1.51cto.com/attachment/200907/1/644976_1246454850FZoL.jpg)
![clip_image016[6] clip_image016[6]](http://img1.51cto.com/attachment/200907/1/644976_1246454852iinx.jpg)
![clip_image018[6] clip_image018[6]](http://img1.51cto.com/attachment/200907/1/644976_1246454855knGh.jpg)
![clip_image020[6] clip_image020[6]](http://img1.51cto.com/attachment/200907/1/644976_1246454858e18r.jpg)
![clip_image022[6] clip_image022[6]](http://img1.51cto.com/attachment/200907/1/644976_1246454862Z4N7.jpg)
![clip_image024[6] clip_image024[6]](http://img1.51cto.com/attachment/200907/1/644976_1246454864N0rt.jpg)
![clip_image026[6] clip_image026[6]](http://img1.51cto.com/attachment/200907/1/644976_1246454867oizl.jpg)
![clip_image028[6] clip_image028[6]](http://img1.51cto.com/attachment/200907/1/644976_1246454868AeH2.jpg)
![clip_image030[6] clip_image030[6]](http://img1.51cto.com/attachment/200907/1/644976_1246454870XWY5.jpg)
![clip_image032[6] clip_image032[6]](http://img1.51cto.com/attachment/200907/1/644976_12464548737xNF.jpg)
![clip_image034[6] clip_image034[6]](http://img1.51cto.com/attachment/200907/1/644976_1246454875KTXl.jpg)
![clip_image036[6] clip_image036[6]](http://img1.51cto.com/attachment/200907/1/644976_1246454877GNds.jpg)
![clip_image038[6] clip_image038[6]](http://img1.51cto.com/attachment/200907/1/644976_1246454880oeqR.jpg)
![clip_image040[6] clip_image040[6]](http://img1.51cto.com/attachment/200907/1/644976_1246454881ixqH.jpg)
![clip_image042[6] clip_image042[6]](http://img1.51cto.com/attachment/200907/1/644976_1246454885JQtR.jpg)
![clip_image044[6] clip_image044[6]](http://img1.51cto.com/attachment/200907/1/644976_1246454887O7lw.jpg)
![clip_image046[6] clip_image046[6]](http://img1.51cto.com/attachment/200907/1/644976_1246454888zWcd.jpg)
![clip_image048[6] clip_image048[6]](http://img1.51cto.com/attachment/200907/1/644976_1246454890NQqi.jpg)
![clip_image050[6] clip_image050[6]](http://img1.51cto.com/attachment/200907/1/644976_1246454891AFRV.jpg)
![clip_image052[6] clip_image052[6]](http://img1.51cto.com/attachment/200907/1/644976_1246454894N4V0.jpg)
![clip_image054[6] clip_image054[6]](http://img1.51cto.com/attachment/200907/1/644976_1246454896cdBr.jpg)
![clip_image056[6] clip_image056[6]](http://img1.51cto.com/attachment/200907/1/644976_1246454898xUFV.jpg)
![clip_image058[6] clip_image058[6]](http://img1.51cto.com/attachment/200907/1/644976_1246454900YUWi.jpg)
![clip_image060[6] clip_image060[6]](http://img1.51cto.com/attachment/200907/1/644976_1246454902akyV.jpg)
![clip_image062[6] clip_image062[6]](http://img1.51cto.com/attachment/200907/1/644976_124645490560uT.jpg)
![clip_image064[6] clip_image064[6]](http://img1.51cto.com/attachment/200907/1/644976_1246454907MvVo.jpg)
![clip_image066[6] clip_image066[6]](http://img1.51cto.com/attachment/200907/1/644976_1246454909RU3j.jpg)
![clip_image068[6] clip_image068[6]](http://img1.51cto.com/attachment/200907/1/644976_1246454911t5k9.jpg)
![clip_image070[6] clip_image070[6]](http://img1.51cto.com/attachment/200907/1/644976_1246454914XIOX.jpg)
![clip_image072[6] clip_image072[6]](http://img1.51cto.com/attachment/200907/1/644976_1246454916yLNa.jpg)
![clip_image074[6] clip_image074[6]](http://img1.51cto.com/attachment/200907/1/644976_1246454919e2sD.jpg)
![clip_image076[6] clip_image076[6]](http://img1.51cto.com/attachment/200907/1/644976_1246454921f9mp.jpg)
![clip_image078[6] clip_image078[6]](http://img1.51cto.com/attachment/200907/1/644976_1246454926T7AG.jpg)
![clip_image080[6] clip_image080[6]](http://img1.51cto.com/attachment/200907/1/644976_1246454929HPT3.jpg)
![clip_image082[6] clip_image082[6]](http://img1.51cto.com/attachment/200907/1/644976_1246454931OKPc.jpg)
![clip_image084[6] clip_image084[6]](http://img1.51cto.com/attachment/200907/1/644976_1246454932BlXS.jpg)
![clip_image086[6] clip_image086[6]](http://img1.51cto.com/attachment/200907/1/644976_1246454935z2Au.jpg)
![clip_image088[6] clip_image088[6]](http://img1.51cto.com/attachment/200907/1/644976_1246454935Ezix.jpg)
![clip_image090[6] clip_image090[6]](http://img1.51cto.com/attachment/200907/1/644976_1246454937d5Y7.jpg)
![clip_image092[6] clip_image092[6]](http://img1.51cto.com/attachment/200907/1/644976_12464549390yPX.jpg)
![clip_image094[6] clip_image094[6]](http://img1.51cto.com/attachment/200907/1/644976_1246454940pNEy.jpg)
![clip_image096[6] clip_image096[6]](http://img1.51cto.com/attachment/200907/1/644976_12464549429yTn.jpg)
![clip_image098[6] clip_image098[6]](http://img1.51cto.com/attachment/200907/1/644976_1246454944PjgE.jpg)
![clip_image100[6] clip_image100[6]](http://img1.51cto.com/attachment/200907/1/644976_1246454947ofFB.jpg)
![clip_image102[6] clip_image102[6]](http://img1.51cto.com/attachment/200907/1/644976_1246454949lzlN.jpg)
![clip_image104[6] clip_image104[6]](http://img1.51cto.com/attachment/200907/1/644976_12464549515Tbc.jpg)
![clip_image106[6] clip_image106[6]](http://img1.51cto.com/attachment/200907/1/644976_1246454954IKxJ.jpg)
![clip_image108[6] clip_image108[6]](http://img1.51cto.com/attachment/200907/1/644976_12464549563ONF.jpg)
![clip_image110[6] clip_image110[6]](http://img1.51cto.com/attachment/200907/1/644976_1246454958LAKd.jpg)
![clip_image112[6] clip_image112[6]](http://img1.51cto.com/attachment/200907/1/644976_1246454961PeIU.jpg)
![clip_image114[6] clip_image114[6]](http://img1.51cto.com/attachment/200907/1/644976_1246454963LU8g.jpg)
![clip_image116[6] clip_image116[6]](http://img1.51cto.com/attachment/200907/1/644976_124645496582LP.jpg)
![clip_image118[6] clip_image118[6]](http://img1.51cto.com/attachment/200907/1/644976_1246454967ZrCs.jpg)
![clip_image120[6] clip_image120[6]](http://img1.51cto.com/attachment/200907/1/644976_1246454969EKBA.jpg)
![clip_image122[6] clip_image122[6]](http://img1.51cto.com/attachment/200907/1/644976_12464549725zPz.jpg)
![clip_image124[6] clip_image124[6]](http://img1.51cto.com/attachment/200907/1/644976_1246454974pdTH.jpg)
![clip_image126[6] clip_image126[6]](http://img1.51cto.com/attachment/200907/1/644976_1246454976pXBT.jpg)
![clip_image128[6] clip_image128[6]](http://img1.51cto.com/attachment/200907/1/644976_1246454977Ay3j.jpg)
![clip_image130[6] clip_image130[6]](http://img1.51cto.com/attachment/200907/1/644976_1246454979aFpA.jpg)
![clip_image132[6] clip_image132[6]](http://img1.51cto.com/attachment/200907/1/644976_1246454980F0wL.jpg)
![clip_image134[6] clip_image134[6]](http://img1.51cto.com/attachment/200907/1/644976_1246454983N5P6.jpg)
![clip_image136[6] clip_image136[6]](http://img1.51cto.com/attachment/200907/1/644976_1246454984ee5l.jpg)
![clip_image138[6] clip_image138[6]](http://img1.51cto.com/attachment/200907/1/644976_1246454985YAWo.jpg)
![clip_image140[6] clip_image140[6]](http://img1.51cto.com/attachment/200907/1/644976_1246454987ow6T.jpg)
![clip_image142[6] clip_image142[6]](http://img1.51cto.com/attachment/200907/1/644976_1246454989Bpik.jpg)
![clip_image144[6] clip_image144[6]](http://img1.51cto.com/attachment/200907/1/644976_1246454990ql4b.jpg)