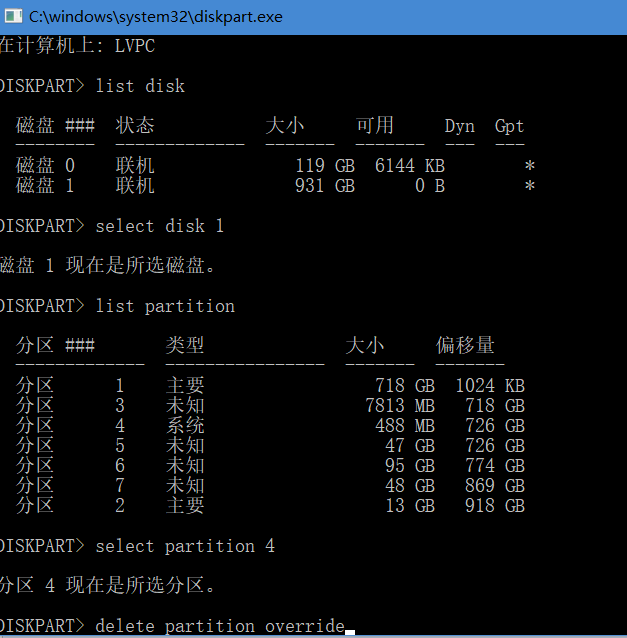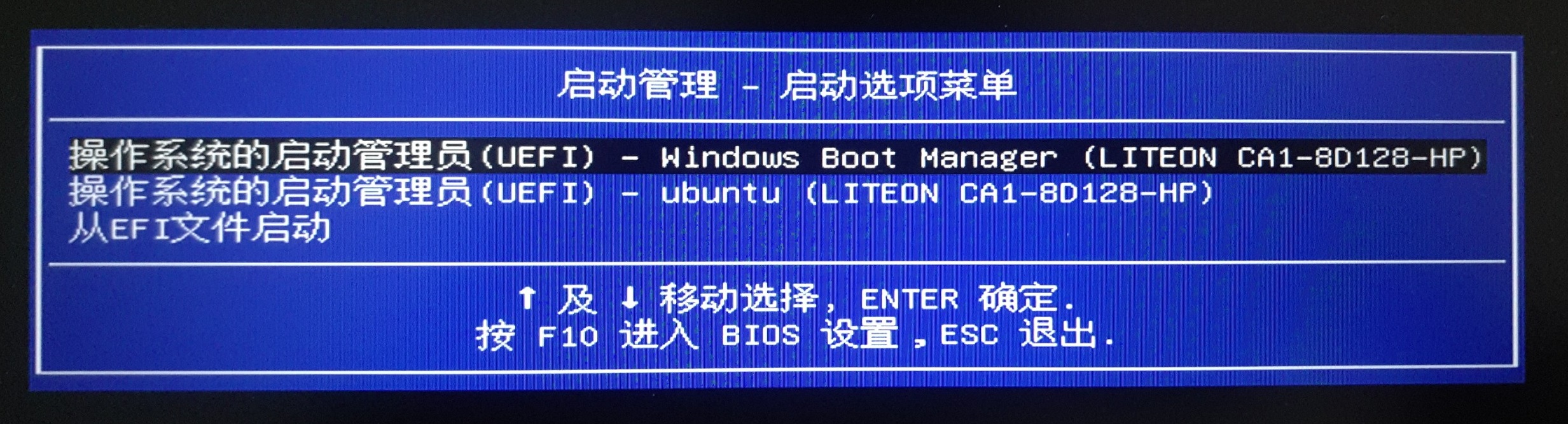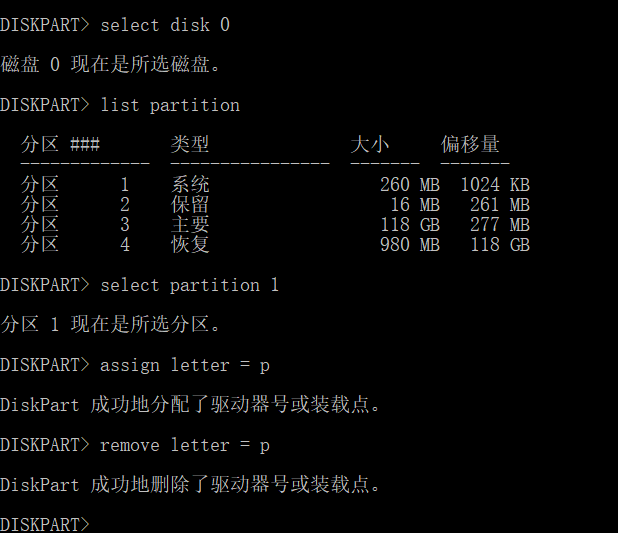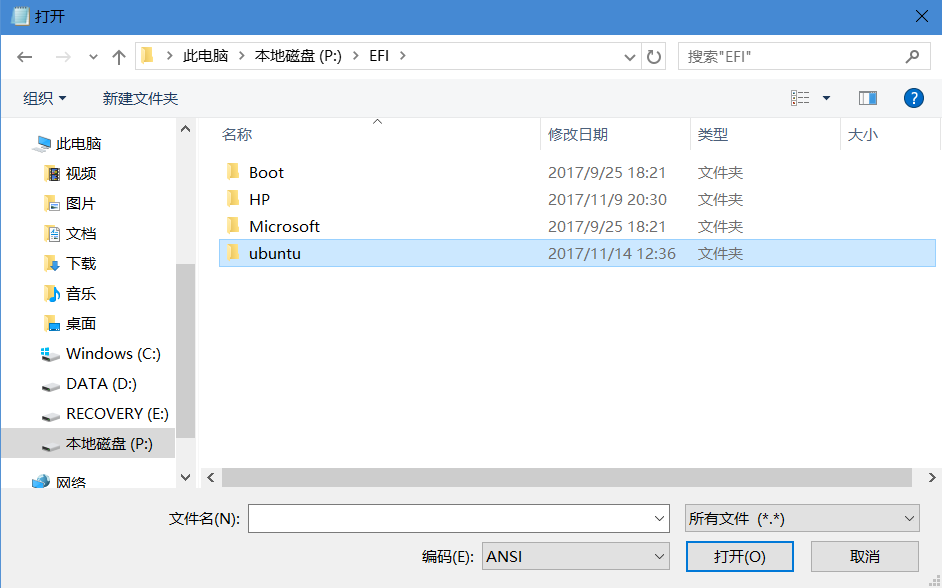联想拯救者:Win10安装ubuntu 16.04 双系统【亲测OK可行!!!】
(1)重电脑,按F2进入BIOS。
(2)进入configuration, 将SATA Control Mode选为“ACHI”( 网上说是不然安装ubuntu时无法读出硬盘 );进入Security,将Security Boot 设置为 “disable”;进入 Boot,确该 Boot Mode 为“UEFI”,并且USB Boot为“Enable”。
(3)按F10保存退出,并重启电脑。快速按F12进入快速启动,选“install ubuntu”,然后按“e”进入grub界面,将“quit flash”改为“quit flash nomodeset”,然后保存返回。继续安装ubuntu,install ubuntu”→中文简体→无线(可连可不连)→准备安ubuntu(都不勾选)→安装类型,选“其他选项”→分区设置:
efi系统分区(/boot):逻辑分区,空间起始位置,EFI,540M(不低于300M);
swap:逻辑分区,空间起始位置,交换分区,8G(就是8192M)(本机内存8G).
/:主分区,空间起始位置,EXT4,30G(就是30720M);
/home: 逻辑分区,空间起始位置,EXT4, 剩下的所有空间内存。
安装启动引导器的设备,选择“efi分区”作为ubuntu的启动项。【亲测OK可行!!!】
Win10下安装Ubuntu 16.04双系统教程
可参考1:https://blog.csdn.net/u010736662/article/details/88735409
可参考2:https://blog.csdn.net/demonliuhui/article/details/77483523
联想拯救者,Win10+Ubuntu16.04双系统,Ubuntu下,Wifi无法连接/禁用的问题【亲测OK可行!!!】
/-----------Ubuntu下,Wifi禁用的问题------------------START----------------------------------------/
Ubuntu下,Ctrl+Alt+T进入终端,输入
rfkill list all
后会出现
0: ideapad_wlan: Wireless LAN
Soft blocked: no
Hard blocked: yes
1: ideapad_bluetooth: Bluetooth
Soft blocked: yes
Hard blocked: yes
2: phy0: Wireless LAN
Soft blocked: no
Hard blocked: no
3: hci0: Bluetooth
Soft blocked: yes
Hard blocked: no
我们看到Ubuntu默认关闭了硬件Wifi开关,导致Wifi无法开启。
解决方法:
从列表中我们看到,序号2的Wifi模块是可以启动的,所以我们讲前面默认的模块移除就好,使用命令;
sudo modprobe -r ideapad_laptop
就可以移除ideapad的无线模块,再使用命令查看:
rfkill list all
结果如下:
2: phy0: Wireless LAN
Soft blocked: no
Hard blocked: no
3: hci0: Bluetooth
Soft blocked: yes
Hard blocked: no
至此,我们的Wifi模块就可以工作了。即可连上wifi了。
但别高兴的太早,这个方法也有缺陷,每次重启ubuntu系统都要重新进行模块移出,故可将该命令设置为开机自启动,方法是在/etc/rc.local文件中添加命令。
/*
因为每次开发都需要进行移除操作,因此将移除代码写入系统启动文件中:
sudo nano /etc/rc.local
在文件结尾的exit 0上一行添加如下命令:
echo "123" |sudo modprobe -r ideapad_laptop
保存,退出。
然后重启电脑即可。
*/
直接打开rc.local 文件,你会发现修改后无法保存,那是因为你没有修改权限,使用以下方法获取修改权限:
在桌面打开终端
1. 输入:sudo passwd root 回车运行。
2. 输入原来用户密码***。
3. 输入新用户(root)密码,简单点,123456即可。
4. 输入 su root回车 ,按提示输入密码,测试是否进入root用户,如出现如图所示语句,则成功进入。
5. 输入:cd /etc/ 回车即可进入 /etc/ 目录。
6. 输入 ll 查看所在目录中的所有文件。
7. 输入:gedit rc.local 回车即可打开 rc.local 文件,在文件中输入如下内容最后点击保存,关闭文件,
在文件结尾的exit 0上一行添加如下命令:
echo "123" |sudo modprobe -r ideapad_laptop
保存,退出。
然后重启电脑即可。
以下为修改后的rc.local 文件:
#!/bin/sh -e
#
# rc.local
#
# This script is executed at the end of each multiuser runlevel.
# Make sure that the script will "exit 0" on success or any other
# value on error.
#
# In order to enable or disable this script just change the execution
# bits.
#
# By default this script does nothing.
#因为使用的是非管理员登录,故在执行sudo命令时要输入密码,方可自动化执行,
#此处假设用户密码为123,命令一定要在exit 0之前运行,该文件如果没有修改权限
#修改前使用 chmod 命令修改权限即可!
echo "123" |sudo modprobe -r ideapad_laptop
exit 0开机启动后系统会自动执行改脚本文件,完成wifi模块的自动移出操作。【亲测OK可行!!!】
/-----------Ubuntu下,Wifi禁用的问题------------------END----------------------------------------/
///-------------------------------------------------------------///
//
登录之后卡死问题
临时解决:
开机F12选择安装的ubuntu硬盘后 在grub界面选择ubuntu然后按e。
在splash后面空格再加nouveau.modeset = 0。
永久解决:
sudo vim /etc/default/grub
GRUB_CMDLINE_LINUX_DEFAULT修改为:
GRUB_CMDLINE_LINUX_DEFAULT="quiet nouveau.modeset=0"
//
///-----------------------------------------------------------///
================================================================
————————————————
修改root密码,以root身份安装:
在终端输入:sudo passwd root
提示输入新的UNIX密码:123456
提示重新输入新的UNIX密码:123456
提示更新成功后,继续输入:su root
出现提示后,进行root身份安装
————————————————
=================================================================
可参考:https://www.cnblogs.com/masbay/p/10744846.html
https://www.cnblogs.com/masbay/p/10744900.html
查看系统启动模式:
“Win+R”打开运行,输入msinfo32,回车查看系统信息。
在BIOS模式中显示“传统”,表示系统方式为:Legacy BIOS;如果为UEFI,则显示UEFI。
将U盘格式化为NTFS格式:
1.插好U盘,“cmd”→“convert g:/fs:ntfs”→ 按下Enter等待转换完成.
彻底册除ubantu EFI分区:
1、“cmd” →“Diskpart”→“list disk”(显示磁盘列表。表明只有一个磁盘)——> “select disk 0”→ “list patition” (磁盘分区列表) → “select partition X ”(选择要删除分区)→“delete partition override”(删除所在分区)。
以下内容来自:————原文链接:https://blog.csdn.net/mtllyb/article/details/78635757————SATRT——————【亲测OK可行!!!】
1、查看电脑分区信息
电脑分区信息如我上一篇博客所示,打开win10磁盘管理器,可以看到相应分区信息,具体如下图(根据个人分区方式会不同):
这里说明下,磁盘1中标红色的为Ubuntu下各分区信息,分别为:swap分区,EFI分区,/home分区,/usr分区和/分区。这里可以直接删除swap分区,/home分区,/usr分区和/分区。接下来要做的就是删除EFI分区以及修改win10EFI分区(不修改的话还会有Ubuntu启动项)。
2、删除EFI分区
要删除Ubuntu系统下的EFI分区,有各种软件和方法,这里推荐直接用windows下的diskpart来删除,省得安装第三方流氓软件。
首先用管理员权限打开cmd,输入【diskpart】,利用【list disk】查询磁盘信息。
这里我们Ubuntu装在磁盘1中,所以选择磁盘1【select disk 1】,然后查看磁盘1下所有分区信息【list partition】,可以看到我们Ubuntu的EFI分区为488MB,根据分区大小这里选择分区4【select partition 4】。然后删除它【delete partition override】。如下图所示:
删除之后就会发现磁盘1中多出了一块200G的未分配空间。
3、修改win10启动项
如果这样结束,开机按F9或F12会发现启动项里还会有Ubuntu启动项:
这是因为在安装Ubuntu后,Ubuntu的引导信息也写在了win10的EFI启动分区里。如果不删除的话,以后再安装Ubuntu会出现很多个Ubuntu启动项。
在win10下我们无法访问EFI分区,因为没有盘符。如图所示:
这里我们还是利用diskpart来操作,首先进入磁盘0为EFI分区分配盘符。操作如下:
- 先选择磁盘0【select disk 0】即win10系统所在的磁盘。
- 查看分区列表以确定具体分区【list partition】。
- 根据容量(这里是260MB)选择分区【select partition 1】。
- 为win10的EFI分区分配盘符【assign letter=p】这里p为盘符,字母A~Z应该都可以(大小写无关,自动转成大写),不要和已有的盘符重复即可。
效果如图,注意这里不要按照图里的把盘符删除,即【remove letter=p】这一步先不做:
这时再次查看win10磁盘会发现有个p盘,就是我们刚刚分配的EFI分区,如下图:
直接打开我们会发现权限不够,打不开。这里我们要运用一个小技巧,先用管理员权限打开记事本,然后通过记事本菜单栏里的【打开】来访问P盘,会发现P盘里有个EFI文件夹,打开EFI文件夹,发现如下目录(电脑不一样可能会稍有不同):
这里直接删除ubuntu文件夹就可以了。
此时再回到diskpart删除EFI分区盘符P【remove letter=p】。
注:这里利用记事本是借用能用管理员权限打开记事本,记事本就被赋予了管理员权限,相当于使用管理员权限访问p盘,其他能用管理员权限的软件应该也都可以,因为记事本方便且简单所以这里采用记事本。
————————————————
————————————————
以上内容来自:————原文链接:https://blog.csdn.net/mtllyb/article/details/78635757————END————————【亲测OK可行!!!】
【18、顽强的毅力可以克服任何障碍。】