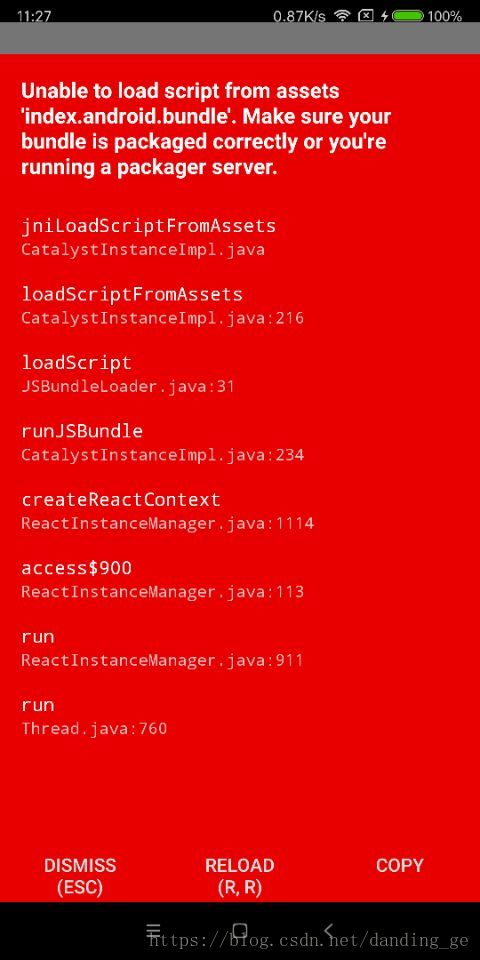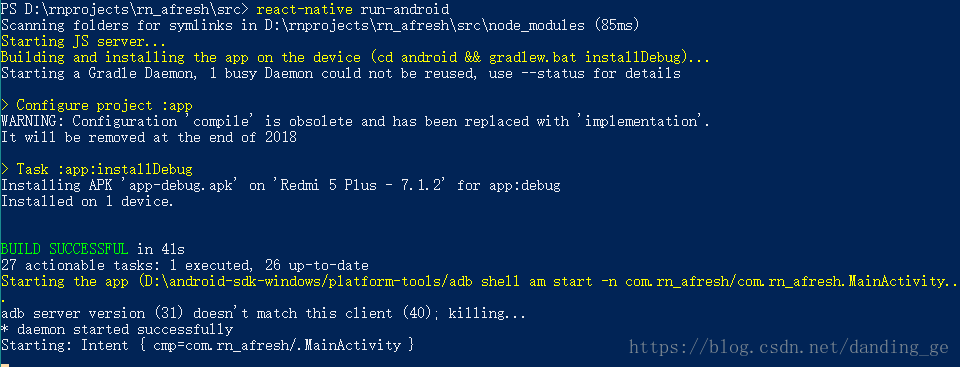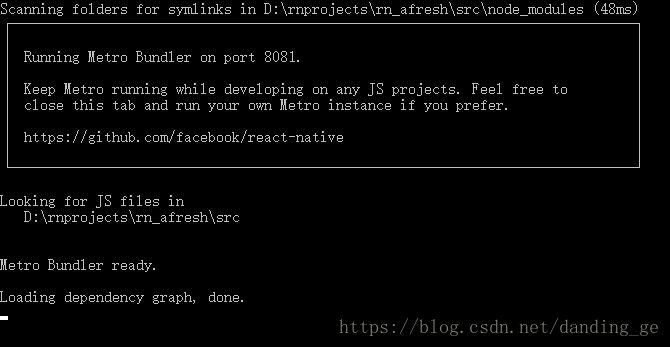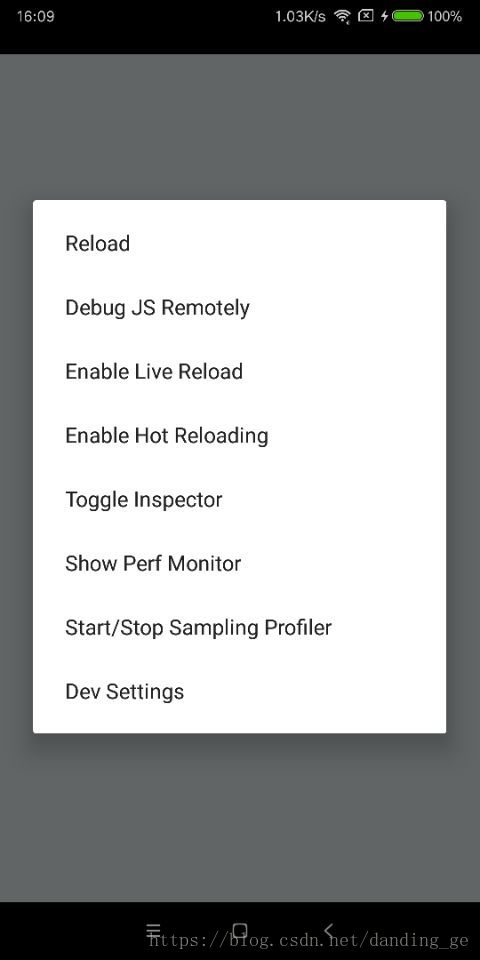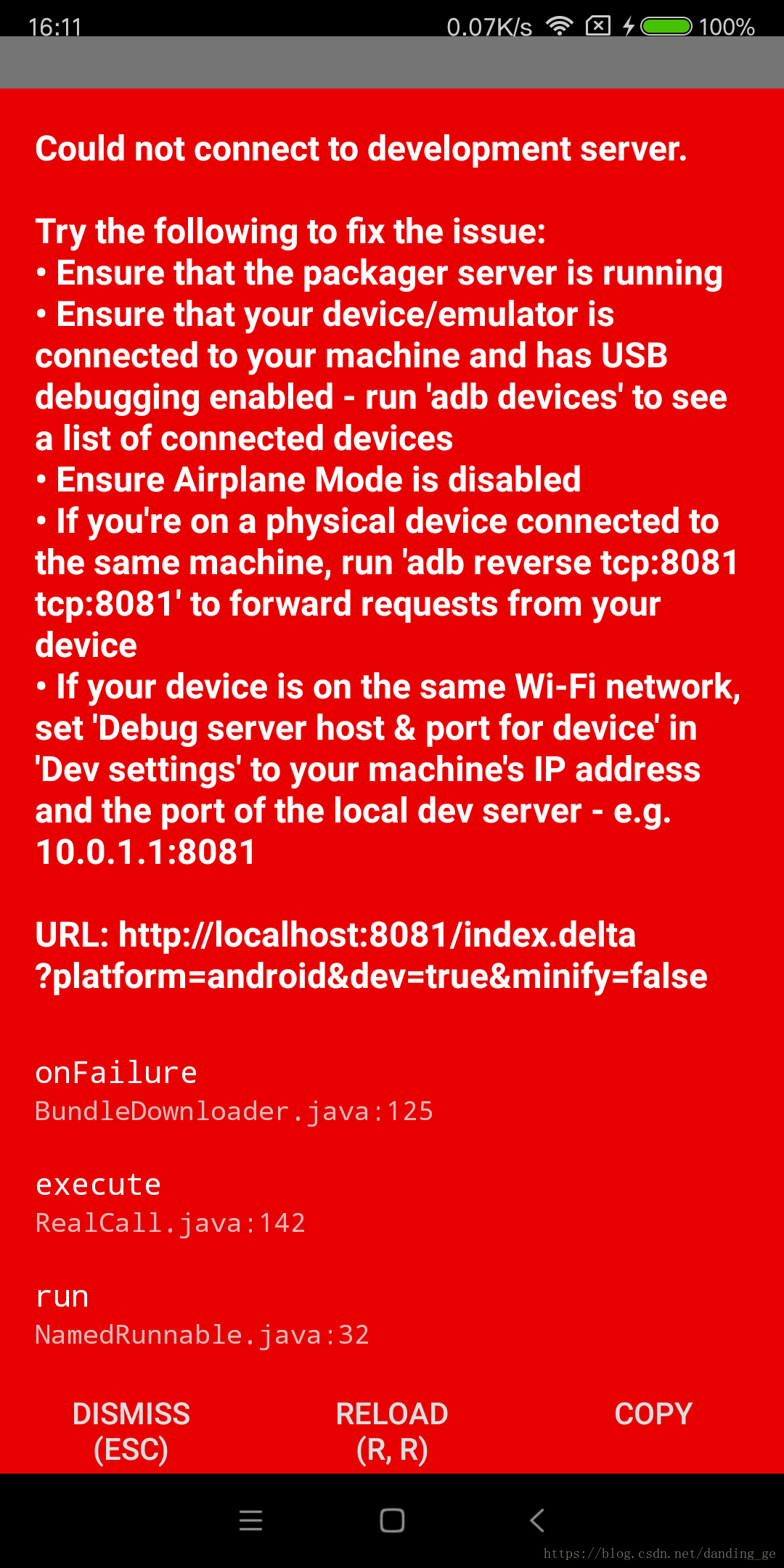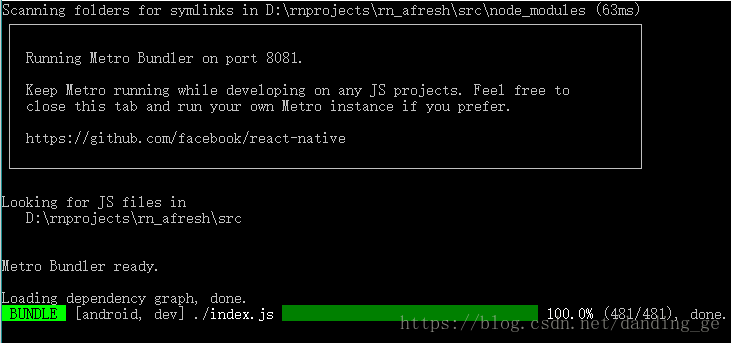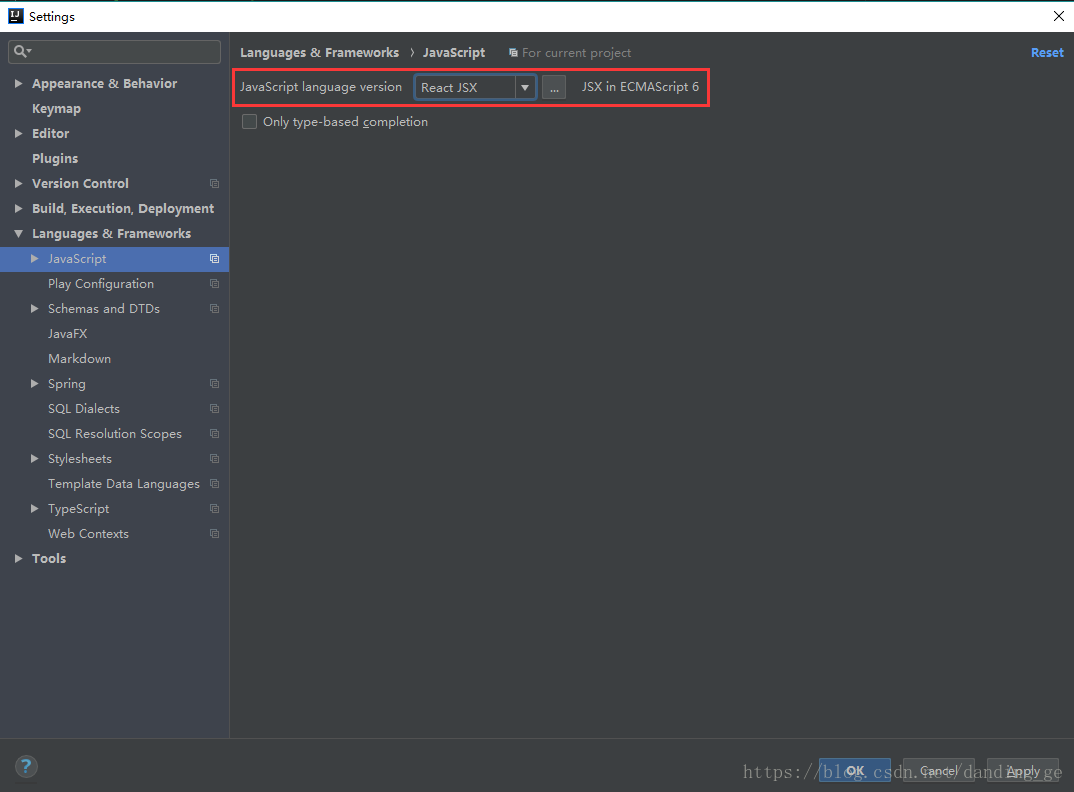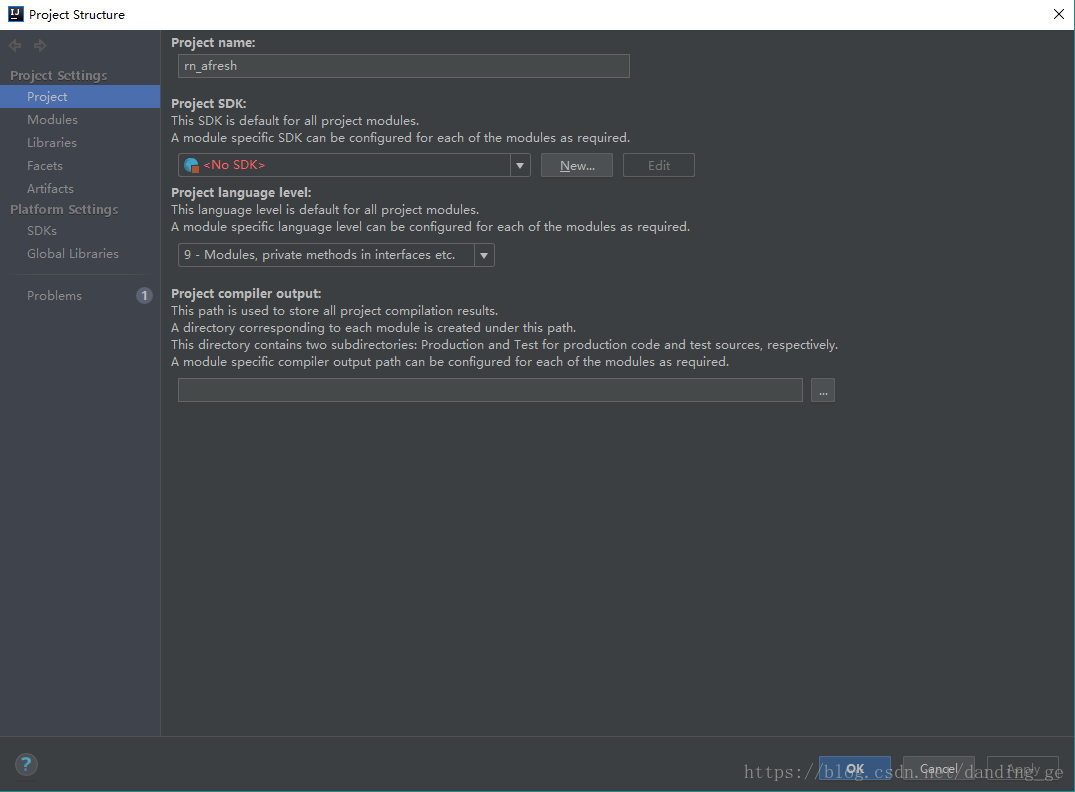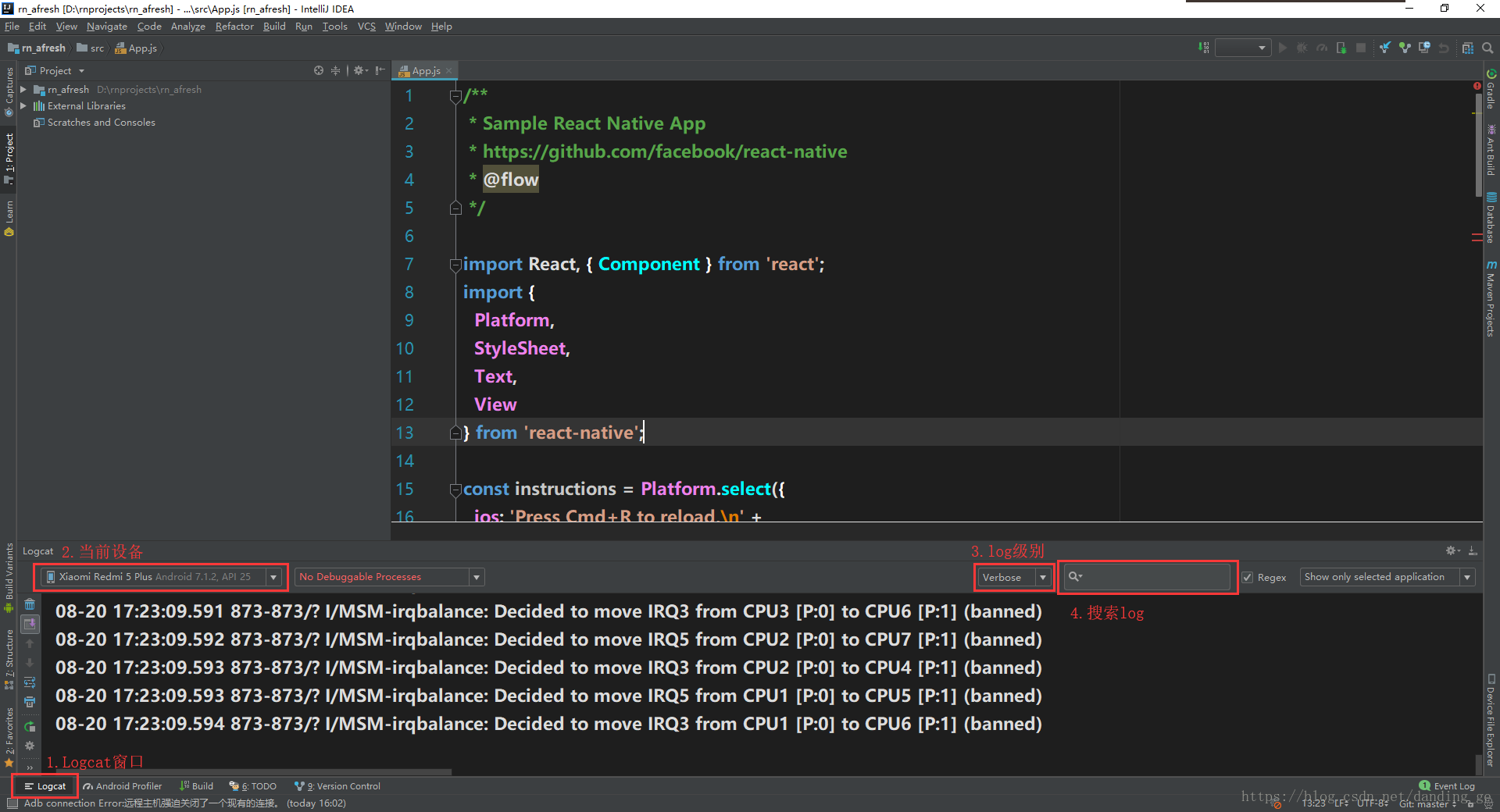推荐使用IntelliJ IDEA作为react-native项目的IDE,它兼有Android Studio和WebStorm的功能,也就是既支持安卓开发同时也支持web开发(包括react的jsx语法),且调试起来相当方便。
准备工作
- 下载安卓SDK。
- 安装配置IDEA。
- 一个rn项目。
- 一台安卓手机,需开启USB调试。
真机调试
在项目根目录下shift+右键 -> 在此处打开命令行,输入adb devices查看已经连接的设备。
$ adb devices
List of devices attached
emulator-5554 offline # Google模拟器
14ed2fcc device # 真实设备在右边那列看到device说明你的设备已经被正确连接了。注意,你只应当连接仅仅一个设备。
现在你可以运行react-native run-android来在设备上安装并启动应用了。
$ react-native run-android调试时出现错误
遇到错误不要慌,rn虽然仍然有不少坑,但基本网上都有解决方案可以查到的。本着“授人以鱼不如授人以渔”的道理,我们来看一下下面这个错误,希望大家能够学会独立解决问题的思路,而不是单纯地解决这一问题。
这是一个真机调试时经常遇到的问题, 认真阅读最上面的白字,意思是不能从index.android.bundle资源中加载script,并确认是否打包正确以及服务是否在运行。已经说的很明白了不是打包出了问题就是服务出了问题,所以作为程序员,还是有必要学好英语,或者动动手google翻译一下也好。
那么我们就先看一眼打包是否成功了。
很明显,BUILD SUCCESSFUL 生成成功。那我们就再看一下服务。
到这里成手就应该发现问题了,这里本来应该有一行加载服务的过程,可是这里却没有,也就是说,设备根本没有连接到服务上,但是服务本身也没报错误。不过新手第一次运行是不一定会知道怎么回事的。
没关系网上肯定有答案,我们搜索一下"unable to load script from assets ‘index.android bundle’ ,make sure your bundle is packaged correctly or youu’re runing a packager server",找到匹配度高的条目,一般第一条就是(其实这答案不靠谱,没必要执行这两步,一会儿我会给真正的解决方法)。
尝试了执行一下,报错。
error: option '--entry-file' missing
真不靠谱,换一个文章吧!于是打开搜索的第二条。原来正确的命令是这样的。
$ react-native bundle --platform android --dev false --entry-file index.js --bundle-output
android/app/src/main/assets/index.android.bundle --assets-dest android/app/src/main/resOK,执行完命令,再run-android,页面出来了 :)
不过别高兴的太早,页面显示的不是Hello World. 而是Welcome to React Native! 找到App.js文件改成Hello World!
然后需要刷新页面,这时不需要再run-android了,Reload就行(摇一摇你的手机或者点手机菜单键,会弹出下面菜单,选择Reload)。
等等,怎么报错了?
报错Could not connect to development server. 这里就不得不说下,之前提到了我们的问题其实是设备上的app没连接上服务。再看下刚才的命令都是对打包的处理,由此判断刚才执行的命令其实根本没有解决我们的问题。
好了,在reload之后,错误提示更明显了,我们就寻求真正的解决方案吧!再细读一下提示的解决方法,注意到这一句。
If your device is on the same Wi-Fi network, set 'Debug server host & port for device' in 'Dev Settings' to your machine's IP address and the port of the local dev server - e.g.10.0.1.1:8081
这句话的意思是如果你的设备同你的服务在同一个wifi环境下,设置开发服务主机和端口号为你本地服务的IP地址。试一下看看行不行。摇一摇你的手机或者点击手机菜单键 -> 选择Dev Settings -> 选择Debug server host & port for device -> 输入你电脑的ip地址和端口号(如:192.168.0.1:8081)
设置完再Reload一次,成功了!还是错误提示相对靠谱些。
同时也证明了确实是设备没连接到服务。
根据解决这个问题的过程和结果,我们总结一下基本思路:
- 先看错误提示,分析可能是哪几种情况导致的错误;
- 看看提示中是否有解决方案,如果有则根据第一步的推测选择合适的方案尝试解决错误,如果尝试无效,就每个方案都试一下;
- (补充)还是没能解决错误或者摸不着头脑的时候,可以上react-native官方GitHub上查找答案或提问;
- 没找到答案又不想提问等太久,自行Google/Baidu关键字。
遵循这个思路基本可以解决大部分问题,如果真的遇到不可解决的bug,也就只能去github上提问或者想一些其他的解决方案了。
IDEA配置
设置JSX语法
刚刚安装好IDEA的同学会发现打开App.js的文件时,会提示各种语法错误,并且能看到这样一个提示。
只要点击右侧的switch即可。那如果点了dismiss怎么办啊?别着急,也能在设置里找到。点击菜单栏 File -> Settings -> 展开左侧 Languages & Frameworks -> 点击 JavaScript -> 右侧 JavaScript language version 选择 React JSX。
显示Logcat
log 作为开发中使用最频繁的功能之一,当然是越方便调试越好。
react-native 自带log功能,在 run-android 后打开一个新的命令行 log-android 即可,不过这样很不方便,服务一断就需要重新输一遍命令,这时候就推荐使用强大的IDEA了。
IDEA有一个Logcat窗口,可以实时监听 log,不但能显示Android原生代码的log,还能显示react-native的log,只是默认情况下,你是看不到Logcat的。
怎么配置呢?点击IDEA右上角下图中的这个图标打开 Project Structure,当然你也可以通过快捷键 Ctrl+Alt+Shift+S来打开,或者点击菜单栏 File -> Project Structure。
打开后的Project Structure是这样的。
第一步就是选择Project SDK。选择左侧Project,在右侧的Project SDK选择SDK,如 Android API 26 Platform (java version "1.8.0_172") ,然后Apply。
第二步查看资源是否完整。选择左侧的Modules,右侧选择Sources选项卡,查看Mark as: 后面是否有 Sources,Tests,Resources,Test Resopurces,Excluded,通常情况下是有的,如果没有则点击中间栏中"-"按钮删除当前项目的Modules配置,再点击"+"按钮选择 Import Module 导入项目,导入时选择 Import module from external model -> 选择 Gradle -> Next -> 选择 Use gradle 'wrapper' task configuration (其他保持默认即可) -> Finish。如果还没有 Mark as ,则选择 Language level。最后Apply。
第三步添加Android。点击中间栏中的项目 -> 点击"+"按钮 -> 选择 Android。检查下右侧路径是否正确,一般是没问题的。
最后,点击 OK 按钮。
Logcat简单使用
如图:
- Logcat窗口的切换按钮,只要进行了上面的配置,这里就会新出现这个切换按钮。Logcat窗口中会显示当前设备运行app时的所有log,包括react-native的log。
- 当前设备。
- 选择log级别,可以切换Debug/Info/Warn/Error等级别。
- 搜索log,输入想要查询的某个log关键字,可以快速地在满篇的log中筛选出想要看的log。比如,我只想看rn的log,那么就输入ReactNativeJS即可。
总结
我们想要调试解决问题, 重要的还是学会看官方的提示和文档,学会借助工具提高效率。