51CTO 博客地址:https://blog.51cto.com/13637423
博客园博客地址:https://www.cnblogs.com/Shelleyliu0415
在经典版的网站中,有保存列表为模板的功能,而在Modern Site中,这个功能取消了,但对一些企业用户或者IT而言,这个功能仍旧有用,因为可以有效地帮助大家基于一个通用的列表复制一个新的列表,灵活的为你的同事收集数据,跟踪数据和共享数据,那么在Modern Site中,如何寻找其他方案来满足业务需求呢?
- 基于已存在的列表新建列表
- 使用Excel文件的表格新建列表
基于已存在的列表新建列表,只需要在Site Content 中,展开New的下拉菜单,选择List:
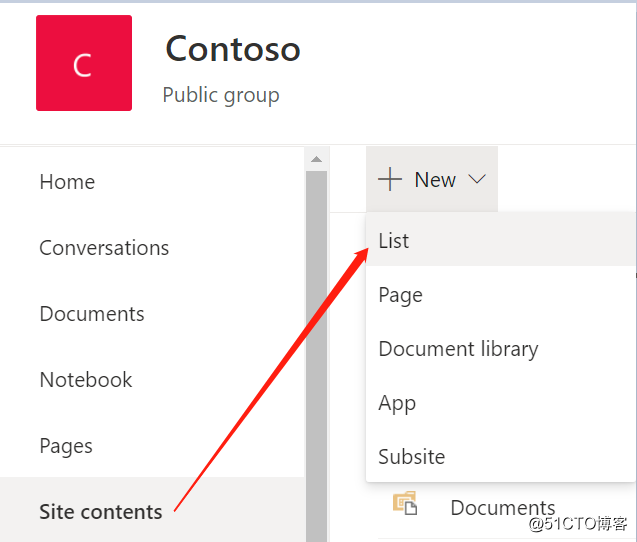
然后选择从已存在的列表中新建列表:
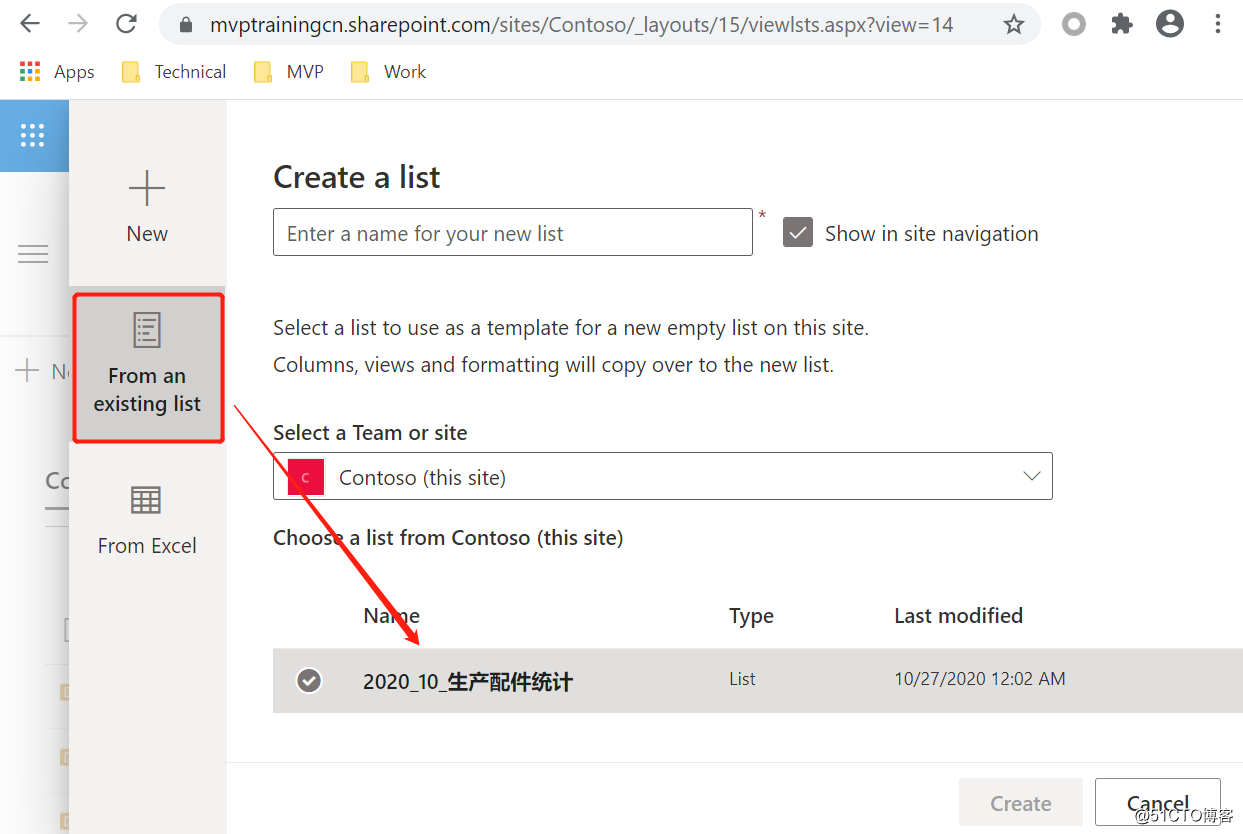
使用Excel文件的表格新建列表
如果用户是希望现有的Excel数据能显示在列表中进行管理,那么可以直接通过导入现有的Excel电子表格的方式新建列表,以节省时间,该解决方案,是将字段名转换为列表中的列。
比如计划将每个月的员工报销信息导入到列表中进行管理。
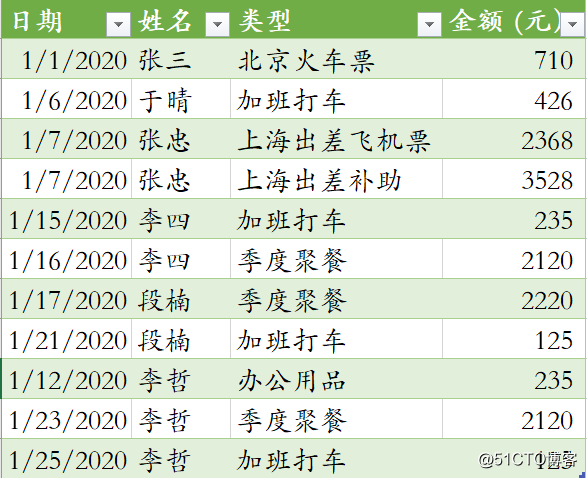
那么,只需要在在新建列表页面,点击从Excel创建,将选择目标Excel文件,就可以在新建页面预览列表显示信息:
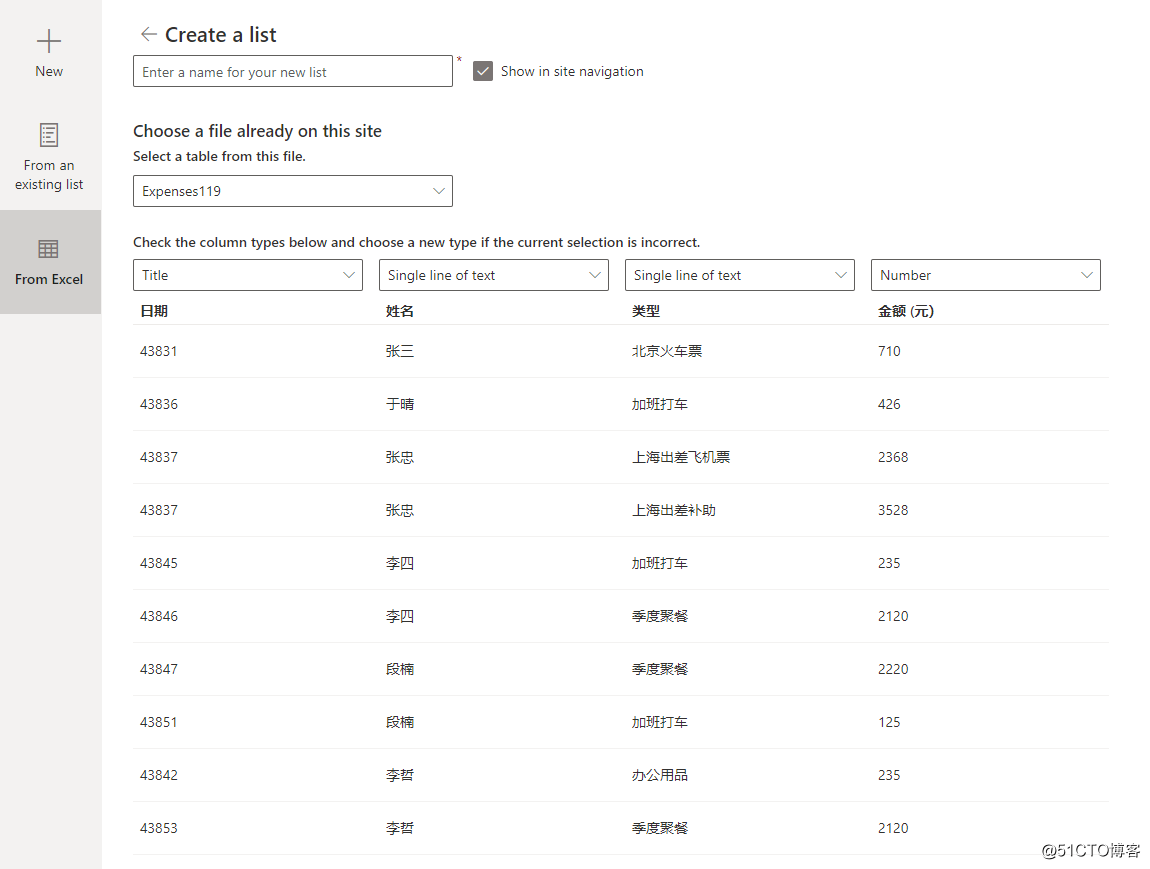
然后输入名称,点击新建,列表就新建完成了:
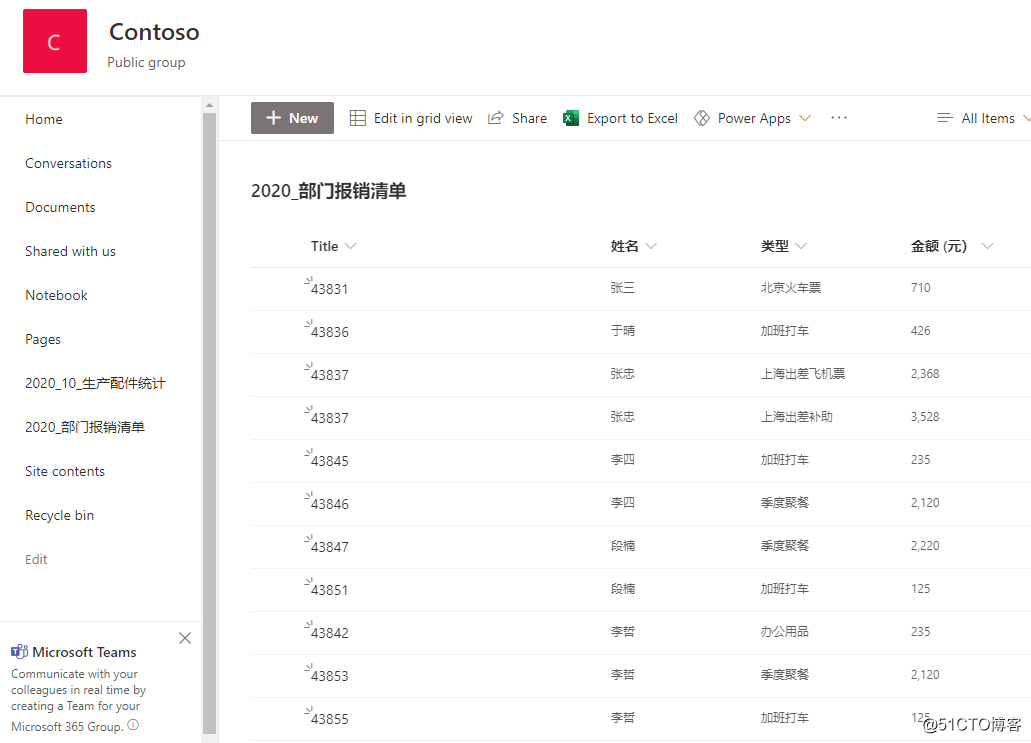
说明:
- 确保使用32位web浏览器 (如Microsoft Edge)导入电子表格,因为导入电子表格依赖于ActiveX 过滤。导入电子表格后,就可以在任何sharepoint支持的浏览器中使用列表了
- 新建列表的SharePoint Content Page 必须是Modern Site Content Page,经典网站没有该功能。
- 当您创建新列表时,它将创建列表的整个结构,比如表单、格式和也将复制的自定义的column
- 最多支持包含20,000行的表来创建一个列表