Blog链接:https://blog.51cto.com/13637423
如果你使用Office 365 来提供企业数据平台的情况下,那么在日常办公中,你可以使用Microsoft Forms来定制调查、测试、投票或者申请表单等业务需求,邀请其他人使用浏览器或者移动设备来回复表单,待提交结果完成之后,你也可以根据内置的分析或者导出到Excel的方式来评估数据统计结果。
比如:制定一个如下关于培训的电子表单调查问卷。
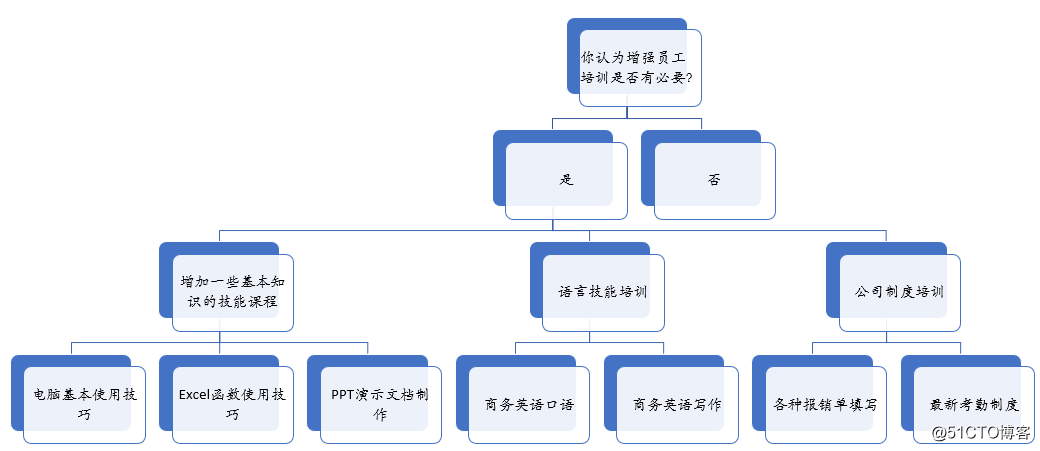
从图中可以看到,当员工认为培训有必要的情况下,才会显示接下来希望培训的课程调查,而选择否的时候,没有任何问题。那么如何通过Form来完成表单设计呢?
解决方案:使用Forms的分支逻辑添加到调查问卷中,以便根据对特定问题的回答进行设置,在一个分支调查或测验中,只有与应答者相关的问题才会出现,如果这些问题不适用,那么应答者将被重定向到其他一组问题或者干脆跳过这组问题。
具体实现步骤如下:
1.登录Forms:https://forms.office.com/
2.在My forms页面,点击 “New Form”,如下图所示:
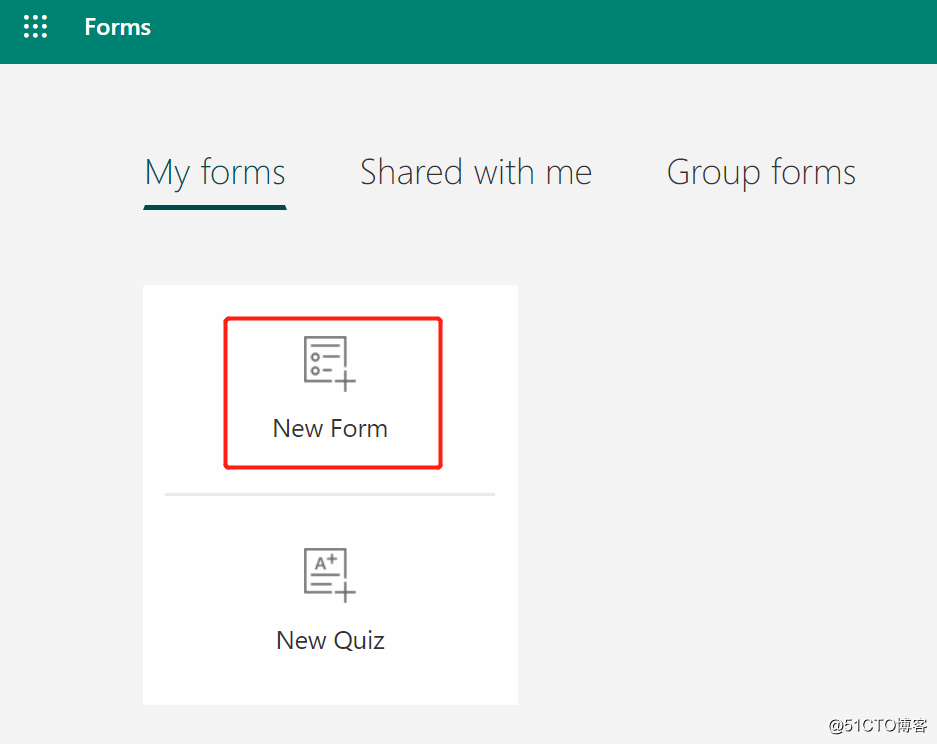
3.为表单填写名称,比如:培训问卷调查,如下图所示:
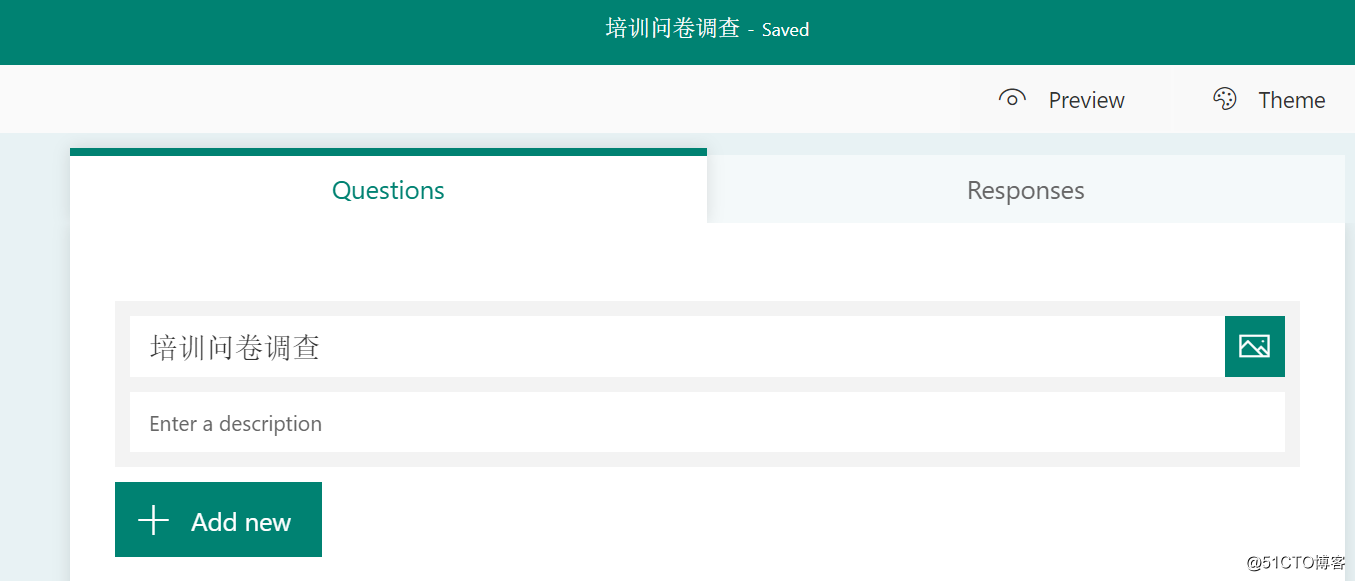
4.点击Add new,根据需求来设定问题,比如上图中的问题,我们可以设置为选择性的问题,如下图所示:
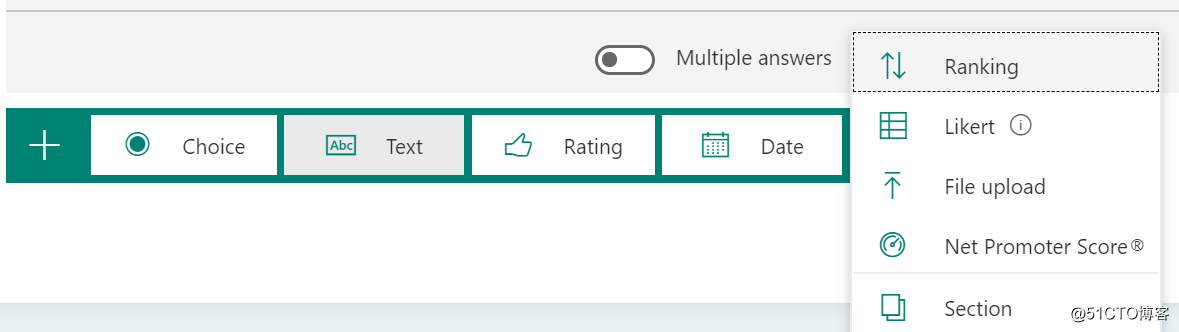
5.我们完成上图中的问题设定,如下所示:
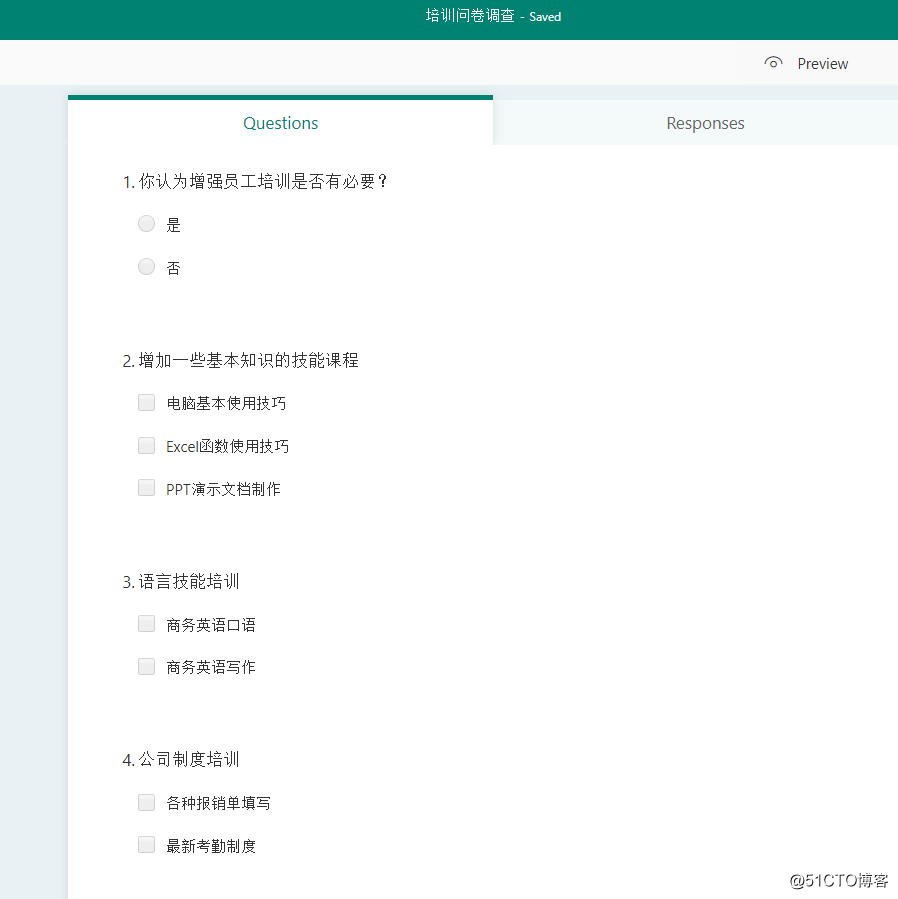
6.但由于我们根据第一个题的选择来设定是否显示如下视图,那么我们来做下调整:添加分支逻辑,如下图所示:
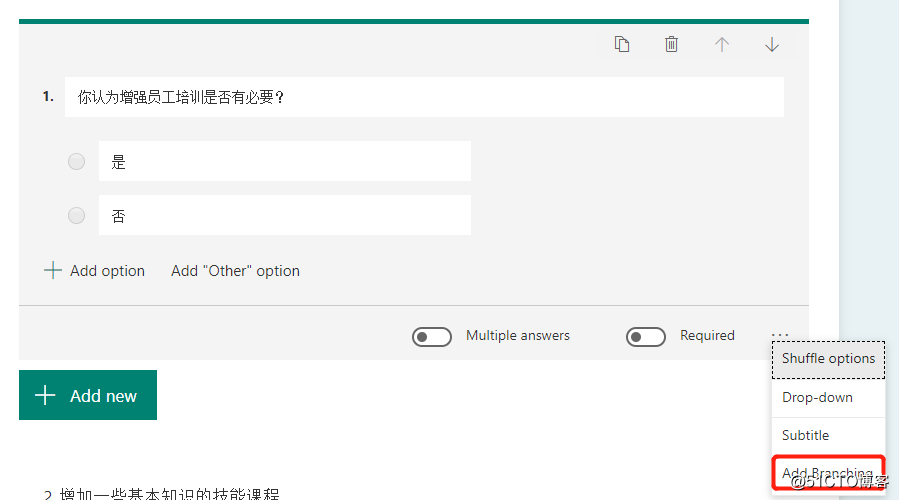
7.分支设置:当选择是的时候,继续回答第二题,选择否的时候,结束表单填写,如下图所示:
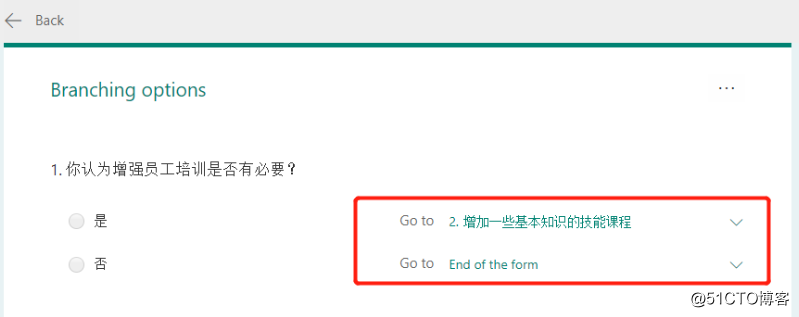
验证下调查问卷效果,如下所示:
1.默认的情况下,问卷调查只显示第一题,如下所示:
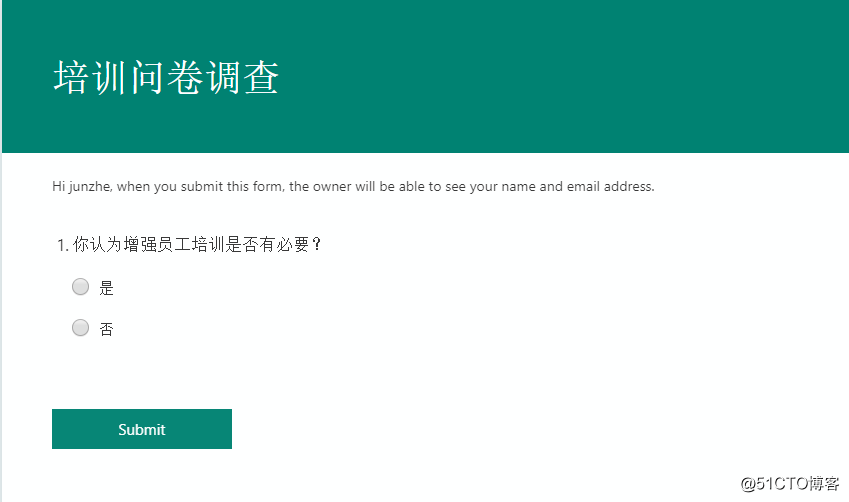
2.当选择“是”的时候,可以继续回答其他3个问题,并且问题2,3,4是预先设定好的多选择模式,如下所示:
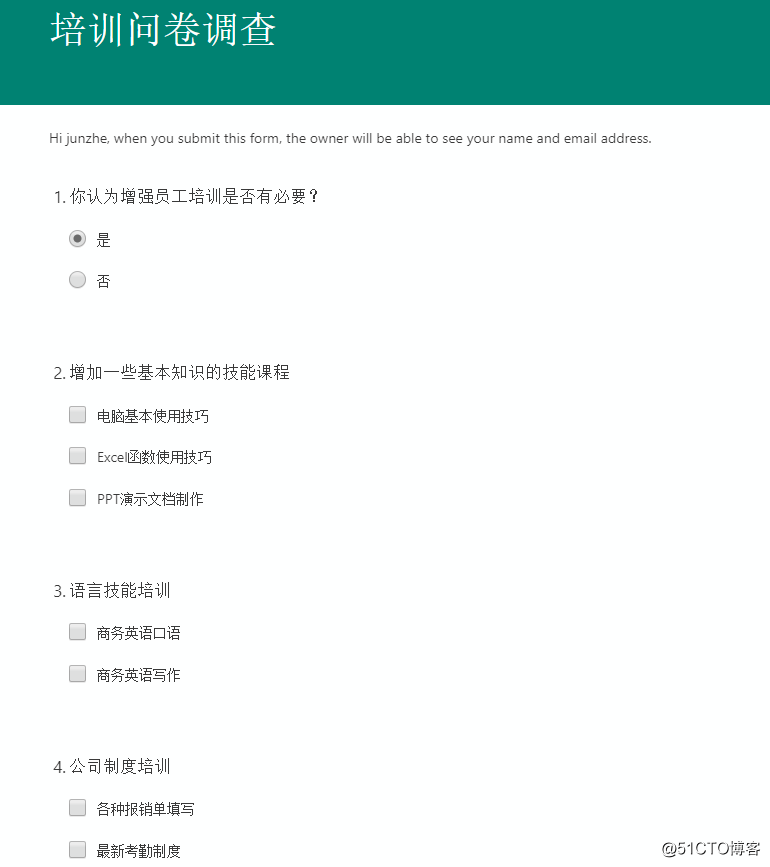
3.当选择“否”的时候,未看见其他试题,直接点击“submit”完成表单填写,如下所示:
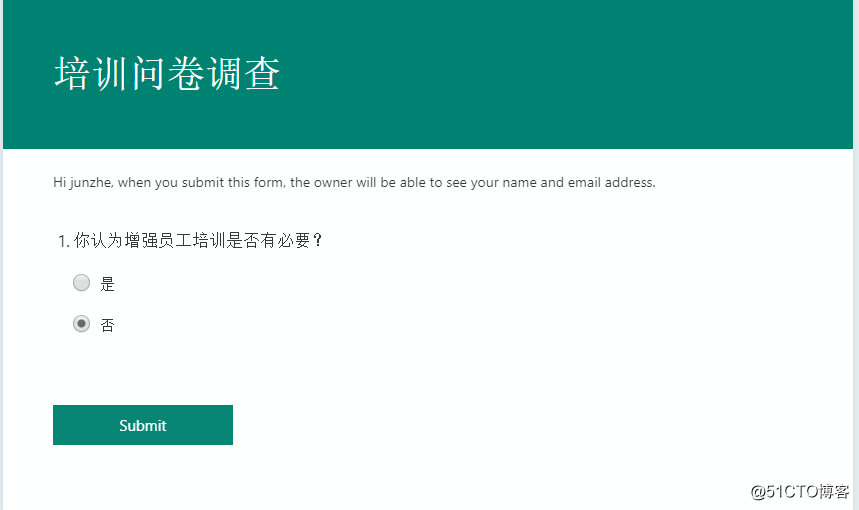
感谢大家的阅读,稍后会给大家分享,Forms与Flow结合的使用场景,若大家日后有相关需求讨论,也可以线下留言。