Blog链接:https://blog.51cto.com/13637423
为了更好的支持OneDrive for Business对内外部用户共享文档、图片和文件夹,Microsoft 提供了4种共享方式
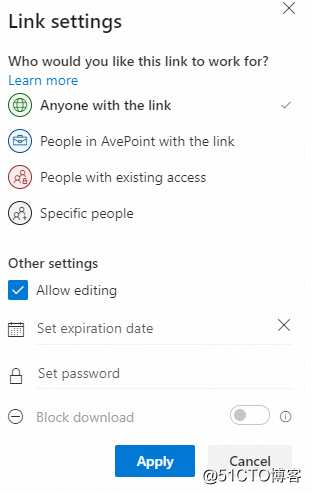
- 拥有链接的任何人:收到此链接的任何人授权访问权限,无论他们是直接收到你的链接还是其他人转发的链接,包含组织外部的人员
- 仅限于组织内部的人员:可向组织中的任何人授予访问权限,无论他们是直接收到你的链接还是其他人转发的链接
- 仅限于对该文件具有现有访问权限的人员:用于已有访问权限的文档或文件夹的人员,不更改对共享项的权限,如果只想向已有访问权限的人发送链接,请使用此选项
- 仅限于你指定的人员:向指定的人员授权访问权限。
通常情况下,组织内的所有文档内容并不适用于未经身份验证的共享,为了保护组织内的文档安全性,推荐OneDrive共享的小技巧:
- 面向IT Admin管理的2个小技巧
- 面向End User 分享的2个小技巧
Office 365 IT Admin 管理技巧 1:为了确保业务等相关工作顺利进行,文档需要协同查阅,但为了限制文件存储在OneDrive被意外访问或者更改,需要结合文档访问有效期和权限做全局管理,建议IT Admin在OneDrive管理中心:https://admin.onedrive.com,限制访问时间:7天,针对文档有“view”权限。
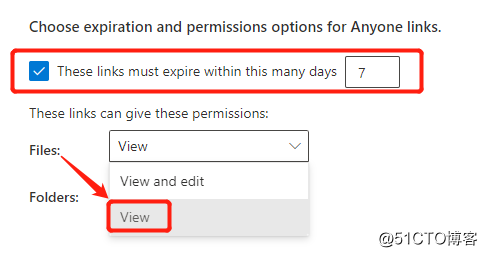
Office 365 IT Admin 管理技巧 2:根据实际需要,若为了防止可用链接转发给任何人,建议IT Admin在OneDrive管理中心:https://admin.onedrive.com,禁用“任何人”选项项,比如选择“New and Existing External Users”。
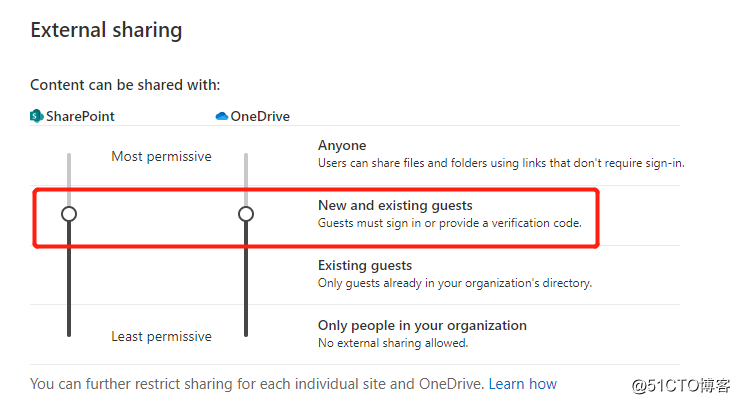
End Users 使用技巧 1:默认的情况下,“允许编辑”是启用状态,若你只希望他人仅查看文件,需要取消勾选该复选框,同时也可以限制链接的生效期限、或者访问密码,如果文档对你非常重要,你只希望受邀用户能够在有限的时间内阅读,同时不希望他们能够下载和编辑,那么需要取消勾选“允许编辑”复选框,同时设定有效期和启用禁止下载功能。
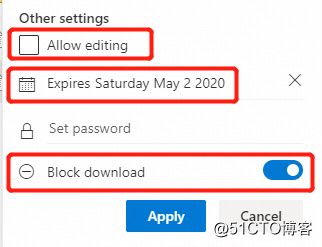
End Users 使用技巧2:若IT Admin限制了Anyone Links的使用,若end user仍然需要与guest共享文件或者文件夹,比如需要vender 提供相关资料存放到指定的文件夹,那么可以使用Specific People方式进行邀请,这种情况下,在访问共享文件夹之前,需要组织外部的所有人员进行身份验证。
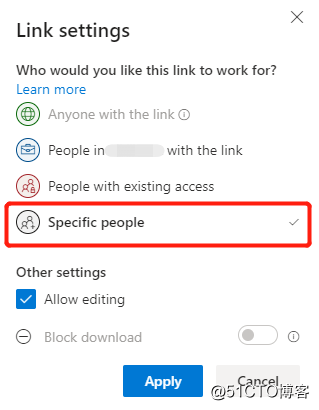
相关资源链接:Sharing files and folders