表单
基本实例

<form> <div class="form-group"> <label for="exampleInputEmail1">Email address</label> <input type="email" class="form-control" id="exampleInputEmail1" aria-describedby="emailHelp"> <small id="emailHelp" class="form-text text-muted">We'll never share your email with anyone else.</small> </div> <div class="form-group"> <label for="exampleInputPassword1">Password</label> <input type="password" class="form-control" id="exampleInputPassword1"> </div> <div class="form-group form-check"> <input type="checkbox" class="form-check-input" id="exampleCheck1"> <label class="form-check-label" for="exampleCheck1">Check me out</label> </div> <button type="submit" class="btn btn-primary">Submit</button> </form>

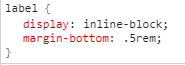
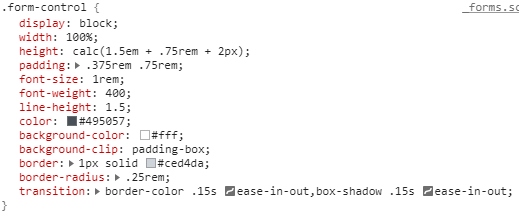
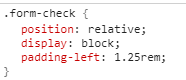

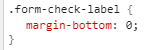
Form controls
Textual form controls—like <input>s, <select>s, and <textarea>s—are styled with the .form-control class.
Included are styles for general appearance, focus state, sizing, and more.
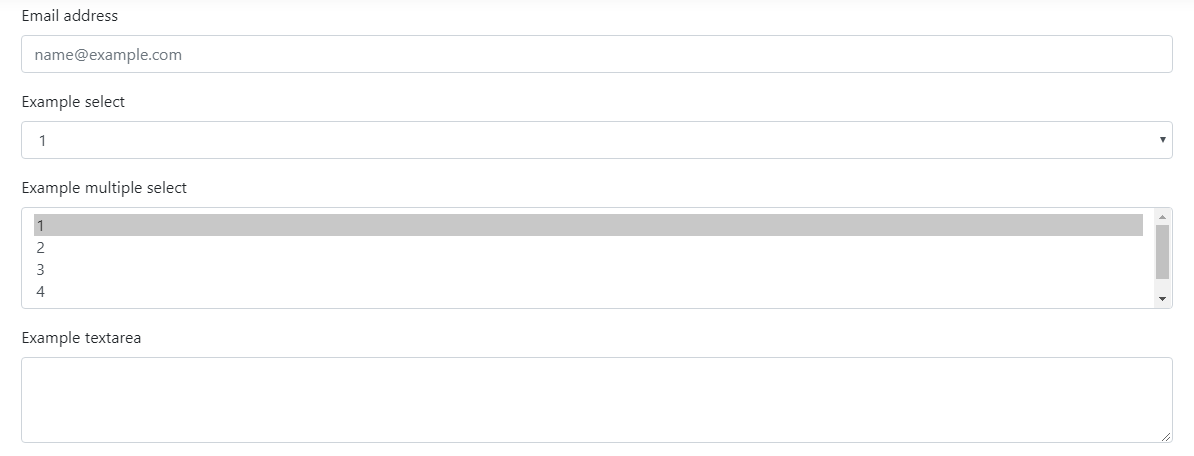
<form> <div class="form-group"> <label for="exampleFormControlInput1">Email address</label> <input type="email" class="form-control" id="exampleFormControlInput1" placeholder="[email protected]"> </div> <div class="form-group"> <label for="exampleFormControlSelect1">Example select</label> <select class="form-control" id="exampleFormControlSelect1"> <option>1</option> <option>2</option> <option>3</option> <option>4</option> <option>5</option> </select> </div> <div class="form-group"> <label for="exampleFormControlSelect2">Example multiple select</label> <select multiple class="form-control" id="exampleFormControlSelect2"> <option>1</option> <option>2</option> <option>3</option> <option>4</option> <option>5</option> </select> </div> <div class="form-group"> <label for="exampleFormControlTextarea1">Example textarea</label> <textarea class="form-control" id="exampleFormControlTextarea1" rows="3"></textarea> </div> </form>
For file inputs, swap the .form-control for .form-control-file.

<form> <div class="form-group"> <label for="exampleFormControlFile1">Example file input</label> <input type="file" class="form-control-file" id="exampleFormControlFile1"> </div> </form>
Sizing
Set heights using classes like .form-control-lg and .form-control-sm.
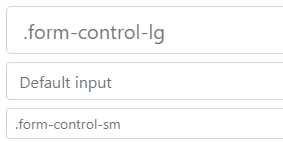
<input class="form-control form-control-lg" type="text" placeholder=".form-control-lg"> <input class="form-control" type="text" placeholder="Default input"> <input class="form-control form-control-sm" type="text" placeholder=".form-control-sm">

<select class="form-control form-control-lg"> <option>Large select</option> </select> <select class="form-control"> <option>Default select</option> </select> <select class="form-control form-control-sm"> <option>Small select</option> </select>
Readonly
Add the readonly boolean attribute on an input to prevent modification of the input’s value. Read-only inputs appear lighter (just like disabled inputs), but retain the standard cursor.

<input class="form-control" type="text" placeholder="Readonly input here..." readonly>
Readonly plain text
If you want to have <input readonly> elements in your form styled as plain text, use the .form-control-plaintext class to remove the default form field styling and preserve the correct margin and padding.
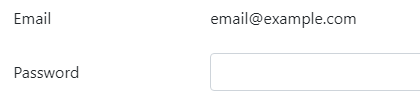
<form> <div class="form-group row"> <label for="staticEmail" class="col-sm-2 col-form-label">Email</label> <div class="col-sm-10"> <input type="text" readonly class="form-control-plaintext" id="staticEmail" value="[email protected]"> </div> </div> <div class="form-group row"> <label for="inputPassword" class="col-sm-2 col-form-label">Password</label> <div class="col-sm-10"> <input type="password" class="form-control" id="inputPassword"> </div> </div> </form>
form-inline

<form class="form-inline"> <div class="form-group mb-2"> <label for="staticEmail2" class="sr-only">Email</label> <input type="text" readonly class="form-control-plaintext" id="staticEmail2" value="[email protected]"> </div> <div class="form-group mx-sm-3 mb-2"> <label for="inputPassword2" class="sr-only">Password</label> <input type="password" class="form-control" id="inputPassword2" placeholder="Password"> </div> <button type="submit" class="btn btn-primary mb-2">Confirm identity</button> </form>

Range Inputs

<form> <div class="form-group"> <label for="formControlRange">Example Range input</label> <input type="range" class="form-control-range" id="formControlRange"> </div> </form>

placement grid
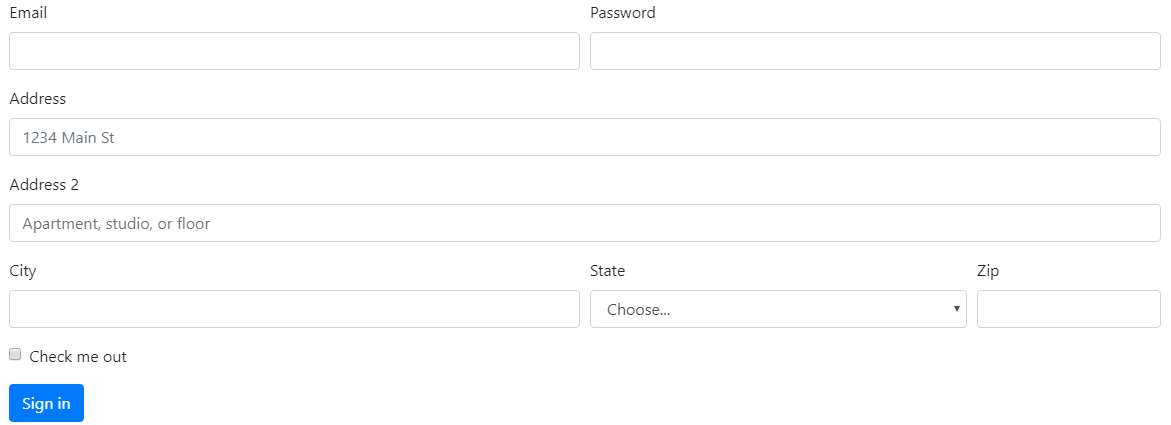
<form> <div class="form-row"> <div class="form-group col-md-6"> <label for="inputEmail4">Email</label> <input type="email" class="form-control" id="inputEmail4"> </div> <div class="form-group col-md-6"> <label for="inputPassword4">Password</label> <input type="password" class="form-control" id="inputPassword4"> </div> </div> <div class="form-group"> <label for="inputAddress">Address</label> <input type="text" class="form-control" id="inputAddress" placeholder="1234 Main St"> </div> <div class="form-group"> <label for="inputAddress2">Address 2</label> <input type="text" class="form-control" id="inputAddress2" placeholder="Apartment, studio, or floor"> </div> <div class="form-row"> <div class="form-group col-md-6"> <label for="inputCity">City</label> <input type="text" class="form-control" id="inputCity"> </div> <div class="form-group col-md-4"> <label for="inputState">State</label> <select id="inputState" class="form-control"> <option selected>Choose...</option> <option>...</option> </select> </div> <div class="form-group col-md-2"> <label for="inputZip">Zip</label> <input type="text" class="form-control" id="inputZip"> </div> </div> <div class="form-group"> <div class="form-check"> <input class="form-check-input" type="checkbox" id="gridCheck"> <label class="form-check-label" for="gridCheck"> Check me out </label> </div> </div> <button type="submit" class="btn btn-primary">Sign in</button> </form>
Custom styles
For custom Bootstrap form validation messages, you’ll need to add the novalidate boolean attribute to your <form>.
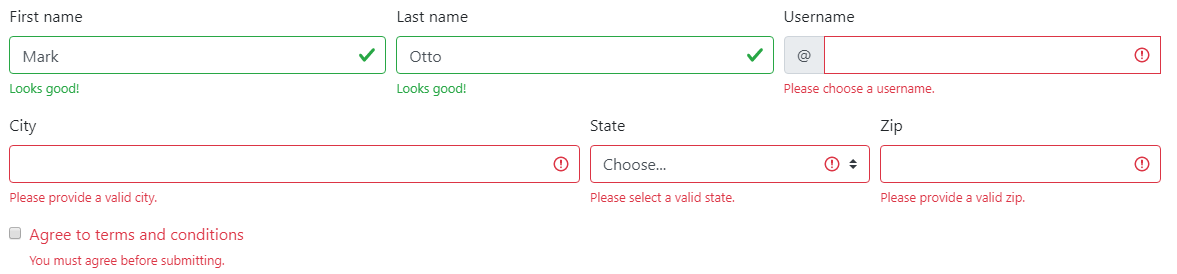
<form class="needs-validation" novalidate> <div class="form-row"> <div class="col-md-4 mb-3"> <label for="validationCustom01">First name</label> <input type="text" class="form-control" id="validationCustom01" value="Mark" required> <div class="valid-feedback"> Looks good! </div> </div> <div class="col-md-4 mb-3"> <label for="validationCustom02">Last name</label> <input type="text" class="form-control" id="validationCustom02" value="Otto" required> <div class="valid-feedback"> Looks good! </div> </div> <div class="col-md-4 mb-3"> <label for="validationCustomUsername">Username</label> <div class="input-group"> <div class="input-group-prepend"> <span class="input-group-text" id="inputGroupPrepend">@</span> </div> <input type="text" class="form-control" id="validationCustomUsername" aria-describedby="inputGroupPrepend" required> <div class="invalid-feedback"> Please choose a username. </div> </div> </div> </div> <div class="form-row"> <div class="col-md-6 mb-3"> <label for="validationCustom03">City</label> <input type="text" class="form-control" id="validationCustom03" required> <div class="invalid-feedback"> Please provide a valid city. </div> </div> <div class="col-md-3 mb-3"> <label for="validationCustom04">State</label> <select class="custom-select" id="validationCustom04" required> <option selected disabled value="">Choose...</option> <option>...</option> </select> <div class="invalid-feedback"> Please select a valid state. </div> </div> <div class="col-md-3 mb-3"> <label for="validationCustom05">Zip</label> <input type="text" class="form-control" id="validationCustom05" required> <div class="invalid-feedback"> Please provide a valid zip. </div> </div> </div> <div class="form-group"> <div class="form-check"> <input class="form-check-input" type="checkbox" value="" id="invalidCheck" required> <label class="form-check-label" for="invalidCheck"> Agree to terms and conditions </label> <div class="invalid-feedback"> You must agree before submitting. </div> </div> </div> <button class="btn btn-primary" type="submit">Submit form</button> </form> <script> // Example starter JavaScript for disabling form submissions if there are invalid fields (function() { 'use strict'; window.addEventListener('load', function() { // Fetch all the forms we want to apply custom Bootstrap validation styles to var forms = document.getElementsByClassName('needs-validation'); // Loop over them and prevent submission var validation = Array.prototype.filter.call(forms, function(form) { form.addEventListener('submit', function(event) { if (form.checkValidity() === false) { event.preventDefault(); event.stopPropagation(); } form.classList.add('was-validated'); }, false); }); }, false); })(); </script>
was-validated
在form表单中添加.was-validated可以不写js代码

<form> <div class="form-row"> <div class="col-md-4 mb-3 was-validated"> <label for="validationServer01">First name</label> <input type="text" class="form-control" id="validationServer01" value="Mark" required> <div class="valid-feedback"> Looks good! </div> </div> </div> <button class="btn btn-primary" type="submit">Submit form</button> </form>
Browser defaults
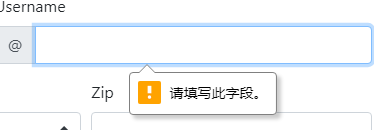
Not interested in custom validation feedback messages or writing JavaScript to change form behaviors? All good, you can use the browser defaults. Try submitting the form below. Depending on your browser and OS, you’ll see a slightly different style of feedback.
While these feedback styles cannot be styled with CSS, you can still customize the feedback text through JavaScript.
<form> <div class="form-row"> <div class="col-md-4 mb-3"> <label for="validationDefault01">First name</label> <input type="text" class="form-control" id="validationDefault01" value="Mark" required> </div> <div class="col-md-4 mb-3"> <label for="validationDefault02">Last name</label> <input type="text" class="form-control" id="validationDefault02" value="Otto" required> </div> <div class="col-md-4 mb-3"> <label for="validationDefaultUsername">Username</label> <div class="input-group"> <div class="input-group-prepend"> <span class="input-group-text" id="inputGroupPrepend2">@</span> </div> <input type="text" class="form-control" id="validationDefaultUsername" aria-describedby="inputGroupPrepend2" required> </div> </div> </div> <div class="form-row"> <div class="col-md-6 mb-3"> <label for="validationDefault03">City</label> <input type="text" class="form-control" id="validationDefault03" required> </div> <div class="col-md-3 mb-3"> <label for="validationDefault04">State</label> <select class="custom-select" id="validationDefault04" required> <option selected disabled value="">Choose...</option> <option>...</option> </select> </div> <div class="col-md-3 mb-3"> <label for="validationDefault05">Zip</label> <input type="text" class="form-control" id="validationDefault05" required> </div> </div> <div class="form-group"> <div class="form-check"> <input class="form-check-input" type="checkbox" value="" id="invalidCheck2" required> <label class="form-check-label" for="invalidCheck2"> Agree to terms and conditions </label> </div> </div> <button class="btn btn-primary" type="submit">Submit form</button> </form>
Server side

<form> <div class="form-row"> <div class="col-md-4 mb-3"> <label for="validationServer01">First name</label> <input type="text" class="form-control is-valid" id="validationServer01" value="Mark" required> <div class="valid-feedback"> Looks good! </div> </div> <div class="col-md-4 mb-3"> <label for="validationServer02">Last name</label> <input type="text" class="form-control is-valid" id="validationServer02" value="Otto" required> <div class="valid-feedback"> Looks good! </div> </div> <div class="col-md-4 mb-3"> <label for="validationServerUsername">Username</label> <div class="input-group"> <div class="input-group-prepend"> <span class="input-group-text" id="inputGroupPrepend3">@</span> </div> <input type="text" class="form-control is-invalid" id="validationServerUsername" aria-describedby="inputGroupPrepend3" required> <div class="invalid-feedback"> Please choose a username. </div> </div> </div> </div> <div class="form-row"> <div class="col-md-6 mb-3"> <label for="validationServer03">City</label> <input type="text" class="form-control is-invalid" id="validationServer03" required> <div class="invalid-feedback"> Please provide a valid city. </div> </div> <div class="col-md-3 mb-3"> <label for="validationServer04">State</label> <select class="custom-select is-invalid" id="validationServer04" required> <option selected disabled value="">Choose...</option> <option>...</option> </select> <div class="invalid-feedback"> Please select a valid state. </div> </div> <div class="col-md-3 mb-3"> <label for="validationServer05">Zip</label> <input type="text" class="form-control is-invalid" id="validationServer05" required> <div class="invalid-feedback"> Please provide a valid zip. </div> </div> </div> <div class="form-group"> <div class="form-check"> <input class="form-check-input is-invalid" type="checkbox" value="" id="invalidCheck3" required> <label class="form-check-label" for="invalidCheck3"> Agree to terms and conditions </label> <div class="invalid-feedback"> You must agree before submitting. </div> </div> </div> <button class="btn btn-primary" type="submit">Submit form</button> </form>
Checkboxes and radios
Checkboxes

<div class="custom-control custom-checkbox"> <input type="checkbox" class="custom-control-input" id="customCheck1"> <label class="custom-control-label" for="customCheck1">Check this custom checkbox</label> </div>
Radios
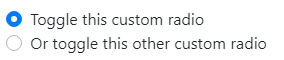
<div class="custom-control custom-radio"> <input type="radio" id="customRadio1" name="customRadio" class="custom-control-input"> <label class="custom-control-label" for="customRadio1">Toggle this custom radio</label> </div> <div class="custom-control custom-radio"> <input type="radio" id="customRadio2" name="customRadio" class="custom-control-input"> <label class="custom-control-label" for="customRadio2">Or toggle this other custom radio</label> </div>
Inline

<div class="custom-control custom-radio custom-control-inline"> <input type="radio" id="customRadioInline1" name="customRadioInline1" class="custom-control-input"> <label class="custom-control-label" for="customRadioInline1">Toggle this custom radio</label> </div> <div class="custom-control custom-radio custom-control-inline"> <input type="radio" id="customRadioInline2" name="customRadioInline1" class="custom-control-input"> <label class="custom-control-label" for="customRadioInline2">Or toggle this other custom radio</label> </div>
Switches
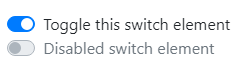
<div class="custom-control custom-switch"> <input type="checkbox" class="custom-control-input" id="customSwitch1"> <label class="custom-control-label" for="customSwitch1">Toggle this switch element</label> </div> <div class="custom-control custom-switch"> <input type="checkbox" class="custom-control-input" disabled id="customSwitch2"> <label class="custom-control-label" for="customSwitch2">Disabled switch element</label> </div>
输入组
基本实例
Place one add-on or button on either side of an input. You may also place one on both sides of an input. Remember to place <label>s outside the input group.
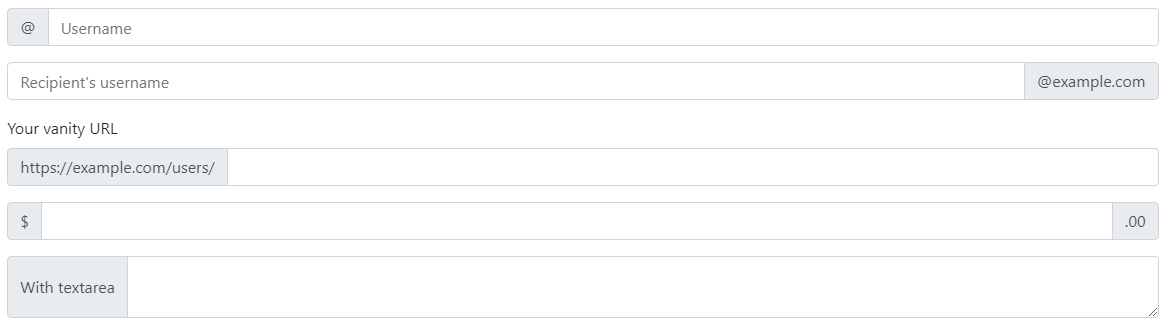
<div class="input-group mb-3"> <div class="input-group-prepend"> <span class="input-group-text" id="basic-addon1">@</span> </div> <input type="text" class="form-control" placeholder="Username" aria-label="Username" aria-describedby="basic-addon1"> </div> <div class="input-group mb-3"> <input type="text" class="form-control" placeholder="Recipient's username" aria-label="Recipient's username" aria-describedby="basic-addon2"> <div class="input-group-append"> <span class="input-group-text" id="basic-addon2">@example.com</span> </div> </div> <label for="basic-url">Your vanity URL</label> <div class="input-group mb-3"> <div class="input-group-prepend"> <span class="input-group-text" id="basic-addon3">https://example.com/users/</span> </div> <input type="text" class="form-control" id="basic-url" aria-describedby="basic-addon3"> </div> <div class="input-group mb-3"> <div class="input-group-prepend"> <span class="input-group-text">$</span> </div> <input type="text" class="form-control" aria-label="Amount (to the nearest dollar)"> <div class="input-group-append"> <span class="input-group-text">.00</span> </div> </div> <div class="input-group"> <div class="input-group-prepend"> <span class="input-group-text">With textarea</span> </div> <textarea class="form-control" aria-label="With textarea"></textarea> </div>
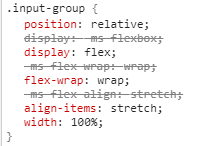
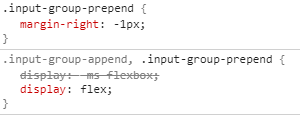
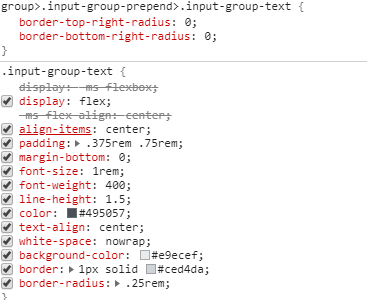
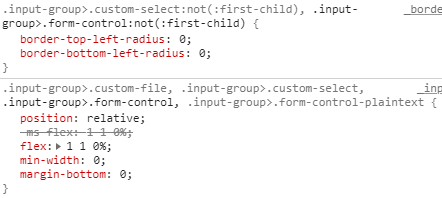
Sizing
Add the relative form sizing classes to the .input-group itself and contents within will automatically resize—no need for repeating the form control size classes on each element.
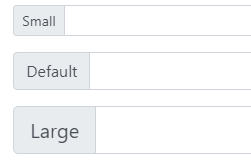
<div class="input-group input-group-sm mb-3"> <div class="input-group-prepend"> <span class="input-group-text" id="inputGroup-sizing-sm">Small</span> </div> <input type="text" class="form-control" aria-label="Sizing example input" aria-describedby="inputGroup-sizing-sm"> </div> <div class="input-group mb-3"> <div class="input-group-prepend"> <span class="input-group-text" id="inputGroup-sizing-default">Default</span> </div> <input type="text" class="form-control" aria-label="Sizing example input" aria-describedby="inputGroup-sizing-default"> </div> <div class="input-group input-group-lg"> <div class="input-group-prepend"> <span class="input-group-text" id="inputGroup-sizing-lg">Large</span> </div> <input type="text" class="form-control" aria-label="Sizing example input" aria-describedby="inputGroup-sizing-lg"> </div>
Checkboxes and radios

<div class="input-group mb-3"> <div class="input-group-prepend"> <div class="input-group-text"> <input type="checkbox" aria-label="Checkbox for following text input"> </div> </div> <input type="text" class="form-control" aria-label="Text input with checkbox"> </div> <div class="input-group"> <div class="input-group-prepend"> <div class="input-group-text"> <input type="radio" aria-label="Radio button for following text input"> </div> </div> <input type="text" class="form-control" aria-label="Text input with radio button"> </div>
Multiple inputs
While multiple <input>s are supported visually, validation styles are only available for input groups with a single <input>.

<div class="input-group"> <div class="input-group-prepend"> <span class="input-group-text">First and last name</span> </div> <input type="text" aria-label="First name" class="form-control"> <input type="text" aria-label="Last name" class="form-control"> </div>
Multiple addons
Multiple add-ons are supported and can be mixed with checkbox and radio input versions.

<div class="input-group mb-3"> <div class="input-group-prepend"> <span class="input-group-text">$</span> <span class="input-group-text">0.00</span> </div> <input type="text" class="form-control" aria-label="Dollar amount (with dot and two decimal places)"> </div> <div class="input-group"> <input type="text" class="form-control" aria-label="Dollar amount (with dot and two decimal places)"> <div class="input-group-append"> <span class="input-group-text">$</span> <span class="input-group-text">0.00</span> </div> </div>
Button addons

<div class="input-group mb-3"> <div class="input-group-prepend"> <button class="btn btn-outline-secondary" type="button" id="button-addon1">Button</button> </div> <input type="text" class="form-control" placeholder="" aria-label="Example text with button addon" aria-describedby="button-addon1"> </div> <div class="input-group mb-3"> <input type="text" class="form-control" placeholder="Recipient's username" aria-label="Recipient's username" aria-describedby="button-addon2"> <div class="input-group-append"> <button class="btn btn-outline-secondary" type="button" id="button-addon2">Button</button> </div> </div> <div class="input-group mb-3"> <div class="input-group-prepend" id="button-addon3"> <button class="btn btn-outline-secondary" type="button">Button</button> <button class="btn btn-outline-secondary" type="button">Button</button> </div> <input type="text" class="form-control" placeholder="" aria-label="Example text with two button addons" aria-describedby="button-addon3"> </div> <div class="input-group"> <input type="text" class="form-control" placeholder="Recipient's username" aria-label="Recipient's username with two button addons" aria-describedby="button-addon4"> <div class="input-group-append" id="button-addon4"> <button class="btn btn-outline-secondary" type="button">Button</button> <button class="btn btn-outline-secondary" type="button">Button</button> </div> </div>
导航
基本实例

<ul class="nav"> <li class="nav-item"> <a href="#" class="nav-link">item1</a> </li> <li class="nav-item"> <a href="#" class="nav-link">item2</a> </li> <li class="nav-item"> <a href="#" class="nav-link disabled">item3</a> </li> </ul>
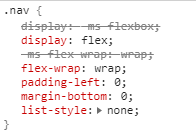
.nav-item 需要与 tabs 或 pills 一起用才有效果。
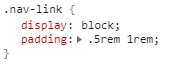
Tabs
Takes the basic nav from above and adds the .nav-tabs class to generate a tabbed interface. Use them to create tabbable regions with our tab JavaScript plugin.
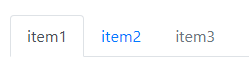
<ul class="nav nav-tabs"> <li class="nav-item"> <a href="#" class="nav-link active">item1</a> </li> <li class="nav-item"> <a href="#" class="nav-link">item2</a> </li> <li class="nav-item"> <a href="#" class="nav-link disabled">item3</a> </li> </ul>
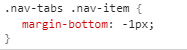
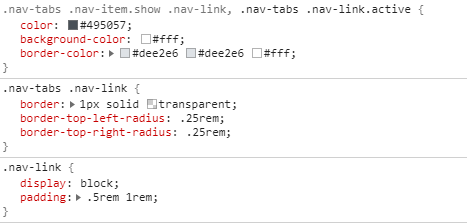
Pills
Take that same HTML, but use .nav-pills instead:
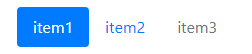
<ul class="nav nav-pills"> <li class="nav-item"> <a href="#" class="nav-link active">item1</a> </li> <li class="nav-item"> <a href="#" class="nav-link">item2</a> </li> <li class="nav-item"> <a href="#" class="nav-link disabled">item3</a> </li> </ul>
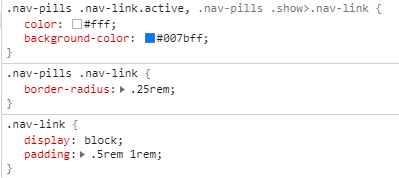
Fill and justify
nav-fill
若要按比例用 . nav项填充所有可用空间,请使用.nav-fill

<ul class="nav nav-pills nav-fill"> <li class="nav-item"> <a class="nav-link active" href="#">Active</a> </li> <li class="nav-item"> <a class="nav-link" href="#">Much longer nav link</a> </li> <li class="nav-item"> <a class="nav-link" href="#">Link</a> </li> <li class="nav-item"> <a class="nav-link disabled" href="#" tabindex="-1" aria-disabled="true">Disabled</a> </li> </ul>
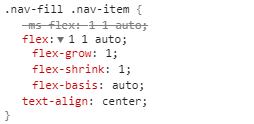
nav-justified
若要让元素大小一致,请使用..nav-justified

<ul class="nav nav-pills nav-justified"> <li class="nav-item"> <a class="nav-link active" href="#">Active</a> </li> <li class="nav-item"> <a class="nav-link" href="#">Much longer nav link</a> </li> <li class="nav-item"> <a class="nav-link" href="#">Link</a> </li> <li class="nav-item"> <a class="nav-link disabled" href="#" tabindex="-1" aria-disabled="true">Disabled</a> </li> </ul>
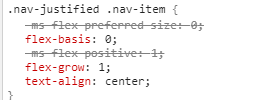
JavaScript behavior

<nav> <div class="nav nav-tabs" id="nav-tab" role="tablist"> <a class="nav-item nav-link active" id="nav-home-tab" data-toggle="tab" href="#nav-home" role="tab" aria-controls="nav-home" aria-selected="true">Home</a> <a class="nav-item nav-link" id="nav-profile-tab" data-toggle="tab" href="#nav-profile" role="tab" aria-controls="nav-profile" aria-selected="false">Profile</a> <a class="nav-item nav-link" id="nav-contact-tab" data-toggle="tab" href="#nav-contact" role="tab" aria-controls="nav-contact" aria-selected="false">Contact</a> </div> </nav> <div class="tab-content" id="nav-tabContent"> <div class="tab-pane fade show active" id="nav-home" role="tabpanel" aria-labelledby="nav-home-tab">...</div> <div class="tab-pane fade" id="nav-profile" role="tabpanel" aria-labelledby="nav-profile-tab">...</div> <div class="tab-pane fade" id="nav-contact" role="tabpanel" aria-labelledby="nav-contact-tab">...</div> </div>
当然pills也是支持的,与列表组中的tab使用方法一致。
关于如果tab使用js属性,请到官网查阅:https://v4.bootcss.com/docs/components/navs/#via-javascript
导航条
Supported content
Navbars come with built-in support for a handful of sub-components. Choose from the following as needed:
.navbar-brandfor your company, product, or project name..navbar-navfor a full-height and lightweight navigation (including support for dropdowns)..navbar-togglerfor use with our collapse plugin and other navigation toggling behaviors..form-inlinefor any form controls and actions..navbar-textfor adding vertically centered strings of text..collapse.navbar-collapsefor grouping and hiding navbar contents by a parent breakpoint.
基本实例
Here’s an example of all the sub-components included in a responsive light-themed navbar that automatically collapses at the lg (large) breakpoint.

<nav class="navbar navbar-expand-lg navbar-light bg-light"> <a class="navbar-brand" href="#">Navbar</a> <button class="navbar-toggler" type="button" data-toggle="collapse" data-target="#navbarSupportedContent" aria-controls="navbarSupportedContent" aria-expanded="false" aria-label="Toggle navigation"> <span class="navbar-toggler-icon"></span> </button> <div class="collapse navbar-collapse" id="navbarSupportedContent"> <ul class="navbar-nav mr-auto"> <li class="nav-item active"> <a class="nav-link" href="#">Home <span class="sr-only">(current)</span></a> </li> <li class="nav-item"> <a class="nav-link" href="#">Link</a> </li> <li class="nav-item dropdown"> <a class="nav-link dropdown-toggle" href="#" id="navbarDropdown" role="button" data-toggle="dropdown" aria-haspopup="true" aria-expanded="false"> Dropdown </a> <div class="dropdown-menu" aria-labelledby="navbarDropdown"> <a class="dropdown-item" href="#">Action</a> <a class="dropdown-item" href="#">Another action</a> <div class="dropdown-divider"></div> <a class="dropdown-item" href="#">Something else here</a> </div> </li> <li class="nav-item"> <a class="nav-link disabled" href="#" tabindex="-1" aria-disabled="true">Disabled</a> </li> </ul> <form class="form-inline my-2 my-lg-0"> <input class="form-control mr-sm-2" type="search" placeholder="Search" aria-label="Search"> <button class="btn btn-outline-success my-2 my-sm-0" type="submit">Search</button> </form> </div> </nav>
Brand
The .navbar-brand can be applied to most elements, but an anchor works best as some elements might require utility classes or custom styles.
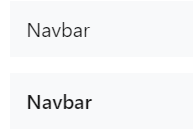
<!-- As a link --> <nav class="navbar navbar-light bg-light"> <a class="navbar-brand" href="#">Navbar</a> </nav> <!-- As a heading --> <nav class="navbar navbar-light bg-light"> <span class="navbar-brand mb-0 h1">Navbar</span> </nav>
Adding images to the .navbar-brand will likely always require custom styles or utilities to properly size. Here are some examples to demonstrate.
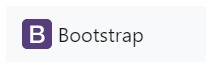
<!-- Image and text --> <nav class="navbar navbar-light bg-light"> <a class="navbar-brand" href="#"> <img src="/docs/assets/brand/bootstrap-solid.svg" width="30" height="30" class="d-inline-block align-top" alt=""> Bootstrap </a> </nav>
Nav

<nav class="navbar navbar-expand-lg navbar-light bg-light"> <a class="navbar-brand" href="#">Navbar</a> <button class="navbar-toggler" type="button" data-toggle="collapse" data-target="#navbarNav" aria-controls="navbarNav" aria-expanded="false" aria-label="Toggle navigation"> <span class="navbar-toggler-icon"></span> </button> <div class="collapse navbar-collapse" id="navbarNav"> <ul class="navbar-nav"> <li class="nav-item active"> <a class="nav-link" href="#">Home <span class="sr-only">(current)</span></a> </li> <li class="nav-item"> <a class="nav-link" href="#">Features</a> </li> <li class="nav-item"> <a class="nav-link" href="#">Pricing</a> </li> <li class="nav-item"> <a class="nav-link disabled" href="#" tabindex="-1" aria-disabled="true">Disabled</a> </li> </ul> </div> </nav>
And because we use classes for our navs, you can avoid the list-based approach entirely if you like.
<nav class="navbar navbar-expand-lg navbar-light bg-light"> <a class="navbar-brand" href="#">Navbar</a> <button class="navbar-toggler" type="button" data-toggle="collapse" data-target="#navbarNavAltMarkup" aria-controls="navbarNavAltMarkup" aria-expanded="false" aria-label="Toggle navigation"> <span class="navbar-toggler-icon"></span> </button> <div class="collapse navbar-collapse" id="navbarNavAltMarkup"> <div class="navbar-nav"> <a class="nav-item nav-link active" href="#">Home <span class="sr-only">(current)</span></a> <a class="nav-item nav-link" href="#">Features</a> <a class="nav-item nav-link" href="#">Pricing</a> <a class="nav-item nav-link disabled" href="#" tabindex="-1" aria-disabled="true">Disabled</a> </div> </div> </nav>
You may also utilize dropdowns in your navbar nav. Dropdown menus require a wrapping element for positioning, so be sure to use separate and nested elements for .nav-item and .nav-link as shown below.

<nav class="navbar navbar-expand-lg navbar-light bg-light"> <a class="navbar-brand" href="#">Navbar</a> <button class="navbar-toggler" type="button" data-toggle="collapse" data-target="#navbarNavDropdown" aria-controls="navbarNavDropdown" aria-expanded="false" aria-label="Toggle navigation"> <span class="navbar-toggler-icon"></span> </button> <div class="collapse navbar-collapse" id="navbarNavDropdown"> <ul class="navbar-nav"> <li class="nav-item active"> <a class="nav-link" href="#">Home <span class="sr-only">(current)</span></a> </li> <li class="nav-item"> <a class="nav-link" href="#">Features</a> </li> <li class="nav-item"> <a class="nav-link" href="#">Pricing</a> </li> <li class="nav-item dropdown"> <a class="nav-link dropdown-toggle" href="#" id="navbarDropdownMenuLink" role="button" data-toggle="dropdown" aria-haspopup="true" aria-expanded="false"> Dropdown link </a> <div class="dropdown-menu" aria-labelledby="navbarDropdownMenuLink"> <a class="dropdown-item" href="#">Action</a> <a class="dropdown-item" href="#">Another action</a> <a class="dropdown-item" href="#">Something else here</a> </div> </li> </ul> </div> </nav>
nav 与 navbar-nav区别
上面例子中,都是有延展的,所以才呈现上面的渲染。
navbar-nav:

nav:
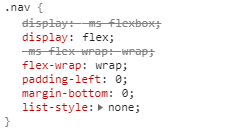
区别:排列方向和是否换行
Forms
Place various form controls and components within a navbar with .form-inline.

<nav class="navbar navbar-light bg-light"> <form class="form-inline"> <input class="form-control mr-sm-2" type="search" placeholder="Search" aria-label="Search"> <button class="btn btn-outline-success my-2 my-sm-0" type="submit">Search</button> </form> </nav>
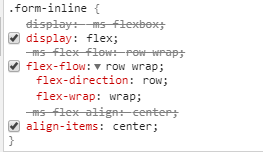
Immediate children elements in .navbar use flex layout and will default to justify-content: space-between. Use additional flex utilities as needed to adjust this behavior.

<nav class="navbar navbar-light bg-light"> <a class="navbar-brand">Navbar</a> <form class="form-inline"> <input class="form-control mr-sm-2" type="search" placeholder="Search" aria-label="Search"> <button class="btn btn-outline-success my-2 my-sm-0" type="submit">Search</button> </form> </nav>
Input groups work, too:

<nav class="navbar navbar-light bg-light"> <form class="form-inline"> <div class="input-group"> <div class="input-group-prepend"> <span class="input-group-text" id="basic-addon1">@</span> </div> <input type="text" class="form-control" placeholder="Username" aria-label="Username" aria-describedby="basic-addon1"> </div> </form> </nav>
Various buttons are supported as part of these navbar forms, too. This is also a great reminder that vertical alignment utilities can be used to align different sized elements.

<nav class="navbar navbar-light bg-light"> <form class="form-inline"> <button class="btn btn-outline-success" type="button">Main button</button> <button class="btn btn-sm btn-outline-secondary" type="button">Smaller button</button> </form> </nav>
Text

<nav class="navbar navbar-light bg-light"> <span class="navbar-text"> Navbar text with an inline element </span> </nav>
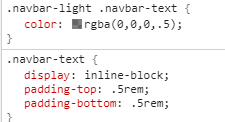
Color schemes
Theming the navbar has never been easier thanks to the combination of theming classes and background-color utilities.
Choose from .navbar-light for use with light background colors, or .navbar-dark for dark background colors. Then, customize with .bg-* utilities.

<nav class="navbar navbar-dark bg-dark"> <!-- Navbar content --> </nav> <nav class="navbar navbar-dark bg-primary"> <!-- Navbar content --> </nav> <nav class="navbar navbar-light" style="background-color: #e3f2fd;"> <!-- Navbar content --> </nav>
toggler
Navbar togglers are left-aligned by default, but should they follow a sibling element like a .navbar-brand, they’ll automatically be aligned to the far right. Reversing your markup will reverse the placement of the toggler. Below are examples of different toggle styles.
With no .navbar-brand shown in lowest breakpoint:

<nav class="navbar navbar-expand-lg navbar-light bg-light"> <button class="navbar-toggler" type="button" data-toggle="collapse" data-target="#navbarTogglerDemo01" aria-controls="navbarTogglerDemo01" aria-expanded="false" aria-label="Toggle navigation"> <span class="navbar-toggler-icon"></span> </button> <div class="collapse navbar-collapse" id="navbarTogglerDemo01"> <a class="navbar-brand" href="#">Hidden brand</a> <ul class="navbar-nav mr-auto mt-2 mt-lg-0"> <li class="nav-item active"> <a class="nav-link" href="#">Home <span class="sr-only">(current)</span></a> </li> <li class="nav-item"> <a class="nav-link" href="#">Link</a> </li> <li class="nav-item"> <a class="nav-link disabled" href="#" tabindex="-1" aria-disabled="true">Disabled</a> </li> </ul> <form class="form-inline my-2 my-lg-0"> <input class="form-control mr-sm-2" type="search" placeholder="Search" aria-label="Search"> <button class="btn btn-outline-success my-2 my-sm-0" type="submit">Search</button> </form> </div> </nav>
With a toggler on the left and brand name on the right:

<nav class="navbar navbar-expand-lg navbar-light bg-light"> <button class="navbar-toggler" type="button" data-toggle="collapse" data-target="#navbarTogglerDemo03" aria-controls="navbarTogglerDemo03" aria-expanded="false" aria-label="Toggle navigation"> <span class="navbar-toggler-icon"></span> </button> <a class="navbar-brand" href="#">Navbar</a> <div class="collapse navbar-collapse" id="navbarTogglerDemo03"> <ul class="navbar-nav mr-auto mt-2 mt-lg-0"> <li class="nav-item active"> <a class="nav-link" href="#">Home <span class="sr-only">(current)</span></a> </li> <li class="nav-item"> <a class="nav-link" href="#">Link</a> </li> <li class="nav-item"> <a class="nav-link disabled" href="#" tabindex="-1" aria-disabled="true">Disabled</a> </li> </ul> <form class="form-inline my-2 my-lg-0"> <input class="form-control mr-sm-2" type="search" placeholder="Search" aria-label="Search"> <button class="btn btn-outline-success my-2 my-sm-0" type="submit">Search</button> </form> </div> </nav>
路径导航
基本实例
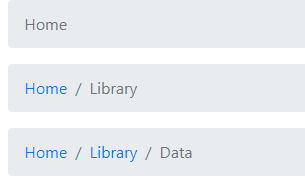
<nav aria-label="breadcrumb"> <ol class="breadcrumb"> <li class="breadcrumb-item active" aria-current="page">Home</li> </ol> </nav> <nav aria-label="breadcrumb"> <ol class="breadcrumb"> <li class="breadcrumb-item"><a href="#">Home</a></li> <li class="breadcrumb-item active" aria-current="page">Library</li> </ol> </nav> <nav aria-label="breadcrumb"> <ol class="breadcrumb"> <li class="breadcrumb-item"><a href="#">Home</a></li> <li class="breadcrumb-item"><a href="#">Library</a></li> <li class="breadcrumb-item active" aria-current="page">Data</li> </ol> </nav>
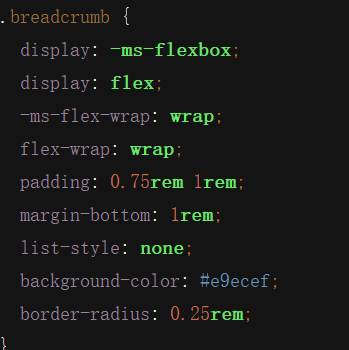
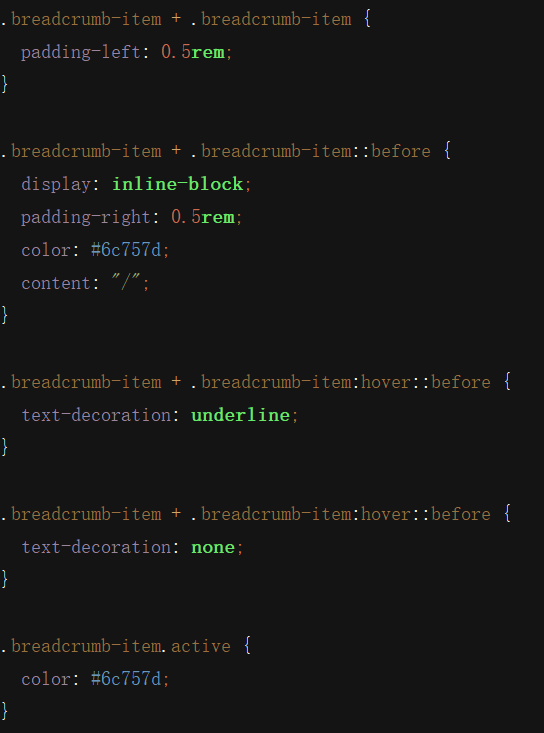
Changing the separator
Separators are automatically added in CSS through ::before and content.
They can be changed by changing $breadcrumb-divider. The quote function is needed to generate the quotes around a string, so if you want > as separator, you can use this:
$breadcrumb-divider: quote(">");
It’s also possible to use a base64 embedded SVG icon:
$breadcrumb-divider: url(data:image/svg+xml;base64,PHN2ZyB4bWxucz0iaHR0cDovL3d3dy53My5vcmcvMjAwMC9zdmciIHdpZHRoPSI4IiBoZWlnaHQ9IjgiPjxwYXRoIGQ9Ik0yLjUgMEwxIDEuNSAzLjUgNCAxIDYuNSAyLjUgOGw0LTQtNC00eiIgZmlsbD0iY3VycmVudENvbG9yIi8+PC9zdmc+);
这代码怎么用?看不懂,还是直接重构吧。

.breadcrumb-item+.breadcrumb-item::before{
content:url(data:image/svg+xml;base64,PHN2ZyB4bWxucz0iaHR0cDovL3d3dy53My5vcmcvMjAwMC9zdmciIHdpZHRoPSI4IiBoZWlnaHQ9IjgiPjxwYXRoIGQ9Ik0yLjUgMEwxIDEuNSAzLjUgNCAxIDYuNSAyLjUgOGw0LTQtNC00eiIgZmlsbD0iY3VycmVudENvbG9yIi8+PC9zdmc+);
}
按钮
Use Bootstrap’s custom button styles for actions in forms, dialogs, and more with support for multiple sizes, states, and more.
基本实例
Bootstrap includes several predefined button styles, each serving its own semantic purpose, with a few extras thrown in for more control.

<button type="button" class="btn btn-primary">Primary</button> <button type="button" class="btn btn-secondary">Secondary</button> <button type="button" class="btn btn-success">Success</button> <button type="button" class="btn btn-danger">Danger</button> <button type="button" class="btn btn-warning">Warning</button> <button type="button" class="btn btn-info">Info</button> <button type="button" class="btn btn-light">Light</button> <button type="button" class="btn btn-dark">Dark</button> <button type="button" class="btn btn-link">Link</button>
Button tags
The .btn classes are designed to be used with the <button> element.
However, you can also use these classes on <a> or <input> elements (though some browsers may apply a slightly different rendering).

<a class="btn btn-primary" href="#" role="button">Link</a> <button class="btn btn-primary" type="submit">Button</button> <input class="btn btn-primary" type="button" value="Input"> <input class="btn btn-primary" type="submit" value="Submit"> <input class="btn btn-primary" type="reset" value="Reset">
Outline buttons

<button type="button" class="btn btn-outline-primary">Primary</button> <button type="button" class="btn btn-outline-secondary">Secondary</button> <button type="button" class="btn btn-outline-success">Success</button> <button type="button" class="btn btn-outline-danger">Danger</button> <button type="button" class="btn btn-outline-warning">Warning</button> <button type="button" class="btn btn-outline-info">Info</button> <button type="button" class="btn btn-outline-light">Light</button> <button type="button" class="btn btn-outline-dark">Dark</button>
Sizes
Fancy larger or smaller buttons? Add .btn-lg or .btn-sm for additional sizes.

<button type="button" class="btn btn-primary btn-lg">Large button</button> <button type="button" class="btn btn-secondary btn-lg">Large button</button>
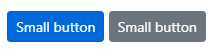
<button type="button" class="btn btn-primary btn-sm">Small button</button> <button type="button" class="btn btn-secondary btn-sm">Small button</button>
按钮组
基本实例
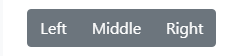
<div class="btn-group" role="group" aria-label="Basic example"> <button type="button" class="btn btn-secondary">Left</button> <button type="button" class="btn btn-secondary">Middle</button> <button type="button" class="btn btn-secondary">Right</button> </div>
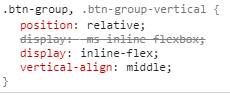
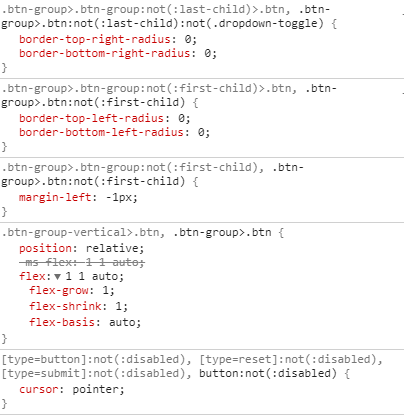
Button toolbar
Combine sets of button groups into button toolbars for more complex components. Use utility classes as needed to space out groups, buttons, and more.

<div class="btn-toolbar" role="toolbar" aria-label="Toolbar with button groups"> <div class="btn-group mr-2" role="group" aria-label="First group"> <button type="button" class="btn btn-secondary">1</button> <button type="button" class="btn btn-secondary">2</button> <button type="button" class="btn btn-secondary">3</button> <button type="button" class="btn btn-secondary">4</button> </div> <div class="btn-group mr-2" role="group" aria-label="Second group"> <button type="button" class="btn btn-secondary">5</button> <button type="button" class="btn btn-secondary">6</button> <button type="button" class="btn btn-secondary">7</button> </div> <div class="btn-group" role="group" aria-label="Third group"> <button type="button" class="btn btn-secondary">8</button> </div> </div>
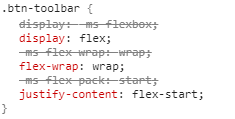
Sizing
Instead of applying button sizing classes to every button in a group, just add .btn-group-* to each .btn-group, including each one when nesting multiple groups.
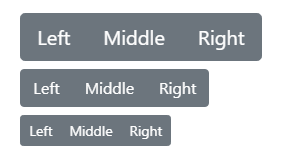
<div class="btn-group btn-group-lg" role="group" aria-label="...">...</div> <div class="btn-group" role="group" aria-label="...">...</div> <div class="btn-group btn-group-sm" role="group" aria-label="...">...</div>
Vertical variation
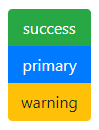
<div class="btn-group-vertical"> <button class="btn btn-success">success</button> <button class="btn btn-primary">primary</button> <button class="btn btn-warning">warning</button> </div>
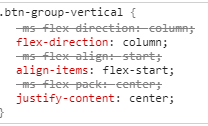
卡片
Cards are built with as little markup and styles as possible, but still manage to deliver a ton of control and customization.
Built with flexbox, they offer easy alignment and mix well with other Bootstrap components. They have no margin by default, so use spacing utilities as needed.
基本实例
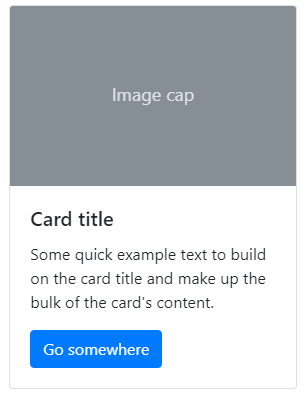
<div class="card" style="width: 18rem;"> <img src="..." class="card-img-top" alt="..."> <div class="card-body"> <h5 class="card-title">Card title</h5> <p class="card-text">Some quick example text to build on the card title and make up the bulk of the card's content.</p> <a href="#" class="btn btn-primary">Go somewhere</a> </div> </div>
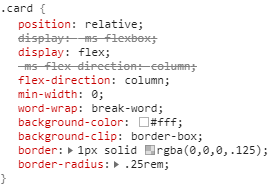
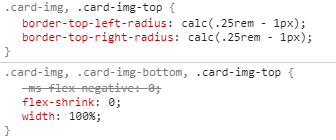
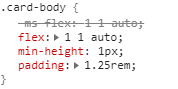
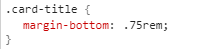

Content Types
Cards support a wide variety of content, including images, text, list groups, links, and more. Below are examples of what’s supported.
Body
The building block of a card is the .card-body. Use it whenever you need a padded section within a card.
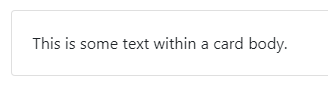
<div class="card"> <div class="card-body"> This is some text within a card body. </div> </div>
Titles, text, and links
Card titles are used by adding .card-title to a <h*> tag. In the same way, links are added and placed next to each other by adding .card-link to an <a> tag.

<div class="card" style="width: 18rem;"> <div class="card-body"> <h5 class="card-title">Card title</h5> <h6 class="card-subtitle mb-2 text-muted">Card subtitle</h6> <p class="card-text">Some quick example text to build on the card title and make up the bulk of the card's content.</p> <a href="#" class="card-link">Card link</a> <a href="#" class="card-link">Another link</a> </div> </div>
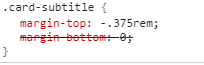

List groups
Create lists of content in a card with a flush list group.
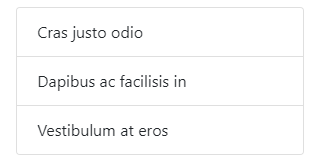
<div class="card" style="width: 18rem;"> <ul class="list-group list-group-flush"> <li class="list-group-item">Cras justo odio</li> <li class="list-group-item">Dapibus ac facilisis in</li> <li class="list-group-item">Vestibulum at eros</li> </ul> </div>

<div class="card" style="width: 18rem;"> <div class="card-header"> Featured </div> <ul class="list-group list-group-flush"> <li class="list-group-item">Cras justo odio</li> <li class="list-group-item">Dapibus ac facilisis in</li> <li class="list-group-item">Vestibulum at eros</li> </ul> </div>
Header and footer
Add an optional header and/or footer within a card.
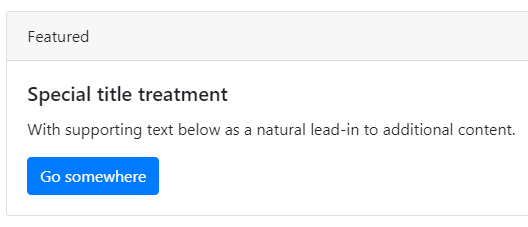
<div class="card"> <div class="card-header"> Featured </div> <div class="card-body"> <h5 class="card-title">Special title treatment</h5> <p class="card-text">With supporting text below as a natural lead-in to additional content.</p> <a href="#" class="btn btn-primary">Go somewhere</a> </div> </div>
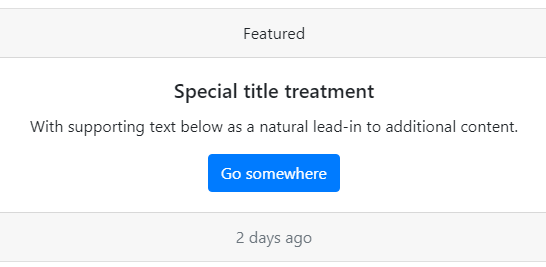
<div class="card text-center"> <div class="card-header"> Featured </div> <div class="card-body"> <h5 class="card-title">Special title treatment</h5> <p class="card-text">With supporting text below as a natural lead-in to additional content.</p> <a href="#" class="btn btn-primary">Go somewhere</a> </div> <div class="card-footer text-muted"> 2 days ago </div> </div>
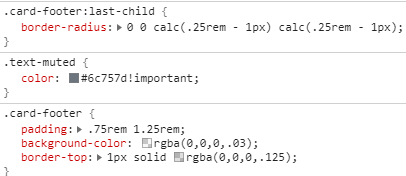
Text alignment
You can quickly change the text alignment of any card—in its entirety or specific parts—with our text align classes.

<div class="card" style="width: 18rem;"> <div class="card-body"> <h5 class="card-title">Special title treatment</h5> <p class="card-text">With supporting text below as a natural lead-in to additional content.</p> <a href="#" class="btn btn-primary">Go somewhere</a> </div> </div> <div class="card text-center" style="width: 18rem;"> <div class="card-body"> <h5 class="card-title">Special title treatment</h5> <p class="card-text">With supporting text below as a natural lead-in to additional content.</p> <a href="#" class="btn btn-primary">Go somewhere</a> </div> </div> <div class="card text-right" style="width: 18rem;"> <div class="card-body"> <h5 class="card-title">Special title treatment</h5> <p class="card-text">With supporting text below as a natural lead-in to additional content.</p> <a href="#" class="btn btn-primary">Go somewhere</a> </div> </div>
Navigation
Add some navigation to a card’s header (or block) with Bootstrap’s nav components.

<div class="card text-center"> <div class="card-header"> <ul class="nav nav-tabs card-header-tabs"> <li class="nav-item"> <a class="nav-link active" href="#">Active</a> </li> <li class="nav-item"> <a class="nav-link" href="#">Link</a> </li> <li class="nav-item"> <a class="nav-link disabled" href="#" tabindex="-1" aria-disabled="true">Disabled</a> </li> </ul> </div> <div class="card-body"> <h5 class="card-title">Special title treatment</h5> <p class="card-text">With supporting text below as a natural lead-in to additional content.</p> <a href="#" class="btn btn-primary">Go somewhere</a> </div> </div>

<div class="card text-center"> <div class="card-header"> <ul class="nav nav-pills card-header-pills"> <li class="nav-item"> <a class="nav-link active" href="#">Active</a> </li> <li class="nav-item"> <a class="nav-link" href="#">Link</a> </li> <li class="nav-item"> <a class="nav-link disabled" href="#" tabindex="-1" aria-disabled="true">Disabled</a> </li> </ul> </div> <div class="card-body"> <h5 class="card-title">Special title treatment</h5> <p class="card-text">With supporting text below as a natural lead-in to additional content.</p> <a href="#" class="btn btn-primary">Go somewhere</a> </div> </div>
Image overlays
Turn an image into a card background and overlay your card’s text. Depending on the image, you may or may not need additional styles or utilities.

<div class="card bg-dark text-white"> <img src="..." class="card-img" alt="..."> <div class="card-img-overlay"> <h5 class="card-title">Card title</h5> <p class="card-text">This is a wider card with supporting text below as a natural lead-in to additional content. This content is a little bit longer.</p> <p class="card-text">Last updated 3 mins ago</p> </div> </div>
注意:Note that content should not be larger than the height of the image. If content is larger than the image the content will be displayed outside the image.
Card styles
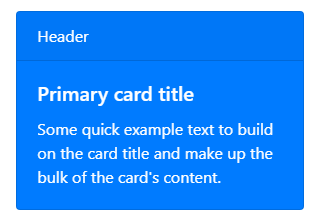
<div class="card text-white bg-primary mb-3" style="max-width: 18rem;"> <div class="card-header">Header</div> <div class="card-body"> <h5 class="card-title">Primary card title</h5> <p class="card-text">Some quick example text to build on the card title and make up the bulk of the card's content.</p> </div> </div>
更多样式选择请查阅官网:https://v4.bootcss.com/docs/components/card/#card-styles