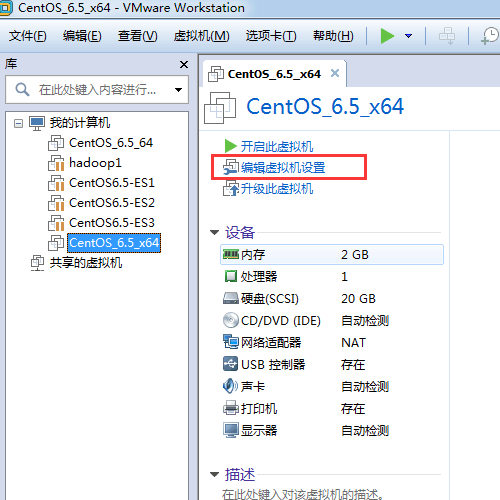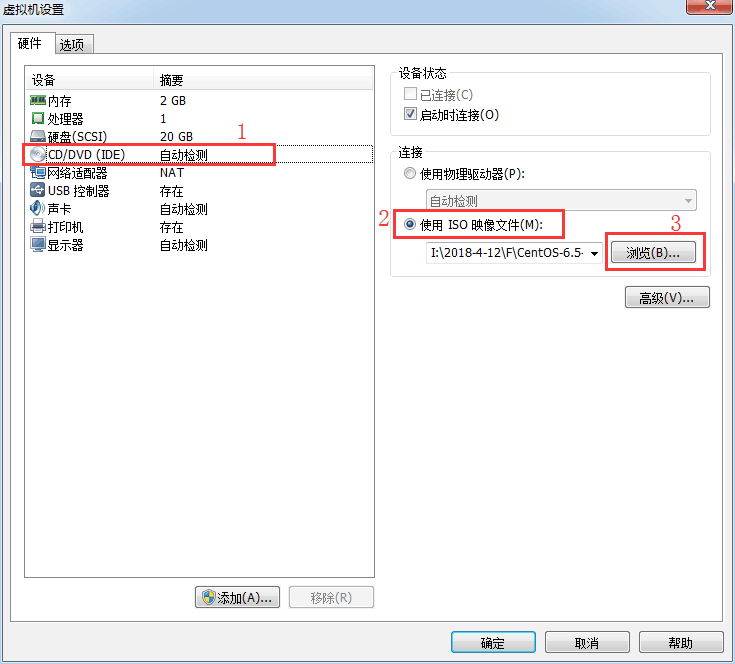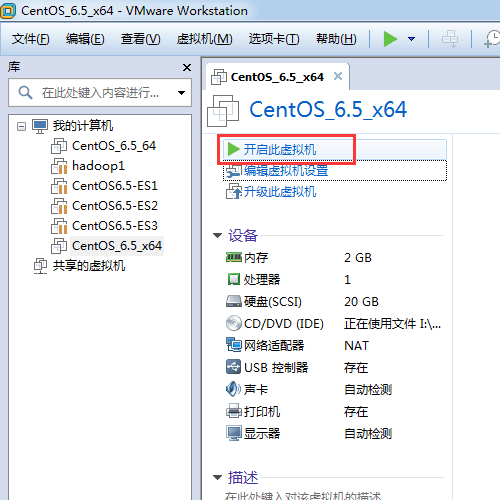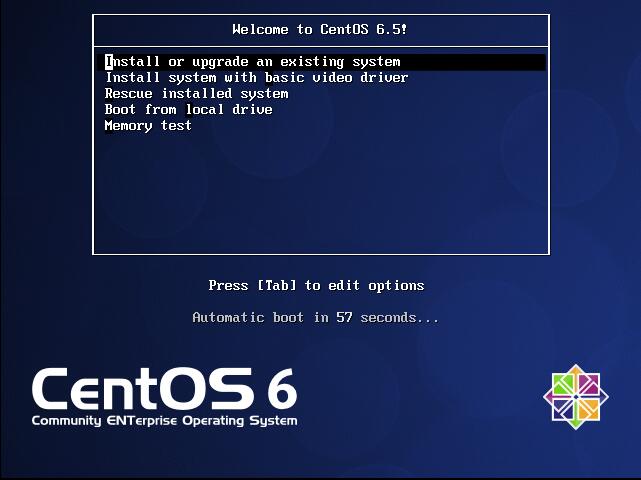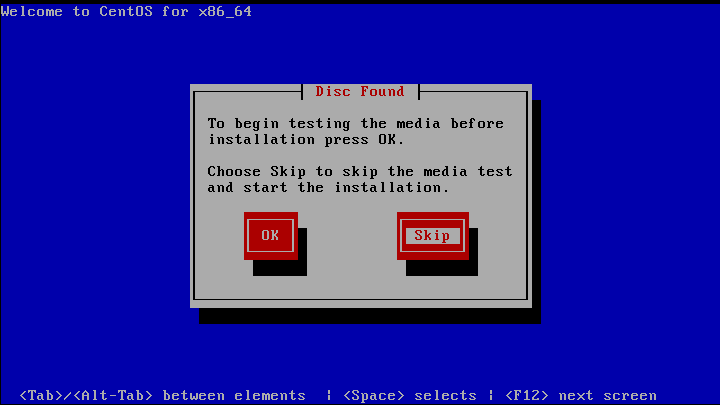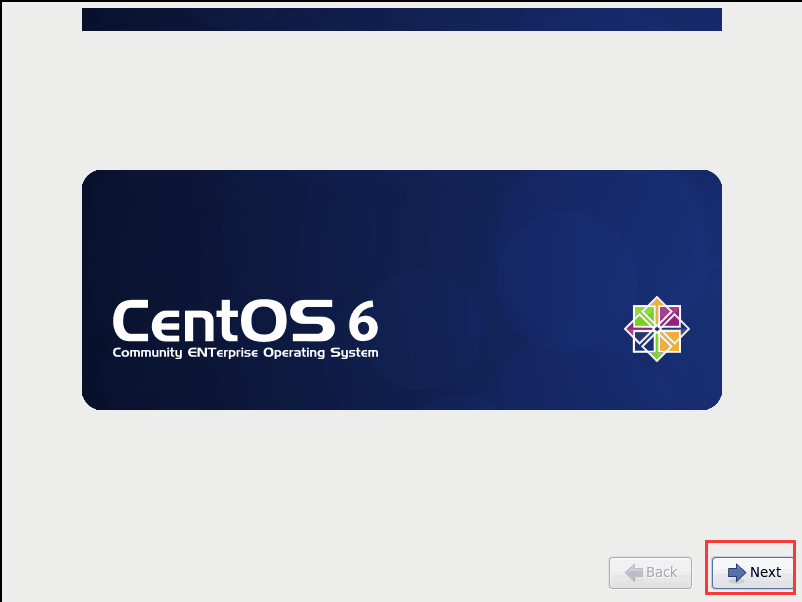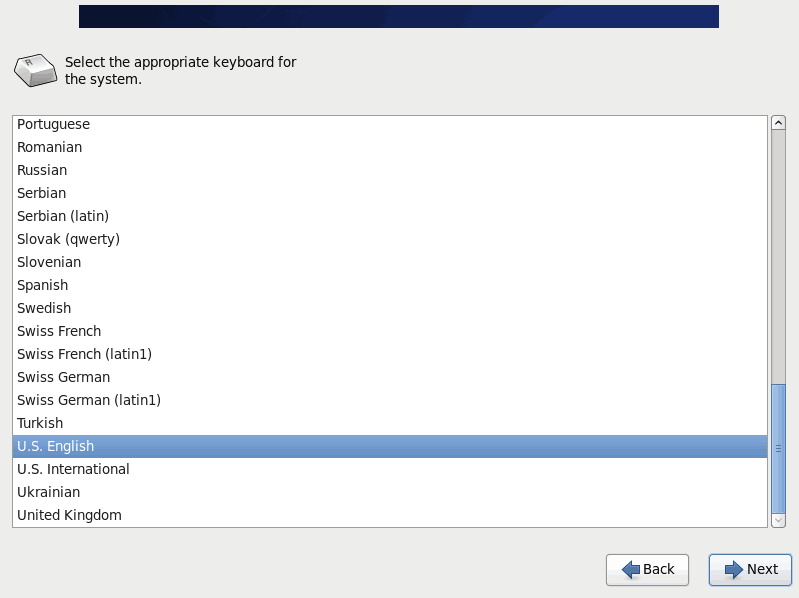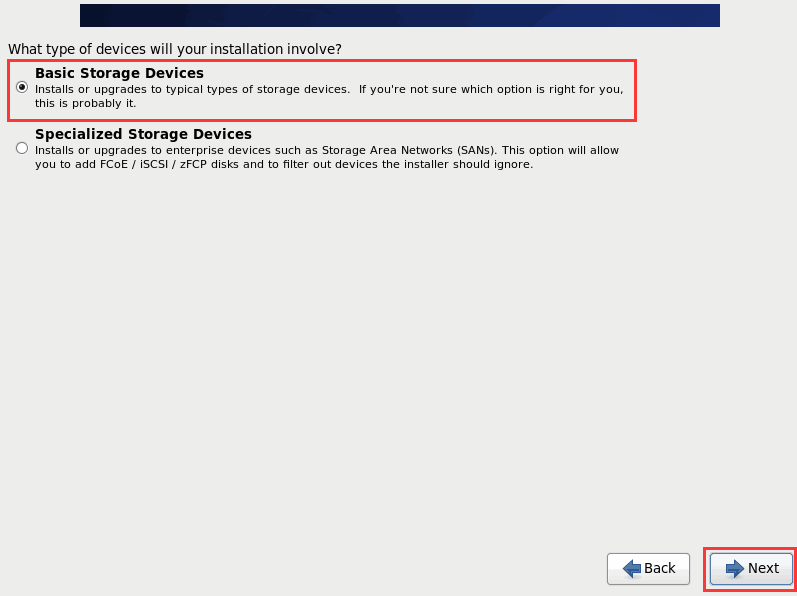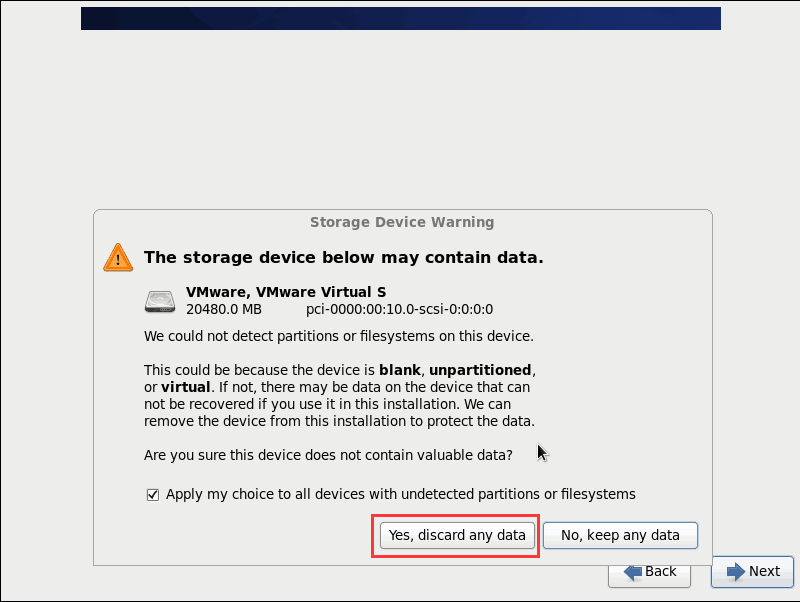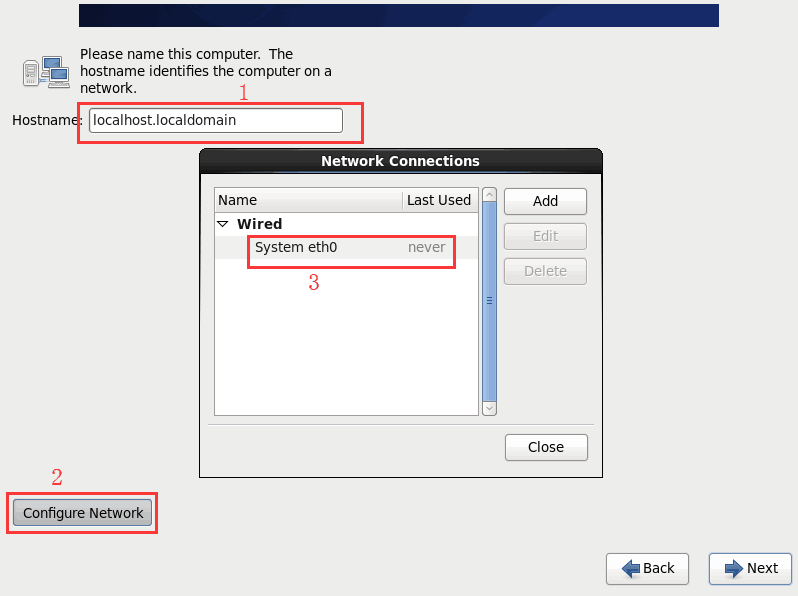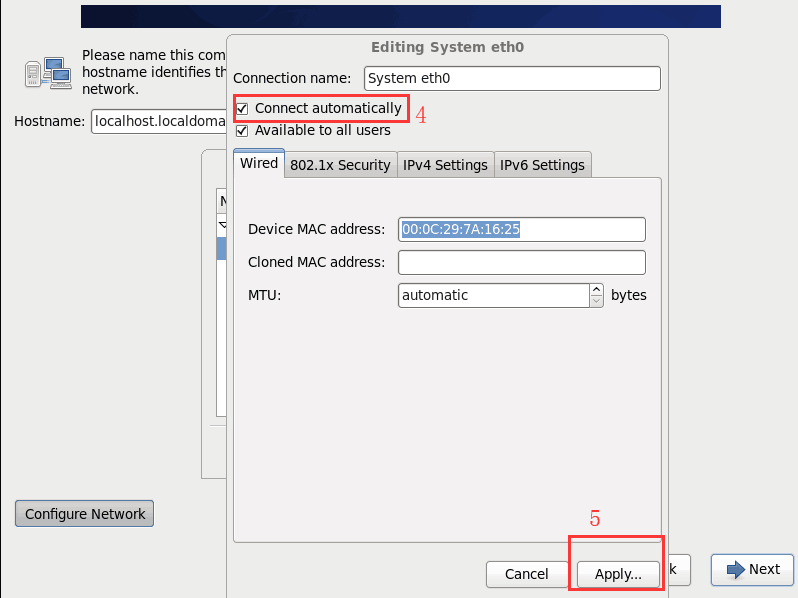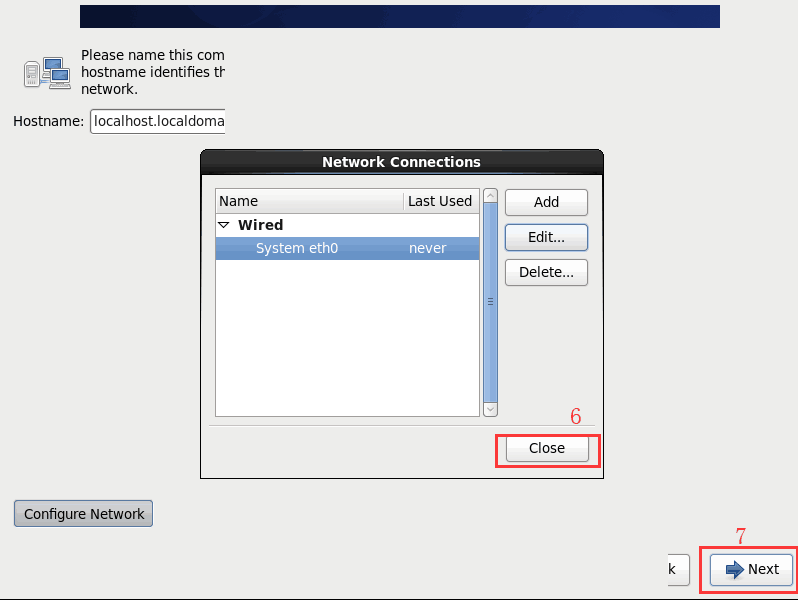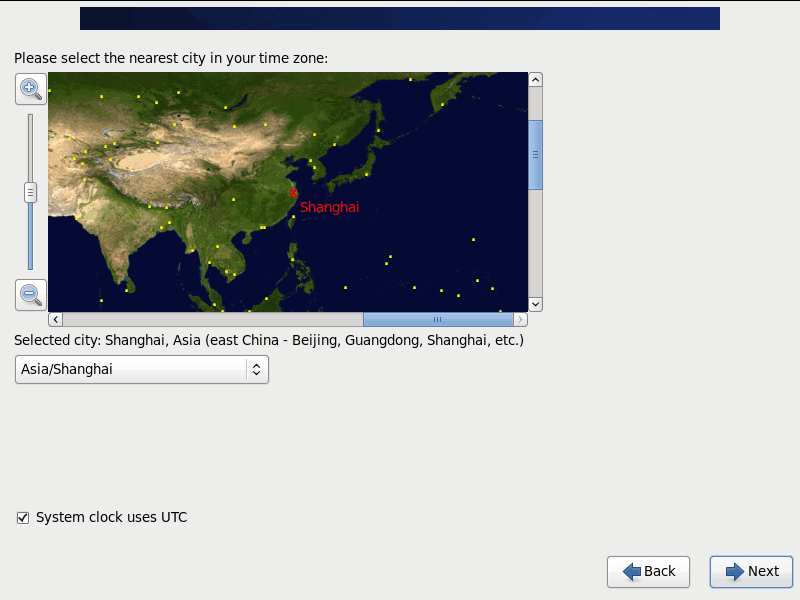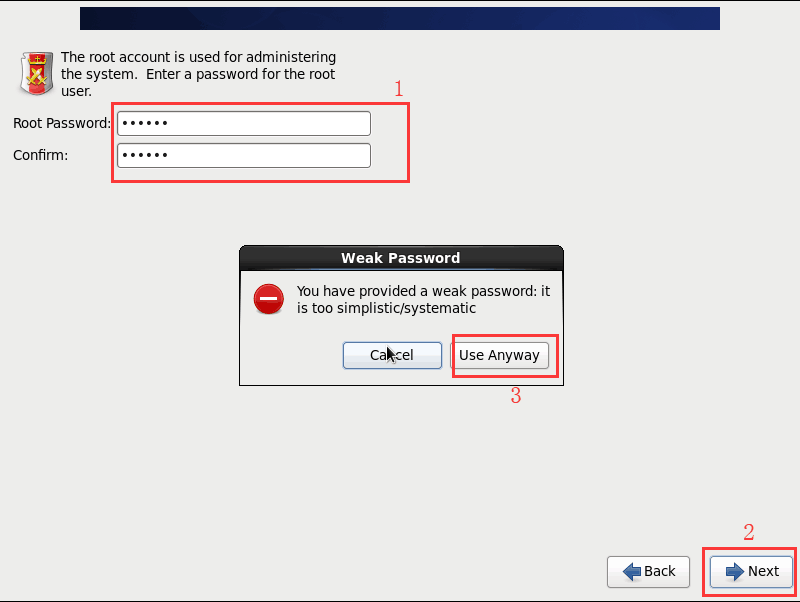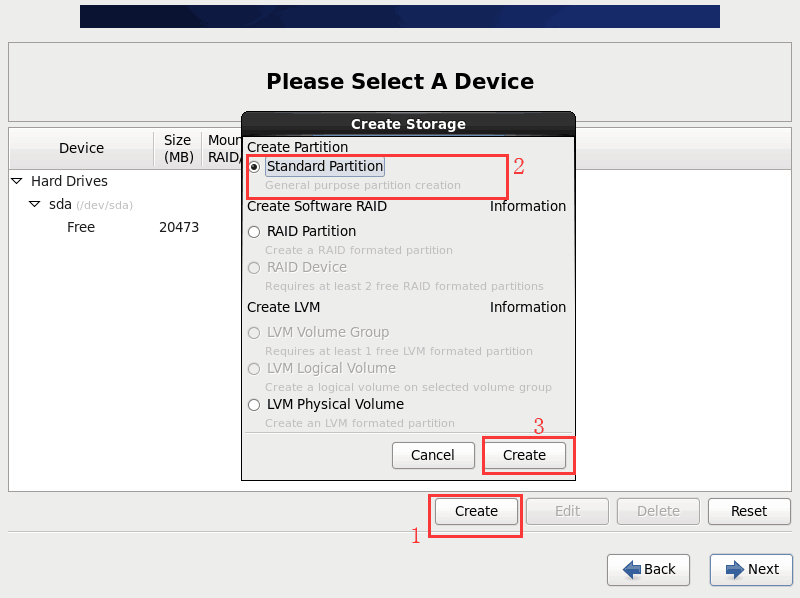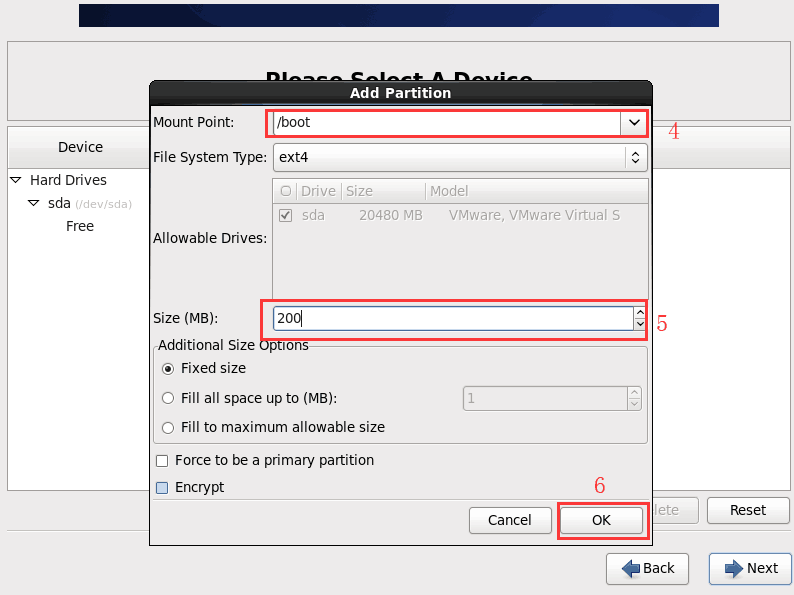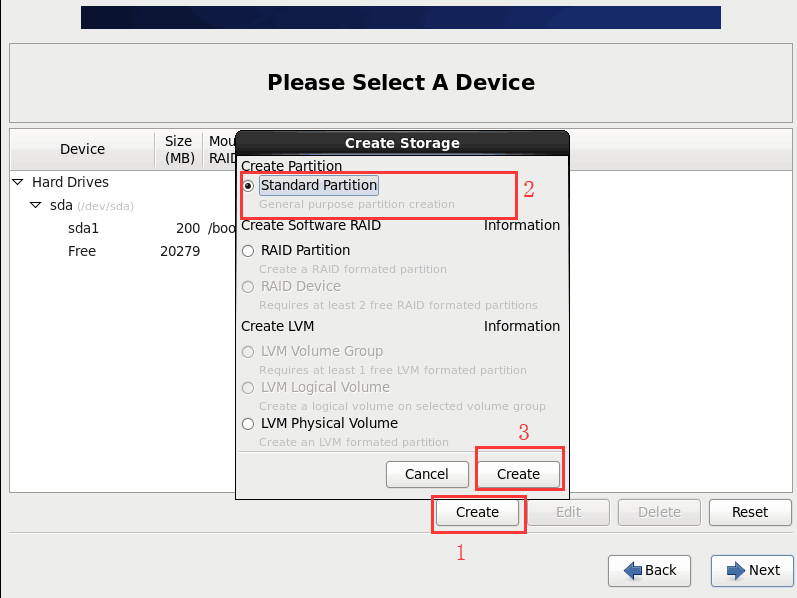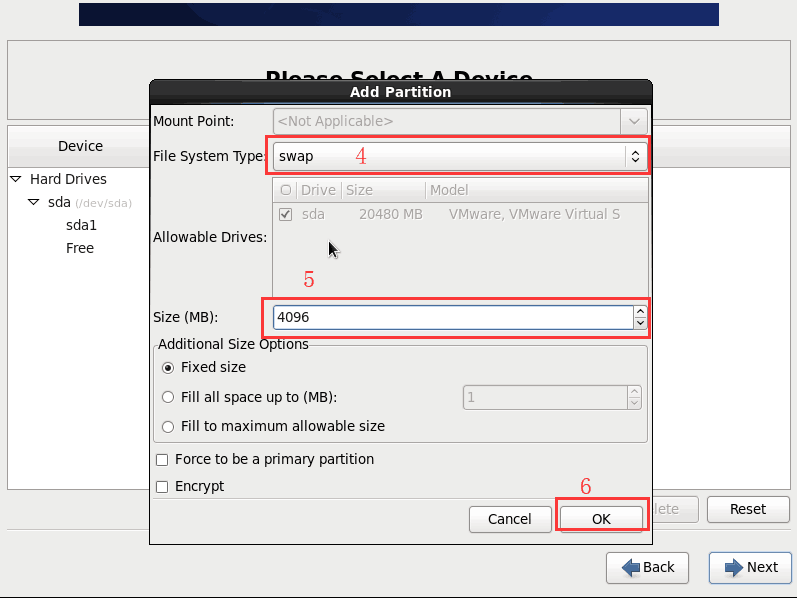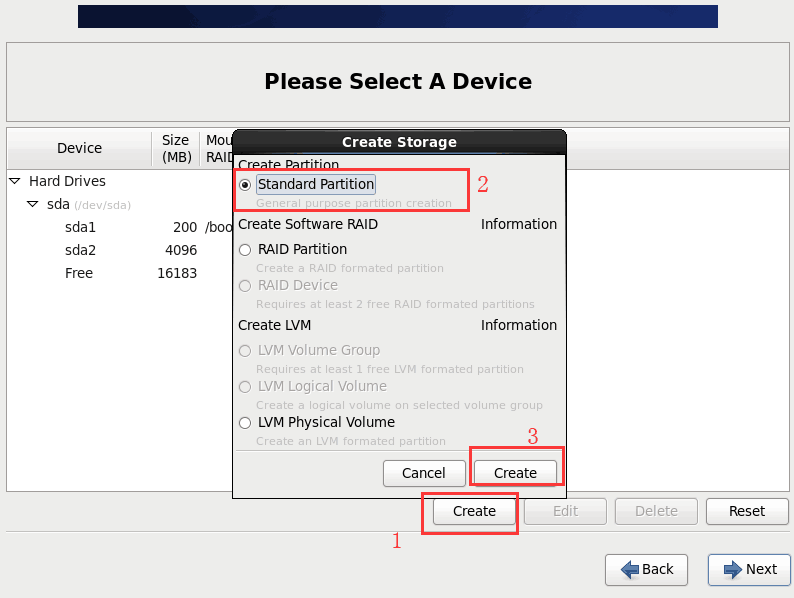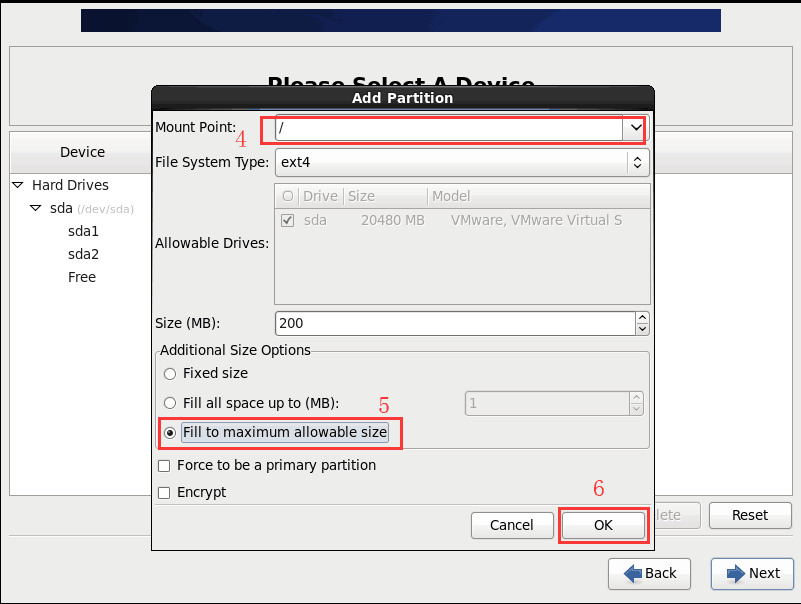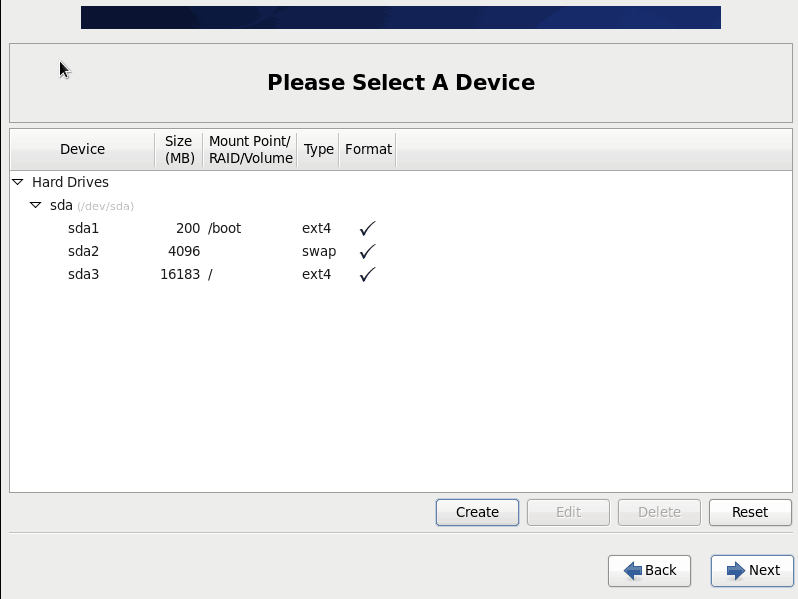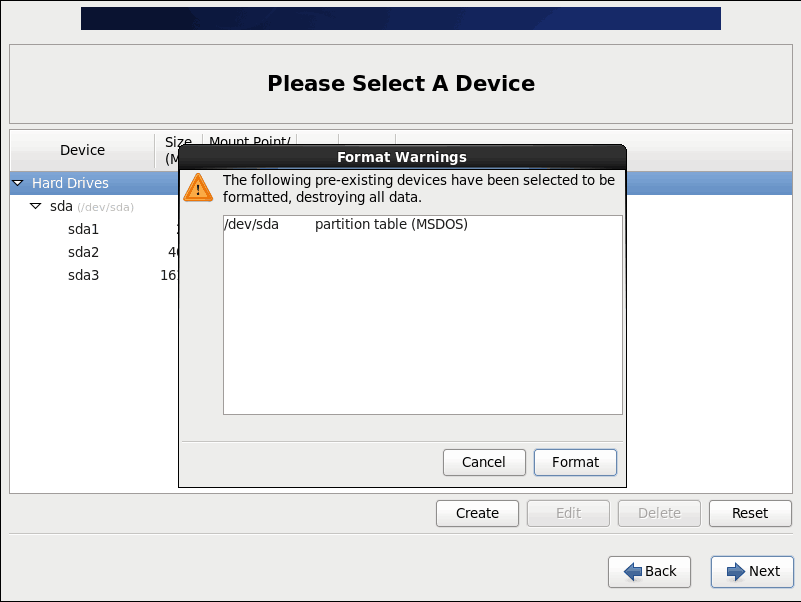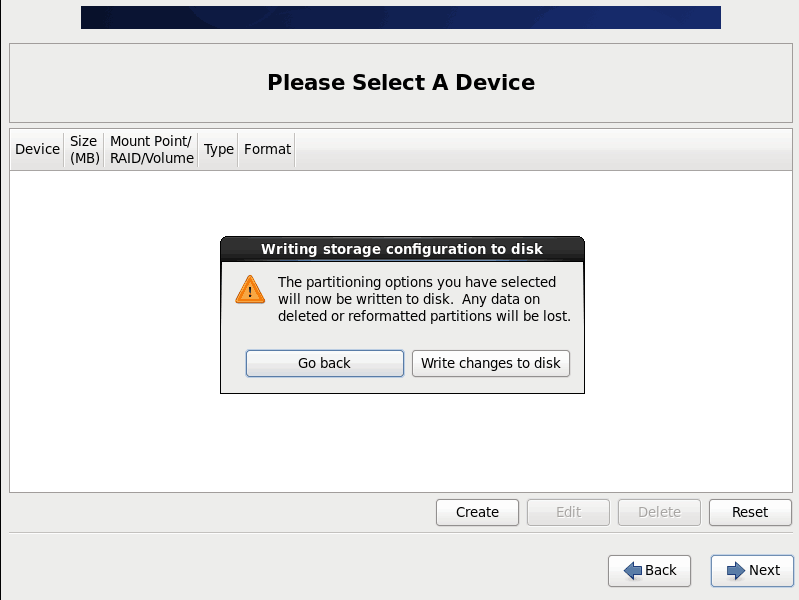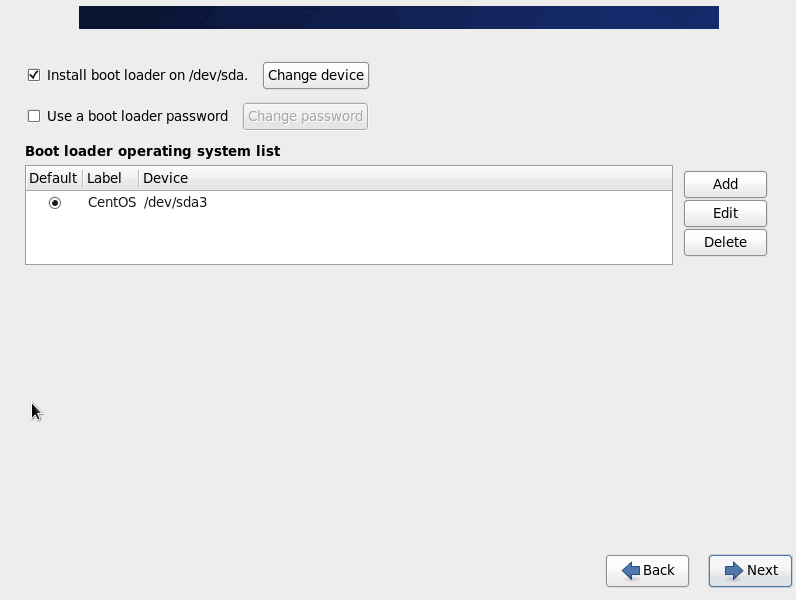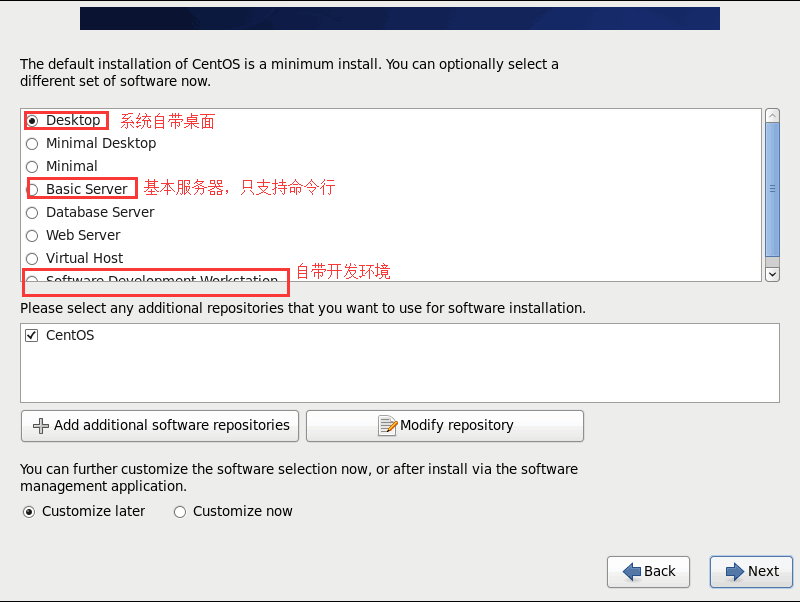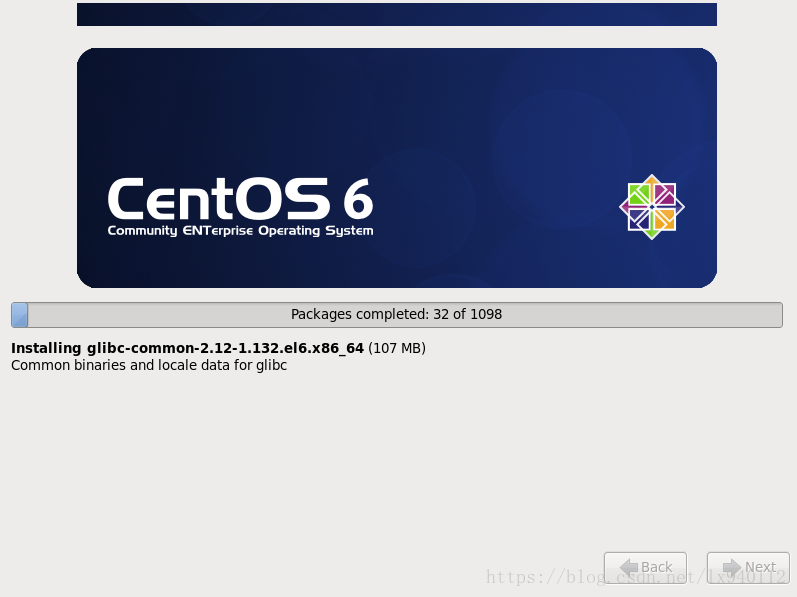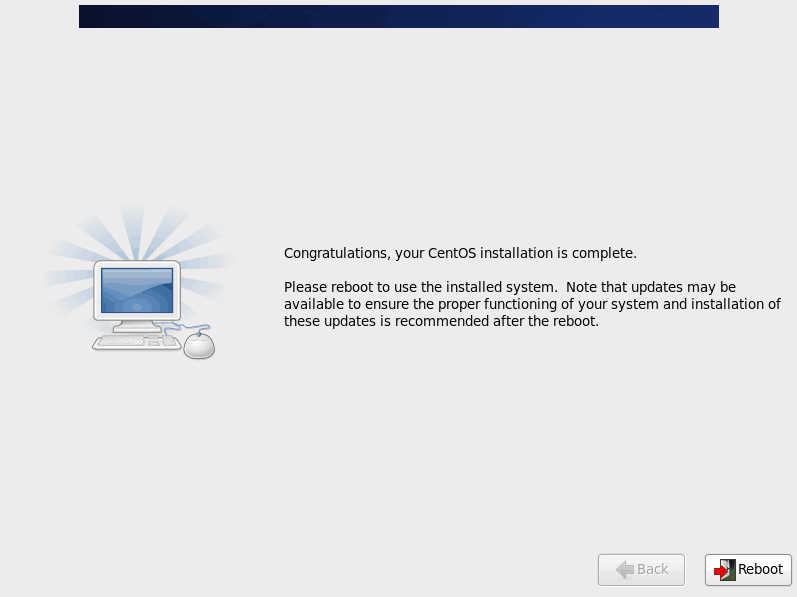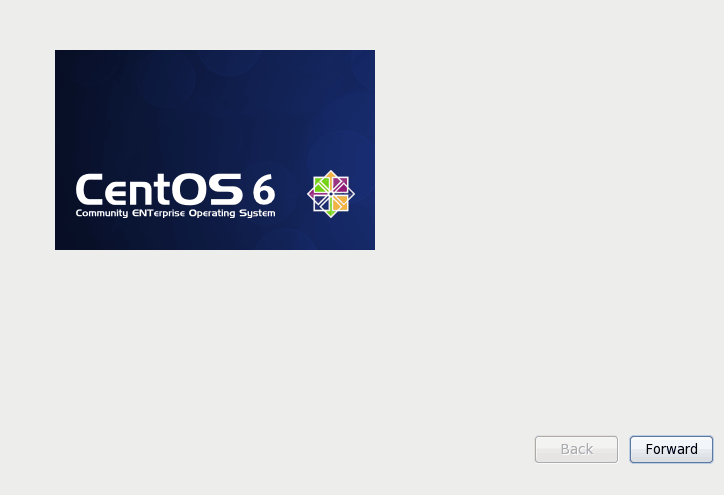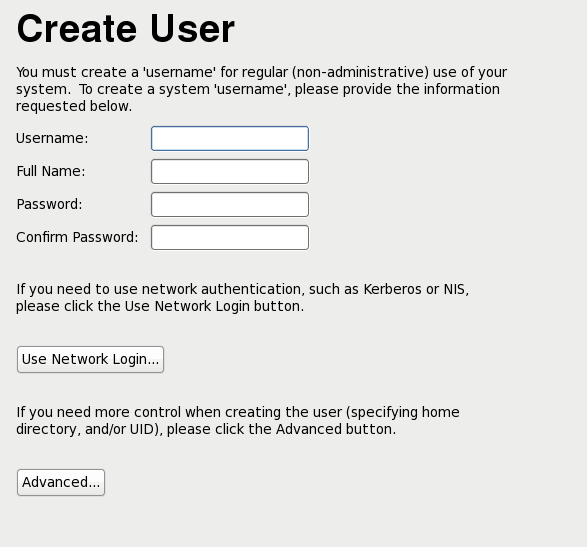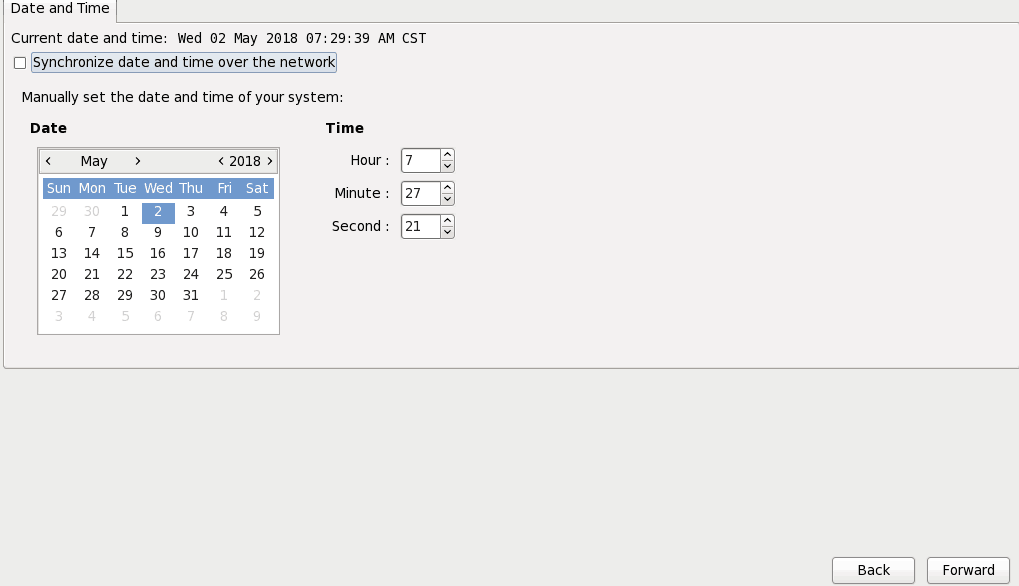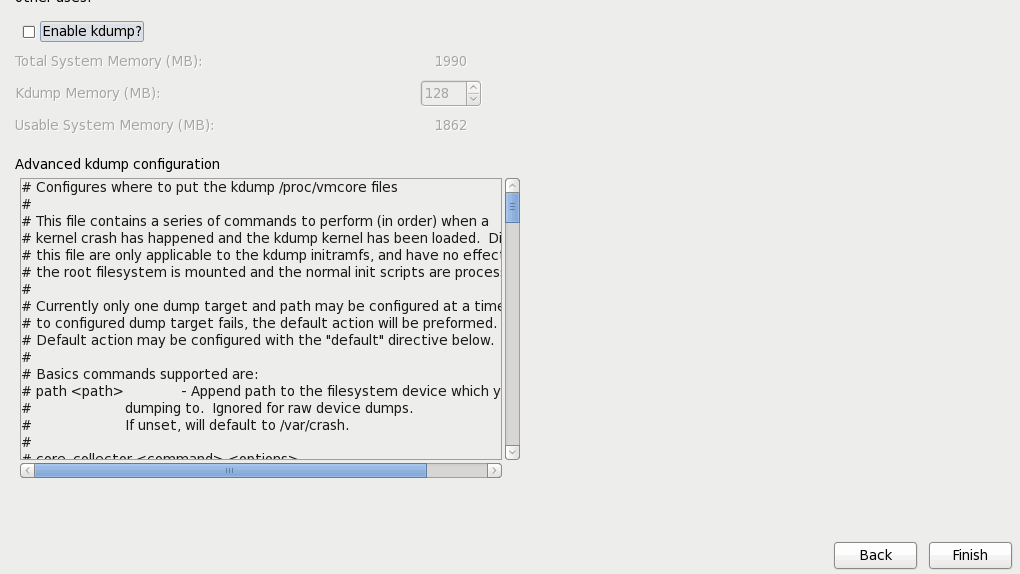第一步:点击“编辑虚拟机设置”
第二步:点击图中“1”的“CD/DVD”,然后点击“2”“使用ISO镜像文件”,然后点击“3”查找到64位CentOS6.4的镜像文件,点击确定
第三步:点击“开启此虚拟机”
第四步:鼠标点击蓝色区域,然后按键盘上下键进行切换,按回车键选择,此处选择第一项“安装或者更新一个已存在的系统”
(如果想从虚拟机中切换到本机,按Ctrl+Alt,想要进入虚拟机,就在虚拟机区域左键单击)
第五步:按Tab键选择跳过测试,然后回车
第六步:进入虚拟机,使用鼠标选择“Next”
第七步:选择使用语言,根据个人喜好,中文,英文或者其他,然后点击“Next”
第八步:选择键盘类型(默认美式英文键盘)
第九步:选择存储设备(基本存储设备)
第十步:格式化硬盘
第十一步:设置主机名及网络
鼠标点击“System eth0”,然后点击“Edit”,勾选“Connect automatically”,然后点击“Apply”
然后点击“Close”(最好检查一下,确认自动连接“Connect automatically”已勾选),然后点击“Next”
第十二步:选择时区(亚洲上海即可,也可以随意)
第十三步:设置密码,如果提示密码过于简单,直接点击“Use Anyway”(无论如果都使用)然后点击“Next”
第十四步:分区操作
1、选择自定义分区,然后点击“Next”
2、分区操作
(1)/boot,存放启动相关程序
按图上标识顺序点击“1”—“Create”,“2”—“Standard Partition”,“3”—“Create”
(2)swap,虚拟内存,建议为设置内存的2倍
(3)/,剩余所有
(4)完成分区设置之后
(5)分区完成之后点击“Next”,之后需要格式化,点击“Format”,点击“Wirte change to disk”将修改写入磁盘
(6)完成分区设置,点击“Next”
第十五步:选择系统安装类型,点击“Next”进行安装,安装完成之后,点击“Reboot”重启虚拟机
第十六步:第一次重启之后,点击“Forward”,然后勾选“Yes,I agree....”,点击“Forward”,然后创建一个普通用户,点击“Forward”,设置系统时间,点击“Forward”,取消勾选“Enable kdump”,最后点击“Finish”完成初始化设置,然后重启
最后重启之后根据设置的普通用户的用户名密码,或者root以及其设置的默认密码进行登录