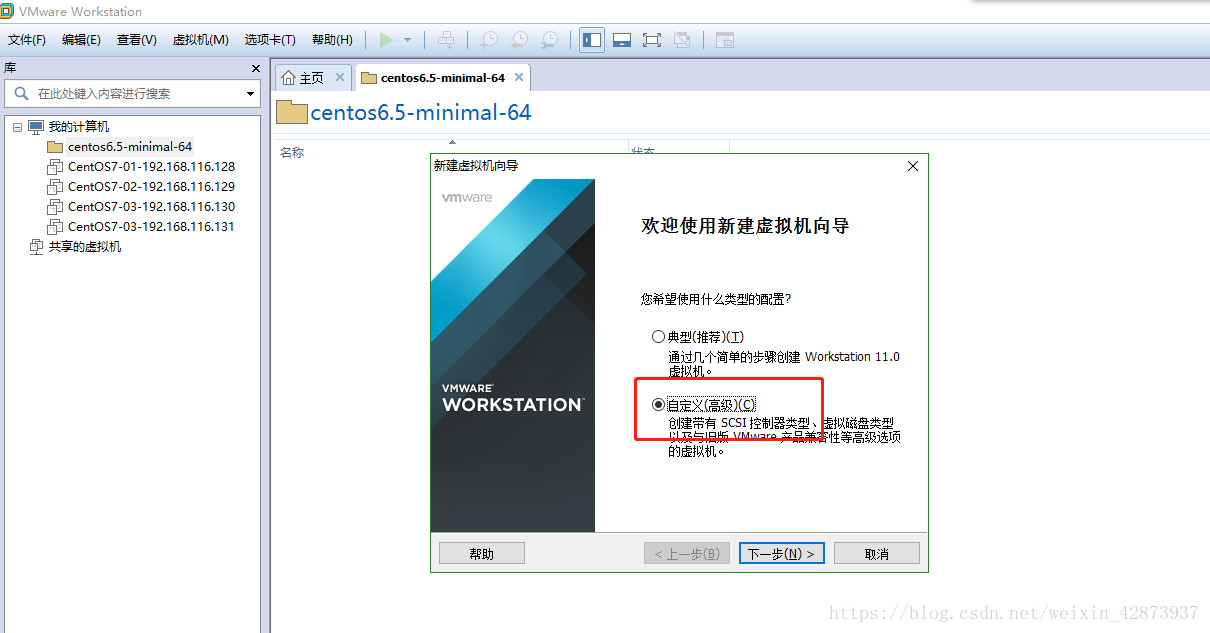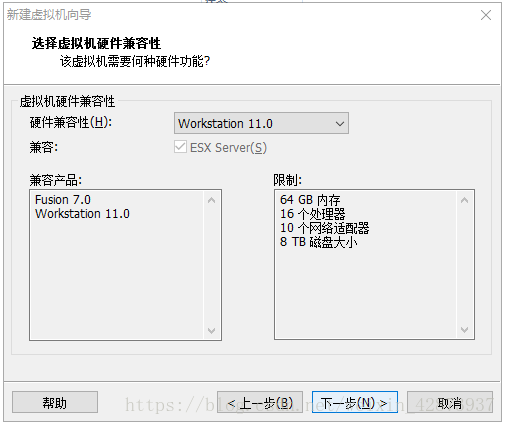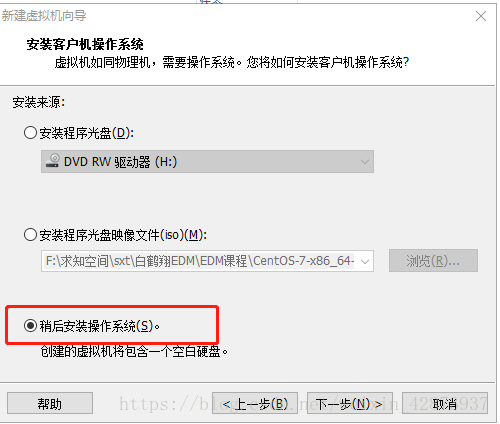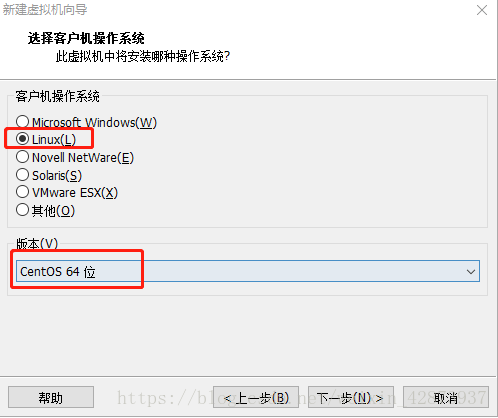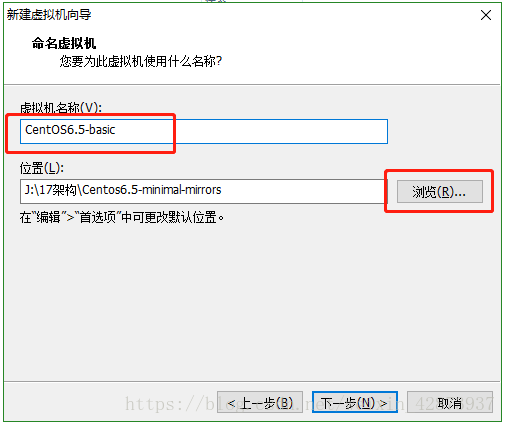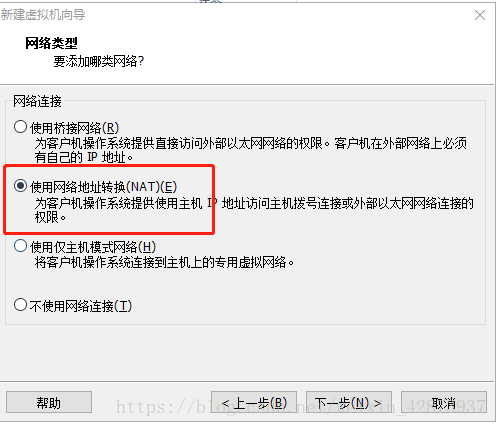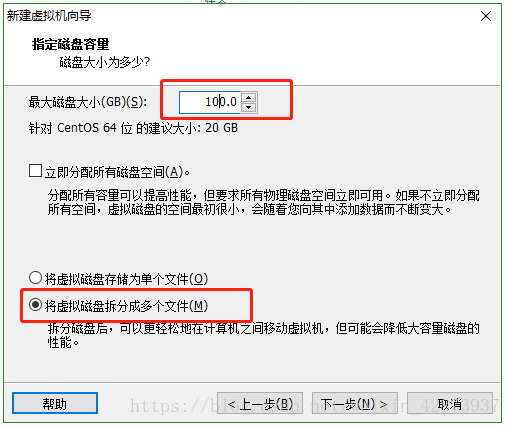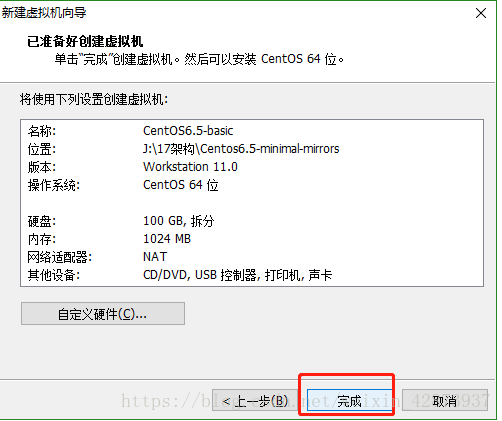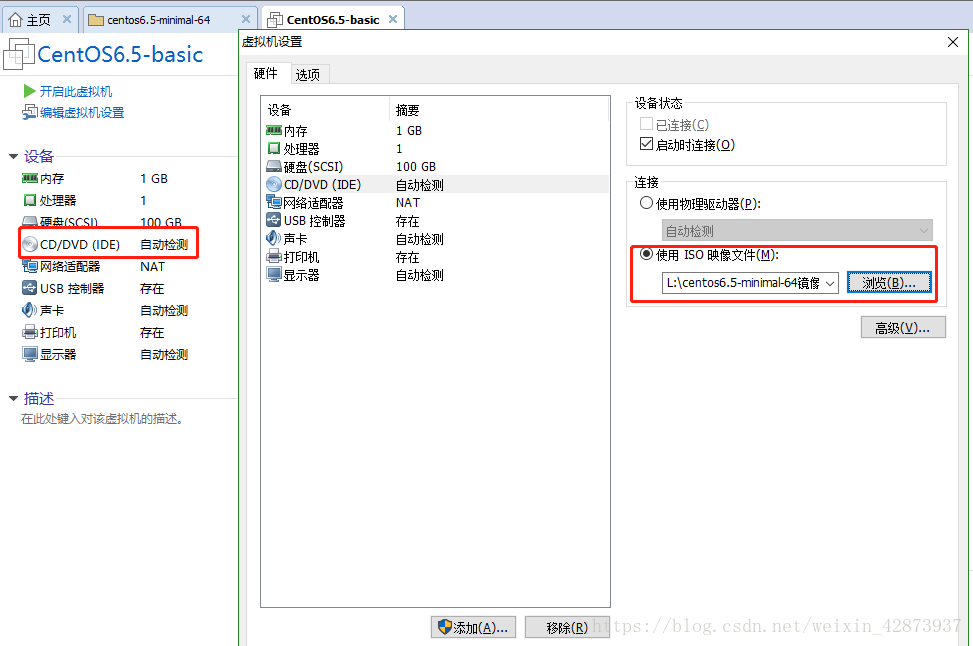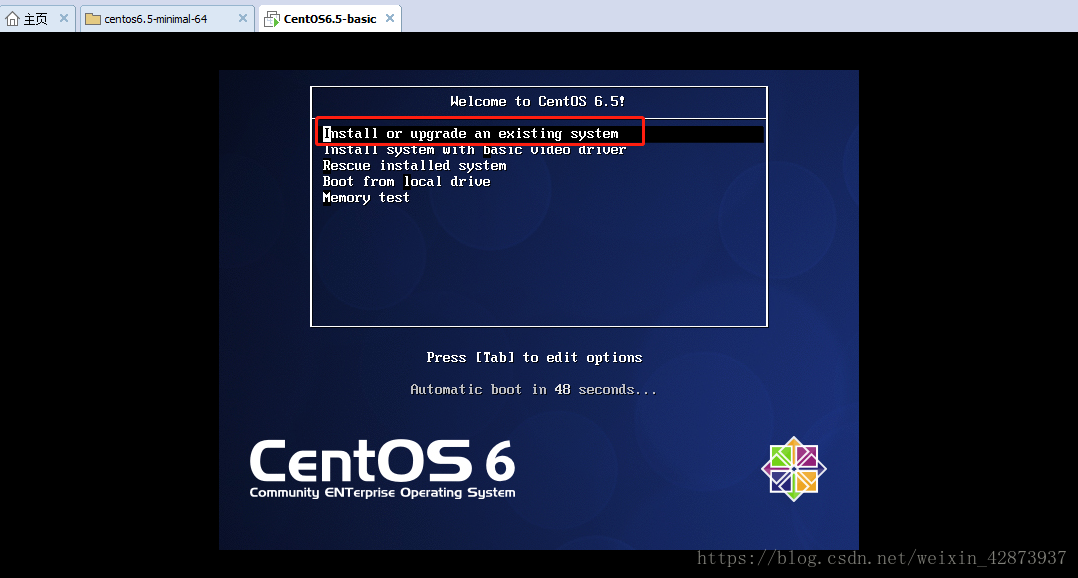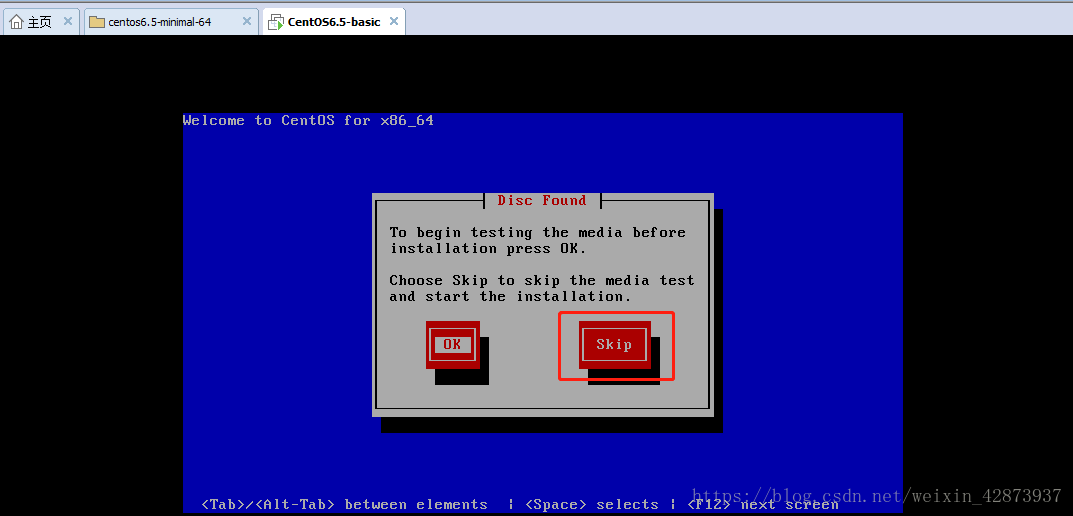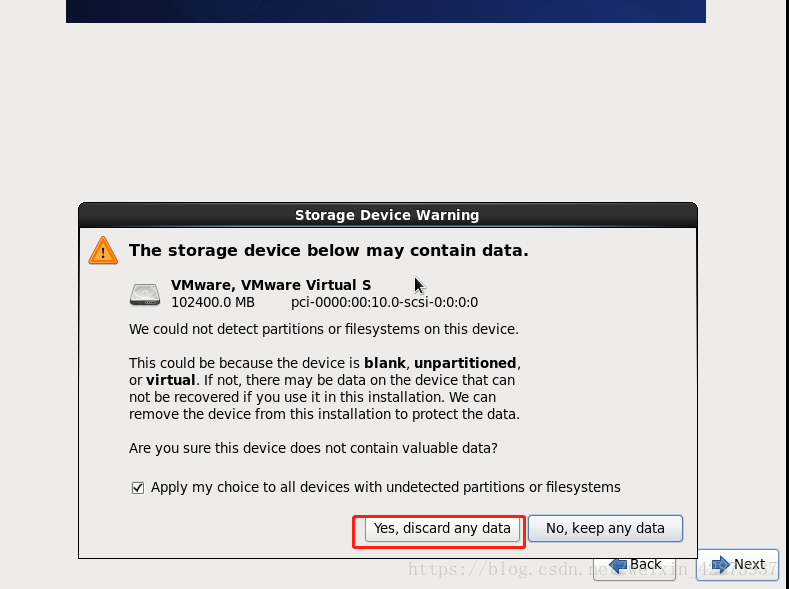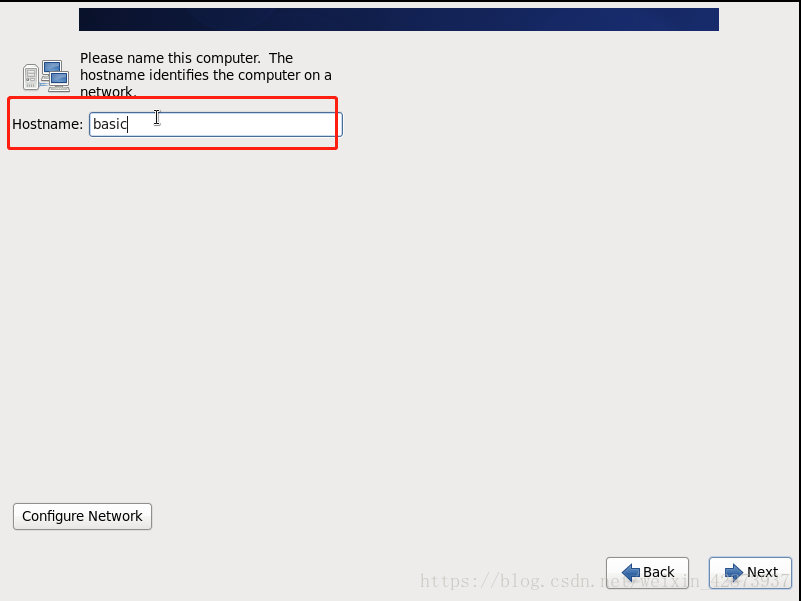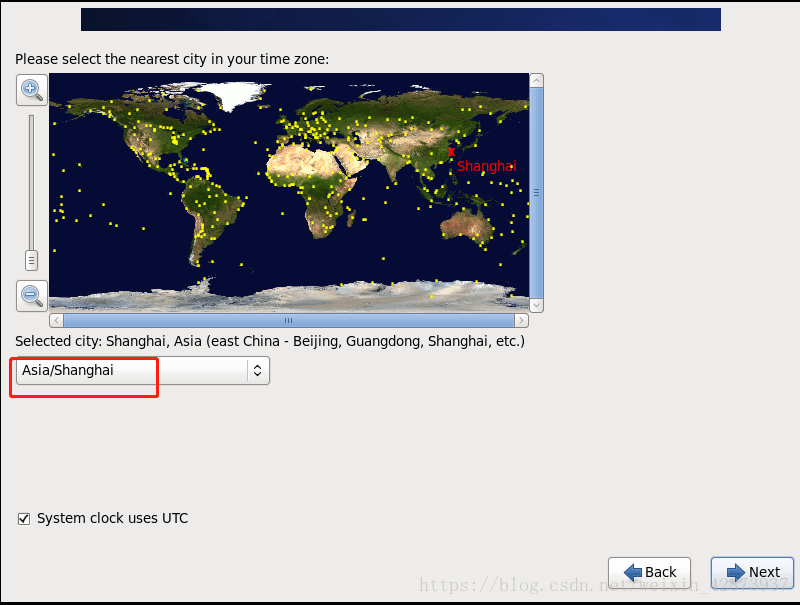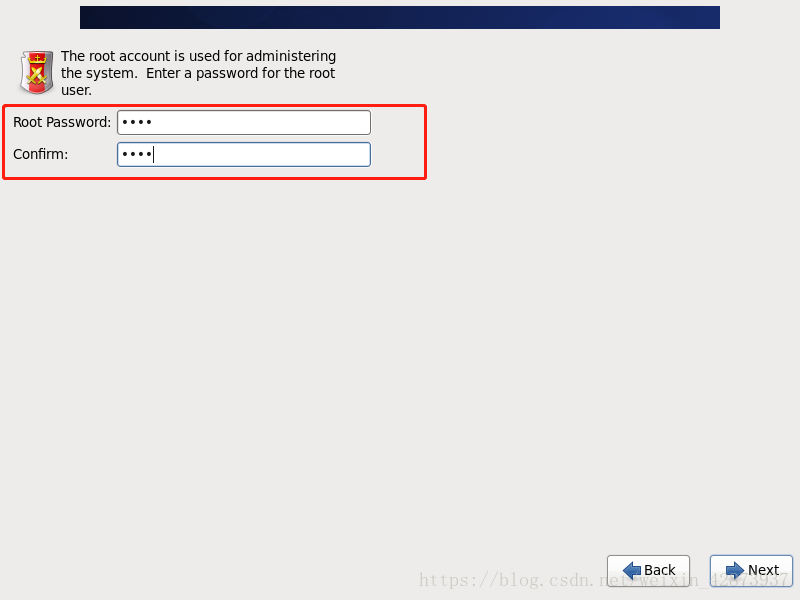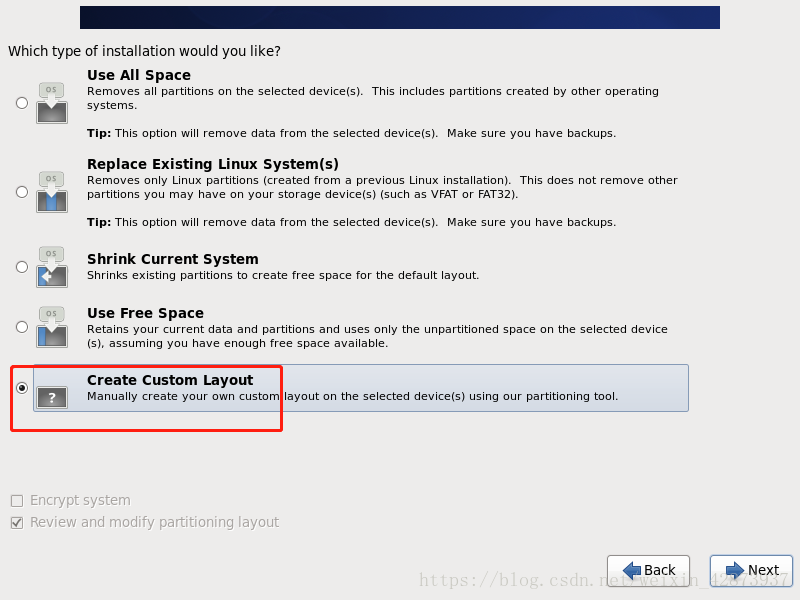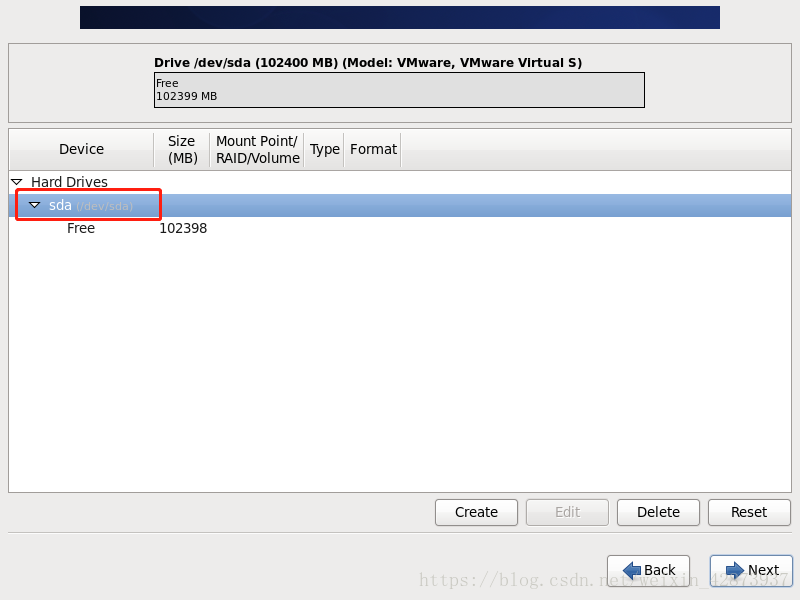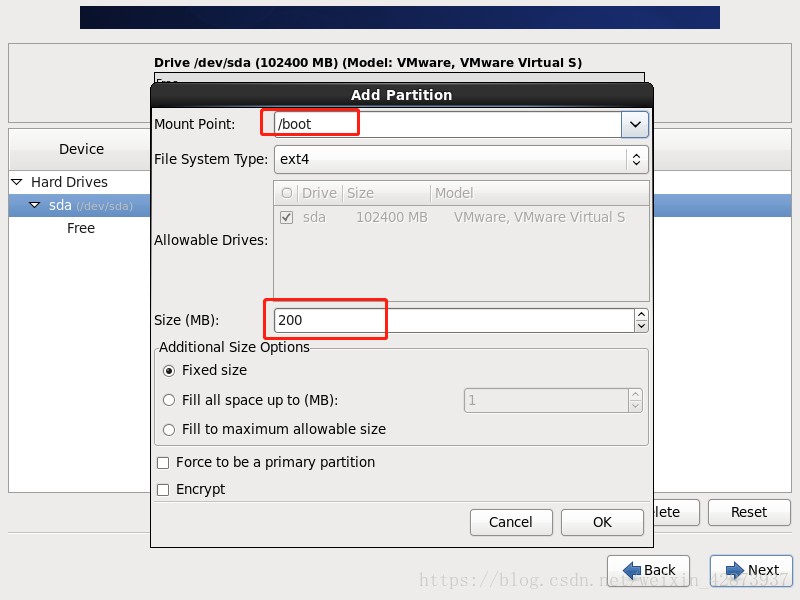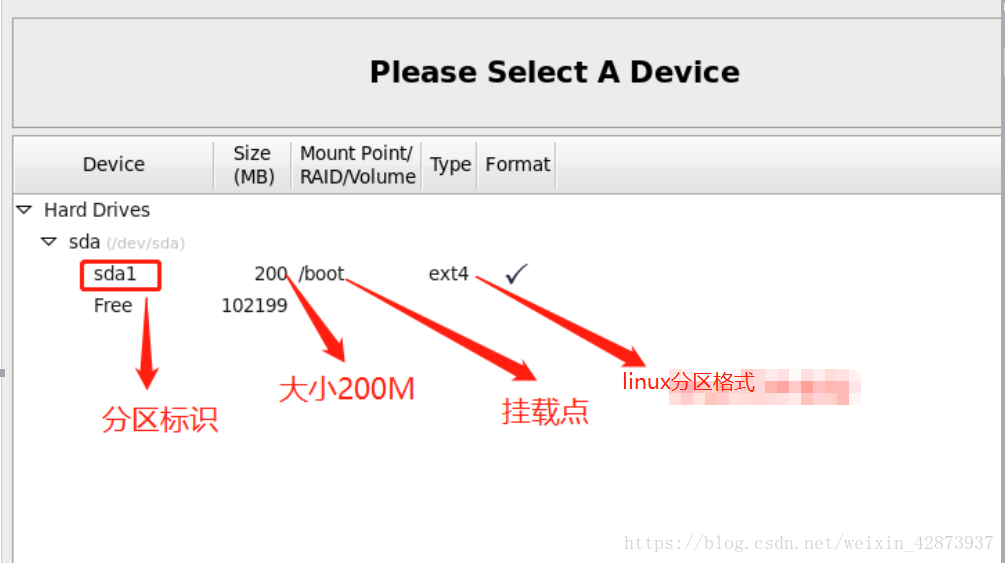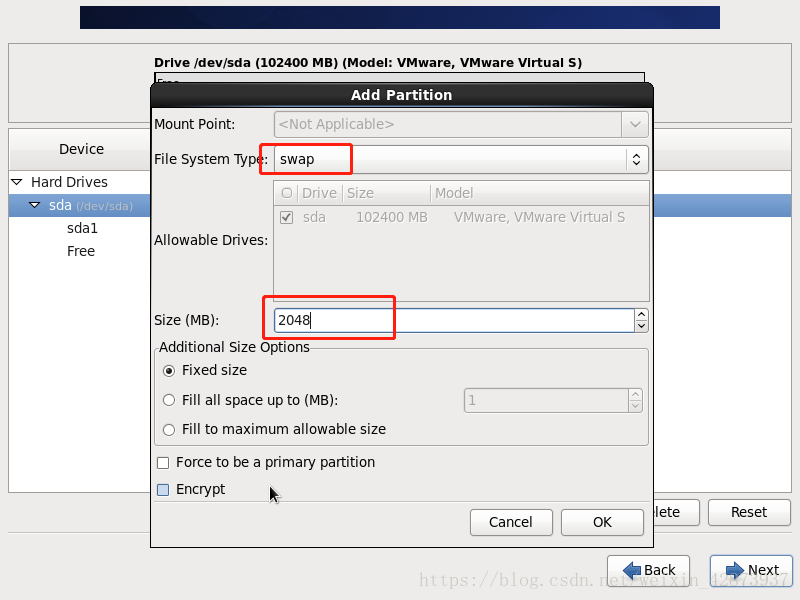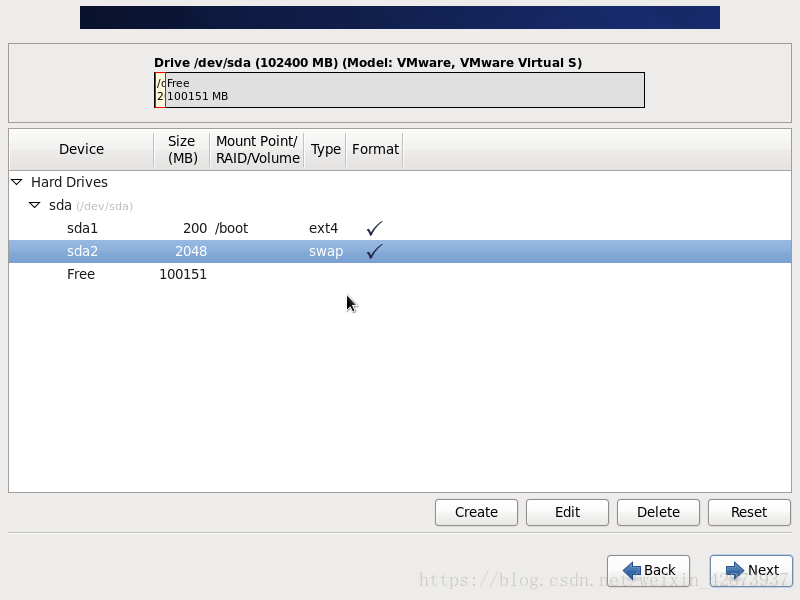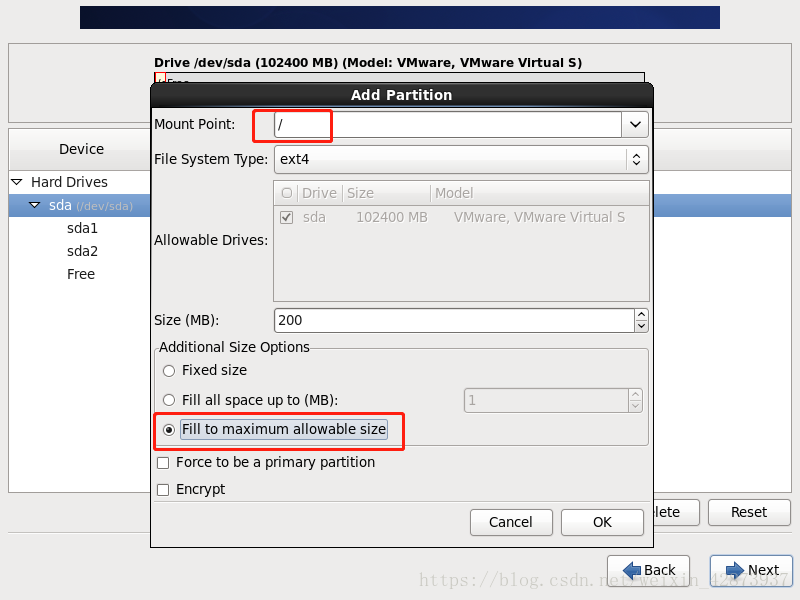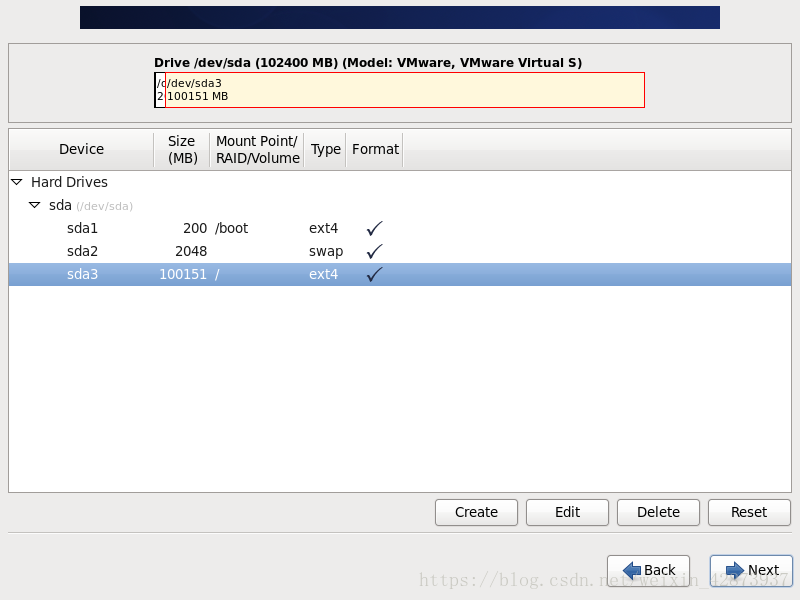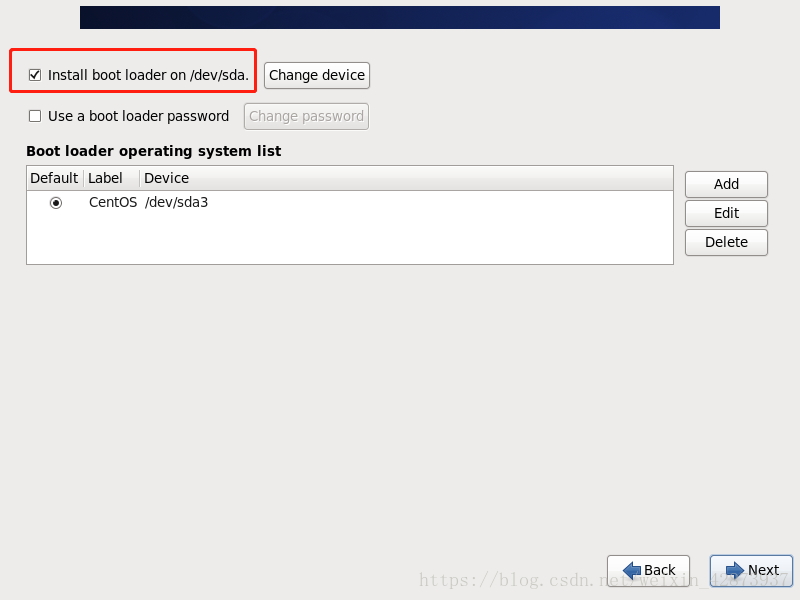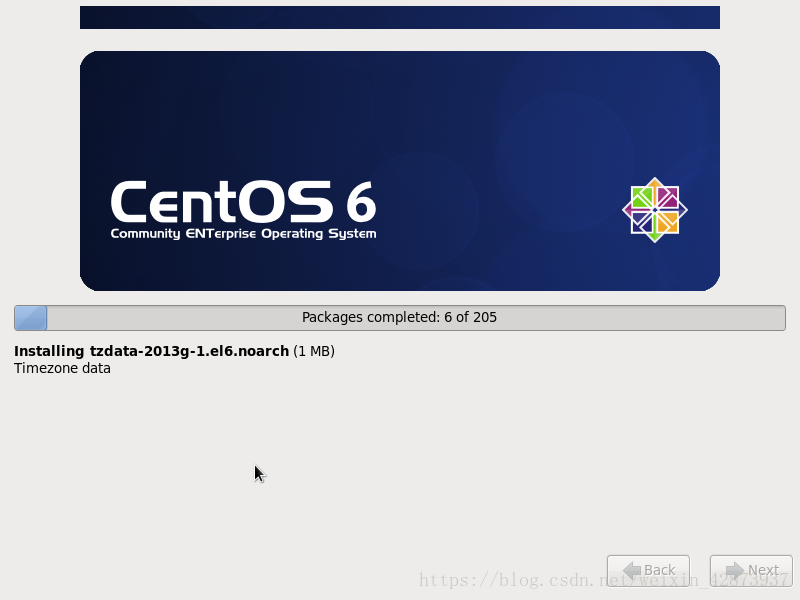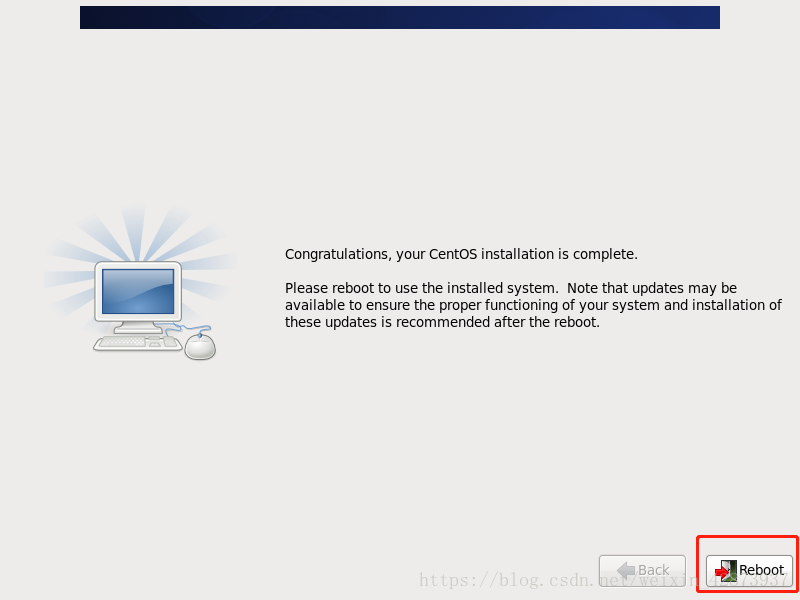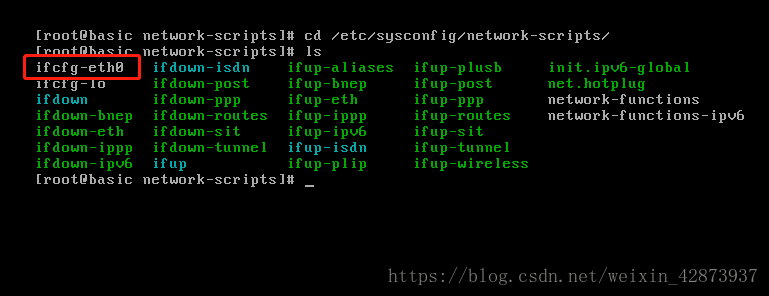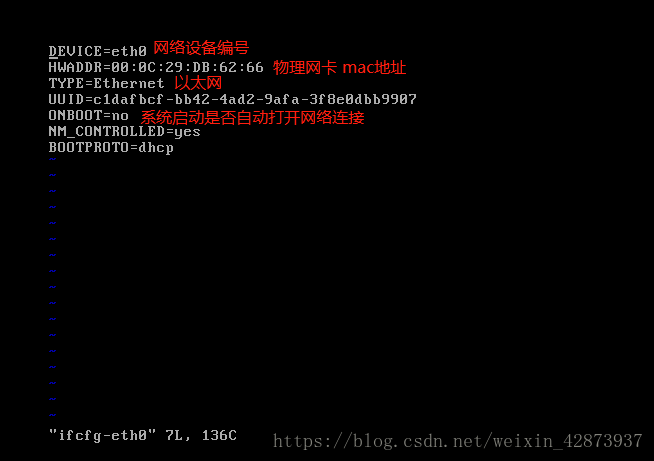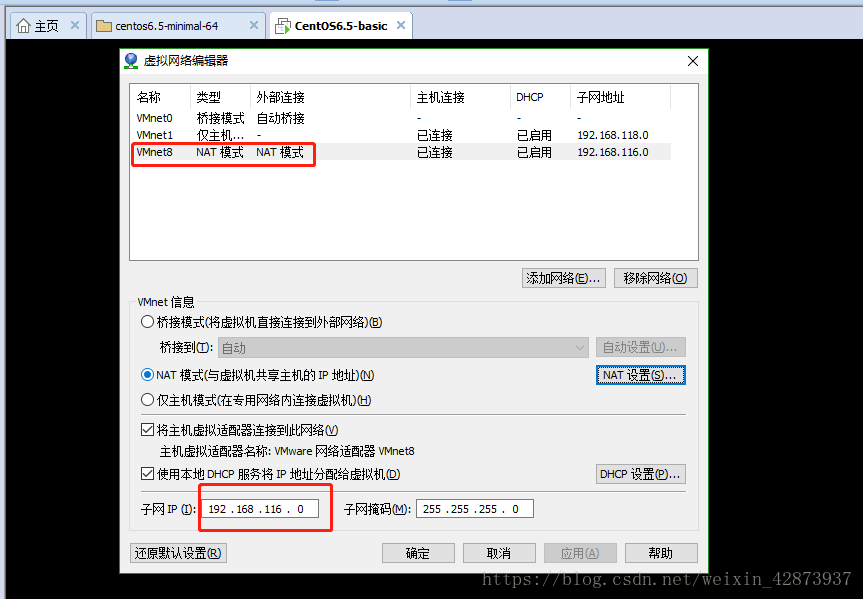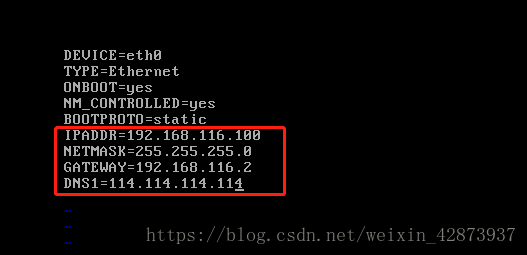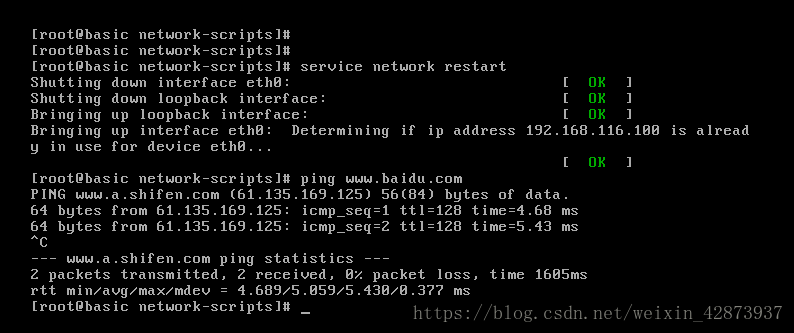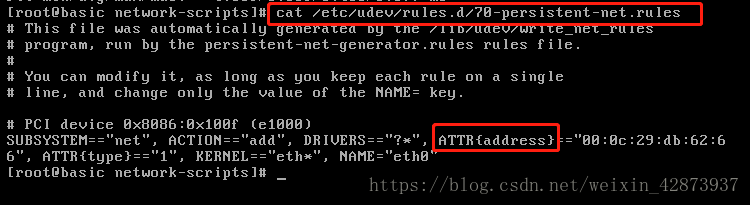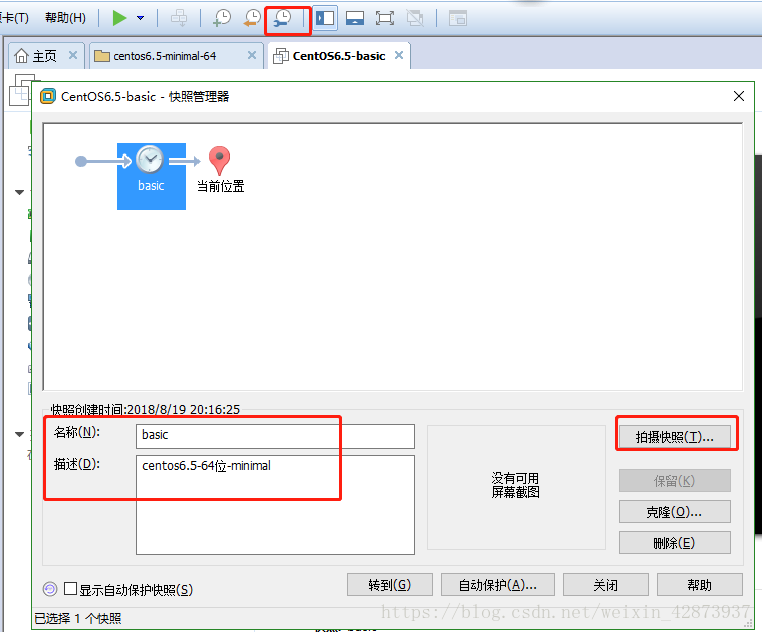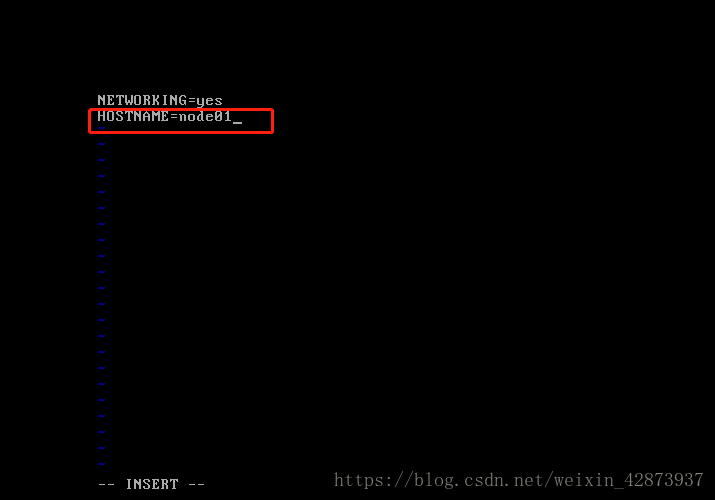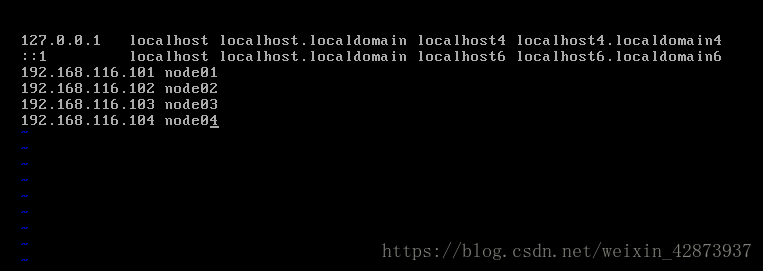Centos6.5-minimal64位安装
一 首先新建虚拟机
在VMware中新建虚拟机,选择自定义(高级),如下图所示:
下一步,默认选项:
下一步,注意选择“稍后安装操作系统”,如下图所示:
下一步,默认选项,如下图所示:
下一步,给当前虚拟机起名字,注意这个名字只是展示在VMware列表中的名字,后期可再次修改,并且选择虚拟机镜像存放的位置,如下图所示:
下一步,默认选项,处理器数量为1,每个处理器的核心数量为1即可;
- 下一步,默认内存大小1024MB即可;
下一步,默认选择NAT网络地址转换,选择这个的好处是,你的主机ip和自己创建的虚拟机ip不冲突,虚拟机访问外部网络资源的时候,会将地址转换成外部主机的ip地址来访问外部资源,不占用主机网段的ip地址。如果使用桥接网络的话,虚拟机的ip地址将会和主机ip地址同属一个网段,这样虚拟机使用的ip容易和外部冲突,不推荐使用。如下图所示:
下一步默认选项;
- 下一步,选择创建新虚拟机磁盘;
下一步,最大磁盘大小建议写一个比较大的值,默认是20GB,如果以后在虚拟机中安装东西比较多,可能会超过20GB,那么到时候再去扩容就比较麻烦,所以干脆设置个比较大的值,比如100GB。注意,这个100GB并不是虚拟机创建完就直接占用主机磁盘100GB,而只是个上限值,根据虚拟机安装东西的多少,动态扩展的。如下图所示:
最后默认选项下一步,点击完成,至此一个空的虚拟机就搭建好了。但是请注意,现在搭建好的就类似一个硬件主机,接下来将安装Centos操作系统,如下图所示:
二 安装Centos6.5操作系统
双击打开虚拟光驱,并选择已下载好的操作系统镜像(我这里使用的是CentOS-6.5-x86_64-minimal.iso),选择完之后点击确定,这就相当于主机打开光驱,并放入了操作系统盘。如下图所示:
接下来就可以开机启动,点击开启此虚拟机,此时页面会显示这样的界面(注意,有的电脑这个时候可能会报错,大概意思是你当前的主机没有虚拟化,是因为有部分电脑在出厂的时候,虚拟化默认是关闭的。这就需要自行百度下你的电脑牌子,然后根据操作提示进入BIOS开启虚拟化的开关就可以了,在这我就不再赘述了),如下图所示:
选择第一项并回车,就真正开始安装操作了,接着会出现一个弹框,提示你在安装之前先检查一下当前的介质设备是否正常,在这里我们选择跳过即可,如下图所示:
接下来,默认选择NEXT,到了选择语言界面,在这里我们选择English,下一步选择适合当前系统的键盘,我们选择U.S.English即可。紧接着选择基础存储设备,如下图所示:
接下来会弹出一个存储设备提示,意思是当前存储设备下面可能包含数据,在这里我们直接选择,丢弃任何数据,如下图所示:
点击下一步,会出现一个Hostname文本框,这个就是linux操作系统的主机名,可以根据自定义一个名字,类似于Windows操作系统的主机名,后续也可以再做修改,如下图所示:
下一步选择系统时间为上海,如下图所示:
接下来设置root用户的密码,如下图所示:
接下来步骤比较重要,也容易出错,选择一种安装类型,注意这个选择最后一个,自定义设计,也就是需要自定义进行分区操作,如下图所示:
选择自定义后,进入一个设备列表,其中里面有个sda,sd表示磁盘的意思,a表示第一块磁盘,如果有多块磁盘就叫sdb、sdc…。sda空闲大小是100G,也就是刚开始我们设置的最大磁盘大小为100G,如下图所示:
接下来就要对该块磁盘进行分区,一共需要建立三个分区,首先选中sda并点击Create,弹框默认选择第一项,确定后开始创建第一个分区叫boot分区,该分区为系统引导分区,因为一个操作系统需要引导程序才能正常启动,默认200M就已经够用了,点击OK创建完成,如下图所示:
接下来再创建一个交换分区,这个分区是给linux内核做数据交换使用的,大小设置为2048M(大概2倍内存大小),如下图所示:
接下来我们继续将剩余的磁盘空间创建为根分区,操作系统和常用软件都将会存放在该分区,如下图所示:
三个分区都已经创建完毕,接下来点击下一步,进行格式化,并保存修改,进入下一个界面,默认选择第一个选项,意思是将会安装一个启动程序到/dev/sda中,如下图所示:
最后将会自动安装,至此系统安装已经完成。如下图所示:
安装完成点击Reboot,重启操作系统,测试验证一下即可。如下图所示:
三 相关配置
首先进行网络配置,cd /etc/sysconfig/network-scripts/目录下,可以看到ifcfg-eth0文件(ifcfg表示interface configuration,eth表示Ethernet以太网,0代表第一块网卡),这个文件存在着网络相关的配置,如下图所示:
vi 打开ifcfg-eth0配置文件,如下图所示:
在这里我们需要删除两个配置项(注意:只限实验环境做删除操作,目的是为了后续克隆操作使用的,切记!),需要删除HWADDR 和 UUID两个配置项,同时修改ONBOOT配置项为yes,表示启动自动开启网络连接。再修改BOOTPROTO配置项为static,表示静态配置ip地址,然后添加ip地址、子网掩码、网关和DNS配置。那么ip配置多少呢,此时打开VMware编辑菜单下的-虚拟网络编辑器,选择NAT模式,可以看到下边有子网ip和掩码,我的ip显示为192.168.116.0,其中1-254网段都可以使用(因为0是网络号,255是广播网段),但是请注意,VMware会默认占用一个2网段作为网关,且如果勾选“将主机虚拟适配器连接到此网络”的话,表示该虚拟机可以通过转换地址连接外部网络,此时该虚拟网卡会占用1网段,所以真正能够使用的网段是3-254,如下图所示:
紧接着重启网络服务,service network restart,然后ifconfig看一下网络配置信息,或ping一下www.baidu.com看是否能正常返回数据,如果都没问题那么配置就成功了。如果网络不通,可以检查一下Windows的服务里,VMware NAT service是否正常启动状态,正常启动一下就可以了。如下图所示:
为了虚拟机之间请求正常,接下来要关闭一下防火墙(实验环境中直接关闭),可使用service iptables stop,这个是临时关闭,下次重启系统还会自动开启,可以使用chkconfig iptables off永久关闭;
下一步再删除一个文件(注意:只限在实验环境删除,为了后续克隆操作,切记!!!),删除之前先cat /etc/udev/rules.d/70-persistent-net.rules,查看一下里面内容,如下图所示:
最后关机poweroff,网络配置阶段到此为止,一个基础版本的linux系统安装完成。
为当前基础版本拍个快照,方便后续克隆、恢复系统使用,如下图所示:
四 系统克隆
使用basic版本克隆1台虚拟机出来,打开快照——点击克隆——开始向导,一直默认选项下一步,直到完成界面,输入要克隆虚拟机的名称,存放位置,点击完成就克隆完成。如果想要克隆多台虚拟机重复以上步骤就可以。
- 接下来我们观察一下现象,打开克隆出来机器的网络适配器,点击高级记录一下当前的mac地址,然后再打开basic的网络适配器,点击高级查看mac地址,两者是一样的值。这是正常的,因为克隆的虚拟机本身就出自于basic,这时候启动一下克隆出的虚拟机,再查看mac地址发现变了。这是因为VMware会自动识别出这是一个克隆出来的虚拟机,会自动帮你把mac地址给修改掉(mac地址是全球唯一的值,每台机子都有自己唯一的mac地址),并且会操作系统也会再生成一个70-persistent-net.rules文件(/etc/udev/rules.d目录下),该文件中是将新的mac地址绑定到eth0网卡上,这样才能正常网络连接。
- 克隆机启动完成之后,cat /etc/udev/rules.d/70-persistent-net.rules,查看文件确实存在了,并且mac地址已经改变成新的值。接着我们需要修改IP地址,vi /etc/sysconfig/network-scripts/ifcfg-eth0,将IPADDR地址修改为新的值,3-254网段的,已经使用了100,我将克隆机修改为192.168.116.101。
我们会发现克隆机的主机名还是和basic的一样,所以接下来要修改当前克隆机的主机名,修改方法 vi /etc/sysconfig/network,如下图所示:
为了以后虚拟机之间访问方便,我们可以为当前虚拟机配置host,比如配置当前克隆机为node01,那么在其他虚拟机访问时可以直接使用node01,配置方式vi /etc/hosts,编辑添加相应的节点,如下图所示:
至此,linux的安装、配置及克隆都已经完成了。