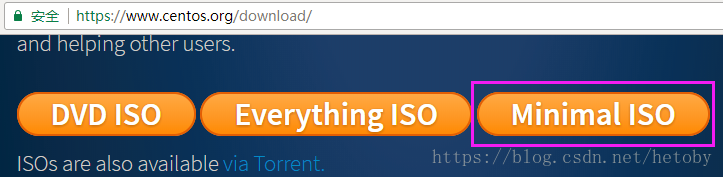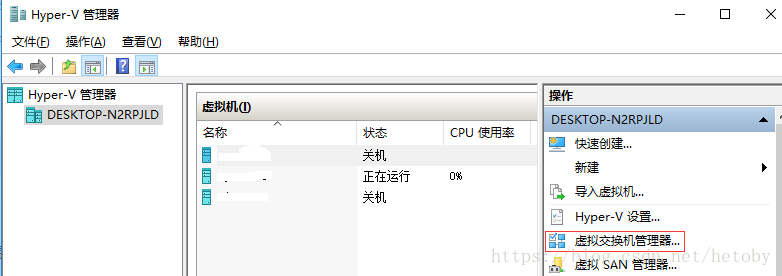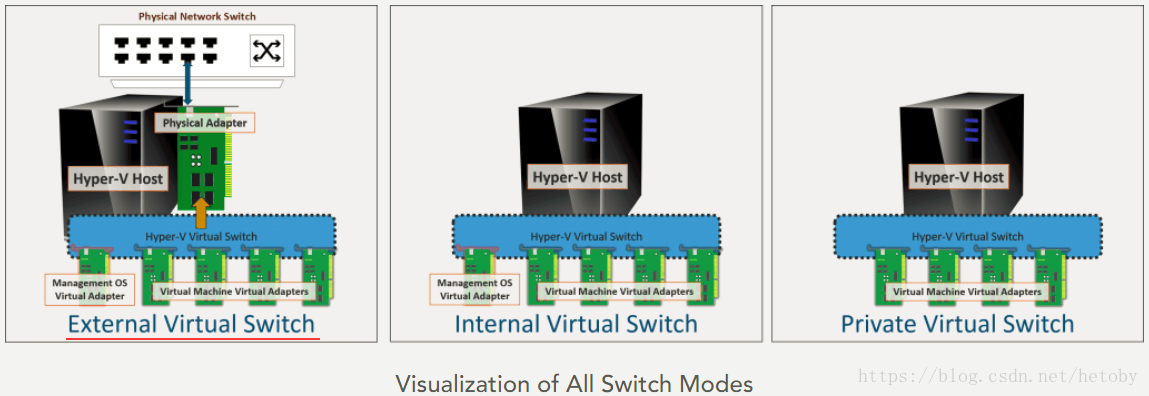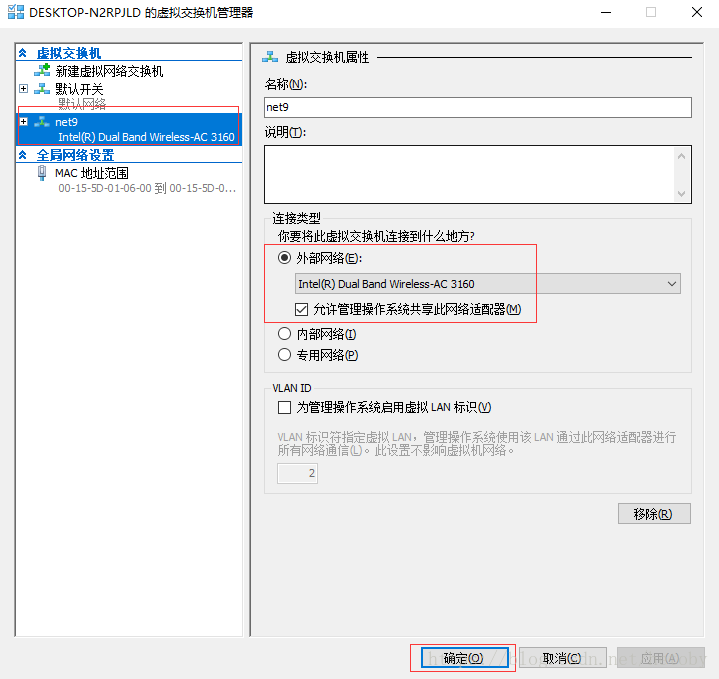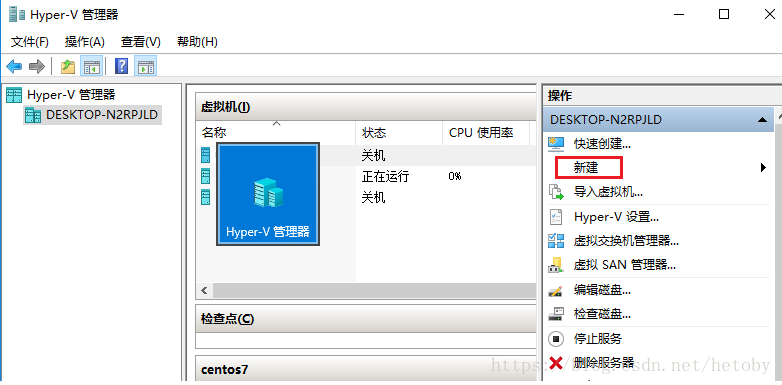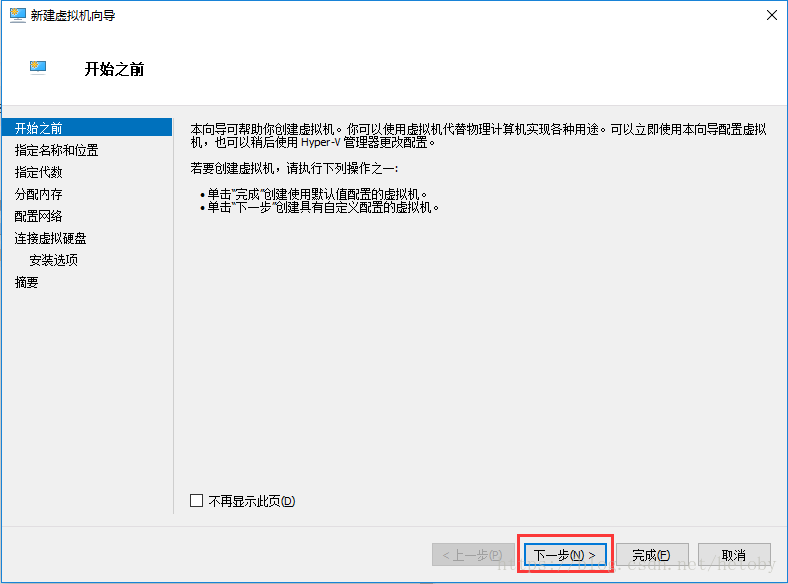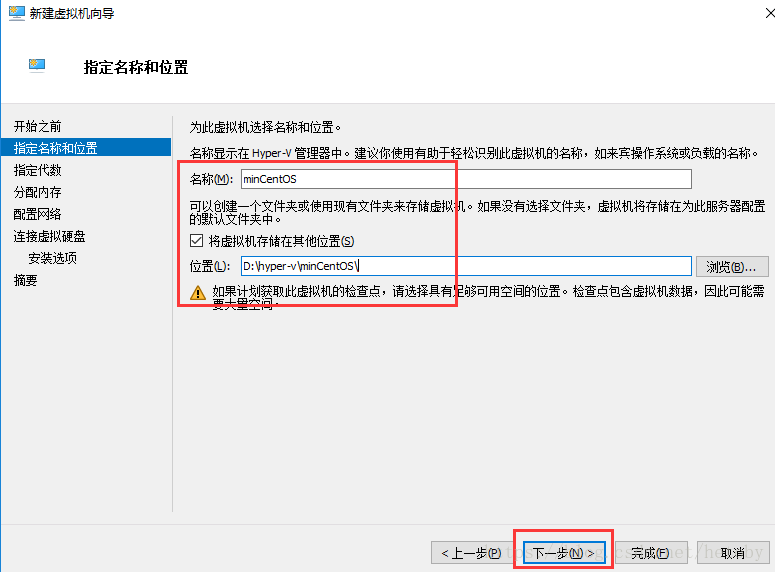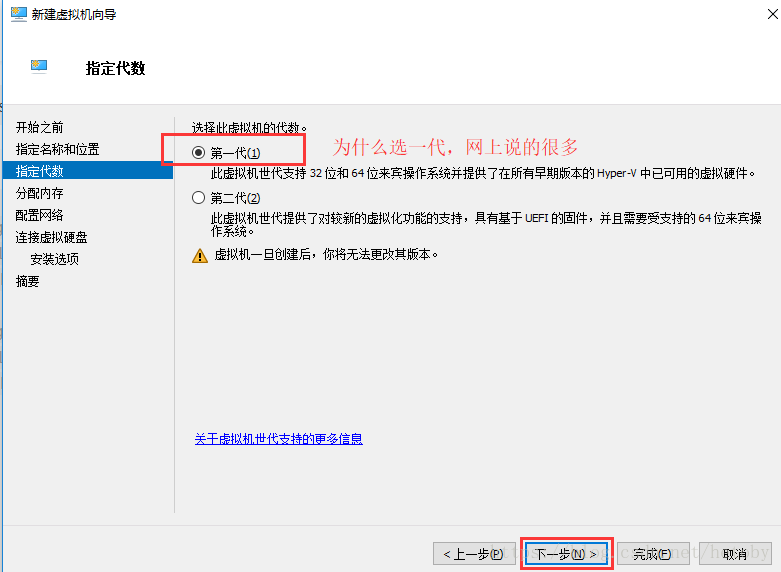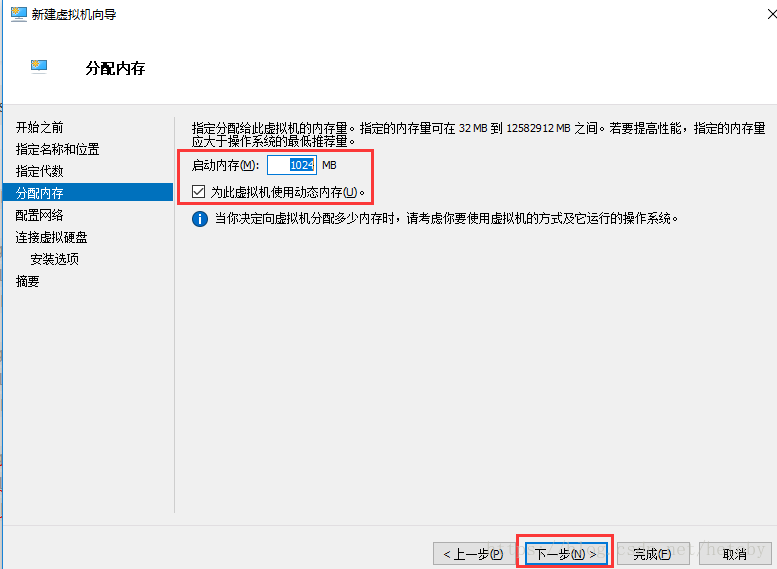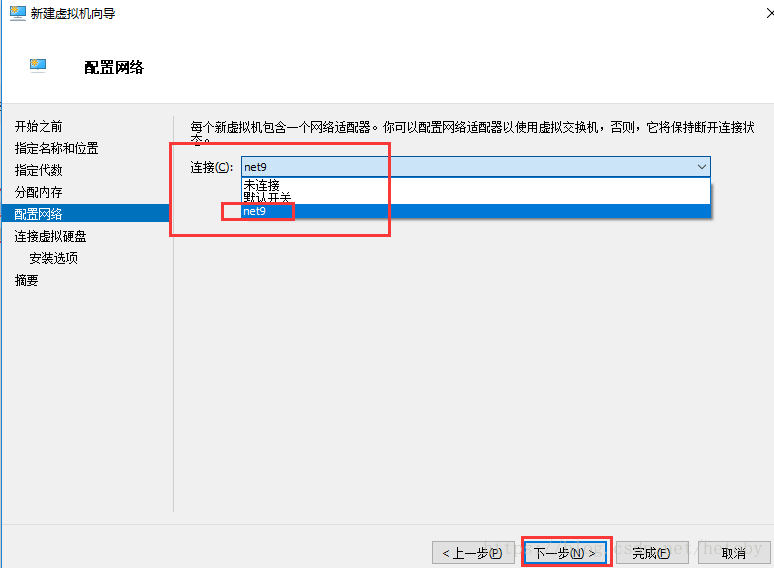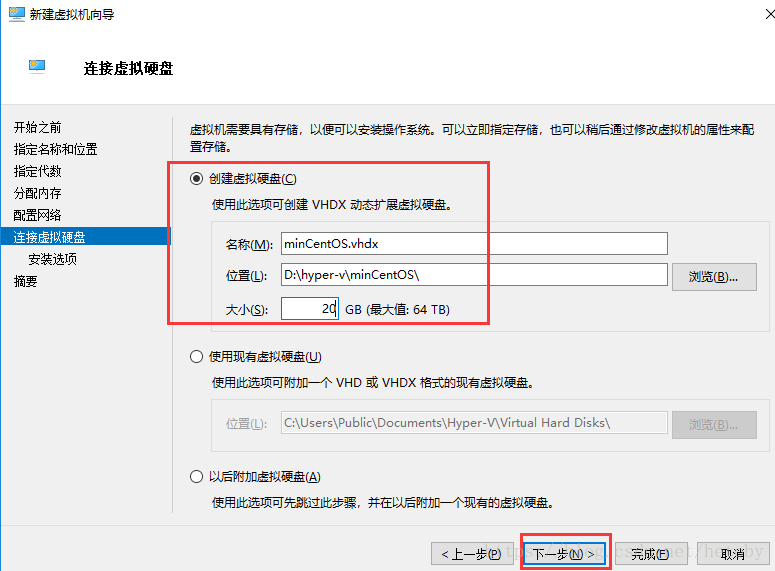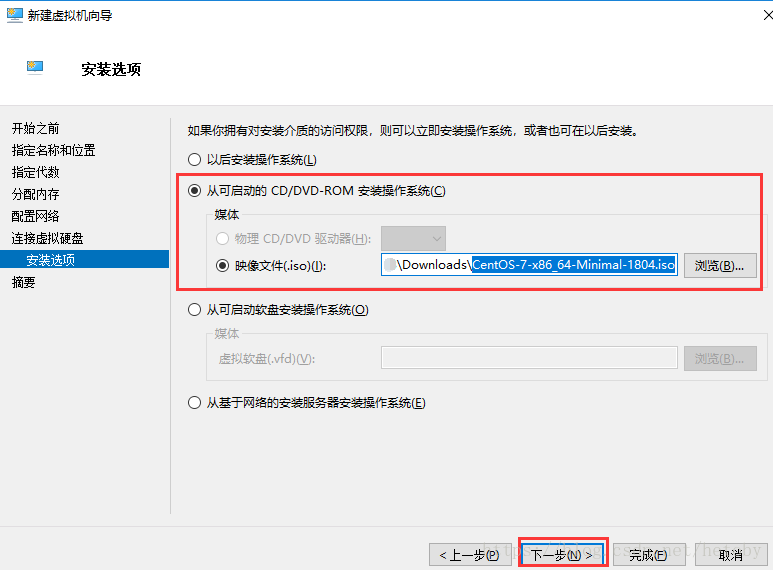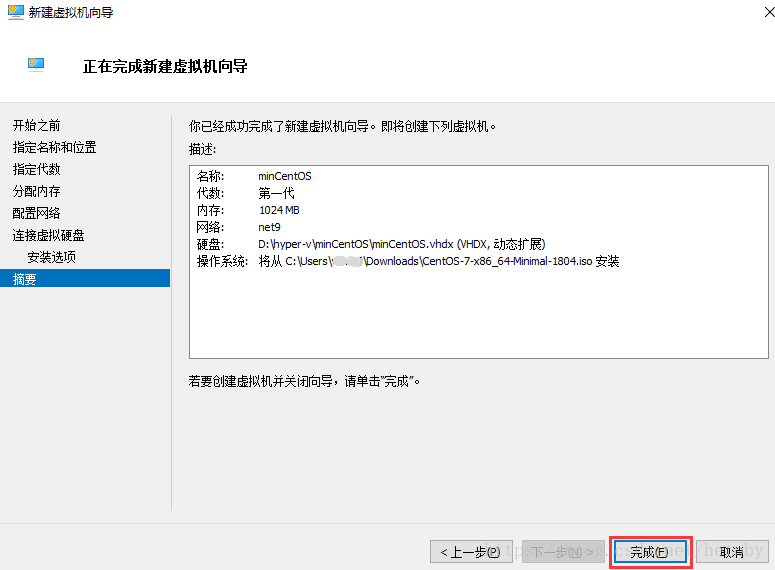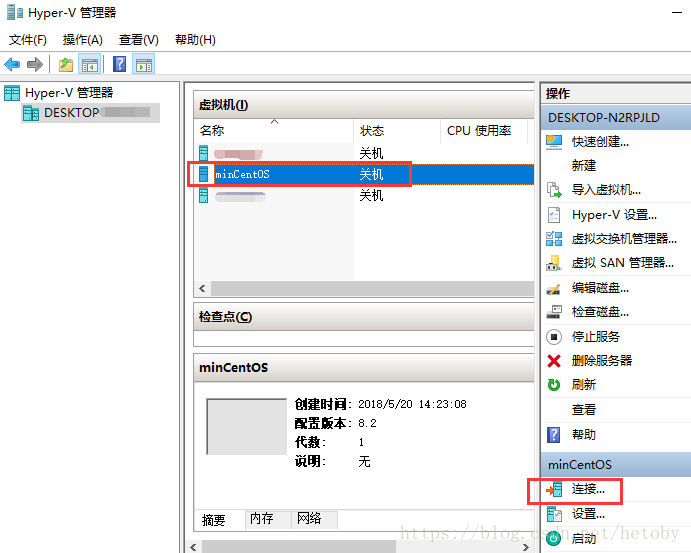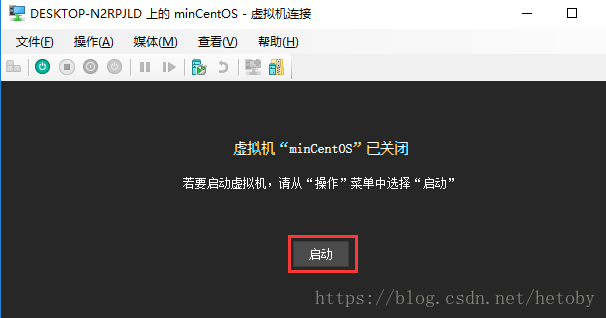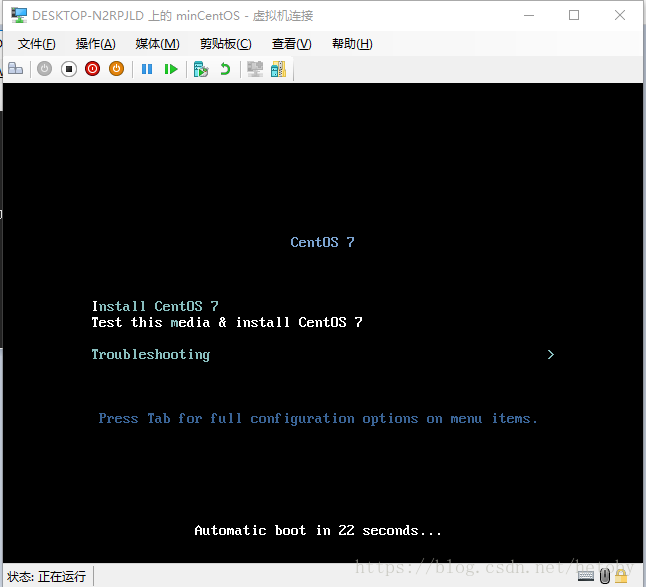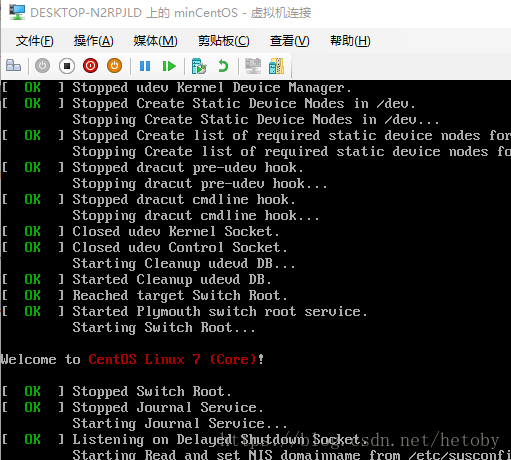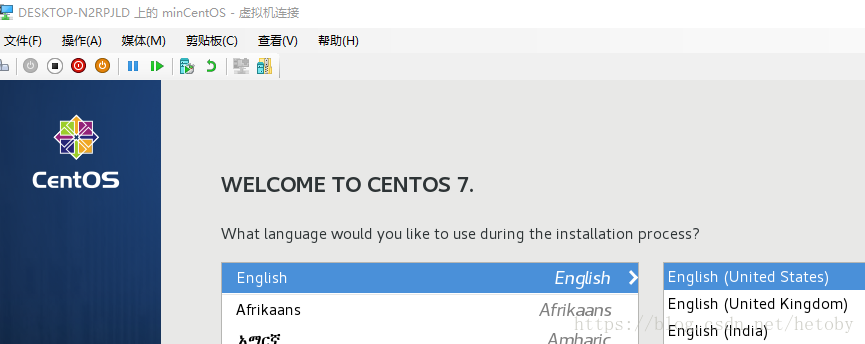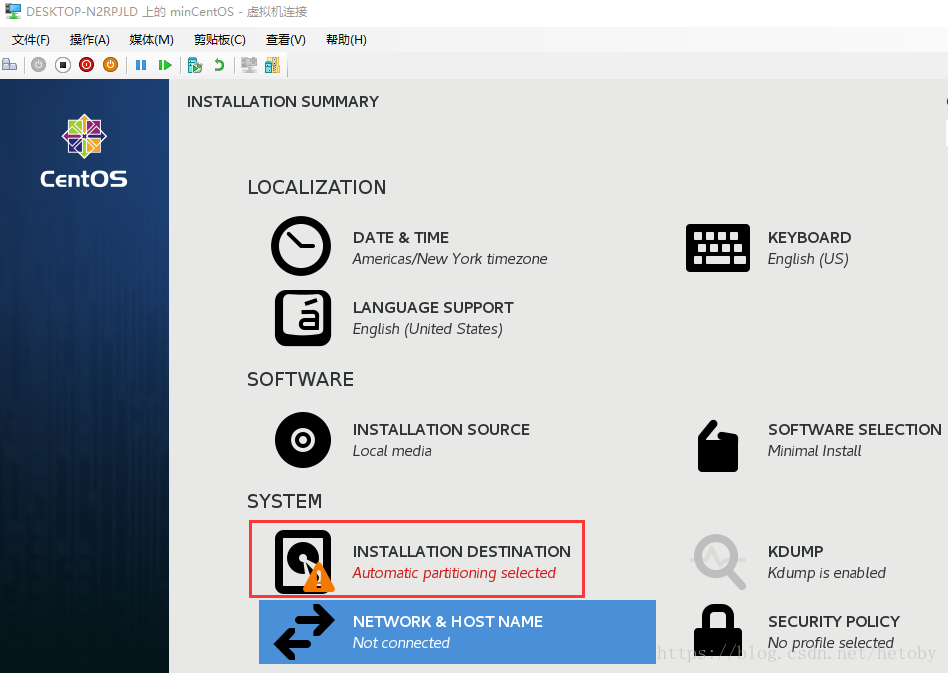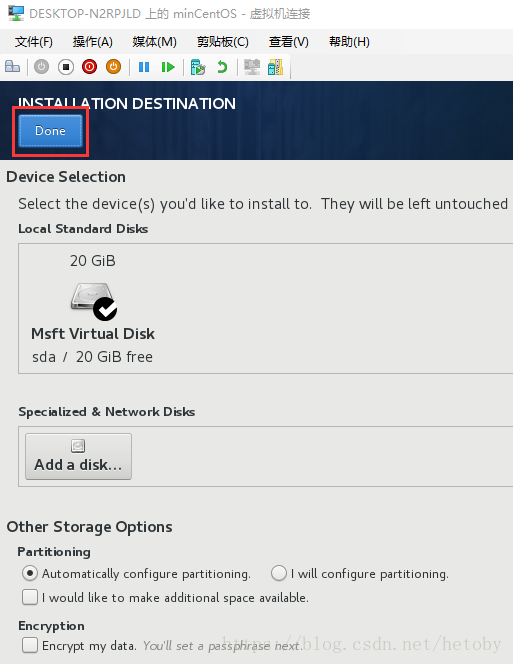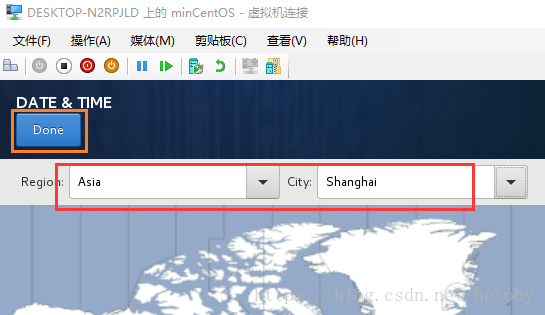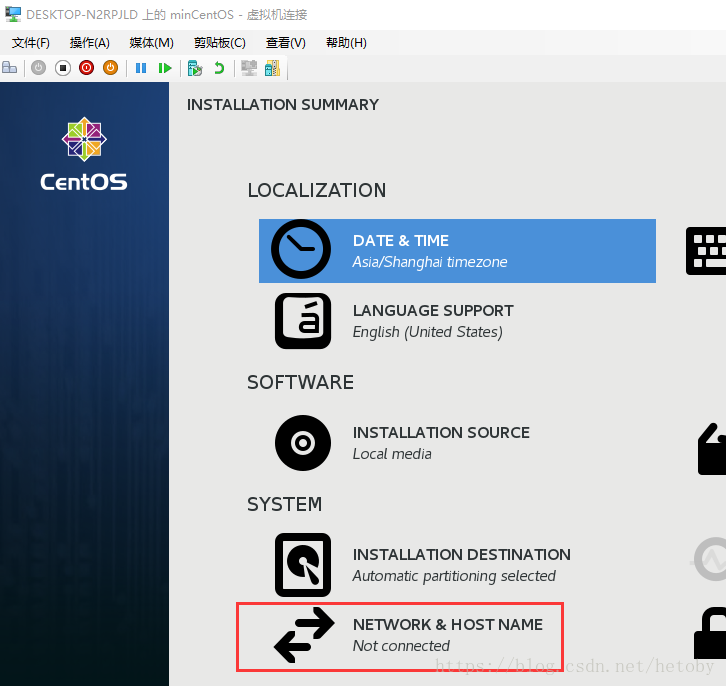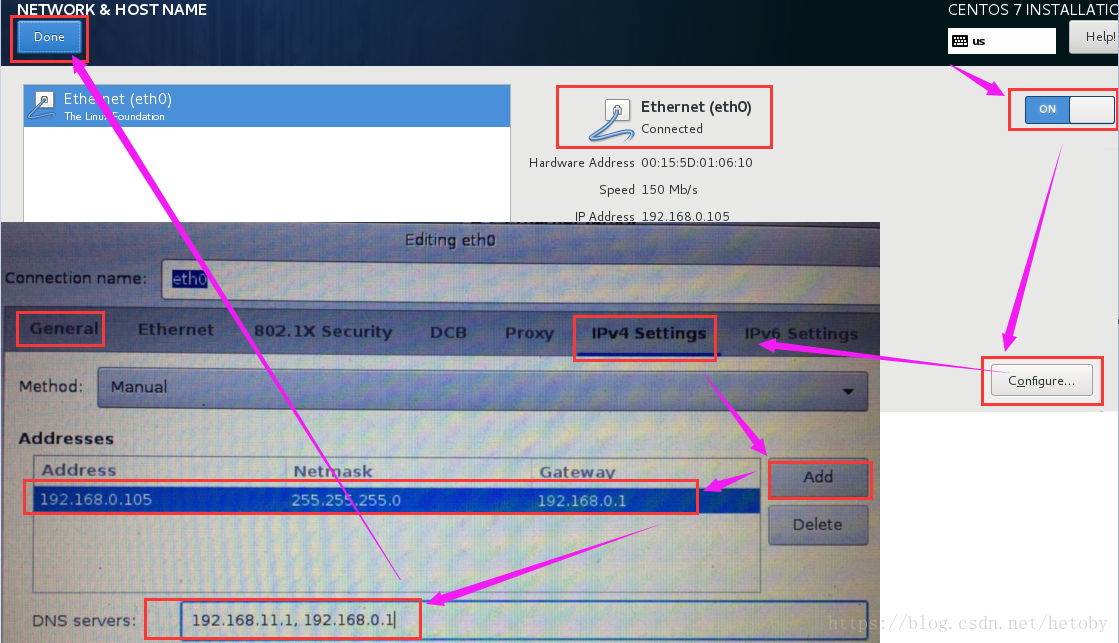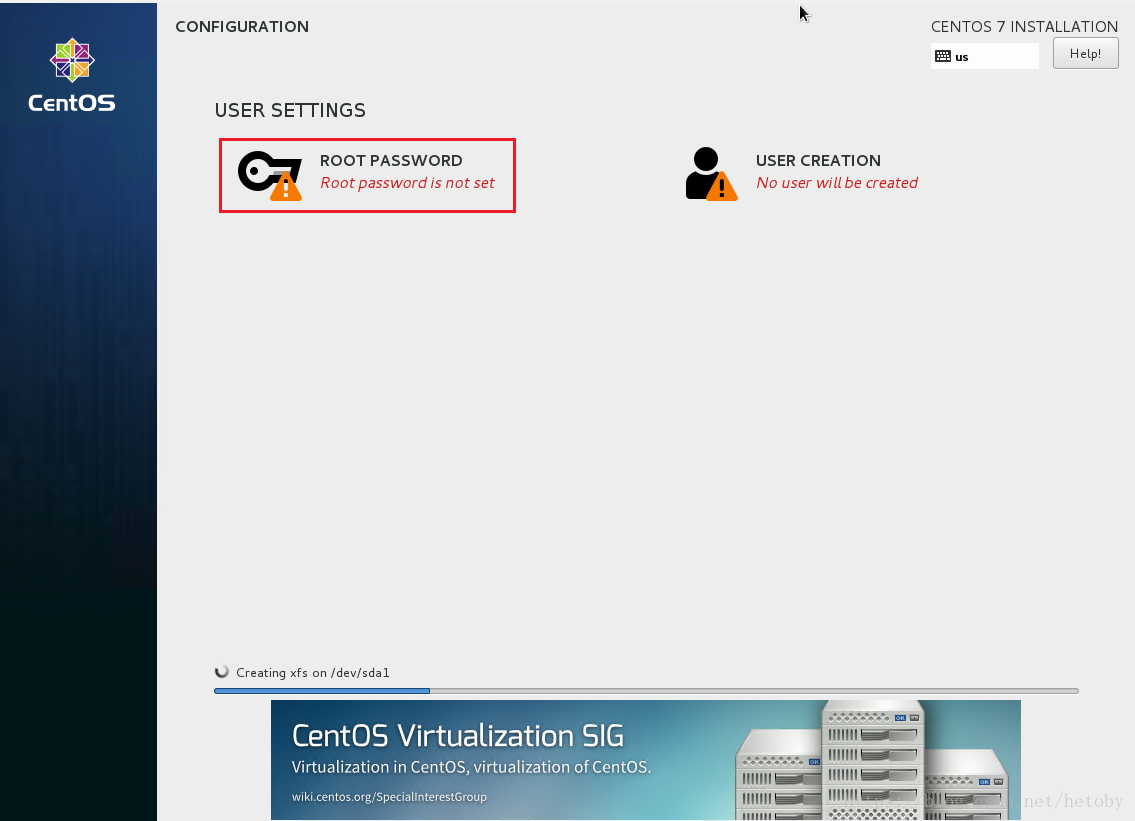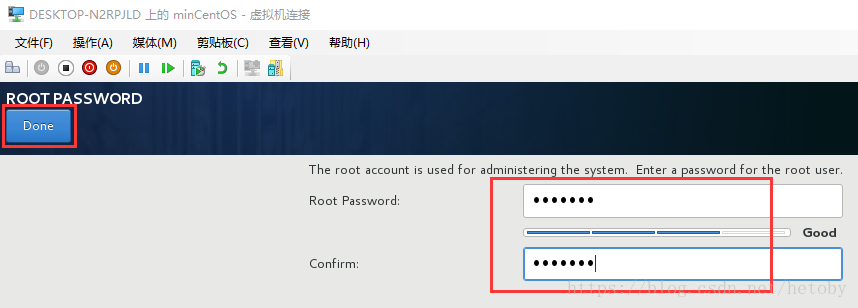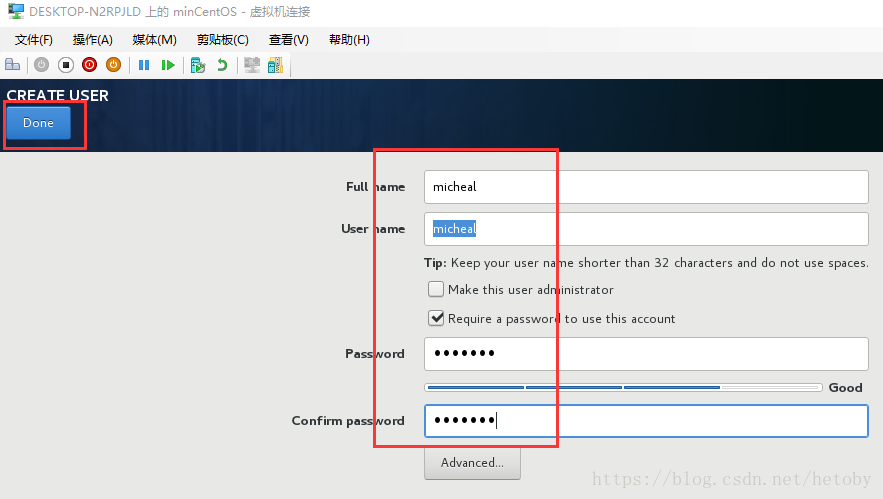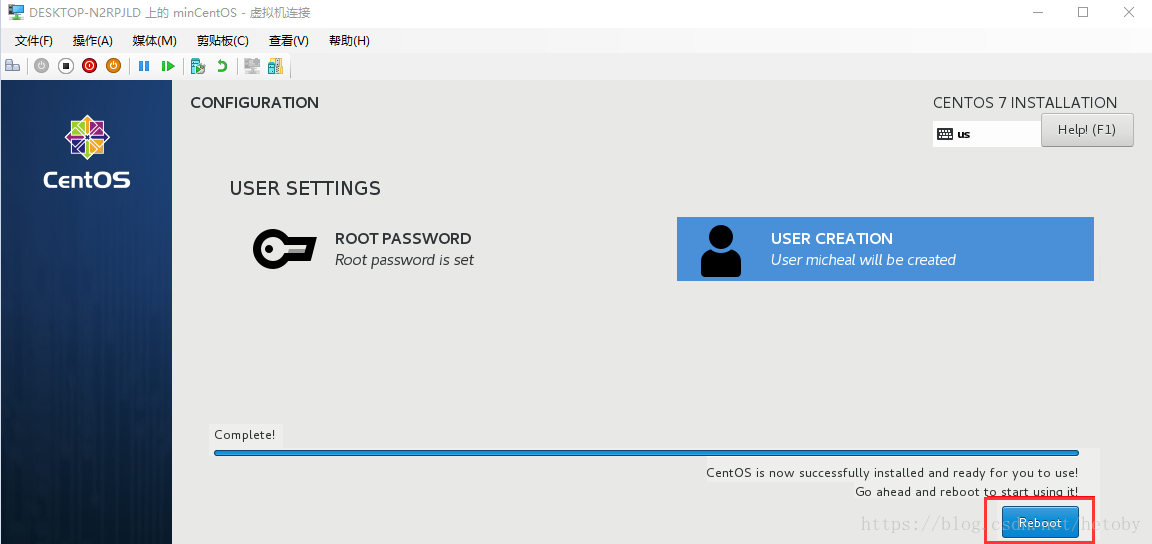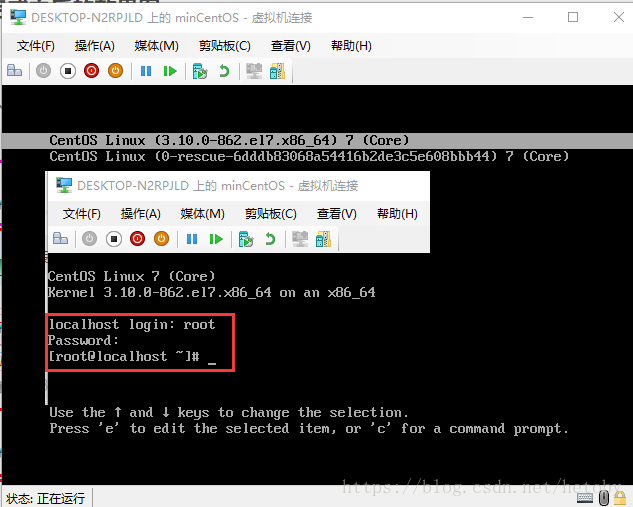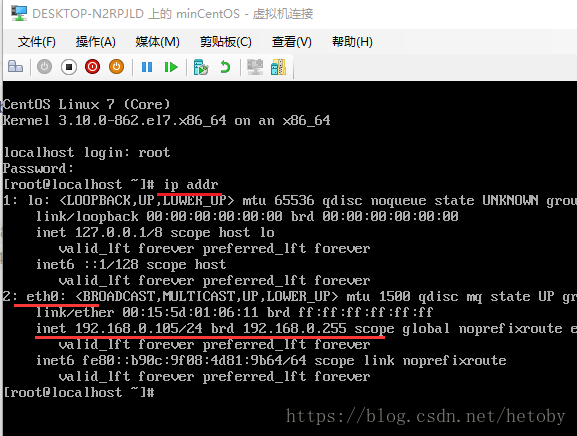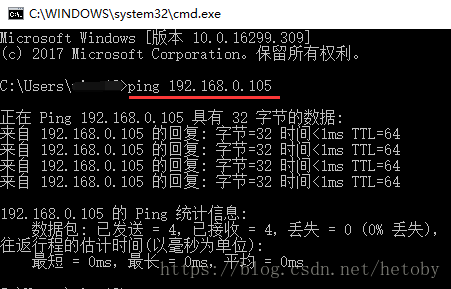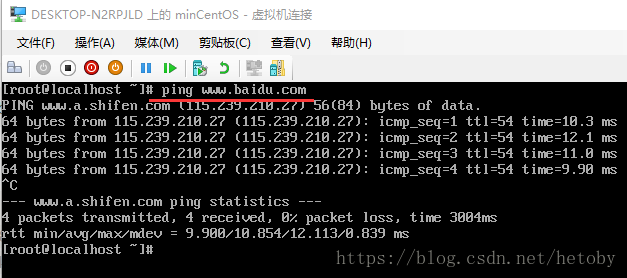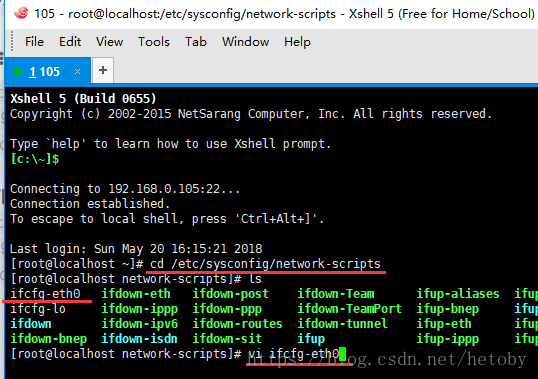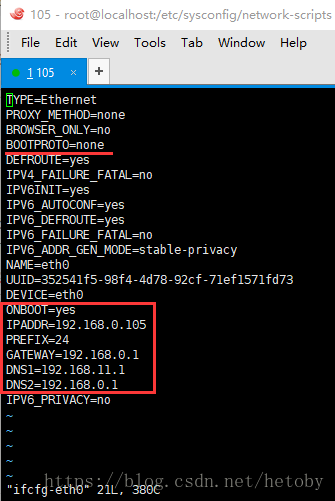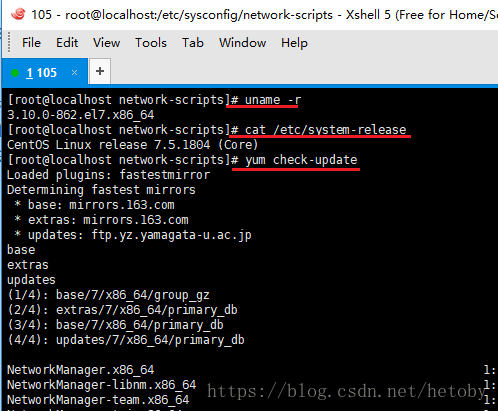最近在使用java开发一个web服务器端的项目,本人此前主要使用vc/mfc/c#开发,java不熟仅是了解而已,但语言都是互通的,一番折腾最后选择项目框架是:spring + springmvc + dubbo(zookeeper) + mybaits(mysql) + redis + rabbitmq +quartz + swagger;开发环境是win10 + intellij Idea,开发时用的服务器也是windows的,现在项目基本成型,考虑调研生产环境用的服务器,初步选定用centos 7。在这里仅对调研作简单记录。
作为前期调研,当然最好的尝试还是使用虚拟机了,这里我用的是win10 hyper-v。
以前没有用过linux,只知道linux一般都使用shell操作,虽然也有界面版本。所以开始调研之前,先想了一下大致要了解的东西,也是本次调研的基本目标:
1)linux基本操作
2)linux下程序是怎么运行起来的
3)linux下程序如何安装
4)linux下网络配置
5)远程管理linux服务器的工具
6)web服务器部署
1.下载centos
去官网下最新的centos,我选择了最小版本,其它的都太大了,调研验证用最小的足以。
2. 创建hyper-v virtual switch(虚拟交换机,我们后面的虚拟机要连接到该交换机)
当然要先在win10上开启hyper-v,这个很简单,不做说明。
2.1 打开hyper-v管理器,右侧点“虚拟交换机管理器”
2.2 创建 外部 虚拟交换机
为什么选择创建“外部”虚拟交换机,那是因为只有这种类型可以和外部电脑交互。关于hyper-v虚拟交换机的原理,大家自己上网找,我这里提供一张原理图,相信大家一看就明白了:
外部虚拟交换机:主机,虚拟机(包括虚拟机之间),以及其它网络的电脑都能互通。
内部虚拟交换机:主机,虚拟机(包括虚拟机之间)可以互通。
专业虚拟交换机:只有虚拟机之间可以互通。
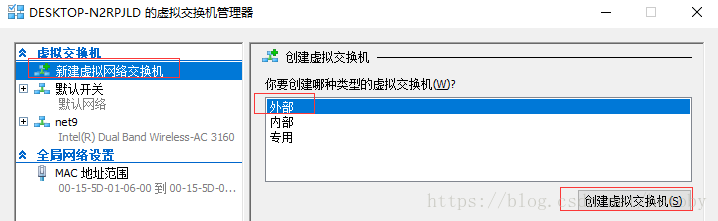
选择要绑定的物理网卡,我这台笔记本电脑有两种网卡,一个有线的,一个无线的,平时用的都是无线的,所以这里选择无线网卡。
2.3 创建完成之后的效果图
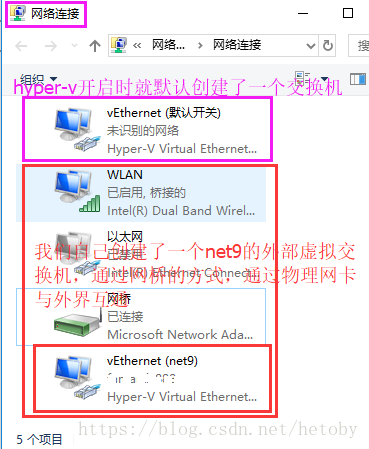
vEthertnet(net9)的IPv4信息如下,无需手动设置,创建时自动生成。
IPv4地址:192.168.0.101
子网掩码:255.255.255.0
网关: 192.168.0.1
DNS: 192.168.11.1, 192.168.0.1
3. 创建虚拟机
网络配置选我们上面创建好的虚拟交换机,只有虚拟机的网卡就会和我们创建的虚拟交换机链接到一起:
到此,虚拟机创建完成,接下来开始启动安装,如上图点 “连接” 链接到该虚拟机启动安装。
4. 安装配置虚拟机
接下来选择语言,这里默认英语,反正后面可以自己配置的。
然后 alt + c 继续下一步。设置选择安装到哪里:
这里就默认,点“done”
接下来选择时区设置
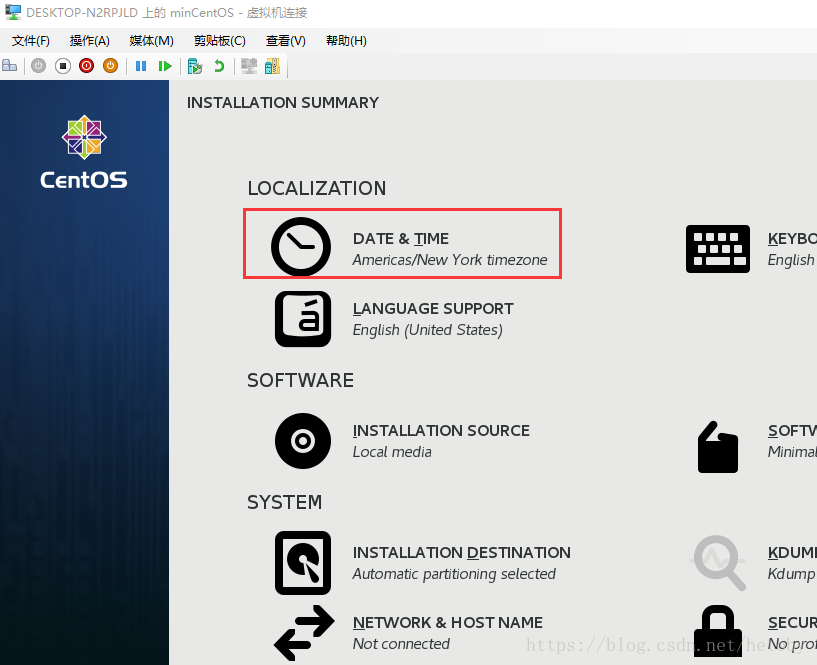
选 亚洲 上海
接下来选网络配置
- General标签页:勾选Automatically connect to this network when it is
available(该网络可以时自动连接) - IPv4 Settings:
Method: 选Manual(就是自己配置静态ip地址)
IPAddress:192.168.0.105(以下按你自己的网段配置)
Netmask: 255.255.255.0
Gateway:192.168.0.1
DNS servers: 192.168.0.1(有多个可以以逗号分隔)
然后按 alt + b 开始安装:
安装的同时,我们点ROOT PASSWORD设置root账号的密码:
然后点 USER CREATION创建一个普通用户
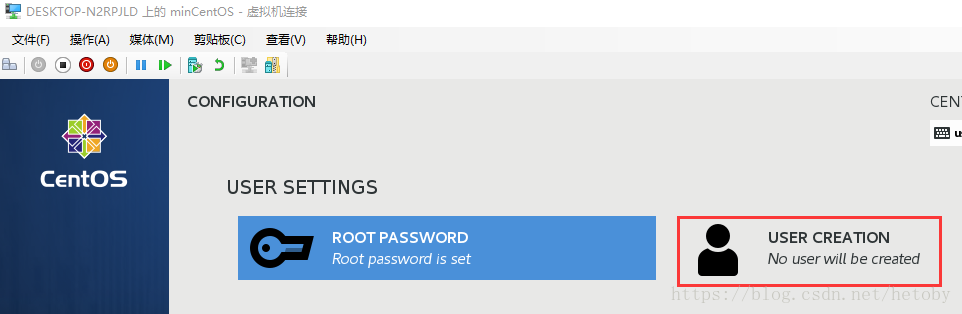
等待安装完成之后,点reboot重启:
重启之后,用root账号登录:
5. 验证网络
5.1 查看虚拟机ip
5.2 查看宿主机是否可以与虚拟机通信
5.3 查看虚拟机是否可以访问网络
Ctrl + c退出 ping 命令。
5.4 查看网络配置文件
既然网络没有问题,那么我们用其它工具来连连我们的centOS试试吧。可以用putty、xshell等。我这里用了xshell,顺利的连接上了。下面就是用它来操作的。
如果你的网络有问题,需要调整,那么可以通过修改这个配置文件达到目的。当然linux也提供相应的命令(nmcli)来修改它们。
主要要配置的项,已由红色框出。
vim编辑时常用命令:
1)i 进入插入模式,开始修改文件
2)修改完成之后,按Esc键退出插入模式
3)退出插入模式之后,按”:wq回车” 保存退出
4)退出插入模式,如果不想保存,按”:q”退出
6. 升级系统到最新,最后关机
系统安装完成之后,查看一下系统信息,然后看看是否有更新,有的话,升级一把试试。
查看系统发行版本:cat /etc/system-release
查看系统内核版本:uname -r
查看是否有可升级的包:yum check-update
升级:yum update
关机:poweroff