前言
Android Studio从3.0版本新增了许多功能,当然首当其冲就是从3.0版本新增了对 Kotlin 开发语言的支持,除此之外还有其他一些新功能,例如:Android Profiler (其中包含了: CPU Profiler、Memory Profiler、Network Profiler ),APK Debugger,Device File Explorer,Java 8 Language Features等。
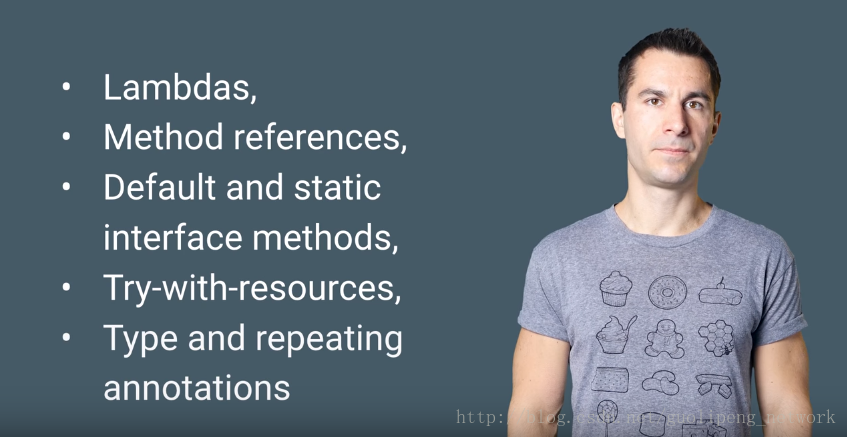
Android Profiler
顾名思义,安卓的分析器,看到这里不禁有人会问:不是一直都有性能分析器功能模块的吗?其实,这里是对该模块功能强化了许多。
Android Studio 3.0 中的 Android Profiler:
Android Studio 3.0 中 Android Profiler 窗口取代了 Android Monitor 工具。这些新的分析工具为您应用程序的CPU,内存和网络活动提供实时数据。您可以执行基于抽样的方法跟踪代码的执行,捕获堆转储,查看内存分配,并检查网络传送的文件的细节。
要打开Android的Profiler窗口,请按照下列步骤操作:
点击 View > Tool Windows > Android Profiler(你也可以直接在工具栏中点击 Android Profiler 
在Android Profiler窗口的顶部,①选择设备和②选择要分析的应用程序。如果你通过USB连接的设备,但没有看到它列出,确保已启用USB调试。
如果您使用的是Android模拟器或已Root设备,Android Profiler会列出所有正在运行的进程,即使它们可能是不可调试的。当您启动一个调试的应用程序,这个进程被默认选中。
Android Profiler现在显示的共享时间线视图中(见下图),包含了CPU,存储器和网络使用情况的实时图形的时间线。窗口还包括③时间轴缩放控制,④一键向前跳到实时更新,和⑤一个事件时间线展示出活动状态,用户输入事件,以及屏幕旋转事件。
官方的介绍图如下:
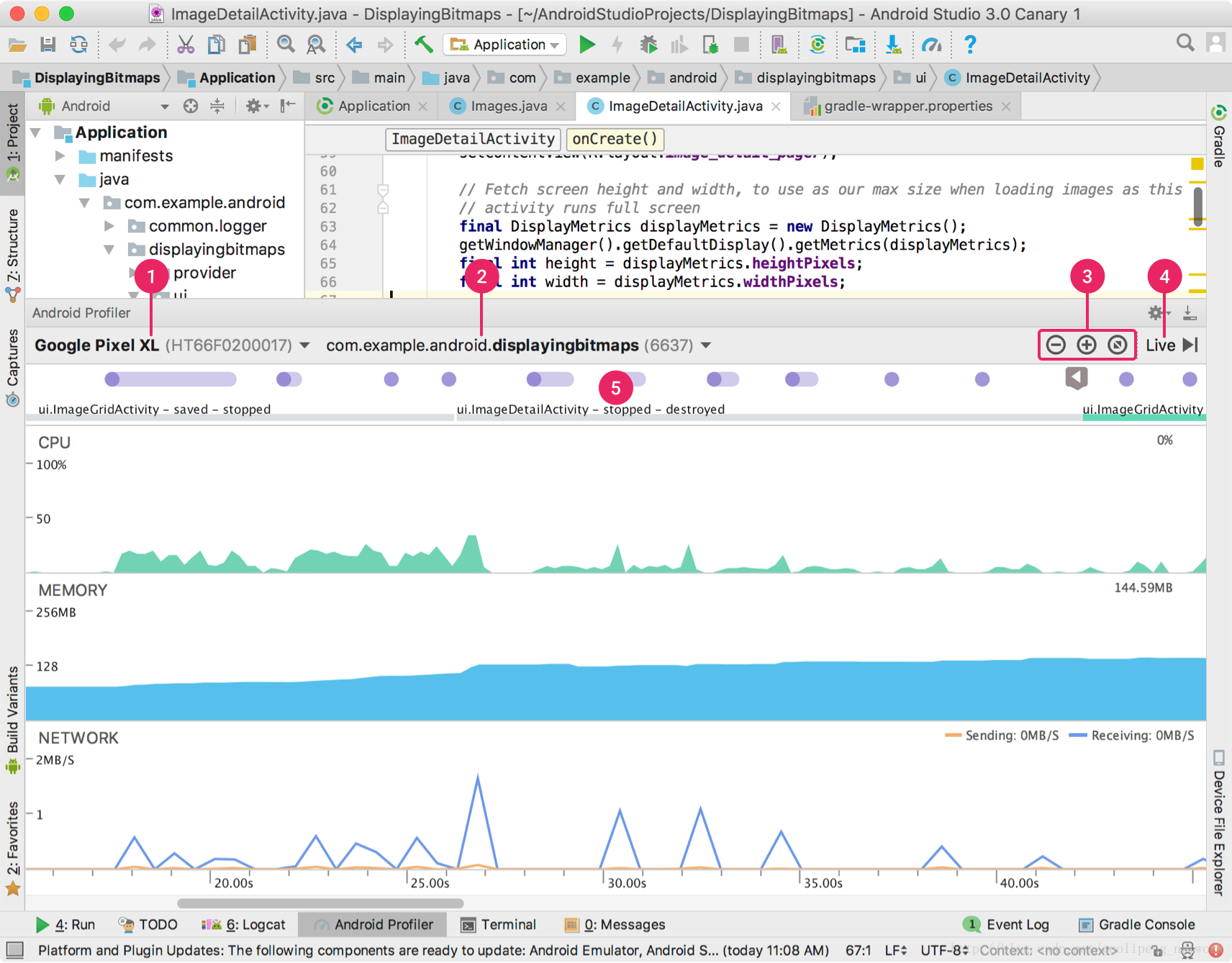
APK Debugger
Android Studio中3.0允许您即使不从Android Studio项目构建应用也可以分析和调试现有的APK包。但是,你需要确保你使用的是可调试的APK版本。
如果你在Android Studio的欢迎界面,通过点击 Profile or debug APK 开始调试APK。但是如果你已经有一个打开的项目,单击菜单栏的File > Profile or debug APK。在接下来的对话窗口,选择要导入到Android Studio中的APK包点击OK。您应该看到类似下图:
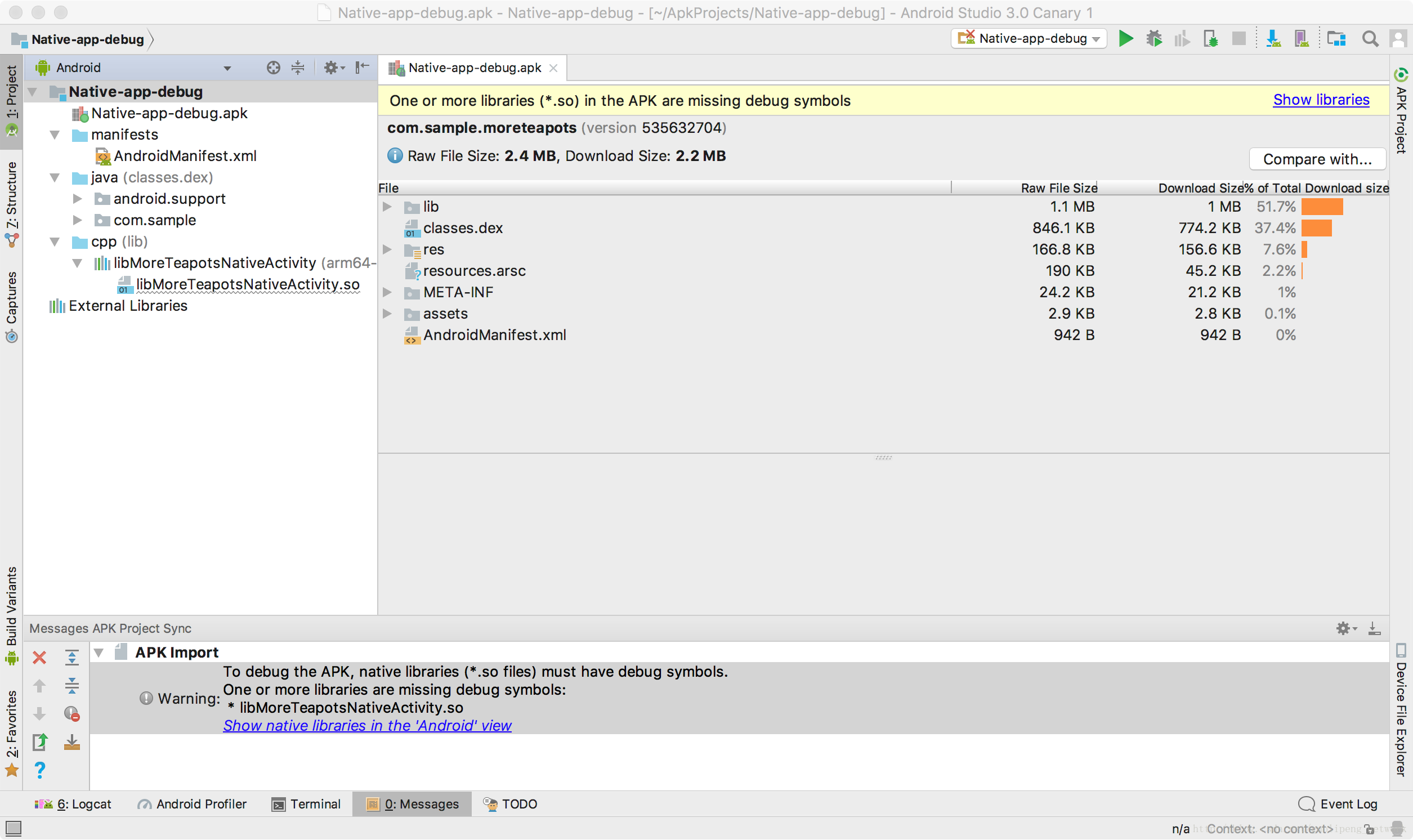
导入已构建完毕的apk到Android Studio中
注意:
当您导入一个APK到Android Studio中,IDE会在你的主目录下创建一个新的项目,并且在本地复制一份目标APK。这意味着,如果您重新构建或更新了原来的APK,您需要手动地重新导入新版本的APK到Android Studio中。
在Android的项目工程视图中允许你检查你APK的下列内容:
APK file:双击APK打开APK分析。
manifests:该应用程序清单,从APK提取。
java:包含Android Studio从apk的dex文件反汇编出来的java代码(into .smali files)。每个 .smali 文件对应一个此目录中的Java类。
cpp:如果您的应用程序包含了本地代码(c 或 c++),该目录包含您的APK的本地库( .so 文件)。
External Libraries:包含了Android SDK。
您可以立即使用Android profiler开始测试您的应用程序的性能,但是,profiler 目前仅适用于您应用的Java进程中。因此要使用断点调试您应用程序的Java和native代码,你需要先关联Java源代码 ,并关联native调试标记符号。
关联Java源代码
默认情况下,Android Studio会从APK中提取Java代码,并将其保存为 .smali 文件。要使用断点调试Java代码,你需要将Java源代码关联到每个要调试的 .smali 文件。
关联Java源代码,操作步骤如下:
1、在工程面板中双击 .smali 文件(使用 Android的视图)。打开文件后,编辑器会显示一个黄色的警告横幅,要求您选择Java源代码,如上图。
2、在编辑窗口的顶部点击关联Java源代码。
3、找到应用程序的Java源文件的目录,然后单击打开。
在项目窗口中,IDE会用相应的 .java 文件替换 .smali 文件。现在,您就可以像往常一样添加断点和来调试您的应用程序了。
关联 native 调试标记符号
如果您的APK中含有不包含调试符号文件的本地库(.so 文件),IDE将显示在一个警告消息窗口,如果不关联上native libraries您将不能调试APK的native码和使用断点。如果你还没有这样做的话,请务必下载NDK和工具。(此处链接需要翻墙)
要安装调试的本地库,步骤如下:
1、在项目窗口中的cpp目录下,双击不包含调试符号的本地库文件(native library)。编辑器将会显示所有您当前APK支持的ABI的列表。
2、点击编辑器窗口的右上角的Add。
3、找到您想要关联的本地可调试类库目录,单击OK。
4、如果APK和调试的本地库,使用不同的工作站建立,需要通过以下步骤来指定本地路径来调试符号:
5、由下编辑字段本地路径添加到失踪调试符号本地路径列路径映射编辑器窗口的部分,如图2,IDE自动映射路径到远程NDK将本地NDK的下载路径。
6、点击Apply。
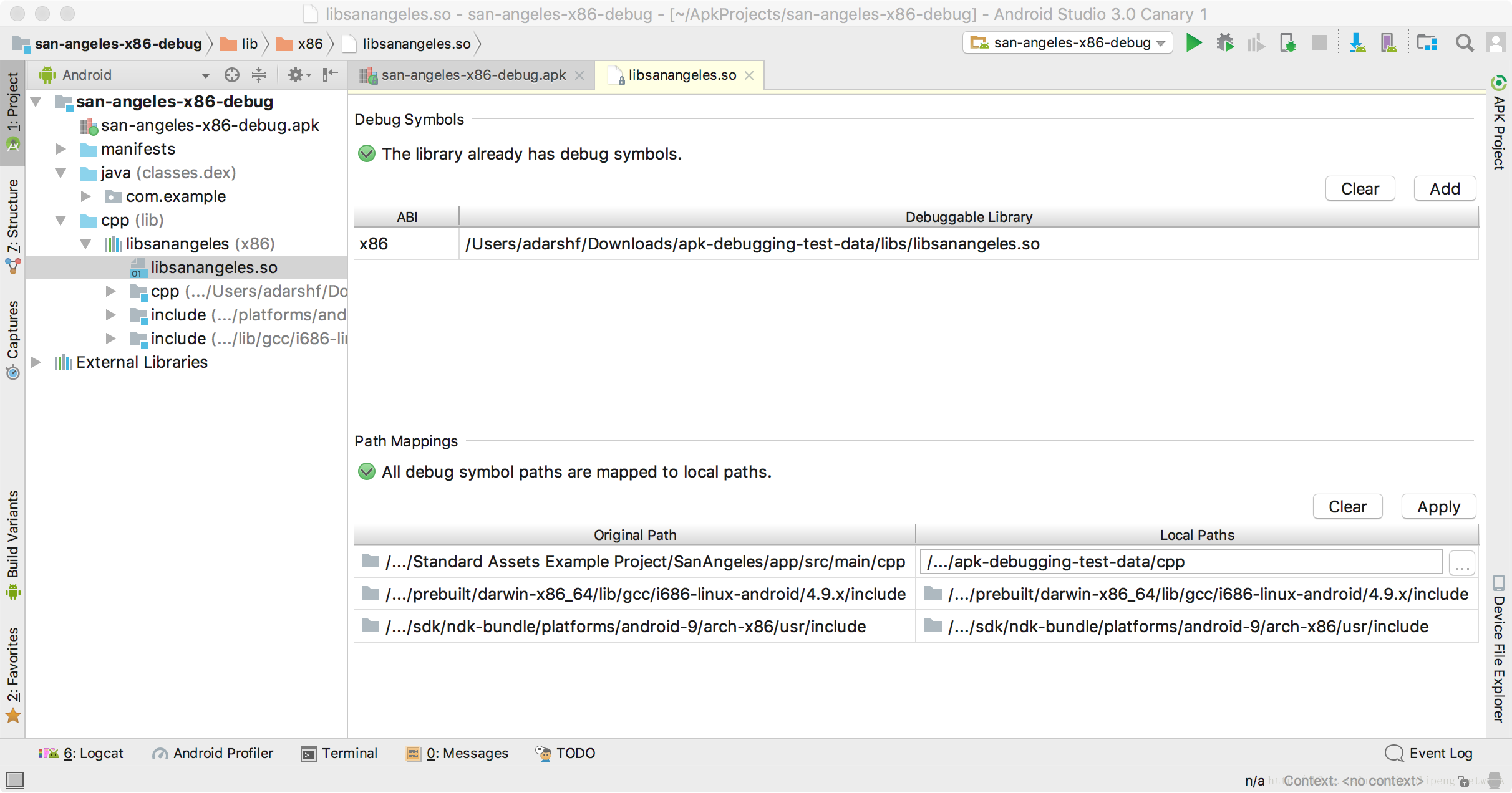
提供路径,以本地调试符号
您现在应该可以在工程窗口看到本地源文件(native source files)了,然后可以像往常一样打开这些原始文件添加断点和调试您的应用程序了。
已知问题:当在安装调试符号的APK时,无论是APK和调试的 .so 文件必须使用相同的工作站或服务器构建。
Device File Explorer
从版本3.0开始,Android Studio包括设备文件资源管理器,您可以在Android设备上查看,复制和删除文件。 当检查由应用程序创建的文件或要将文件传输到设备或从设备传输文件时,这非常有用。
点击 View > Tool Windows > Device File Explorer 或者直接在右侧的工具栏窗口点击 Device File Explorer就可以打开设备文件资源管理器。
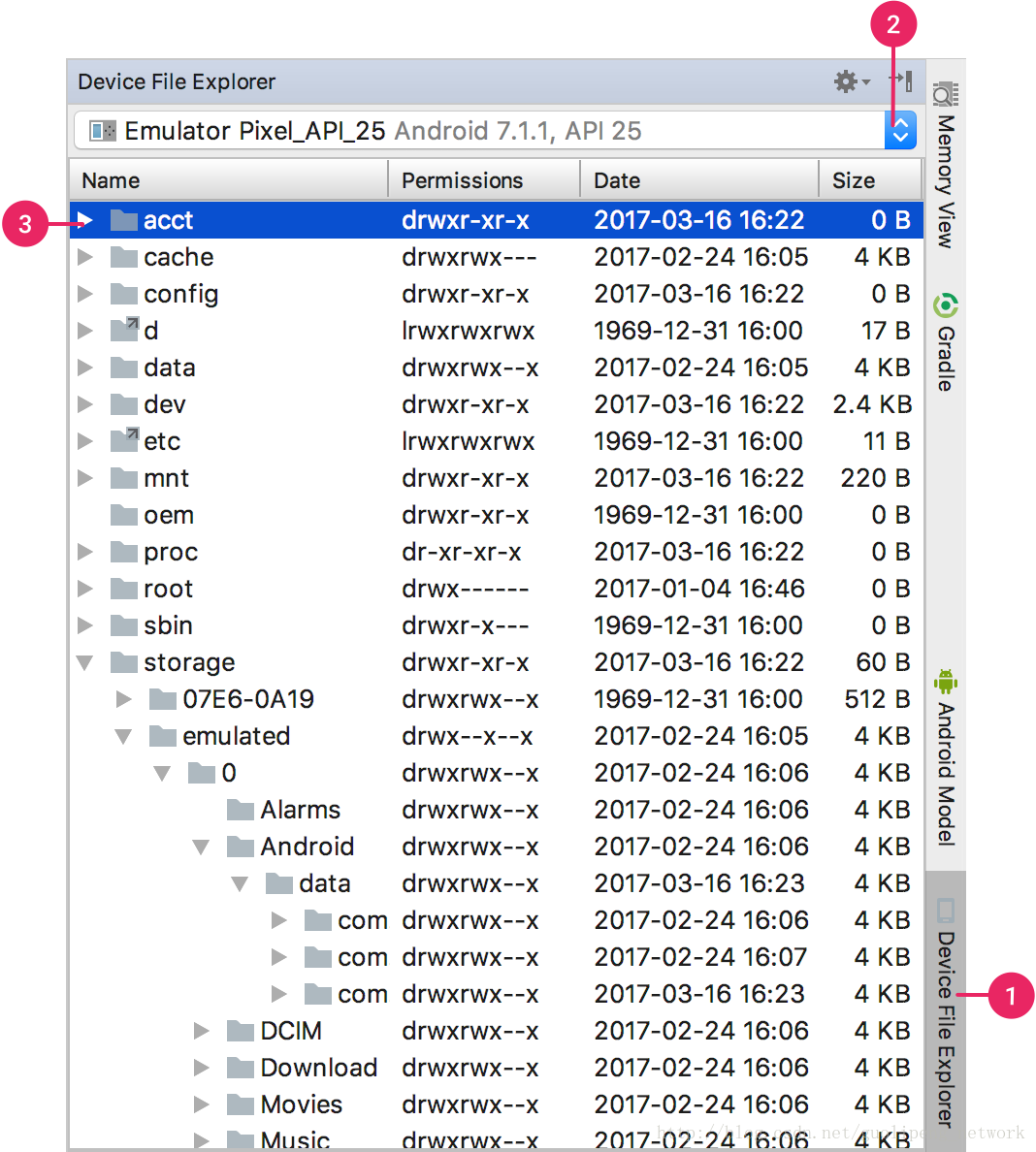
设备文件资源管理器工具窗口
然后你就可以跟之前在DDMS中一样进行类似的文件操作了。
在文件资源管理器窗口的设备内容进行交互。对文件或目录的右键单击创建新的文件或目录,选定的文件或目录保存到你的机器,上传,删除,或同步。双击文件即可在Android Studio中打开它。
注: Android Studio会在你的项目之外的一个临时目录中保存你打开的文件,如果你使用Device File Explorer打开文件并对其进行了修改,并想将这些修改保存到设备中的文件,则必须手动将修改之后的文件上传到设备中。
Java 8 Language Features
Android Studio现在支持使用一些Java 8的语言新特性,并使用这些第三方库的内置支持。
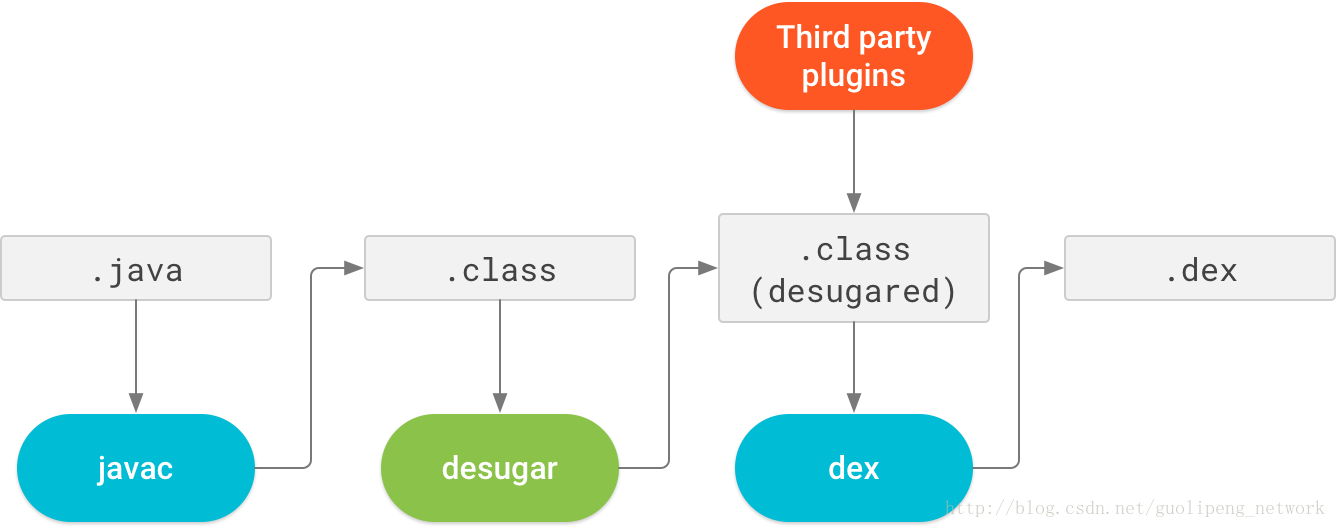
Java 8 语言功能支持使用desugar字节码转换。
关于这部分内容,目前还不是很了解,就不再做过多的阐述了。有兴趣的朋友可以看下官方对这部分的介绍:点击这里前往(需要翻墙)
本篇内容大部分都是参照官方介绍文档来编写的,笔者能力有限,如果您在阅读过程中有什么疑问或者发现哪里有描述不准确的地方,欢迎留言指正!谢谢!!