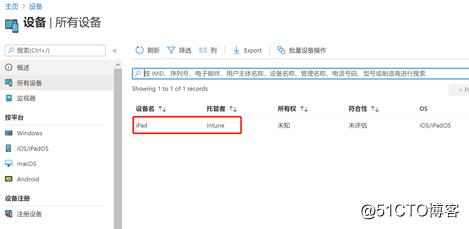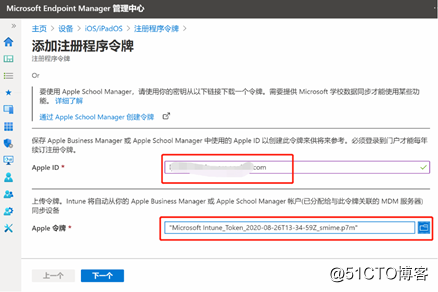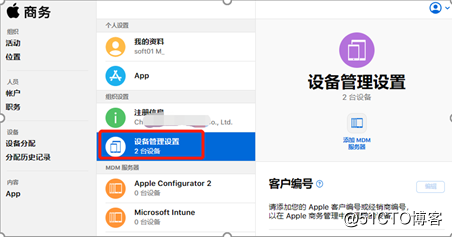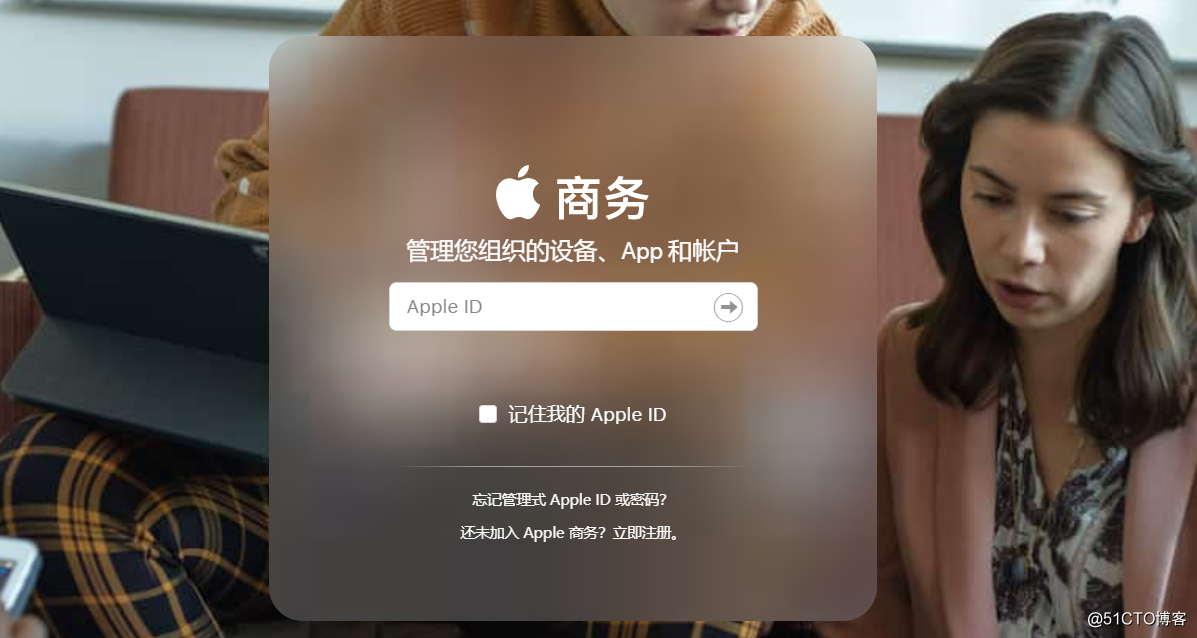
Apple Automatic Device Registration, referred to as ADE, is a way to quickly register devices to intune. Devices registered through ADE are by default company-owned devices. ADE was formerly known as the Apple Device Enrollment Program (DEP), this option uses Apple Business Manager (ABM) or Apple School Manager (ASM) to configure settings. It can register a large number of devices on its own, eliminating the need for manual equipment operation. With the help of automatic device registration, a large number of devices can be registered without touching the device, so that the device can quickly meet corporate compliance requirements and can be directly delivered to end users.
To enable ADE, please use Intune and Apple Business Manager (ABM) or Apple School Manager (ASM) portal.
There are two ways to add iOS devices to ADE:
1. Equipment purchased through ADE (consult an Apple dealer for details);
2. Use Apple Configurator 2 on MC computer to register iOS device to ADE.
This article focuses on the first method.
Supervised mode (Supervised)
All devices registered through ADE will be in "supervised mode" by default. Apple has introduced supervised mode in iOS/iPadOS 5. More management and control can be performed on iOS/iPadOS devices in supervised mode, such as preventing screen capture and preventing installation of apps from the App Store. Therefore, this model is particularly useful for equipment owned by enterprises.
For more Apple supervision models, please refer to: https://bayton.org/docs/enterprise-mobility/ios/what-is-ios-supervision-and-why-is-it-used/
Prerequisites
· Equipment purchased in Apple's ADE;
· Apple Business Manage(ABM)
· Microsoft Intune
· Apple MDM Push Certificate
1. Create registration program token
In the Microsoft Endpoint Manager management center , select "Device"> "iOS/iPadOS"> "iOS/iPadOS Registration", select "Registration Program Token"
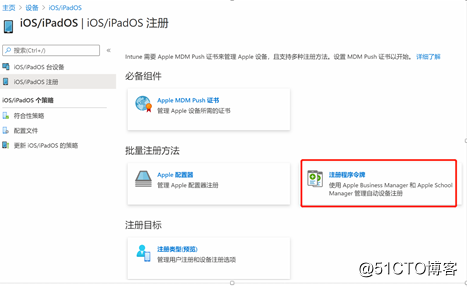
2. Select "Add"
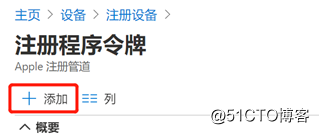
3. Select "I agree" and select "Download public key"
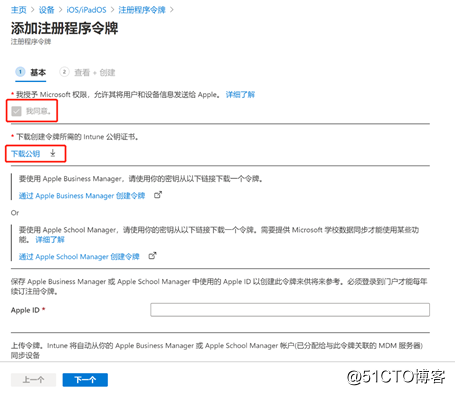
2. Create MDM in ABM
Open Apple Business Manage, https://business.apple.com/ log in with ABM account
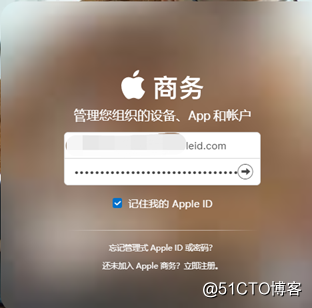 2. Create MDM and download token
2. Create MDM and download token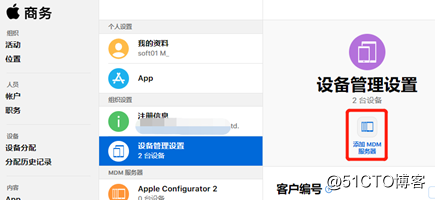
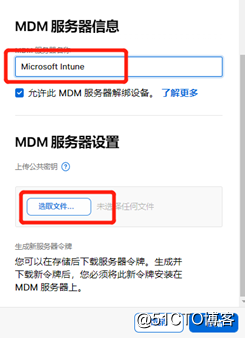
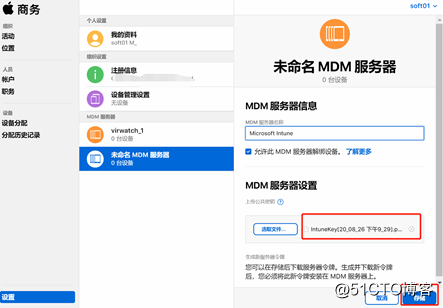
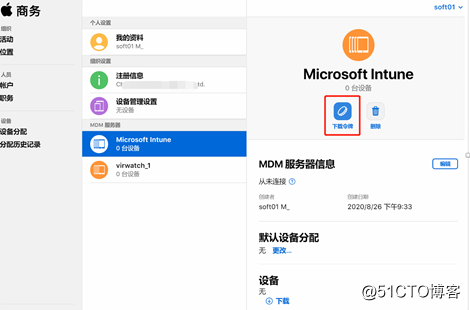
3. Upload the token in Intune
Navigate to homepage>Settings>iOS/iPadOS>Registration token program
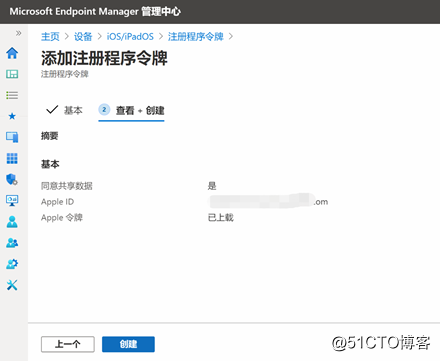
4. Create a configuration file for the registration token program
1. Create a configuration file
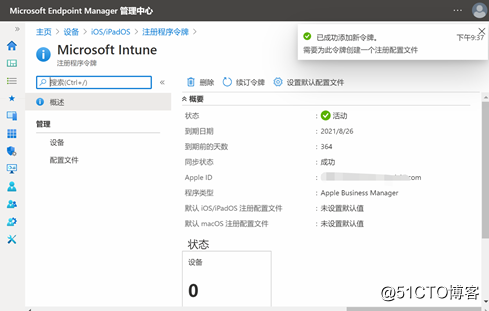
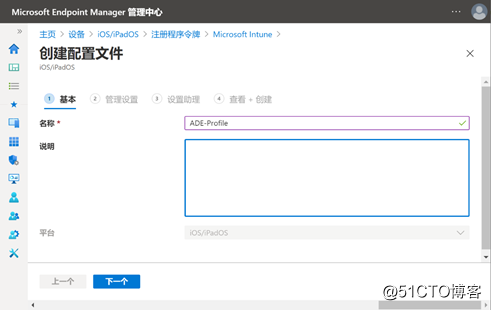
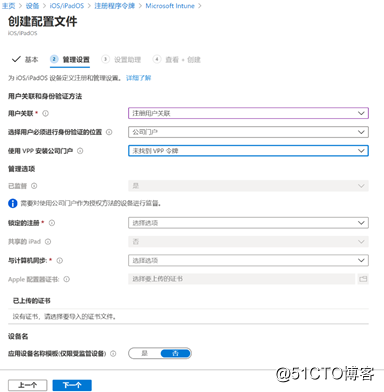
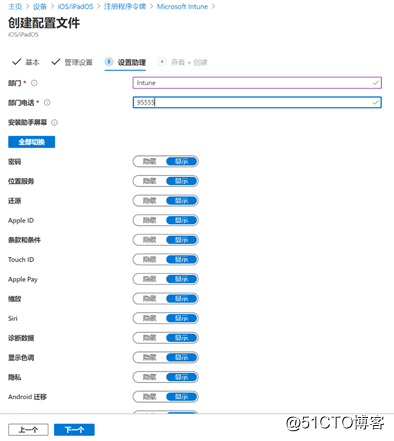
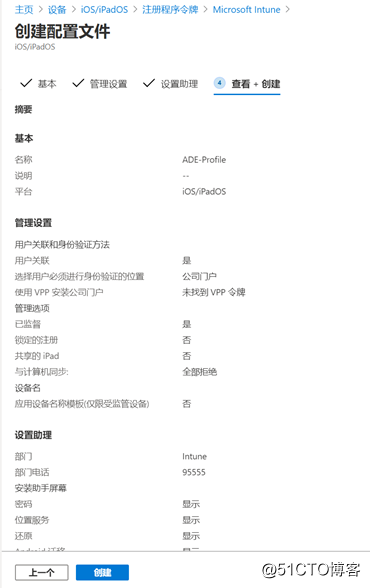
2. Set the default configuration file. Each device needs to have a configuration file when registering to be normally registered in Intune
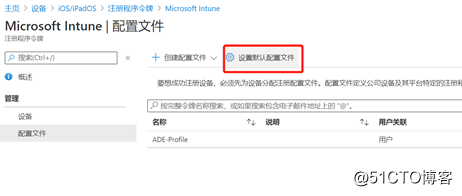
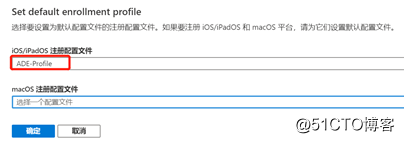
5. Assign devices to Intune in ABM
2. In "Device Assignment", fill in the serial number and assign it to Microsoft Intune, click "Finish"
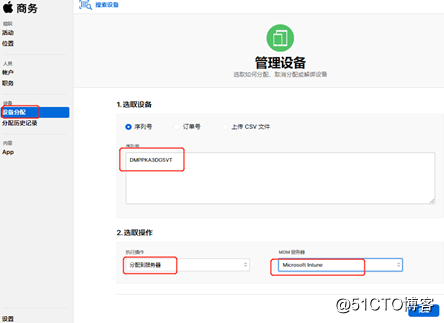
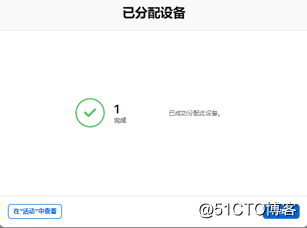
3. In the "Registration Program Token" in Intune, after synchronizing the device, you will see the device assigned to Intune in ABM
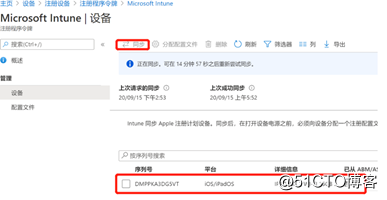
5. After that, in the device list of Intune, you can see that the device is registered to Intune at this time