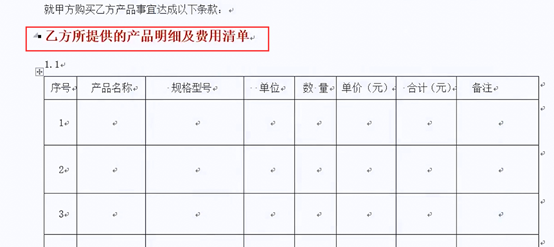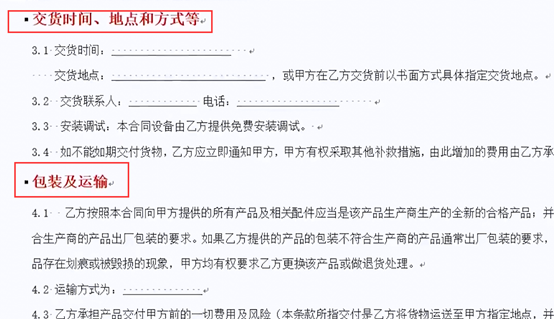样式排版
之前我们学了段落排版和文本框排版,你们还有一个样式排版,下面我们就来学习一下第三种文档的排版方式,也就是样式排版,样式排版在应用于长文档排版当中,是经常比较用的手段和方法,因为它可以实现很多文字文档的批处理的问题,你们长文档的排版步骤一般分为一下截图三部

第一步我们要确认各级文字的样式,确认编号与标题的关系联系。
第二步是制作页面,做一些页面边距的设置,页眉页脚,给我们的文档加上logo。
第三步就是我们引用的制作目录,并且发布你的文档了。
在学习word文档的小伙伴都会经常听到样式这个词,你们究竟什么是样式尼?样式是指用有意义的名称保存的字符格式和段落格式的一个集合,这样在编排重复格式的时候,我们可以先创建一个该格式的样式,然后在需要的地方套用这样的样式,我们就无需要一次一次的对他们进行重复的格式化操作了。

那么样式的设置,在我们文档的顶部的开始选项卡下有个样式集,那么对应的每个样式,我们都可以修改它的样式设置,设置的方法是选中这个样式一后单击鼠标右键,点击设修改选项卡,在修改样式的属性当中就可以修改它的格式,那通过修改样式的方法,就可以完成我们每一个样式的具体修订。
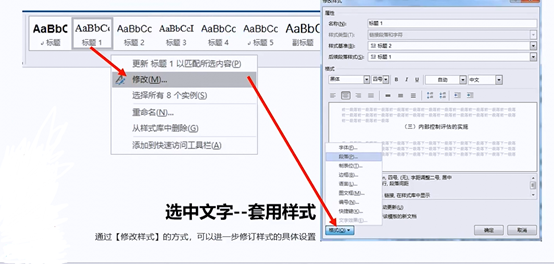
下面我们来看看,在一个合同当中,页面里的一些样式设置,一般合同有两种形式,一个是自己草拟合同,一个是可以在网络上下载合同范本,一般下载的合同都是正文形式,他们没有所谓的标题1、标题2之类的,所以我们下载的合同,我们需要给它套用标题样式的1 2 3,对应的还有标题样式和标题4,那么跟标题1有什么区别尼?简单来说我们套用了标题后面跟上的123是能够在目录当中显示级别的,如果仅仅是标题的样式的话,它是不能在我们最后引用目录当中进行自动生成的。

除此以外在合同的标题当中它还有分类段落的1段落、2段落和一些符号点丶,当我们回车以后他可以自动生成一个自动编号。
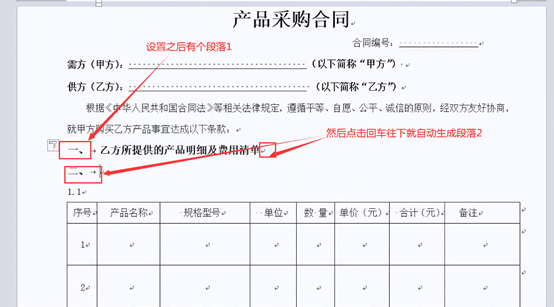
再看一下其他的段落2的后面点回车,它没有自动生成自动编号,也就是说在我们down下来的这边文档当中,它不具备自动编号的功能,那标题当中是如何与自动编号相关联的尼?我们接下来给大家演示和操作。
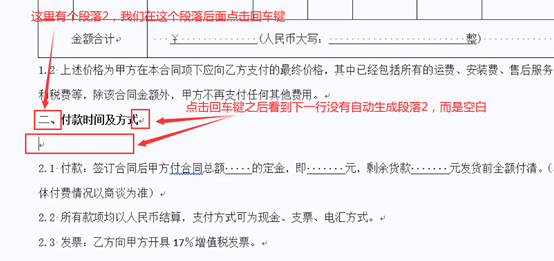
下面我们开始为这一份合同文档来进行样式设置,首先我们选中第一行的标题。点击一下样式选项卡下的清除格式,我们就可以把它的格式清除了,对应的后面2345678都做对应的设置就可以了。
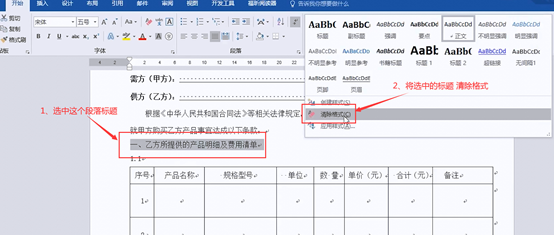
在之前,我们也操作过对于标题的编号实际上它是文本形式,它不具备自动编号的功能,所以这这个合同里,我们统一给它删除
稍后在用自动编号的功能给它增加上去。

下面我们来操作以下,先点击选中这段标题文字后,然后点一下样式的标题1,给他设置为标题1的样式,
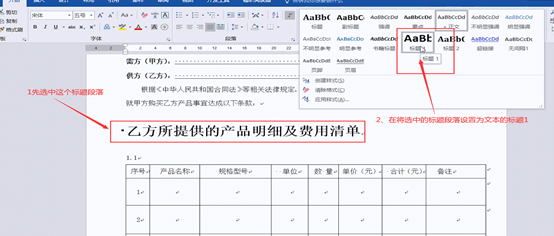
那么默认的标题1的样式,可能不是我们的终极设置目标要求的比较远,那么对应的解决方式是单击鼠标右键,点一下修改。
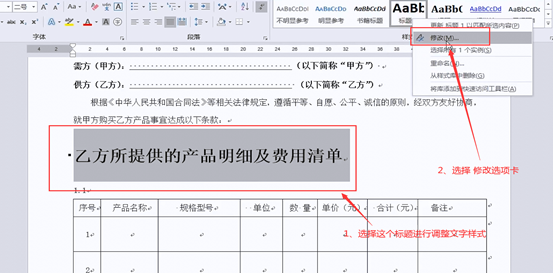
点一下修改,打开了一个标题1的修改样式对话框,在格式选项卡下,可以对它的字体、段落、制表符等等进行相与的设置,比如我们选中字体,设置它的字体比如为宋体字,加粗的,字号调整小一些4号字,字体的颜色也可以设置,比如设置为深红色或者其他的颜色,点击确定。


段落的形式也可以进一步调整,我们可以看到合同里段前段后的距离造成了我们这个段前段后分隔的比较开,那我们可以把段前段后的磅数可以设置为0磅,断后的磅数可以增加一些,修改为2磅,行距修改为1.5倍的行距,点击确定,你们这个时候,合同标题1就发生了变化。
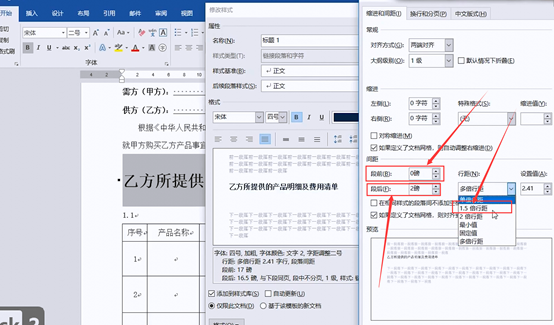
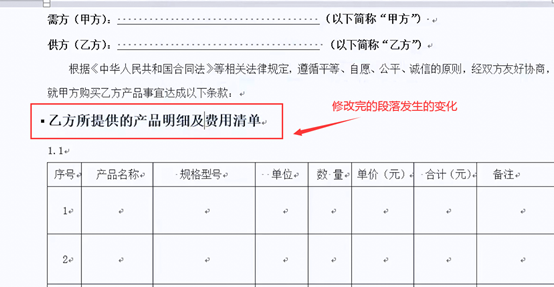
对应的应用方法在段落上海经常在标题上进行处理,很多时候在做标题时经常用回车键来提升标题上下的页面和下面的行正文之间内容的距离,实际上我们还可以这样的方法,而是选中标题以后,单击鼠标右键来设置它的段落,修改一些段前的行距。
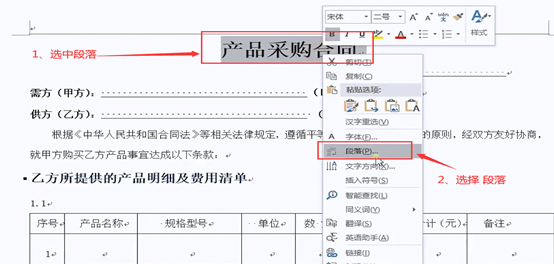
比如段前行距为空1行,段后为空2行,行距调整为2倍行距,点击确定那么就自动拉开标题与正文之间的距离了。

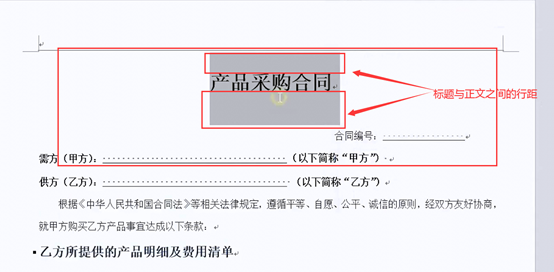
用同样的方法我们选中标题1,双击一下开始选项卡下的格式刷,给它进行批量的运用。格式刷用鼠标单击一下只能对一次格式刷启用,双击格式刷,可以多次对文本需要与标题一样的段落一次格式刷。格式刷不使用的时候,按键盘ESC取消掉格式刷的运用,你们在这一块尼我们已经为所有的标题1套用上了这样的样式了。
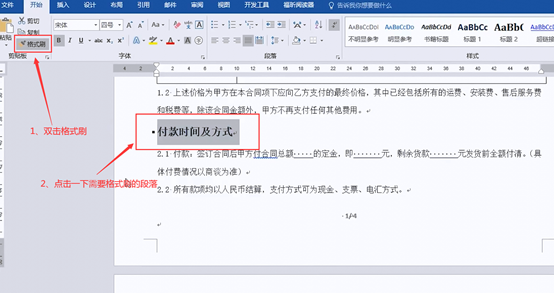
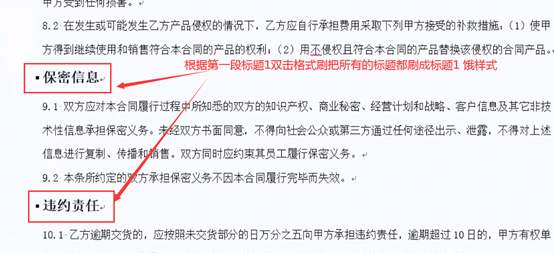
如果需要对这样样式不太满意,进行第二次修改的话,可以单击鼠标右键选择标题1修改。
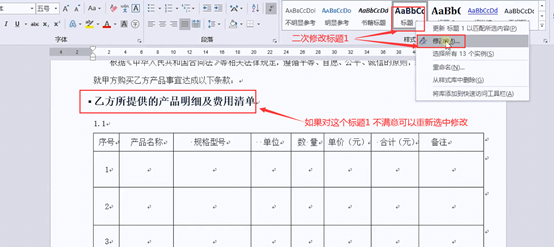
比如我们更改它格式下的颜色,将颜色更改为深红色,点击确定,那么在整篇文章当中我们可以看到所有的标题1的样式都发送了变化。