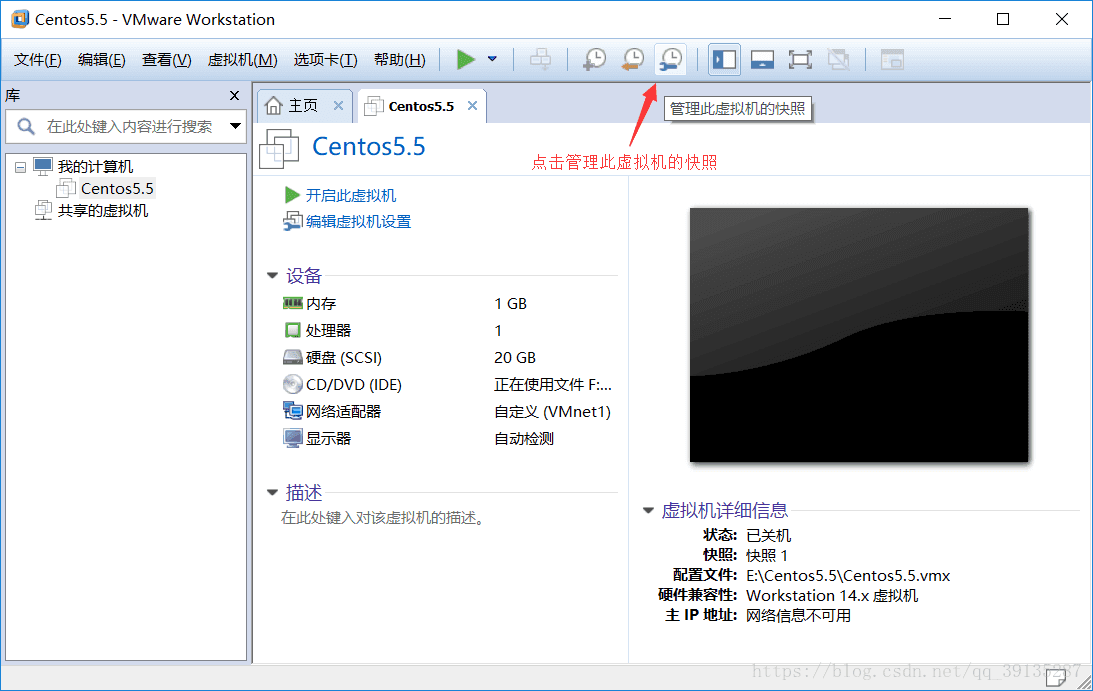一、CentOS 5.5 下载
为什么选择下载CentOS5.5,因为实际生产环境中,CentOS 5.5这个版本相当稳定,而且硬件兼容性也很好,是很多服务器装机者的首选系统
官网下载地址:http://vault.centos.org/
1、进入CentOS下载官网,找到CentOS5.5版本
2、在CentOS5.5版本页面中,找到isos/
3、进入页面后,可以看到有i386和x86_64,i386表示的是32位的,x86_64表示的是64位的,根据自己电脑的系统类型来选择是下载32位的还是64位的(这里我选择下载x86_64);
4、在CentOS下载页面中,选择 CentOS-5.5-x86_64-bin-DVD.iso进行下载

5、下载完成之后会生成如下的几个文件,CentOS-5.5-x86_64-bin-DVD-1of2.iso就是我们在工作中使用的镜像了,镜像CentOS-5.5-x86_64-bin-DVD-2of2.iso的里面东西比较少,不推荐使用!
二、CentOS 5.5 安装
1、打开你的VMware Workstation Pro,并点击“创建新的虚拟机”
2、点选典型(推荐)(T),并点击“下一步”
3、点选稍后安装操作系统(S),并点击“下一步”
4、点选Linux(L),因为我们之前下载的 CentOS-5.5-x86_64-bin-DVD-1of2.iso 是64位 5.5版本的,所以这里我们选择CentOS 5 和更早版本 64位,并点击“下一步”
5、虚拟机名称可以更改也可以不更改看自己需求,修改虚拟机的安装路径,并点击“下一步”
6、磁盘选择默认为20.0GB,点选将虚拟磁盘存储为单个文件(O),并点击“下一步”
7、点击“完成”
8、点击“编辑虚拟机设置”
9、点选“使用ISO映像文件(M)”,并添加我们之前下载好的CentOS-5.5-x86_64-bin-DVD-1of2.iso
10、点选“自定义(U):特定虚拟网络”,并选择VMnet1 (仅主机模式)
11、选择USB 控制器,并点击“移除(R)”
12、选择声卡,并点击“移除(R)”
13、选择打印机,并点击“移除(R)”,最后点击“确定”
14、点击“开启此虚拟机”
15、正在开启虚拟机,鼠标移入到虚拟机中,并按下“确认(enter) 键”
提示: 鼠标移动到虚拟机内部单击或者按下Ctrl + G,鼠标即可移入到虚拟机中
按下Ctrl + Alt,鼠标即可移出虚拟机
注意: 在虚拟机中的操作,鼠标必须要移入到虚拟机中,否则虚拟机感应不到,无法对其进行操作
16、按下键盘的“右键 (→)”,选择Skip,并按下“确认(enter) 键”
17、鼠标点击“Next”
18、继续点击“Next”
19、再继续点击“Next”
20、在弹出的警告框中,点击“Yes”
21、继续点击“Next”
22、在弹出的警告框中,点击“Yes”
23、点击“Edit”,对网络设备进行编辑
24、点选Manual configuration,填写 IP Address: 192.168.20.1 Prefix(Netmask): 255.255.255.0
去掉Enable IPv6 support前面的勾选,点击“OK”,再点击“Next”
25、在弹出的“Error With Data窗口”中,点击“Continue”
26、接着又会弹出“Error With Data窗口”,继续点击“Continue”
27、设置为 “Asia/Shanghai”,并点击“Next”
28、为root设置密码 (密码长度最好不要小于6位数),并点击“Next”
29、去掉“Desktop - Gnome”前面的勾选,点选“Customize now”,并点击“Next”
30、点击“Development”,把“Development Tools”点击勾选,并点击“Next”
31、继续点击“Next”,进行安装
32、点击“Reboot”
33、继续等待它重启
34、按下键盘“下键 (↓)”,选择“Firewall configuration”,并按下“Tab键”,选择“Run Tool”,再按下“确认(enter) 键”,进入编辑界面
35、按下键盘“右键 (→)”,在Security Level中 选择“Disabled”,并按下“空格键”
按下键盘“下键 (↓)”,在SELinux中 选择“Disabled”,并按下“Tab键”,选择“OK”,再按下“确认(enter) 键”
36、选择“Authentication”,按下“Tab键”,再按下键盘“右键 (→)”,选择“Exit”,并按下“确认(enter) 键”
37、输入用户名和密码
注意:输入密码的时候,界面上是不会显示的
在输入密码的时候需要开启小键盘,不然就会跟下图红色方框中一样,报Login incorrect
38、输入“ifconfig”,查看虚拟机的IP地址,可以看到inct addr:192.168.20.1 Mask:255.255.255.0
39、输入“iptables -L”,查看防火墙设置
40、输入“sestatus”,查看SELinux防火墙是否被禁用
41、输入“rpm -qa | grep gcc”,查看开发工具包是否被安装

42、开启yum,这时我们需要去设置yum仓库
(1)挂载光盘 “mount /dev/cdrom /media”
(2)进入到/etc/yum.repos.d目录下 “cd /etc/yum.repos.d”
(3)删除CentOS-Base.repo文件 “rm -rf CentOS-Base.repo”
 (4)编辑CentOS-Media.repo文件 “vi CentOS-Media.repo”
(4)编辑CentOS-Media.repo文件 “vi CentOS-Media.repo”
baseurl=file:///media
gpgcheck=0
enabled=1
43、输入“init 0”,关闭虚拟机
44、点击拍摄此虚拟机的快照,以后误删软件或者文件,就可以还原到当前配置好的状态
45、点击“拍摄快照”
46、点击“管理此虚拟机的快照”
47、选择“快照1”,点击“转到(G)”,再弹出的“VMware Workstation窗口”中,点击“是(Y)”,即可还原到当前配置好的状态