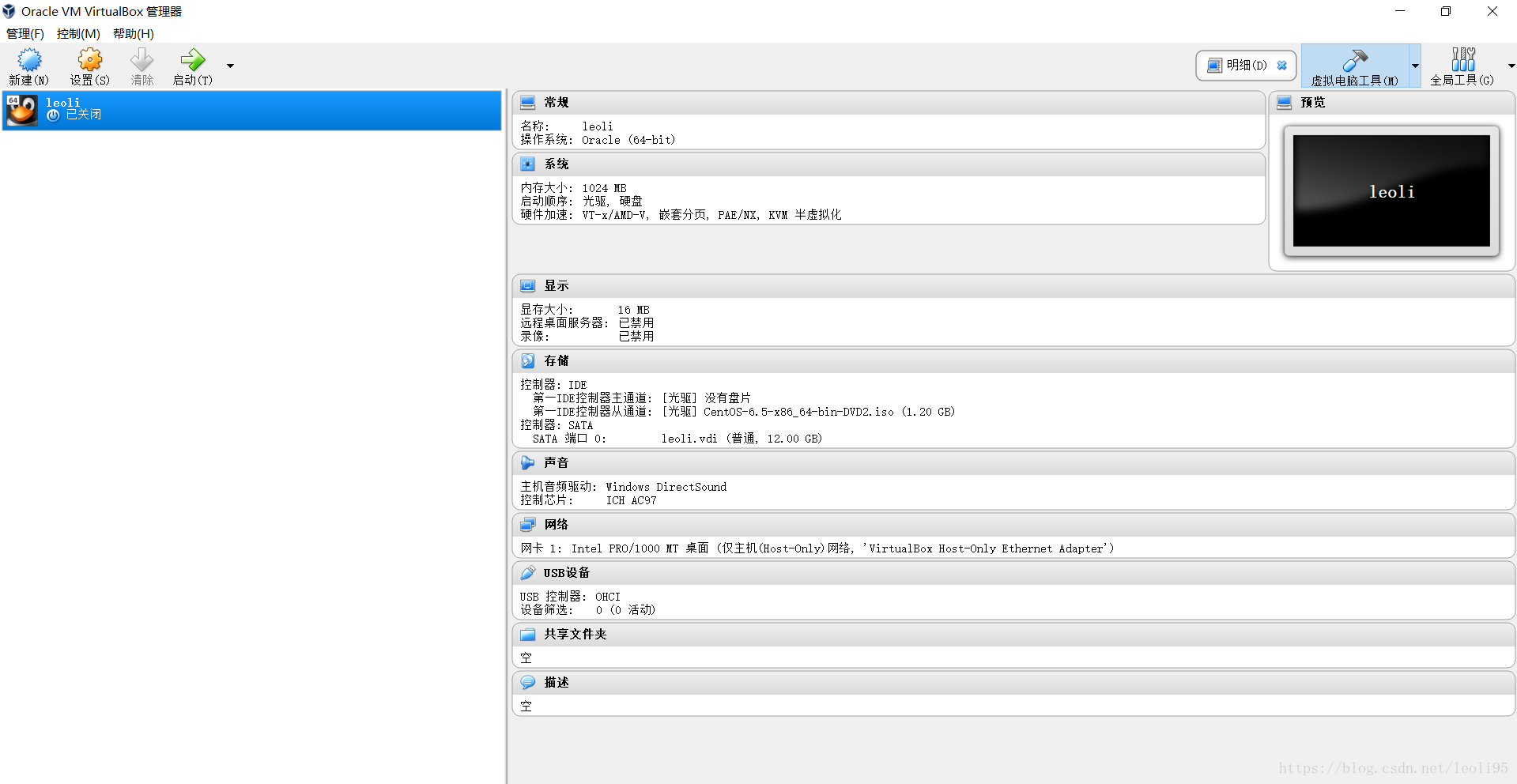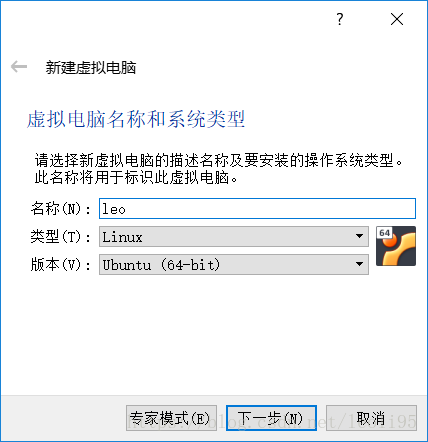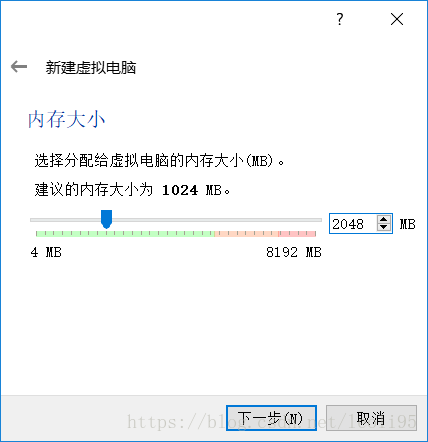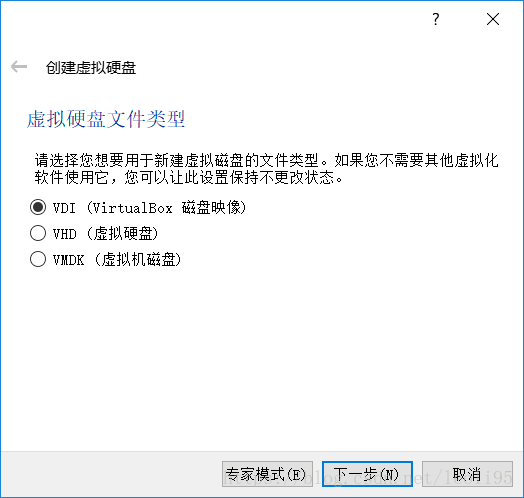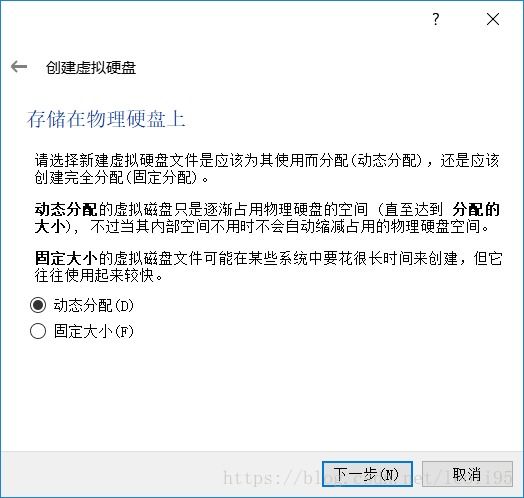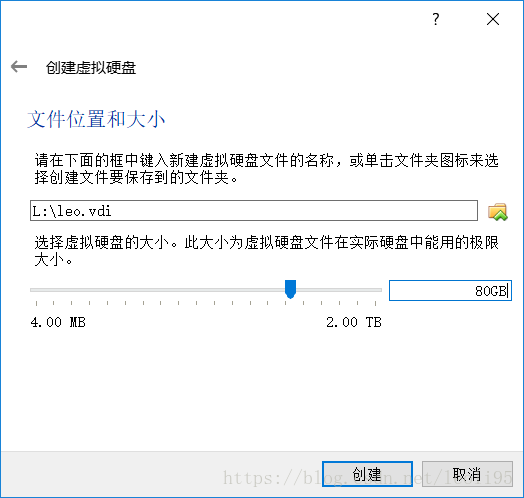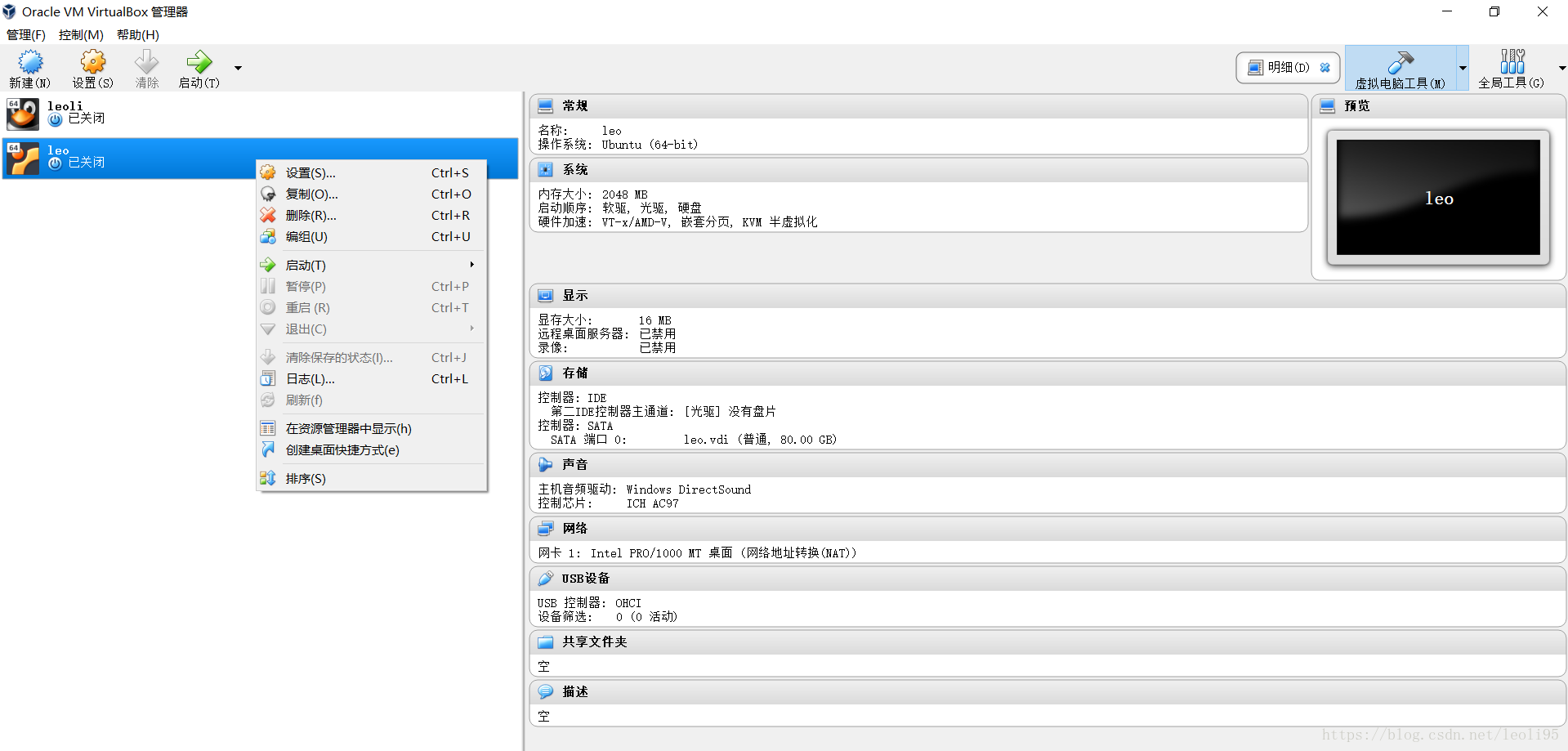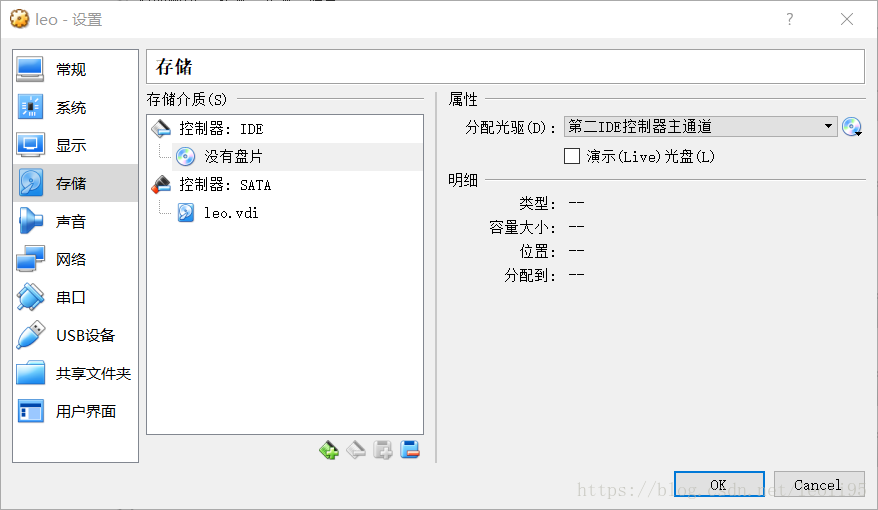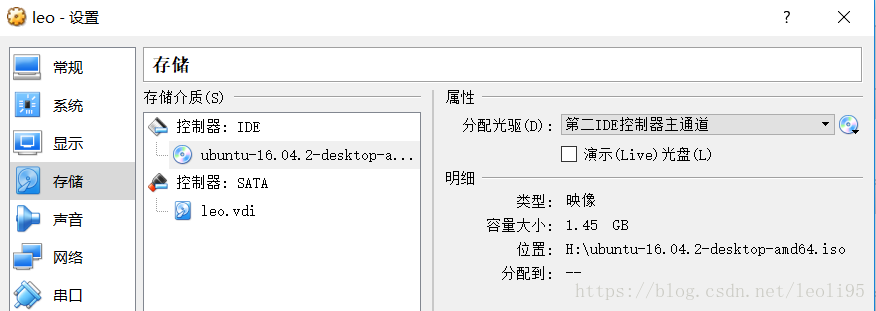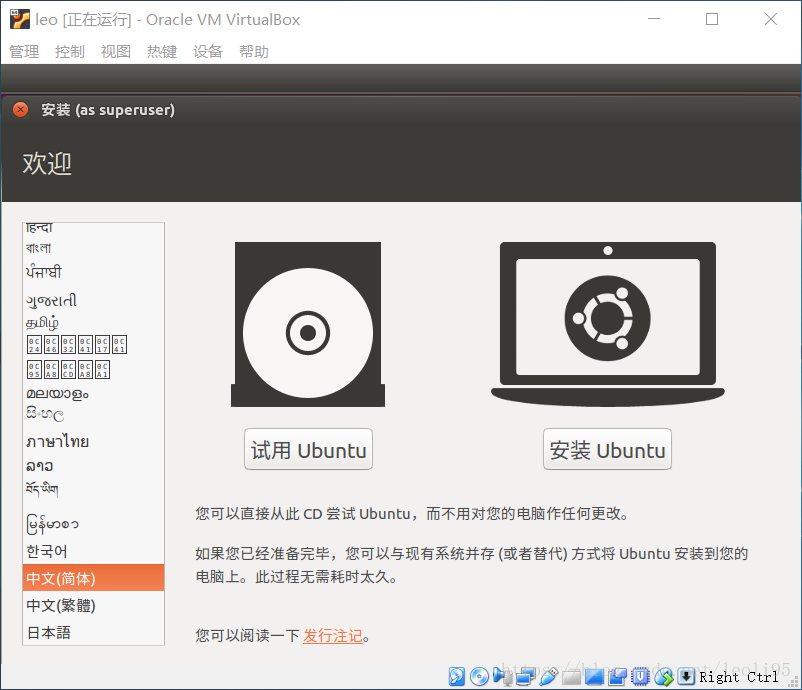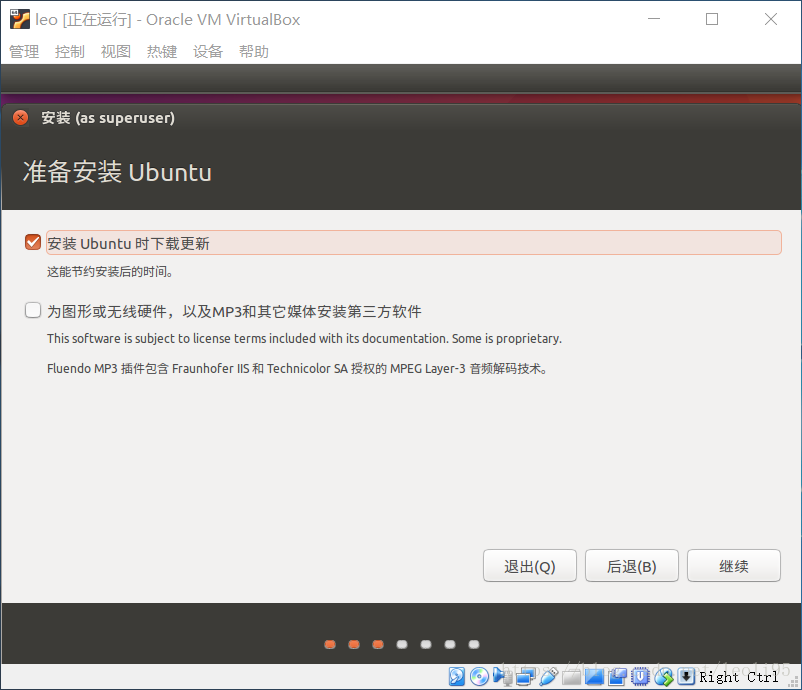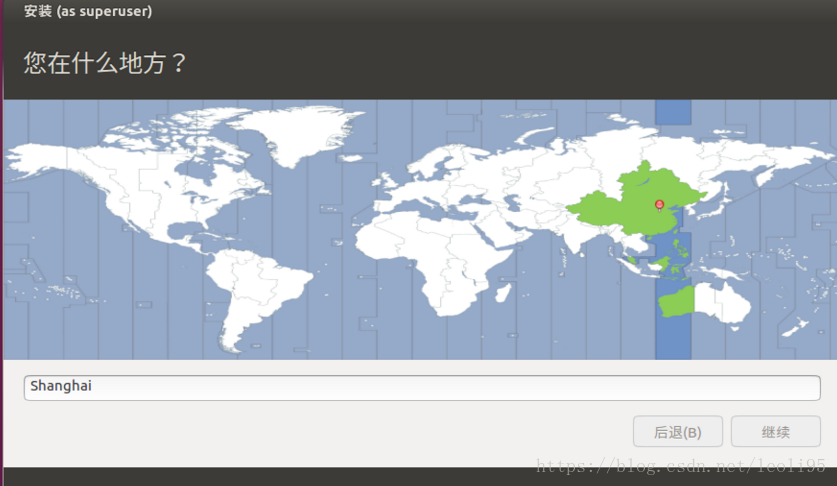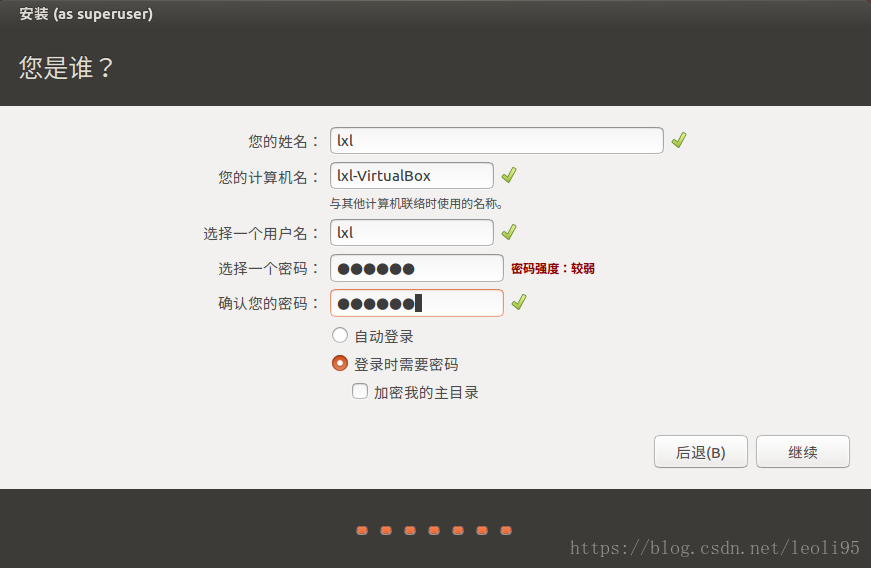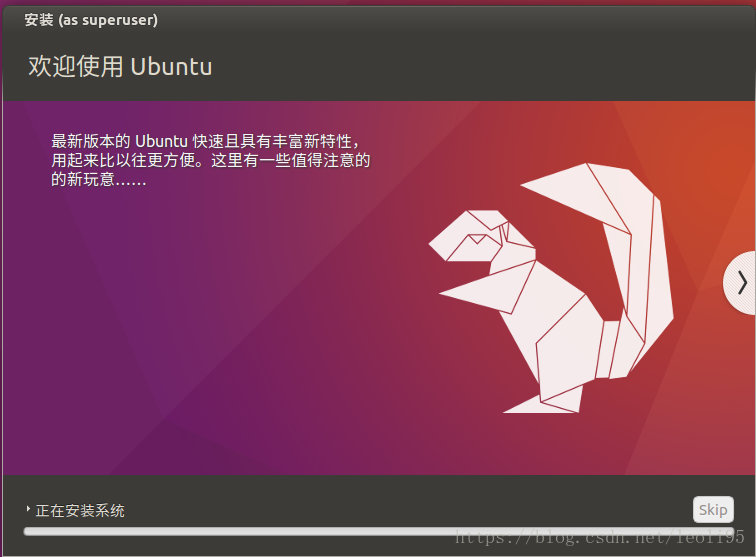编译环境搭建<一>
我们采取在VirtualBox上安装Ubuntu16.04,关于VirtualBox和Ubuntu16.04可以在公众号中回复 搭建 获得。
运行已经安装好的VirtualBox,如下图所示
1.点击新建按钮,新建一个属于你自己的虚拟机并给它命名,这里由于我是win10的64位电脑,所以我们选择64位的即可,设置完点击下一步;
2.在这里我们将选择虚拟机的内存大小,这很大程度上影响着你在虚拟机上使用Ubuntu的流畅程度,此前我使用的是1G,仍是有卡顿感,电脑内存在8G的朋友可以选择2~3G分配给虚拟机的内存,这里我分配给他2G,点击下一步;
3.接下来就是创建虚拟硬盘了,选择第二个,也是默认选项,现在创建虚拟硬盘,并且下一步;
4.虚拟硬盘文件类型选择第一个,执行下一步;
5.然后我们选择动态分配,执行下一步;
6.还是根据自己电脑硬盘的容量来考虑,比较富足并且经常在linux环境下工作的话,可以考虑多分配一些,这里我选择80G,点击创建即可;
完成了准备工作后,现在我们开始进行安装Ubuntu 16.05
这里需要注意的一点是,创建好了之后不要忙着点启动,里面现在什么也没有,而是选择刚才创建的虚拟机名称点鼠标右键进入设置。
在进入设置之后,我们进入存储一栏,点击没有盘片
点击小光盘的图标,会看到弹出选项
定位到之前我们预先下载好的Ubuntu-16.04,可以发现已经相当于把光盘“”推进“”了电脑;
现在可以回到界面开始启动虚拟机了!
选择中文(简体),安装Ubuntu
1.网络较好的时候建议勾选安装Ubuntu时更新,然后继续
2.由于我们安装的时候是单独分了一个独立的盘,选择清除整个磁盘并且安装Ubuntu(如果需要自行定义,可自行百度分配方法,即可安装),弹出警告框选择继续
3.时区的选择,选择默认上海即可下一步
4.键盘布局,输入检测检测,然后执行下一步
5.设置用户名和密码
6.点击继续进入安装,稍等一段时间
经过一段时间的等待,安装完毕进行重启
重启之后,进入了属于自己的Ubuntu系统