新学期开始了,第一周的周六。这一周课不多,但是老师布置的任务很多。在嵌入式开发课上,老师让我们用虚拟机安装linux + qt。因为之前我已经有使用VMware 虚拟机的经验了,所以操作起来稍微轻松一些。不过上次装的虚拟机是VMware workstation player, 跟workstion pro 的界面还是不一样的,我感觉还是pro更加适合我一些。于是卸载了,安装了Workstation Pro 15.x(最新版的)。
接下来就是下载Linux Ubuntu了。我是在官网中下载的,那速度慢的...再加上家里网也不好,断断续续的估计下了三四个小时,听见迅雷的下载完成声我真是太开心了,不过它也就1.4G...本来搜到了很多提供镜像的网站,但是不会操作,只能选择了最慢的方式(想哭)
安装linux系统倒是没费什么劲,就是等待的时间稍微有点长。打开后,界面很小,我想让它全屏,但是还是不行。于是想着下载Vmware tools。
下载Vmware tools方法:
运行虚拟机 》点击workstion 工具栏 “虚拟机(M)” 》安装VMware Tools
接下来Linux 虚拟机内部就开始连接服务器,然后弹出一个提示窗口,选择“是”,接着就下载成功了。在Files 》VMware Tools 文件夹里有一个压缩包 .tar.gz 就是tools 软件了。
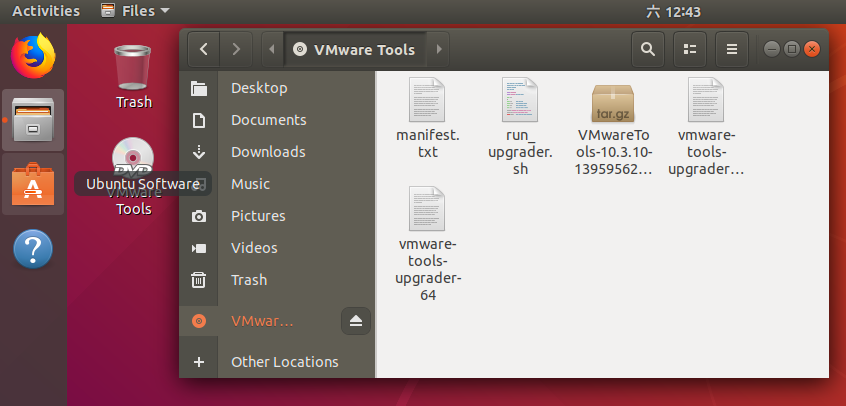
接下来就是安装,这可真是费劲了,找了很多参考文档但都不太能看懂,不过发现了一个最简单的、最快的安装命令 https://blog.csdn.net/fyf18845165207/article/details/83625128?depth_1-utm_source=distribute.pc_relevant.none-task&utm_source=distribute.pc_relevant.none-task
在安装的过程中遇到了一个有趣的问题,就是 输入sudo 的时候系统要求输入密码,但是在我输入密码的过程中屏幕上并没有显示,而且键盘灯也没亮,我就怀疑是虚拟机中的系统出现了问题,就开是各种搜索,最后发现 Linux 输入密码时它什么都不显示的(很安全...),你密码输完之后回车,对了就继续执行,错了就提示错误并要求重新输入密码。作为新手,这一步真的把我忙活了好一会儿。还要注意只能用功能键下方的数字键,侧面的数字键无效。
装完后点击设置
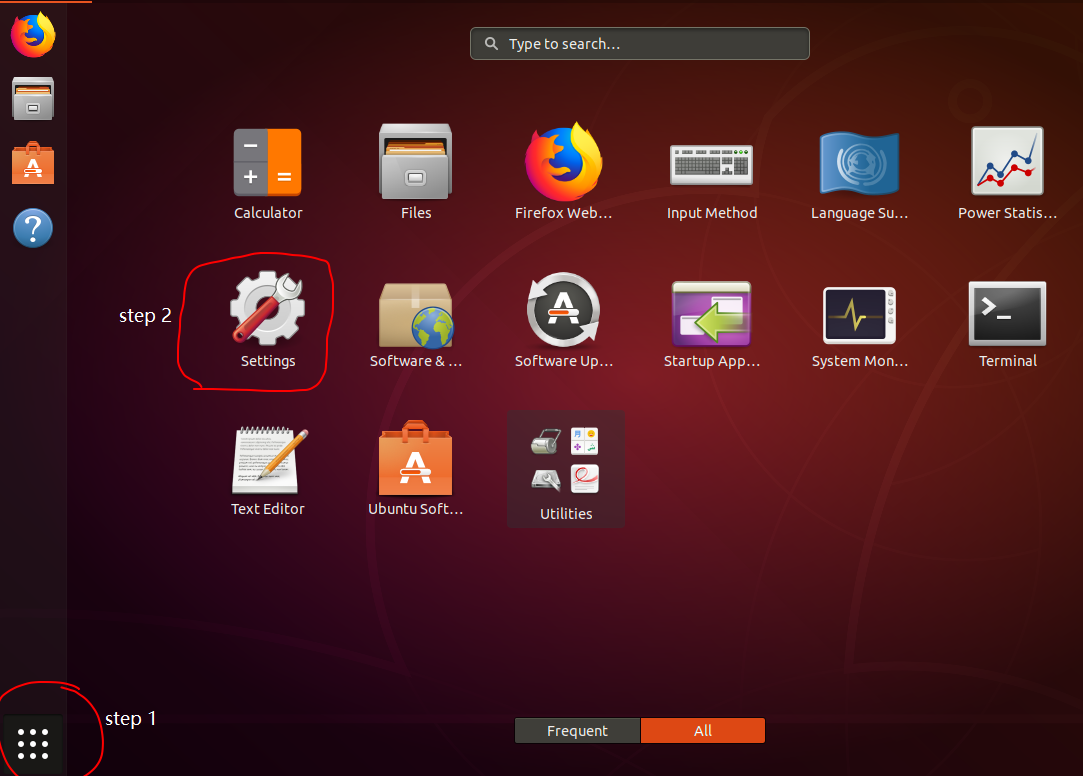

选择Devices(设备) 》 Display(显示)设置适合的分辨率,再全屏。

这样就能够全屏显示了!