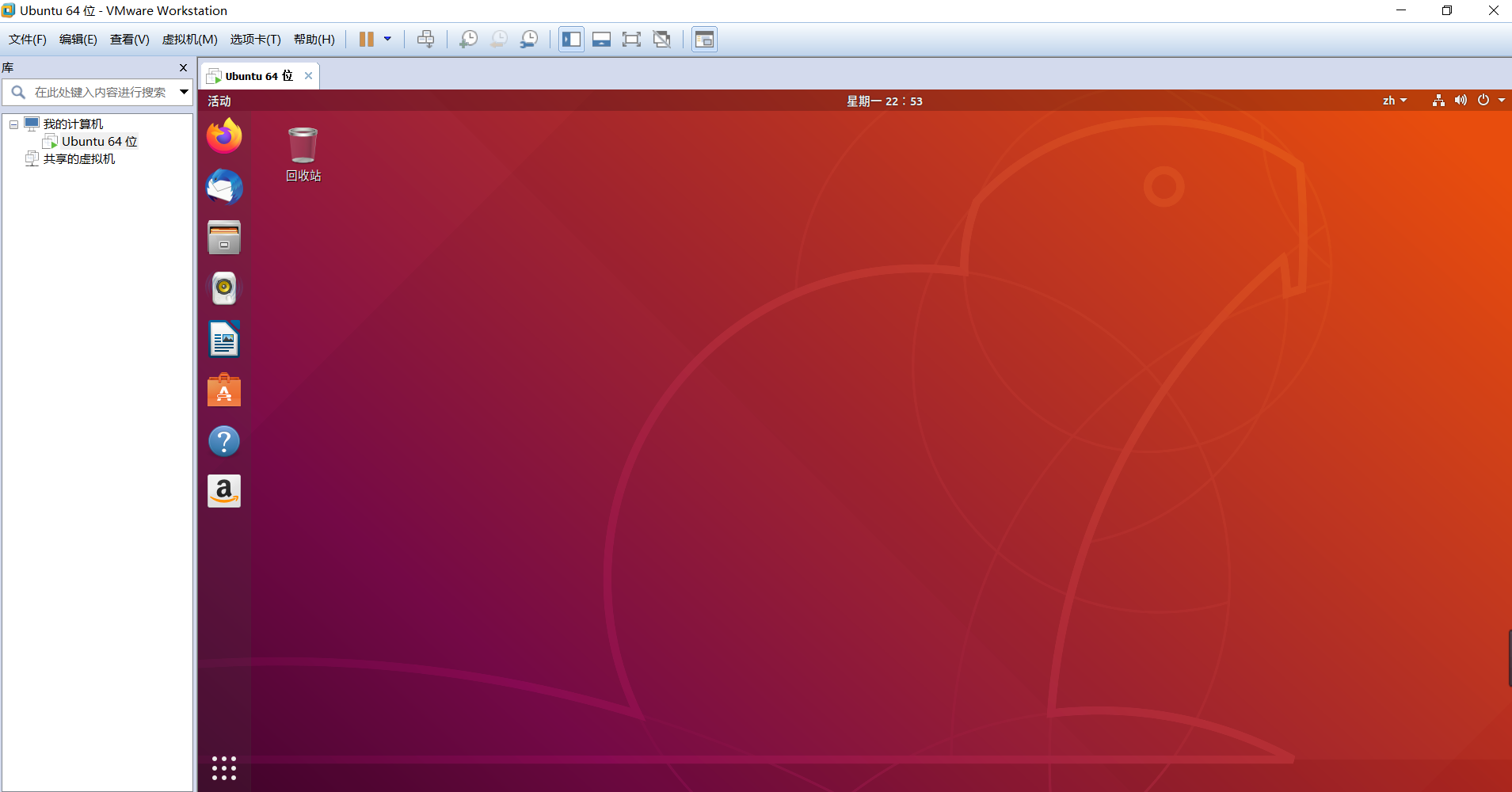转载自:https://jingyan.baidu.com/article/597a0643356fdc312b5243f6.html
在VMware虚拟机中安装完毕Linux操作系统之后,我们经常会发现桌面不能全屏显示,如下图,或者windows主机系统与linux操作系统之间无法创建共享文件夹。这是因为我们还没有安装VMware tools工具。下面是本人结合自身安装经验,在VMware虚拟机linux(ubuntu 18.04版本)操作系统下安装VMware tools的图文教程。
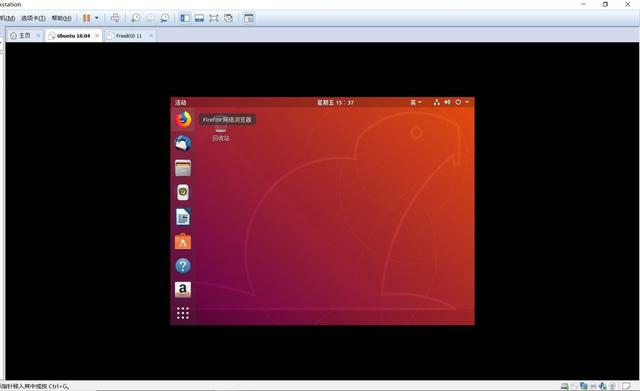
工具:
- VMware虚拟机(14.1.3版本)
下载地址:http://www.skygho.com/soft/133.html
-
Linux操作系统镜像(ubuntu 18.04版本)
下载地址:https://ubuntu.com/download/desktop
方法步骤:
1、启动VMware虚拟机下的Linux操作系统。打开VMware虚拟机之后点击“开启此虚拟机”;
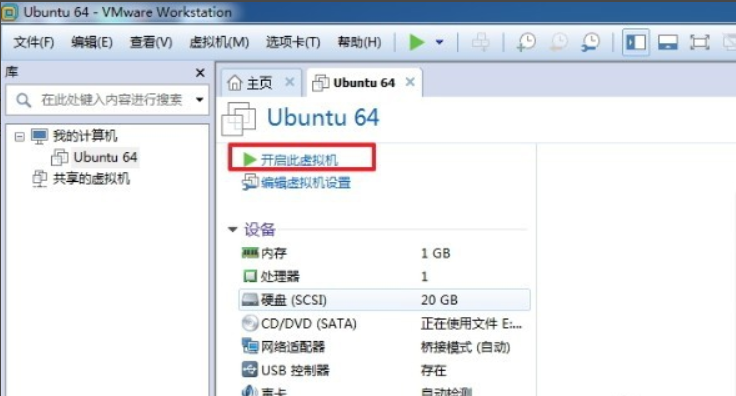
2、等待Linux操作系统正常启动完毕,然后点击VMware菜单栏“虚拟机”下的“安装VMware Tools”;
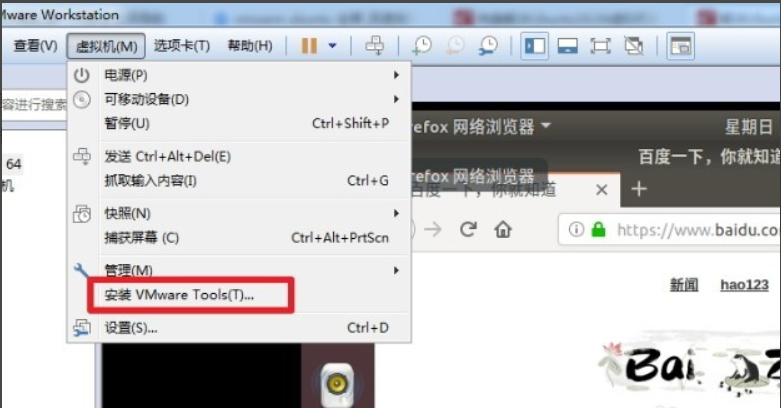
3、然后,会在Linux的系统桌面上生成一个名字为“VMware Tools”的光驱文件;

4、双击“VMware Tools”光驱文件并进入,会看到一个后缀为.tar.gz的压缩文件;
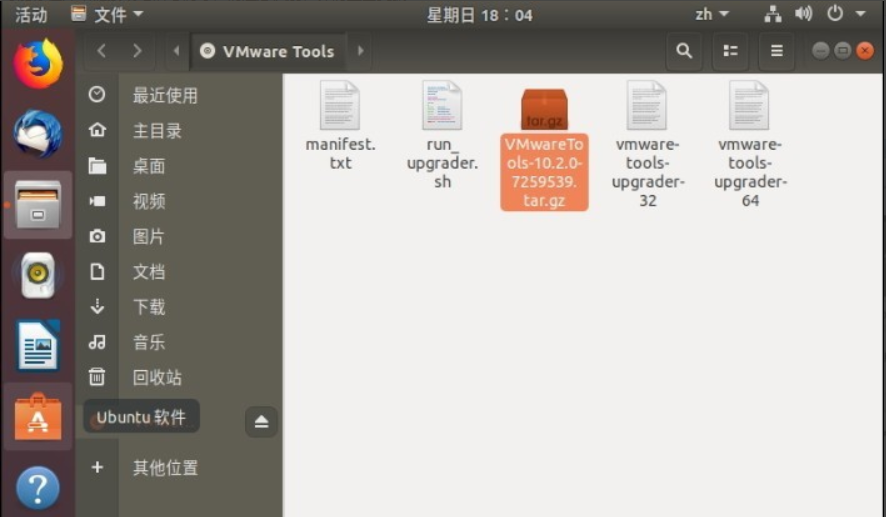
5、将压缩文件复制到home目录下,home目录即左侧的主目录文件夹。复制过程用鼠标操作完成即可。
复制完毕如下图所示
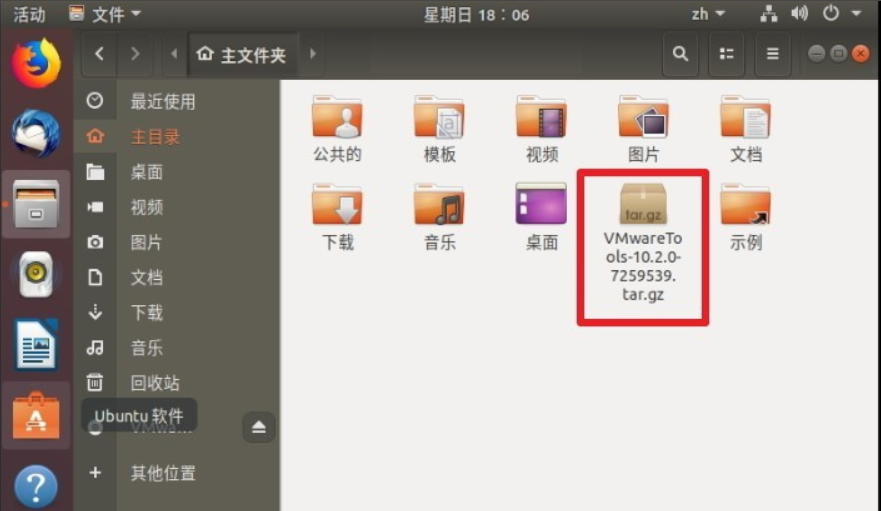
6、打开命令行终端,默认应该就是home目录,如果不是home目录,在命令行终端输入“cd ~”命令进入home目录下,在home目录下输入"ls"命令就可以看到我们刚刚复制的压缩包文件
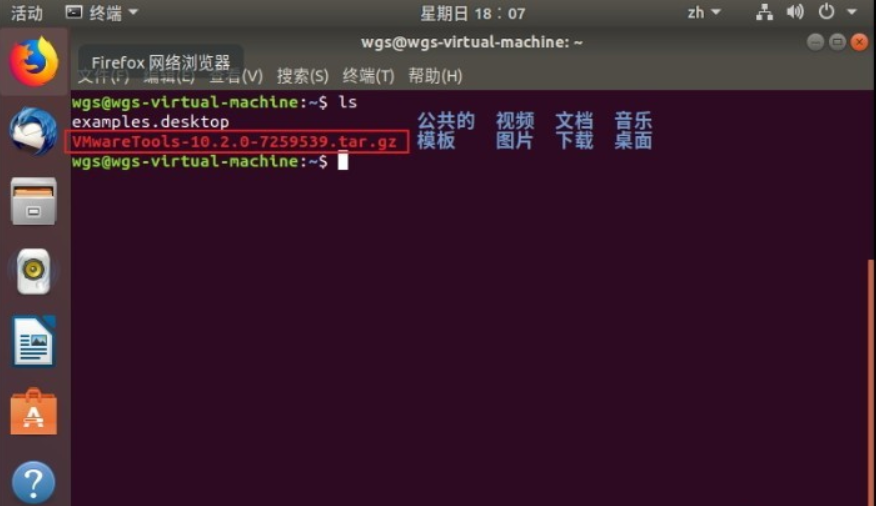
7、将压缩包用tar -zxvf命令解压,命令如下图所示;
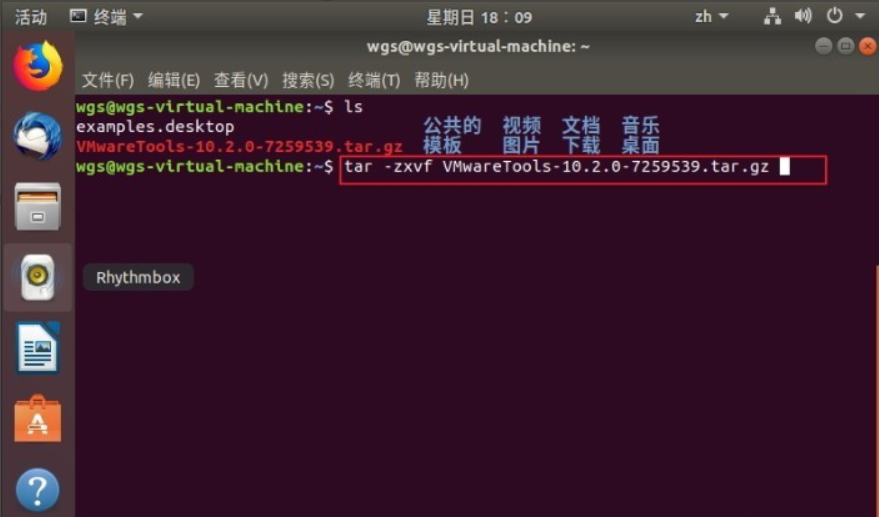
8、解压完毕用“ls”命令查看,会看到在home目录下产生一个“vmware-tools-distrib”文件夹;
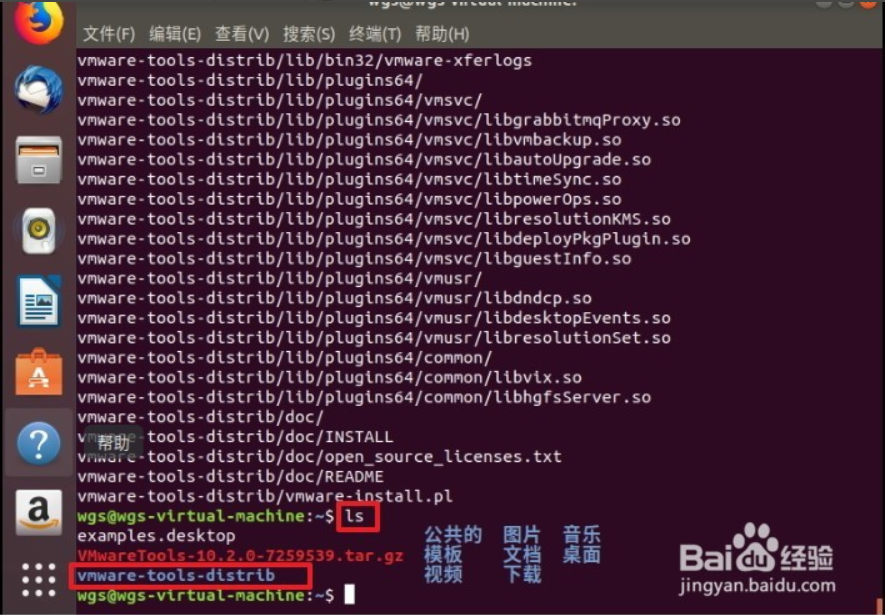
9、用“cd vmware-tools-distrib”命令进入vmware-tools-distrib文件夹,然后在命令行执行:“sudo ./vmware-install.pl”命令,输入用户密码即可进行vmware tools的安装。注意在linux的终端里输入密码默认是不显示的,不要认为你的键盘坏了。
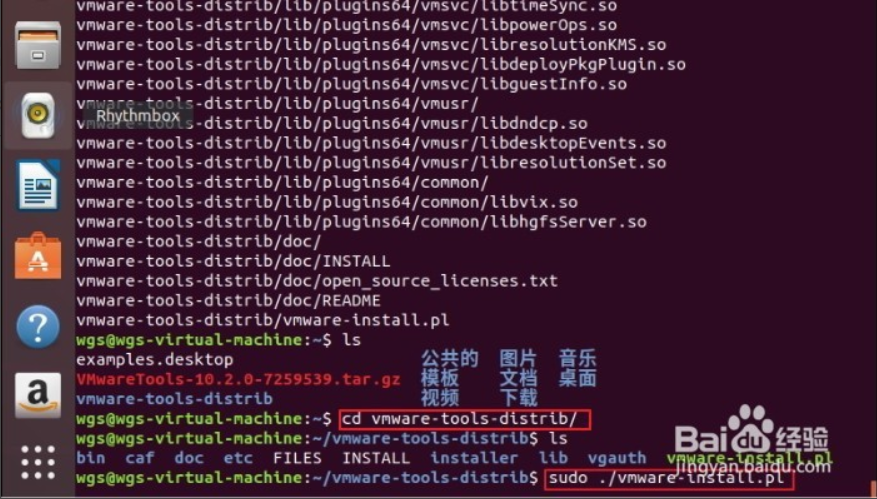
10、一路Enter
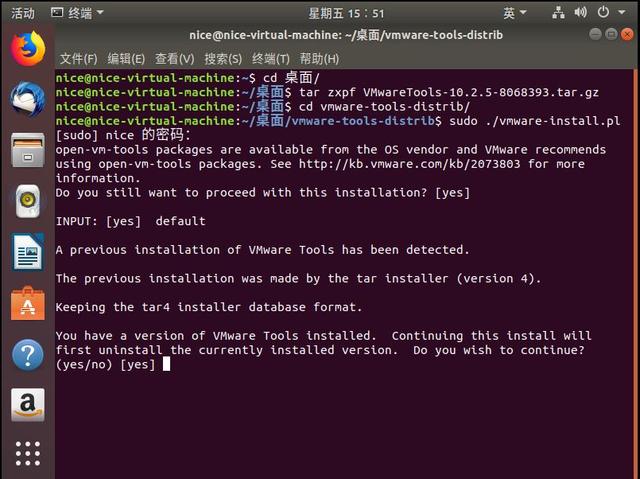
11、等待VMware Tools安装完毕。安装成功会显示“Found VMware Tools CDROM mounted at ......"的字样,如下图所示。
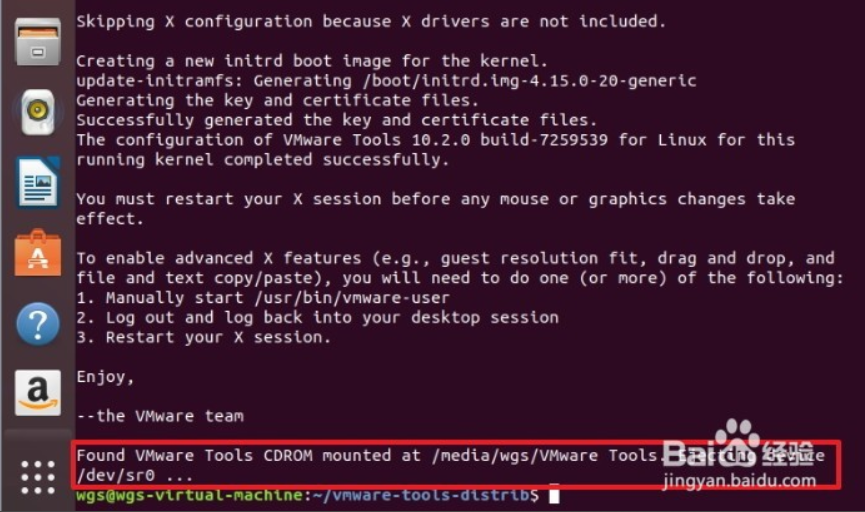
12、为了说明一下VMware Tools是否真正的安装成功,我们可以利用Linux操作系统是否能够全屏显示来验证。如果能够全屏显示了说明VMware Tools安装成功。在VMware“查看”菜单栏下点击“立即适应客户机‘’,等待一会看是否Linux可以全屏显示。
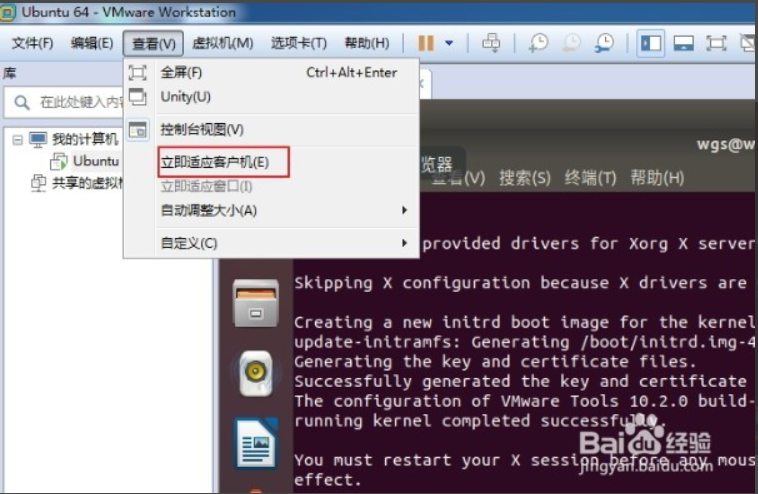
13、全屏显示效果如下图所示,说明VMware Tools安装成功。