单片机的学习情况:
目 录
第一讲 初识、试用单片机……………………………..….……..…
第二讲 让 LED 舞起来……………………………………….…….
第三讲 “开挖”单片机…………………………………….….…..
第四讲 借助定时器的单片机输入输出控制………………………
第五讲 八段数码管的应用…………………………………………
第六讲 矩阵按键设计技术及定时器/计数器的继续应用…….….
第七讲 定时器/计数器的原理及其应用………………….……….
第八讲 单片机中断的原理及其应用…….…………………..……
第一讲
初识、试用单片机欢迎大家进入单片机现场学习的课堂。在本讲我们带领大家一起了解单片机的开发设计过程,并为大家回顾和复习一些本课程需要的相关基础知识。闲话少叙,让我们开始吧。
第一篇 系统开发软件安装
STEP1:安装写入芯片程序的硬件驱动
一个已经设计好的功能程序(假定我们手头已经有了)需要写入到控制系统的 CPU 芯片上去,我们是通过笔记本的 USB 口在通过开发板的串口写进去的。所以就需要安装“USB 转串口”的驱动。
在我们提供给大家的光盘里有一个名为:“2.开发板驱动的安装”文件夹,打开它,里边有一个名为:“USB 转串口通讯线驱动的安装”的文件夹,里边又有程序文件:“CH340USB 转串口驱动安装程序.EXE”。双击运行它,系统会弹出窗口如图 1 所示。

接下来,当然是点击图中的“INSTALL”按钮了,然后你就喝杯茶吧,等会出来图 2 的界面就表示驱动安装好了。
然后我们来试着用用看。我们把 USB 转串口线插到电脑的 USB 口上(为了保证 USB 转串口线稳定工作,最好插到主板的 USB 口上,有的用户机箱的 USB前置口会因为供电不足问题影响 USB 转串口线的正常工作),将另一端的接入到开发板一侧的“信号和电源”端口上。你看看那个接口恰好能插进去,就是那个端口。这也是设计者专门为用户想好的,即所谓的“傻瓜式接法”。
接着我们再查一下电脑为这个串口自动分配的串口号。鼠标右击桌面“我的电脑”在菜单里选择“属性”,接着在弹出的界面里选择其“硬件”页面下的“设备管理器”,然后在弹出的图4的窗口中点击 旁边的 + 号,展开可以看到系统为这个串口安排的端口号。
好,进行到这里,事情就好办了,我们继续干!
STEP2:使用写入芯片程序的软件 继续打开另一个程序烧写软件,名为:“STC_ISP_V479.exe”,它在光盘文 件夹“3.AT和STC单片机下载软件”的子文件夹“STC89C52单片机烧写软件”里, 我们用那个“stc-ispv4.79免安装版”文件夹里的“STC_ISP_V479.exe”。你能 找到它的,并双击打开它,你会看到一个如图5所示的界面窗口。
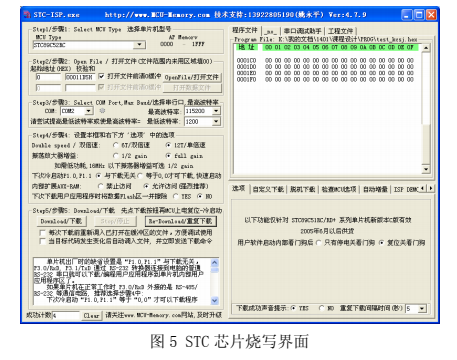
好!我们现在就用它来烧写程序。 “把大象装进冰箱”拢共分四步: 第一步:在 MCU type 下拉菜单里选择 STC89C52RC,(因为我们开发板的芯片 就是这个型号,不信你自己看看学习板上趴着的那块最大的“乌龟”)。 第二步:点击“打开文件”按钮,弹出文件选择对话框,你就把我给你的那 个叫“LEDFLASH.hex”的文件选中,表示这是我给你们准备的一个已经设计好的 程序。 第三步:在 COM 下拉列表中选择你刚才看到的那个端口号。(如果这个下拉 列表里没有你的端口号,你来找我,我有办法帮你解决) 第四步:直接点击“download/下载”按钮,然后按下开发板上右下角的按钮 开关,你可以看到在这个按钮附近有两个灯在闪烁,表示正在传输数据,不过一 会就会结束,然后你看看开发板上显示的效果吧。 如果你想再尝试写入其他程序,你就按下开发板上右下角的按钮开关,先把板 上的电源先关掉,然后重复上面 “把大象装进冰箱” 的步骤即可。 应该挺简单的吧,自己练练吧,稍事休息,不要走开,下面的东西更精彩!
STEP3:
安装程序设计、编译软件 好了,刚才的程序是我事先给大家准备好的,如果我不给的话那就得自己编了, 那么,在哪里编呢?所以我们需要一个软件平台,这就是我下面要说的 keil 软件。 打开光盘里名为“4.Keil C 软件安装和注册”的文件夹,在它里边继续打开文 件夹“KEIL_C_51_V8.02”,运行程序文件:“KEIL c51v802.exe”。
接下来按照软件提示点next ,当出现的目录选择画面时,注意: 一定不 要修改默认的C:\KEIL安装目录否则后面的注册将不能顺利注册。接下来出现的输入个人信息对话框这里随便填写下就可以不让对话框空着就可以了。然 后点next 软件开始安装。
安装完毕后点finish按钮完成安装。桌面上会出现Keil uVision3 快捷方式图标。
软件的安装基本上大功告成!下面我们来试着用用看。当然,还要破解它才好 用,上课的时候认真听,我告诉你怎么弄。
感觉今天就把软件安装好就已经很厉害了,偷懒!!
明天开始初步开发了。
有点期待!!