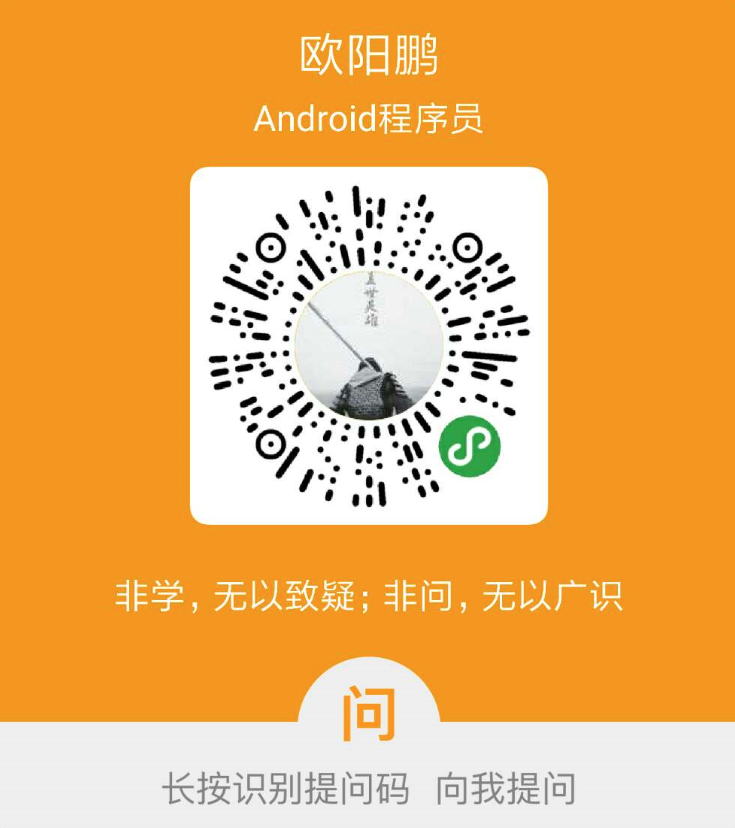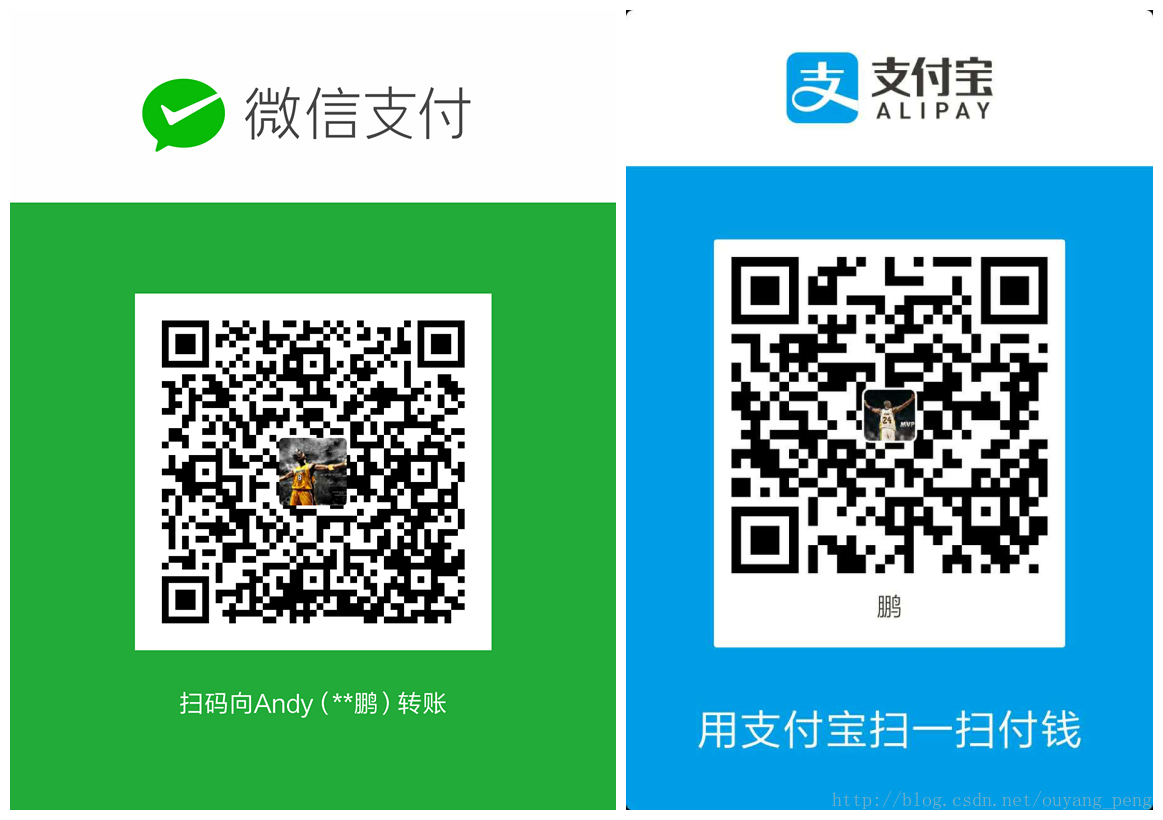一、分析日志的需求
作为一个开发人员,肯定会有各种各样的问题需要日志来分析,这个时候就需要能有个好的工具来快速分析日志了。但是工具需要具备什么样的功能才能提高分析日志的效率呢?一般来说,满足以下两点即可:
- 过滤掉不相关的日志信息
- 能够高亮突出需要的日志信息
之前一直用的是NotePad++,一般用 NotePad++ 来分析自己的模块的日志的话,已经完全可以足够应付。因为自己的模块代码,用户反馈的一些问题,测试反馈的一些bug,都能够大概知道是哪一块出了问题。所以直接查看代码,找到对应的日志关键字直接搜索即可分析出来。
但是有时候我们需要分析线上用户反馈的市场问题,这个时候可能就不是你自己的模块了。整个APP团队的问题都得你来分析,对于其他业务不熟悉,无法快速定位问题所在的时候,可能需要连续分析多个TAG,才能找到问题所在。这个时候使用 NotePad++ 来分析的话,就有点极其不方便。


那有没有什么其他的工具比 **NotePad++**要好用呢? 告诉你,往下看,还真有,就是今天介绍的 TextAnalysisTool
二、TextAnalysisTool介绍
- 官网 http://textanalysistool.github.io/

-
github网站 https://github.com/f2006116/TextAnalysisTool.github.io

-
用法地址 :http://textanalysistool.github.io/TextAnalysisTool.NET.txt

-
下载地址:http://github.com/TextAnalysisTool/Releases/raw/master/TextAnalysisTool.NET.zip
这个工具的方便之处有三个:
扫描二维码关注公众号,回复: 9348162 查看本文章
- 可以配置高亮
- 可以隐藏不想看的log
- 配置可以保存、导出、共享。
2.1 配置高亮
如下所示,我们得分析一个用户定位延迟失败的问题,拉取到的日志有33804行,然后我们得把某些关键字高亮,才能更好地聚焦问题。
2.1.1 高亮效果

我们添加了一些日志Filter,并设置这些Filter的高亮颜色之后,日志源文件对应的地方就高亮了,如下所示


2.1.2 如何配置高亮
在下面面板处,鼠标右键即可弹出选项框,如下所示:

1、填写文本关键字

2、配置高亮的颜色

比如我们配置一个关键字,文本为“Activity生命周期 onActivityPaused”,包含关键字的那行日志的背景高亮色为绿色。

点击OK保存之后,就新增好了一个Filter,如下所示:

2.2 隐藏不想看的log(Ctrl+H)
2.2.1 隐藏掉不想看的log(Ctrl+H)
光能高亮还不够,上万行log,一点点翻太慢了!如何能够快速聚焦我想要的日志呢?移除掉我不关心的日志呢?记住一个快捷键 Ctrl + H

此时,按下快捷键 Ctrl + H ,然后你再看效果

是不是感觉整个世界都清静了,我只看我关心的日志,其他日志通通消灭。
2.2.2 显示之前隐藏掉的不想看的log(Ctrl+H)
但是有时候,我们只是通过关键字来定位问题所在,可能还是得看看 关键字所在的日志行 前后的上下文日志,这个时候 如何快速切换呢?还是一样的 Ctrl+H
比如:我想看下面这行 2019-07-03 +8.0 23:21:50.513 关键字左右的上下文
- 1、首先先选中你想看的哪行关键字

- 2、按下Ctrl+H,那么该关键字高亮这行日志,原来的上下文日志都显示出来了。

这样我们就可以使用Ctrl+H 不停切换 只显示关键字 和 显示完整日志中来回切换,如下所示,勾选了多个关键字 展示

2.3 保存你的Filter关键字,并分享给团队
打开【File】–>【SaveFilters As…】 如下所示:

弹出保存对话框,填写好要保存的文件名即可,如下所示:

我们查看下岗保存的tat过滤文件,其实就是一个xml文件,里面写好了我们刚刚保存的Filter,如下所示:

这样我们就可以将每个问题需要的关键字都保存一份单独的文件。下一个人分析的时候就可以直接使用我们保存好的文件分析,我们也可以使用其他人分析过之后保存的tat文件,加快团队分析问题的速度,提升效率!
我为人人,人人为我!
四、关于中文无法显示的问题
有时候,中文无法正常显示,如下所示都是乱码

这个时候,我们需要借助下 NotePad++ 工具,对整个日志文件进行转码,如下所示
我们发现,此文件用NotePad++ 打开,可以直接显示中文,
编码格式为 UTF-8编码

我们使用快捷键 Ctrl+A 全选日志内容,选择【编码】–>【使用 UTF-8 BOM编码】,将日志内容切换编码,然后保存。

现在我们切换了编码为【UTF-8 BOM】之后,重新用TextAnalysisTool工具打开这份日志就可以正常显示中文了

作者:欧阳鹏 欢迎转载,与人分享是进步的源泉!
转载请保留原文地址:https://blog.csdn.net/qq446282412/article/details/94838652
☞ 本人QQ: 3024665621
☞ QQ交流群: 123133153
☞ github.com/ouyangpeng
☞ [email protected]