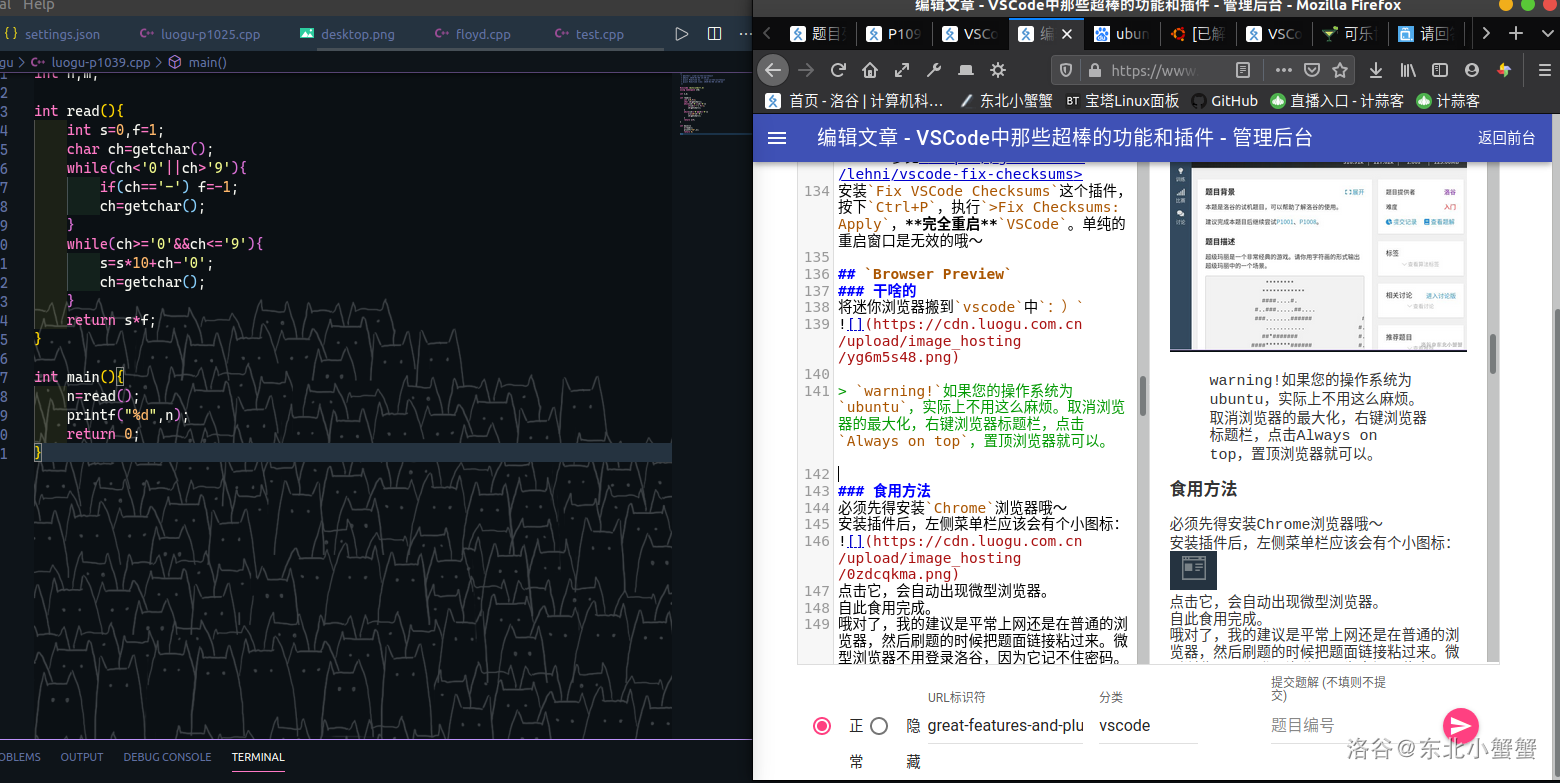前言

正如官网所说,VSCode是一个很强的编辑器。
来个更震撼的?
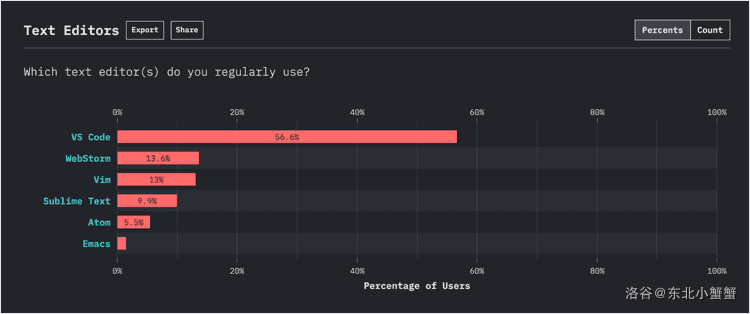
那么为什么VSCode那么强?有很大的一个原因:功能和插件众多
关于VSCode的基操,请看往期日报
今天我们来看看VSCode中有哪些超强的功能和插件吧~
(注:鉴于大家都是OIer或ACMer,本文并不涉及仅能在非cpp语言中有效的插件)
(再注:安装插件可以用插件商店无脑安装,或者vscode命令行命令安装,或下载github仓库进行文件安装)
(三注:东北小蟹蟹的系统为ubuntu,但Windows操作环境应该和这个差不多)
先说功能
首先,VSCode基础功能很强大,文件树,内置终端,随时分屏是我最喜欢的三个功能。其他编辑器中同时蕴含这三个功能的并不多。
而最强大的一个功能,当属自定义代码片段。
自定义代码片段
来看这样一个例子:
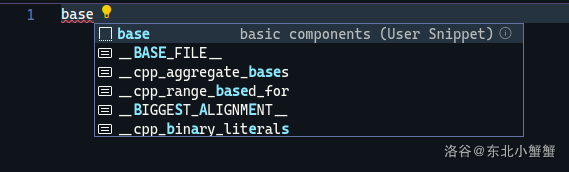
base是我提前定义好的代码片段缩略名。然后我们按下Enter(或Tab)
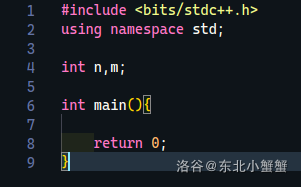
ok!一个简单的基本代码片段就完事了。不要怀疑我在骗人,我这么蒻骗你干甚。
再来一个例子:
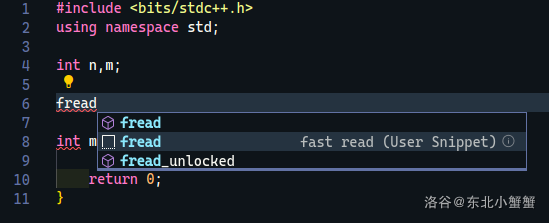
Enter后:
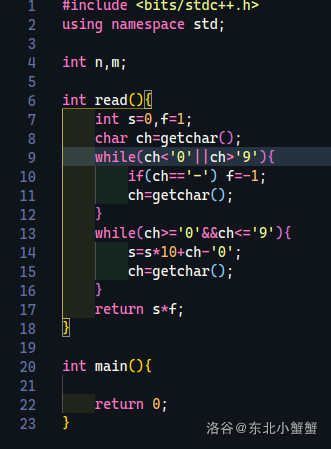
废话不多说,我们看看是怎么搞的。
首先在vscode按Ctrl+P进入命令行模式,键入>User Sn

按下回车:
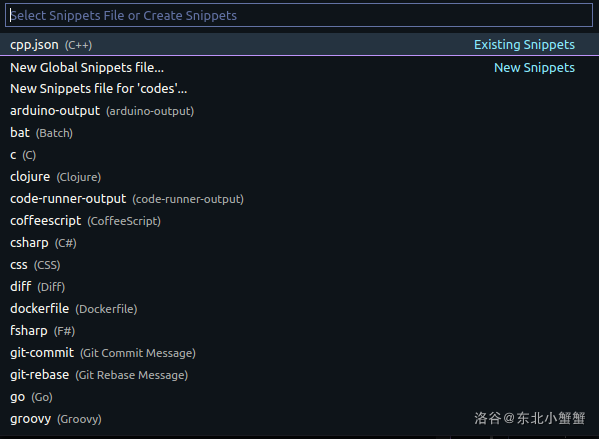
由于我的cpp.json已经编辑过,所以显示在第一行。默认在下面找到cpp,会发现你现在已经进入编辑cpp.json的模式。
这里就是自定义代码片段了。这里给出我的自定义代码片段:
{
"base"/*这里填的东西与实操无关,是便于编辑json的*/: {
"prefix": "base", // 这里才是触发的关键字 输入base按下enter或tab键 这行末尾有逗号哦!
"body": [//这里是代码主片段部分:
"#include <bits/stdc++.h>",//每一行都需要双引号括起来。
"using namespace std;",//双引号后千万不要忘记逗号
"",//这里就是空行
"int n,m;",//有没有种熟悉的感觉?
"",//对了,用cpp编写P1000就是这个感觉。。。。
"int main(){",//如果你嫌麻烦直接复制我的就好
"",//不用担心注释内容,这里的注释并不包含在实操中的代码片段
" return 0;",//除非你的注释在双引号内
"}",//总之放心大胆的复制吧。马蜂不同不予受理qwq
],
"description": "basic components"//注意这行是没有逗号的
//"basic components"也是爱填什么填什么
},//这里也要有逗号!!!!qwq
"fread": {
"prefix": "fread",
"body": [
"int read(){",
" int s=0,f=1;",
" char ch=getchar();",
" while(ch<'0'||ch>'9'){",
" if(ch=='-') f=-1;",
" ch=getchar();",
" }",
" while(ch>='0'&&ch<='9'){",
" s=s*10+ch-'0';",
" ch=getchar();",
" }",
" return s*f;",
"}"
],
"description": "fast read"
}//最后一个代码片段无逗号。为什么弄个代码片段如此麻烦!!!详情参考json语法
}然后就保存,可能需要重启vscode。
最后就按照最开始说的那个方法,愉悦coding吧~
自动保存
在User Setting中找到AutoSave
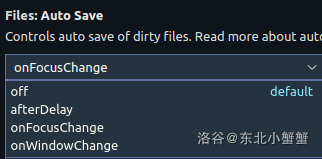
off:不开启自动保存。这是默认的,但不开自动保存的编辑器是危险的。
afterDelay:不编辑一段时间后,自动保存。这段时间具体是多久取决于下面的设置:

单位毫秒哦~
onFocusChange:我的强推。焦点离开当前编辑的文本自动保存(说普通话就是鼠标点击当前文本编辑区 以外 的地方自动保存)。
onWindowChange: 焦点离开VSCode自动保存(普通话就是干VSCode以外的事情(如浏览器)时自动保存)。
小结
其实vscode好用的功能有很多,这里仅列举了普通的OI码代码需求的部分功能好吧其实就俩。只要你有足够多的探索乱搞精神,你会知道很多的。
再说插件
background
干嘛的
当然是乱搞背景的了!
效果图:
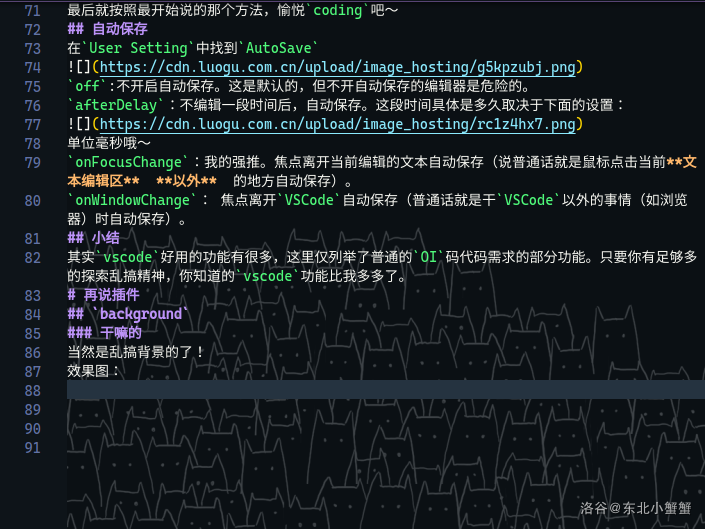
(当然背景可以换啦)
食用方法
(以后的食用方法中,省略下载插件这一步。插件名称请见二级标题。)
首先,确定你有管理员权限!
Windows中右键管理员运行即可。
Ubuntu运行

重启vscode
而且Ubuntu有点烦的是每次vscode版本更新都需要做上述步骤。。qwq
然后,如果你觉得默认的小女孩的背景不错,就可以跳过这部分。当然还有可能有一些问题,请看后面的Q&A。
在User Settings中搜索background,你会看到:
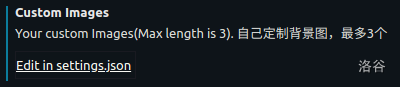
点击Edit in settings.json,你会发现你现在在编辑settings.json。
在末尾的中括号前加:
"background.customImages": [
"file:///home/xbc/Desktop/desktop.png",//背景图片地址
"file:///home/xbc/Desktop/desktop.png",
"file:///home/xbc/Desktop/desktop.png"
//如果你很好奇为什么得重复三遍,读者自证(划掉)参见说明
],
"background.style":{
"content": "''",
"pointer-events": "none",
"position": "absolute",
"z-index": "99999",
//熟悉css的同学肯定明白上面是什么意思。这个是不用改的。
"width": "100%",//背景图片缩放有多宽
"height": "100%",//背景图片缩放有多高
"background-position": "100% 100%",//背景图片显示位置
"background-repeat": "no-repeat",//这个也不用改
"opacity": 0.2//透明程度。其实普通的需求改这个就行了qwq
}Q&A
Q1:不显示背景(插件无效)?
A1:确定你有管理员权限!
Windows中右键管理员运行即可。
Ubuntu运行 , 重启
, 重启vscode
而且Ubuntu每次vscode版本更新都需要做上述步骤!
Q2: 怎么去除顶部的不受信任的标志?
A2: 参见https://github.com/lehni/vscode-fix-checksums
安装Fix VSCode Checksums这个插件,按下Ctrl+P,执行>Fix Checksums: Apply,完全重启VSCode。单纯的重启窗口是无效的哦~
Q3:已确保有了管理员权限,咋就是不好使?
A3:将上述代码中的background.style更改为
"background.style": {
"content": "''",
"pointer-events": "none",
"position": "absolute",
"z-index": "99999",
"width": "100%",
"height": "100%",
"background-position": "center",
"background-repeat": "no-repeat",
"background-attachment":"fixed",
" background-size": "cover",
"opacity": 0.2//透明度
},这个问题是@tt14159 提出的,感谢他的反馈。
Browser Preview
干啥的
将迷你浏览器搬到vscode中:)
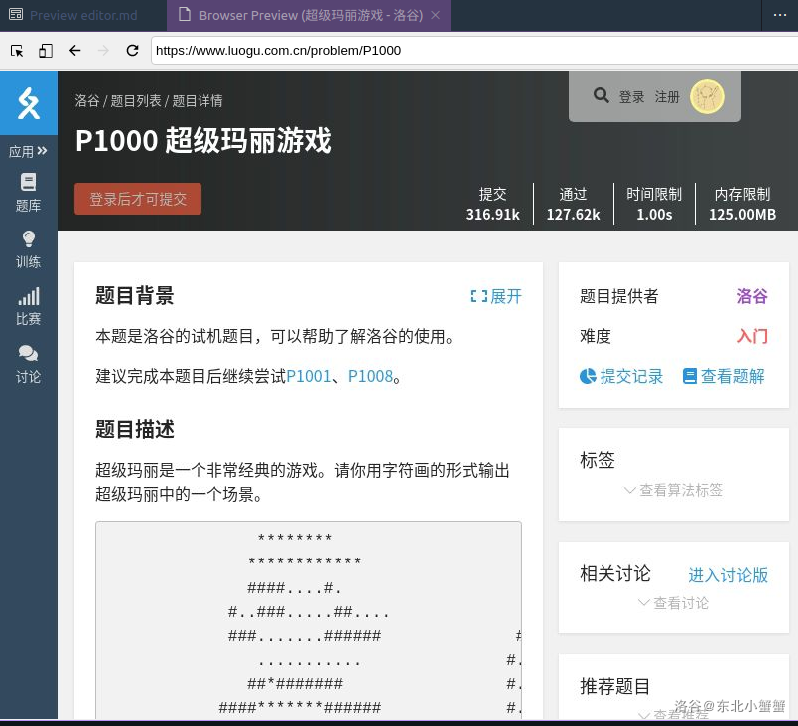
upd on 2020.1.10:
warning!如果您的操作系统为ubuntu,实际上不用这么麻烦。取消浏览器的最大化,右键浏览器标题栏,点击Always on top,置顶浏览器就可以。
食用方法
必须先得安装Chrome浏览器哦~
安装插件后,左侧菜单栏应该会有个小图标:

点击它,会自动出现微型浏览器。
自此食用完成。
哦对了,我的建议是平常上网还是在普通的浏览器,然后刷题的时候把题面链接粘过来。微型浏览器不用登录洛谷,因为它记不住密码。这只是为了看题面方便而已。提交代码也到普通浏览器提交。
你可能想问我:为什么这个微型浏览器这么垃圾啊?
好吧,这个插件的初衷是用来调试js,html代码的。。。
C/C++
这个不必多说了吧~~~~~
Code Runner
干啥的
 一键运行代码。
一键运行代码。
食用方法
安装即可。
这里介绍另外的一些配置:
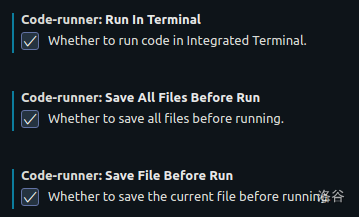
默认的code runner运行在OUTPUT而非终端。如果你和我一样喜欢让编译命令在终端运行,可以勾选Run In Terminal。
同样,自动保存必须要有,所以勾选上图中的后两者。
GraphViz Preview
干啥的
关于GraphViz的芝士,请见往期日报
这插件就是预览GraphViz的图像。
免编译,实时预览。
效果很棒。
插件里面还有GraphViz的语法高亮支持,宁可以自行查看qwq
indent-rainbow&Bracket Pair Colorizer 2
干啥的
这是俩不同的插件,indent-rainbow是让缩进五颜六色,如:
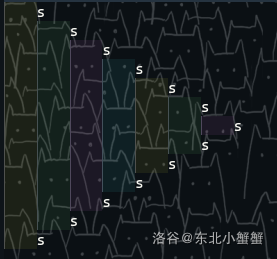
如果你的vscode配置了自动换行,就可以造出这玩意儿:
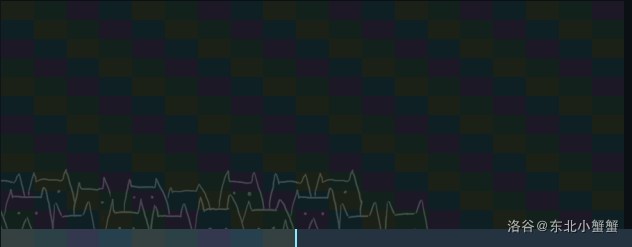
真有趣
而Bracket Pair Colorizer 2呢,他是让括号五颜六色,比如

两者配合使用呢,就是这个鸭子:

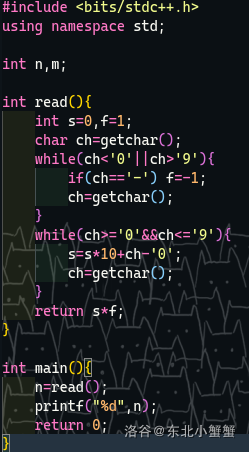
哦对了,如果大括号不匹配,没匹配的那个大括号会变红。

原理详见this one
食用方法
开袋即食
Power Mode
干啥的
打代码更加炫酷。这里拍动图不方便,直接弄官方给出的动图吧:



原文中的动图比这个多多了,有兴趣的可以自行查看https://marketplace.visualstudio.com/items?itemName=hoovercj.vscode-power-mode
食用方法
还是在User Settings中,找到本插件的设置,看看都有啥。
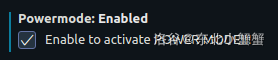
这个默认是不勾选的,必须勾选,要不然插件无效。
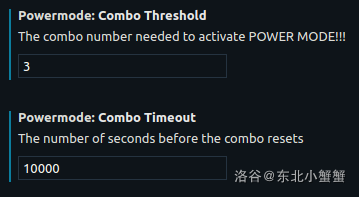
这是啥玩意儿呢?
你可以试试打点字,就会有:
当然实际上数字不一定是这个啦。这其实是打字连击小模块,打一个字符combo++,当打字连击到一定数值后,会出现
(下面那个绿白相间的东西不是vscode的,是为给水印让道搞的qwq,没水印占高级空间啊(
当超过一段时间不打字了,combo timer会消失,但combo计数仍然存在。但若继续打字,combo=0
在上面那段文字中,你会发现两行文字:
打字连击到一定数值后
超过一段时间不打字了
这个“一定数值”“一段时间”的设置就是刚才说的那两个。
combo threshold就是这个“一定数值”,
combo timeout就是这个“一段时间”。注意单位是秒,并非毫秒,至于我为什么设置成10000s,还能因为啥
如果你不想要打字连击小模块,可以取消下面两个设置的对勾:
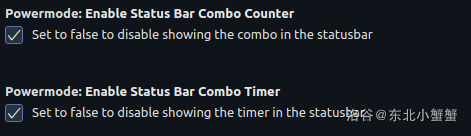
打字的时候还会晃动。设置晃动幅度:
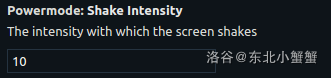
特效剧烈程度:

特效位置:

特效保持时间(单位毫秒,0表示不消失)

等等等等,就不列举了qwq
TabOut
干啥的
编码的时候,经常会遇到编辑双引号,括号内的情况,编辑完成若想跳到括号外,必须得按下右箭头键。
但是这样很不爽,右箭头距离主键盘那么远,不方便,咋办呢?
安装此插件,在括号,双引号内编辑时,按一下Tab跳出。
说实话这是我的救星qwq
食用方法
同开袋即食,是不是很方便呐
vscode-fileheader
干啥的
这个是一键给你的代码增加头注释,like this:

而且最新更改时间会自动更改,like this:

(拍动图不便,用官方的gif qwq)
食用方法
开袋食不了,因为插件默认的author并不是我们。在下面的设置项进行配置:
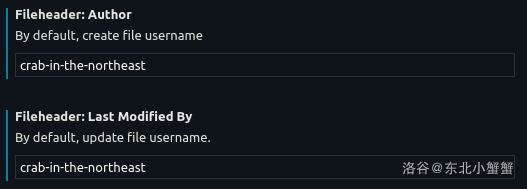
然后在代码中,按下Alt+Ctrl+i就可以在文件顶部添加注释。(不影响光标的位置)
其他
至此本文章就快要结束啦。最后再推荐下我的外观吧:
整体外观:Dracula At Night
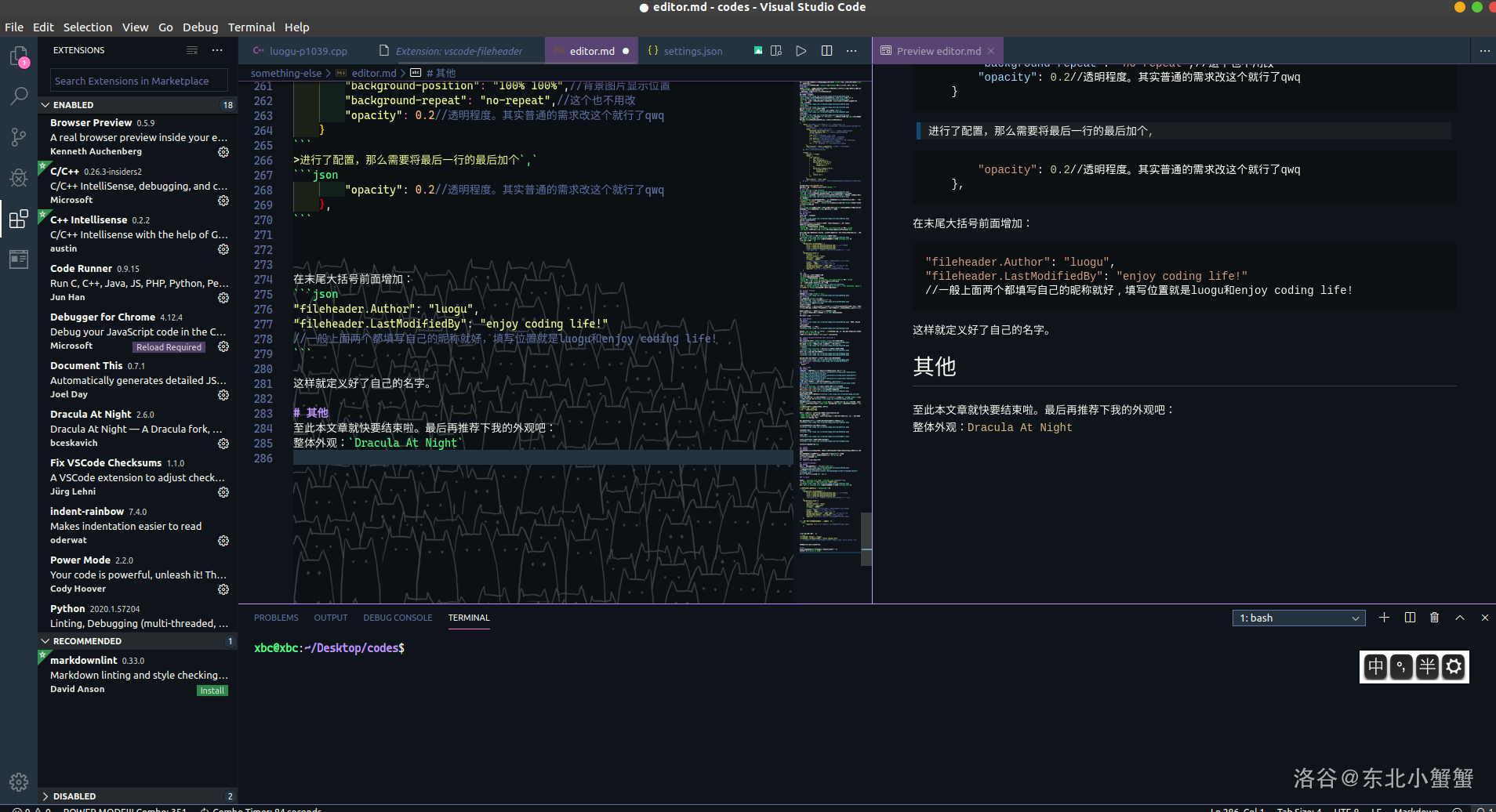
小图标外观:vscode-icons
![]()
本篇文章至此结束。
Enjoy it!