推荐在看本文之前先阅读IntelliJ IDEA 官方文档:
https://www.jetbrains.com/help/idea/install-and-set-up-intellij-idea.html
1. IDEA版本选择
版本选择:2017旗舰版(可破解)
IDEA_Version 2017旗舰版稳定,兼容性好,最新版2017.2 已经兼容Mybatis插件;
IDEA 历史版本下载地址:
安装教程:https://jingyan.baidu.com/album/f54ae2fc1d3ffd1e92b849d9.html?picindex=1
2.1 IDEA配置汉化
IDEA免费旗舰版汉化下载地址:
https://www.7down.com/soft/53128.html
IDEA旗舰版汉化包下载地址:
https://www.7down.com/soft/53136.html
轻量级原生版IDEA汉化教程:
2.2: IDEA官网下载IDEA_2017旗舰版 并在 本文提供的第七下载网址下载汉化包~
2.3: 进入 根目录 D:\IntelliJ IDEA 15.0.6\lib\ 将resources_cn.jar复制进去
2.4: 重启IDEA就看到了汉化后效果~

3.IDEA配置JDK:
3.1 :在开始界面右下角左键点开Configure下拉按钮 ,Project Default 拉选择中并打开 Project Structure 选项
3.2 : 在进入初始页面后: 选择(默认打开)Project 分页面 在ProJect SDK选择框旁 "新建”选择JDK,然后找到JDK安装根目录位置,在下面的Project language level 选择你的JDK版本 然后应用并确定配置!!!!!~
- IDEA配置Maven:
4.1 :开始界面右下角左键点开Configure下拉按钮 ,在Project Default下拉选择中打开Settings选项。
4.2 : 在搜索框上输入“maven" ,(默认打开) "1". Maven配置页面,倒数第三选项 Maven home directory ,点击文件框后面 ... 按钮,找到Maven安装根目录并确定! ! !
4.3 : 下面两个文件框,默认是Setting.xml未配置地址 和Jar仓库未配置地址,如果不配置IDEA会用Maven默认配置来创建Maven项目,如果你曾配置过 Settings.xml文件或Jar仓库地址,请先点击Override对勾无视默认配置, 并选择原 "2". Settings.xml配置文件地址或 "3". Jar仓库地址,然后应用并确定!!!

4.4 : 如下图标注 "2" 所示,Import Maven projects automatically 表示 IntelliJ IDEA 会实时监控项目的 pom.xml 文件,进行项目变动设置。
4.5 : 如下图标注 "3" 所示,在 Maven 导入依赖包的时候是否自动下载源码和文档。默认是没有勾选的,也不建议勾选,原因是这样可以加快项目从外网导入依赖包的速度,如果我们需要源码和文档的时候我们到时候再针对某个依赖包进行联网下载即可。IntelliJ IDEA 支持直接从公网下载源码和文档的。
4.6 :下图标注 "4" 所示,可以设置导入的 VM 参数。(-Xms是设置虚拟机的初始分配的堆内存大小, 如果程序非常占内存, 需要用这个参数设置,-Xmx512m JVM最大允许分配的堆内存,按需分配。) 一般这个都不需要主动改,除非项目真的导入太慢了我们再增大此参数。

4.7 :Maven手动导入单项目源码

4.8 : Maven导包配置
圈"1":将导入方式配置成检测到Maven变更就"问"是否要导入~
(自动导入有Bug,不方便)
圈"2":IntelliJ IDEA 将在我们书写代码的时候自动帮我们优化导入的包,比如自动去掉一些没有用到的包。
圈"3":IntelliJ IDEA 将在我们书写代码的时候自动帮我们导入需要用到的包。但是对于那些同名的包,还是需要手动 Alt + Enter 进行导入的

4.9 : IDEA介绍Maven视图功能按钮

特别注意: Tooggle Offline Mode ,如果此按钮被点击则无法与远程仓库通信, 不能进行 Deploy操作

5. IDEA配置快捷键
5.1 :开始界面右下角左键点开Configure下拉按钮 ,第一个Settings .
5.2 :打开后点击 点击快捷键选项,点击快捷键映射栏,后选择你熟悉的工具快捷键,并应用后确定!!!!
5.3 :如何IDEA自定义快捷键!!
选中常用的快捷键组合,比如Eclipse 点击后面的复制,后就是基于原生Eclipse的快捷键配置上的自定义,一个一个配置快捷键,然后应用并确定!!!!
5.4 :配置IDEA快捷补全改为Eclipse快捷补全:
圈"1" :从Settings中找到快捷键
圈"2" :将·Eclipse基于原生复制一份,在这基础上改!
圈"3" :搜索completion ,将循环展开词删掉(它占用了Eclipse的补全热键)
圈"4" :将基本的快捷键配置改变为Alt+/ 这就OK了

5.5 IDEA常用快捷键介绍
5.6 波浪线提示快捷键
在波浪线当前行处 使用 Alt + Enter 可弹出对应提示!!!

触发条件 : Alt + Enter(建议修改为Alt + " )

5.7 快捷生成JavaBean效果图

触发条件 : Alt + Insert(建议修改为Ctrl+Alt+Win)

5.8 查找类,方法或者系统资源(主要用来查系统资源 )
触发条件 : Shift两次后触发
5.9 查找项目代码(主要用来查项目代码)
触发条件 : IDEA Shift+Alt+F , Eclipse Ctrl+H 并非通用
(建议修改为 Ctrl+Shift+A)~
5.10 查找最近打开文件或编辑文件~
触发条件 :
Alt+E 选择最近打开过的文件 !!!
Alt+Shift+E 查看最近编辑过的文件!!!

5.11 IDEA快捷切换窗口
触发条件 : Shift + Tab

6.配置补全代码时不考虑大小写

6. IDEA配置Tomcat
6.1 :
圈"1" 打开 编辑结构

6.2 :
圈"1" 设置 Tomcat Server 下 Local !!!
圈"2" 找到本机的Tomcat根目录,并确定!!!
圈"3"设置Tomcat启动后启动浏览器
圈"4"设置Tomcat本机运行端口

6.3:
圈"1" 添加一个Tomcat模型
圈"2"介绍基于6.2的默认配置模型
圈"3"点击配置本地Tomcat

6.4 :
圈"1"选择项目部署
圈"2" 打包方式 ,选Artifact : war!!! 具体解释在下面,然后OK

6.4.1 War模式:
1.1将WEB工程以包的形式上传到服务器 ;
1.2: war模式这种可以称之为是发布模式,看名字也知道,这是先打成war包,再发布;
强烈推荐 6.4.2 War exploded “热部署" 模式
推荐War exploded 配置博客: https://blog.csdn.net/liu_yulong/article/details/78354666
2.1将WEB工程以当前文件夹的位置关系上传到服务器;
2.2: war exploded模式是直接把文件夹、jsp页面 、classes等等移到Tomcat 部署文件夹里面,进行加载部署。因此这种方式支持热部署,一般在开发的时候也是用这种方式。
#### war和war exploded的区别参考网址:
http://blog.csdn.net/linjpg/article/details/73322881
Tomcat参考配置
http://blog.csdn.net/myarrow/article/details/50824793
6.5 IDEA配置JRebel热部署插件
授权MyJRebel将获取JRebel免费永久使用权(正规渠道非破解)
https://my.jrebel.com/

使用MyJRebel方式激活细节介绍 (必看!!!):
http://blog.csdn.net/zhaofuqiangmycomm/article/details/77679319
激活后IDEA整合JRebel官方文档 :
http://manuals.zeroturnaround.com/jrebel/ide/intellij.html#installation
JRebel+Maven+Tomcat讲解(必看!!!):
http://blog.csdn.net/stushan/article/details/50726129
JRebel本地热部署图解( Gif图生成时故障非实际效果图!!! )

6.6 IDEA配置debug调试代码
Debug 简介 :
1937 年,美国青年霍华德·艾肯找到IBM公司为其投资200万美元研制计算机,第一台成品艾肯把它取名为:马克1号(mark1),又叫“自动序列受控计算机”,从这时起IBM公司由生产制表机,肉铺磅秤,咖啡研磨机等乱七八糟玩意儿行业,正式跨进“计算机”领地。为马克1号编制程序的是哈佛的一位女数学家葛丽斯·莫雷·霍波,有一天,她在调试程序时出现故障,拆开继电器后,发现有只飞蛾被夹扁在触点中间,从而“卡”住了机器的运行。于是,霍波诙谐的把程序故障统称为“臭虫(BUG)”,把排除程序故障叫DEBUG,而这奇怪的“称呼”,后来成为计算机领域的专业行话。从而debug意为排除程序故障的意思。
IDEA Debug 用法图解(一图胜千言)

用那个快捷键Debug是跟随你选用的快捷键来映射(根据个人情况取舍)!!!
Eclipse F5 IDEA F7 :(步入)
进行下一步,如果当前断点是一个方法,刚进入当前方法体,则进入当前方> > 法体内,如果该方法体内还有方法,则不会进入内嵌的方法
Eclipse F6 IDEA F8 :(步过)进行下一步,如果当前断点是一个方法,则不>进入当前方法体内
Eclipse F8 IDEA F9 :(将断点放行到下个断点)
放行到下个断点,如果没有断点则正常运行完程序~
Alt + F8 (通用)搜索可见的变量值(在数据量大的情况可用)
Debug细致讲解按钮:
http://blog.csdn.net/qq_27093465/article/details/64124330
7. IDEA 配置 Linux命令行操作Git
7.1 :在本机安装Git 客户端并配置"Git环境变量" :
https://git-scm.com/download/win
7.2 :IDEA Terminal 集成 Git命令行:
圈“2”:打开进入设置页面:

7.3 : Terminal 集成 Git命令行:
圈“1”:打开 Terminal 设置页面
圈“2”:在你的Git安装目录找到Git\bin\sh.exe ,sh.exe绝对路径
圈 "3" :应用并确定

7.4: 查看 Terminal 视图

7. 5 :IDEA Linux命令行 创建Git项目
7.6 :在Terminal 创建本项目的"1"README.md 和 “2".gitignore

7.7.1 :圈 “1” 项目指南 README.md
README.md 具体参考地址 :
http://blog.csdn.net/zhaokaiqiang1992/article/details/41349819
http://www.jianshu.com/p/q81RER
[功能描述]:主要描述一下这个项目的主要功能列表。
[开发环境]:罗列使用本工程项目所需要安装的开发环境及配置,以及所需软件的版本说明和对应的下载链接。
[项目结构简介]:简单介绍项目模块结构目录树,对用户可以修改的文件做重点说明。
[测试DEMO]:此处可以简单介绍一下DEMO程序的思路,具体实现代码放在example文件夹中。
[作者列表]:对于多人合作的项目,可以在这里简单介绍并感谢所有参与开发的研发人员。
[更新链接]:提供后续更新的代码链接。
[历史版本]:对历史版本更改 记录做个简单的罗列,让用户直观的了解到哪些版本解决了哪些问题。
[联系方式]:可以提供微信、邮箱等联系方式,其他人对这个工程不明白的地方可以通过该联系方式与你联系。

7.7. 2 :圈 “2” Git版本控制文件 .gitignore 介绍
.gitignore配置参考:
# 忽略所有.class
*.class
# package file 忽略运行包利于Git项目开发
#*.jar不用配置,jar包不在本项目内,是用Maven Pom坐标定位并引用Jar,Jar依然在Maven_Jar仓库
*.war
*.ear
# ignore maven 忽略编译运行时目录
target/
# ignore kdiff3 忽略版本控制工具
*.orig
# ignore Eclipse 忽略Eclipse开发配置文件
.settings/
.project
.classpath
# ignore IDEA 忽略IDEA开发配置文件
.idea/
/idea/
*.ipr
*.iml
*.iws
# ignore temp file 忽略当前项目log4j日志 等临时文件~
*.log
*.cache
*.diff
*.patch
*.tmp
# ignore System 忽略系统临时文件
.DS_Store
Thumbs.db
7.8 : 创建Git仓库
圈"1" :创建 .git 这个Git仓库,有关你的这个项目的快照数据都存放在这里!!!
圈"2" : 当前分支为:master (主分支)
圈"3" : 查看Git项目状态 !!!
圈"4" : 被修改过的文件,未git add的文件(红色代表修改过为添加到缓存区的文件)

7.8.1 : 添加Git缓存区
圈"1" : git add . (递归地添加当前工作目录中的所有文件到缓缓存区)
圈"2" : git status 查看项目状态(可以查看当前项目所有文件状态)
圈"3" : 绿色代表在缓存区 未提交到本地仓库 同时也 未修改的文件~

7.8.2 : 提交到Git本地仓库
圈"1" : git commit -am “MMall start” : 将缓存区所有文件提交到本地Git仓库, -am 参数是本次的提交的简介!!!
圈"2" : 关联一个远程仓库~
圈"3" : 这是一个ssh的Git远程地址:ssh默认是每次fetch和push代码都不需要输入账号和密码,前提得绑定密钥! ! !
(用本机Git生成密钥后绑定到 Git远程仓库如 : GitHub ,码云等,如果目标项目是公开项目,则不用生成密钥也可拉取项目,但没有push权限)~

直接pull拉去之后 : 强制提交 :
git push -u -f origin [分支名]
Git项目一般是 分支开发,主干发布服务器~
<分支管理图解>:

7.9 Git 提交流程图解



8. IDEA 配置Git图形化插件(IDEA原生)
8.1 :在本机安装Git 客户端并配置"Git环境变量" :
https://git-scm.com/download/win
8.2 :IDEA配置Git插件 ! ! !
正解 : 保护分支可以push下来 但是受保护 不能直接提交master分支或合并分支~

8.3 :IDEA使用Git插件 Download Git仓库项目

8.4 :IDEA使用Git图形化插件操作GIt项目

IDEA 整合 SVN 推荐博客(单击即可)
- IDEA配置样式:
(IDEA字体、代码字体、控制台字体、文件编码)
9.1 : 进入IDEA设置页面

9.2:IDEA配置窗口字体 :
圈"1" : 打开配置外观页面
圈"2" : 覆盖默认字体(自定义字体和大小)
圈"3" : 如果使用汉化IDEA推荐 微软雅黑 (完美兼容汉化),无则看喜好~
圈"4" : IDEA软件显示字体大小

9.3 : IDEA配置代码字体
圈"1" 打开颜色和字体下的 Font 配置页面
圈"2" 默认方案不能修改,必须在默认方案的基础上修改配置,例如 另存为“DefaultS”
圈"3" 选择自己中意的代码字体,选择视觉合适的代码字体大小,编码字体有第一字体( Primary font ) 和 第二字体( Secondary font )之分。当有些字符在第一字体支持不了的时候,会去使用第二字体进行支持,一般情况不需要配置~
。
圈"4" 应用后可继续配置!
9.4 : IDEA配置控制台字体
圈"1" 打开 Console Font 配置页面
圈"2" 应用之前代码字体来配置控制台字体!!!
圈"3" 应用后可继续配置!
9.5 : IDEA配置注释样式
圈"1" 打开编辑器下的默认语言
圈"2" 选择现在使用的字体方案
圈"3" 选择行注释等需要配置的
圈"4" 右上角的样式选项 ,调试行注释字体颜色 等!!!

9.6 : IDEA配置项目编码统一
圈"1" 在编译器下打开文件编码
圈"2" 将默认编码改为UTF-8
圈"3" 将转换本地语言为ascll : 不勾选 Properties 文件中的注释显示的都不会是中文!!!

### 9.7 : IDEA配置编译方式
9.7.1 : Compile、Rebuild和Make的编译区别
参考网址 :https://www.cnblogs.com/faunjoe88/p/5735027.html
Java编译,是将源代码转换为可执行代码的过程。编译需要指定源文件和编译输出的文件路径(输出目录)。Java的编译会将java编译为class 文件,将非java的文件(一般成为资源文件、比如图片、xml、txt、poperties等文件)原封不动的复制到编译输出目录,并保持源文件夹的目 录层次关系 ! ! !
在Java的集成开发环境中,比如Eclipse、IDEA中,有常常有三种与编译相关的选项Compile、Rebuild、Make三个选项。这三个选项最基本的功能都是完成编译过程。但又有很大的区别,区别如下:
1、Compile: (针对Java 类文件)重新编译选定的Java 类文件,不管之前是否已经编译过。
2、Rebuild:(针对Project) 对整个工程进行彻底的重新编译,而不管是否已经编译过。Rebuild过程往往会生成发布包,这个具体要看对IDE的配置 了,Rebuild在实际中应用很少,因为开发时候基本上不用,发布生产时候一般都用Maven等工具来发布。Rebuild因为要全部编译,还要执行打包等额外工 作,因此时间较长。
3、Make (推荐):(针对Project 或 Module)Make只编译上次编译后变化过的文件,减少重复劳动,节省时间 , IDEA在运行或调试之前默认会先进行Make操作 !!!(具体怎么检查未变化,IDEA工具会搞定这些的)
### 9.7.2 配置自动编译(默认Make方式)
如果设置了会在空闲时进行自动编译 , 如果不设置默认会在项目Run时进行编译 , (不设置自动编译依然能检查项目的错误,自动编译比较吃内存,8G以下慎重使用)!!!~
配置heap内存 (倒数第三个配置):
设置编译 heap 大小,默认是 700,建议使用 64 位的用户,在内存足够的情况下,建议改为 1500 或以上。如果你在编译的时候出错,报:OutOfMemoryError,一般也是要来改这个地方。


9.8: IDEA配置Spring正常注入:
提示级别从Error改成Warning):

9.9 : IDEA配置清理无效文件索引及历史缓存记录
用处 :
1.清理无效的历史缓存记录(如果需要当前项目的文件记录.请将System备份后再清除,后再将需要的子目录还原)! ! !
2.解决因为缓存索引报错的情况 , 起到刷新的作用(项目再次启动时索引可根据项目自动生成) ! ! !
3.效果等同删除C:\Users\ ${主机名} \ .IdeaIC2017.2 \下的 “System” 目录 (该目录启动时可根据项目再次生成) ! ! !
详解地址: http://blog.csdn.net/qq_35246620/article/details/64440072
圈"1":清理无效历史缓存记录及文件索引并重启;(推荐)
圈"2": 清理无效历史缓存记录及文件索引
圈"3" : IDEA重新启动;
圈"4": 警告提示

### 9.9.1IDEA配置查看本地文件历史修改记录
 ### 9.10 IDEA配置代码模板 #### 代码模板介绍(将简单代码封装就是代码模板):
### 9.10 IDEA配置代码模板 #### 代码模板介绍(将简单代码封装就是代码模板):
 ### 代码模板如何设置! ! ! :
### 代码模板如何设置! ! ! :

参考网址(必看讲解):
http://wiki.jikexueyuan.com/project/intellij-idea-tutorial/live-templates-introduce.html
IDEA函数官方说明 :https://www.jetbrains.com/help/idea/live-template-variables.html
顺便讲讲创建文件时文档注释模板的配置!!!


9.11 IDEA配置护眼色界面

完整护眼色配置 :https://www.cnblogs.com/zh94/p/7769036.html
9.12 IDEA恢复出厂设置
删除如下路径的文件夹 :
C:\Users\XXX(你自己电脑用户名)\ .IntelliJIdea xxxx(版本号)
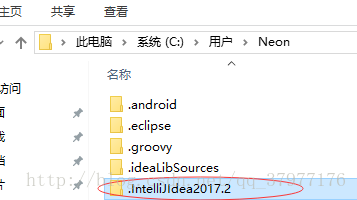
10 : IDEA配置常用插件
10.1 :IDEA插件安装方式简介:
10.1.1 : 自动安装!!! 在IDEA内置插件市场(只能安装最新版)

10.1.2 : 手动安装!!! 在提供IDEA插件的网站下载并放入plugins目录后查看
(可选择历史版本)

10.2Mybatis三剑客 ( Mybatis Plugin 插件 )参考网址:
(有部分误解,慎查)
http://blog.csdn.net/u014365133/article/details/78559350
10.3 : Maven Helper 插件
介绍:快捷使用Maven命令操作Maven项目,排除冲突依赖,快捷使用 Maven生命周期插件 (内置插件市场安装) !!!
插件历史版本地址: https://plugins.jetbrains.com/plugin/7179-maven-helper

10.3.1: pom.xml视图详解
圈"1" : (前提是Maven项目)找到Maven项目Pom.xml,点开左下角的 Dependency Analyzer 视图 ! ! !
圈"2" : Refresh 按钮为刷新pom.xml的依赖配置
圈"3" : 在所以依赖中搜索单个依赖坐标~
圈"4" : 按包的全类名显示
圈"5" : 查看因导入了多个相同依赖导致 “依赖冲突” 的Jar!!!
(冲突Jar颜色为红色)
圈"6" : 查看全部依赖
圈"7" : 显示每个依赖依赖的包(按树形显示)
圈"8" : 版本号 | 依赖范围 : 右键可以删除依赖也可快捷找到依赖~

控制生命周期的插件在 设置中其他设置里配置 ! ! !
设置Maven插件快捷键!!!

## 10.4 : Translation 插件(作者:https://github.com/YiiGuxing ) #### 需要手动安装(内置插件市场没有此插件)!!!
JetBrains插件库下载地址 :
https://plugins.jetbrains.com/plugin/8579-translation
有道Key-Value申请:https://www.cnblogs.com/a8457013/p/7814279.html
使用官方API地址: https://yiiguxing.github.io/TranslationPlugin/start.html
####Translation快捷键配置 ! ! !


10.5 :Alibaba Java CodingGuidelines插件
(内置插件市场安装)
介绍 : 该插件主要是对今年发布的《阿里巴巴 Java 开发规约》的一个延伸,它以一个 IDE 的插件存在,可以自动对手册中的 Java 不规范的问题进行提示。
该插件在扫描代码后,会将不符合规约的代码按照 Blocker/Critical/Major 三个等级显示在下方,甚至在 IDEA 上,还可以基于 Inspection 机制提供了实时检测的功能,编写代码的同时也能快速发现不规范的代码。而对于历史代码,部分规则实现了批量一键修复的功能,为首次在成熟项目上,使用插件,做了非常友善的支持。
《阿里巴巴 Java 开发规约》:
https://www.cnblogs.com/han1034683568/p/7680354.html
GitHub官网README.md :
https://github.com/alibaba/p3c/tree/master/idea-plugin
编码规约细节介绍:https://segmentfault.com/a/1190000011560013

10.6 : Gsonformat 插件
(内置插件市场安装)可根据json数据快速生成java实体类!!!
参考网址 :
http://blog.csdn.net/qq_30379689/article/details/53081358
http://blog.csdn.net/dakaring/article/details/46300963
http://blog.csdn.net/huhaichao1/article/details/52781935
插件官网READMOE.md :
https://plugins.jetbrains.com/plugin/7654-gsonformat
简单实体类 :
复杂实体类 :
10.7 : CodeGlance 插件
(内置插件市场安装) 将与 Sublime Text 中找到的类似的代码小地图嵌入到编辑器窗格中。使用您自定义的颜色来显示语法突出显示,使用明亮和黑暗的主题。
插件官网READMOE.md :
https://plugins.jetbrains.com/plugin/7275-codeglance

10.8 : Grep Console 插件
(内置插件市场安装)自定义设置控制台输出颜色!!!

10.9 : Key Promoter X 插件
这款插件是 Key Promoter 的衍生 ( 原版在2012已经停止维护 ) ! ! !
帮助 熟悉IDEA快捷键 和 轻松配置快捷键 ! ! !
 ###再介绍个和Key Promiter X 差不多的插件 #### **IntelliJ IDEA 官方出的快捷键学习辅助插件**: >IDE Features Trainer: https://plugins.jetbrains.com/plugin/8554?pr=idea >
###再介绍个和Key Promiter X 差不多的插件 #### **IntelliJ IDEA 官方出的快捷键学习辅助插件**: >IDE Features Trainer: https://plugins.jetbrains.com/plugin/8554?pr=idea >














