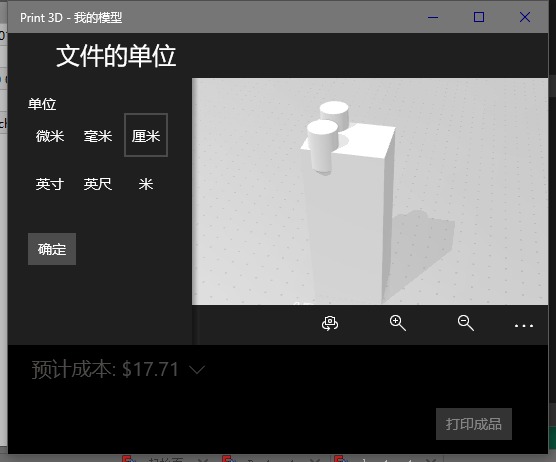前言:
FreeCAD 0.1.8 入门学习笔记(01)创建工程,并绘制第一个part
上篇文章做了个简单的部件,但是我们通常要画的部件总不会这么简单的.
这章记录,如何在一个基础part上,再贴一个part或者挖洞.
创建新的草图
确认要在哪一面加料
首先打开上一章创建的工程
找到要扩展的面,点击它,让它激活
这里我选择了顶面
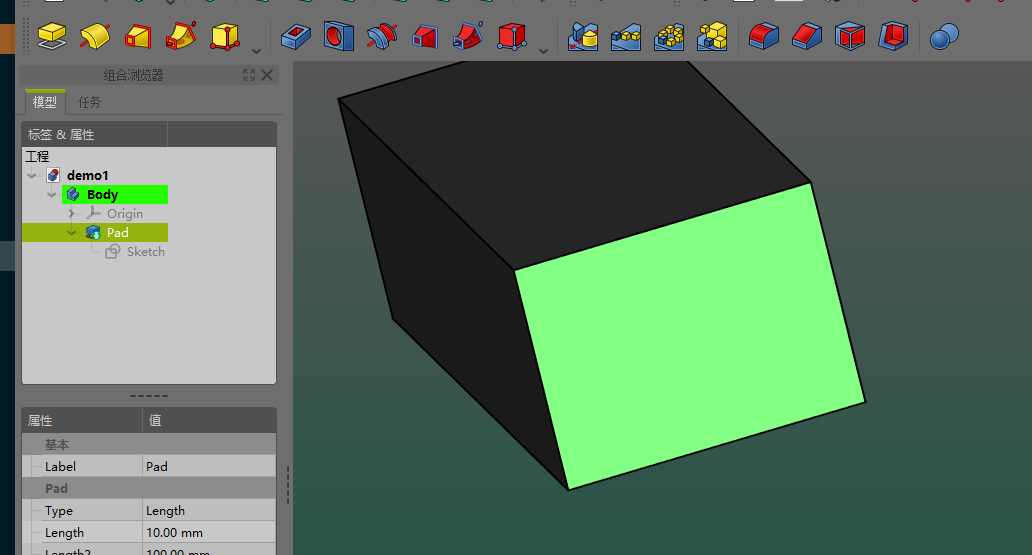
创建草图
[Part Designe]工作台,老地方.
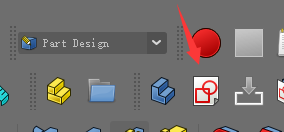
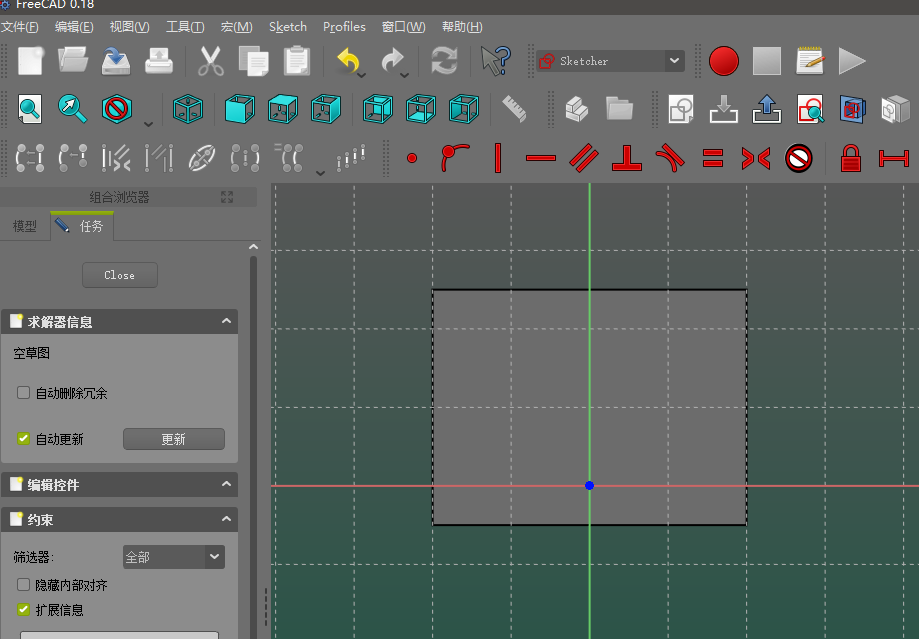
来到了一个熟悉的编辑界面,和上回不一样的是,背后多了个虚影,这个虚影可以帮助确定画的东西大概在已有部件的哪个位置.
创建一个局部的Part中心点
在设计视图里面,中心点总是x0y0z0(我们姑且称其为全局中心点)的地方. 但是我们现在设计的是一个局部的part,所以我们要相对这个局部的part创建一个中心点.
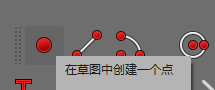
选择点元素.
将其添加到草图,设置约束,X为-1mm,y为1mm
完成后如下:
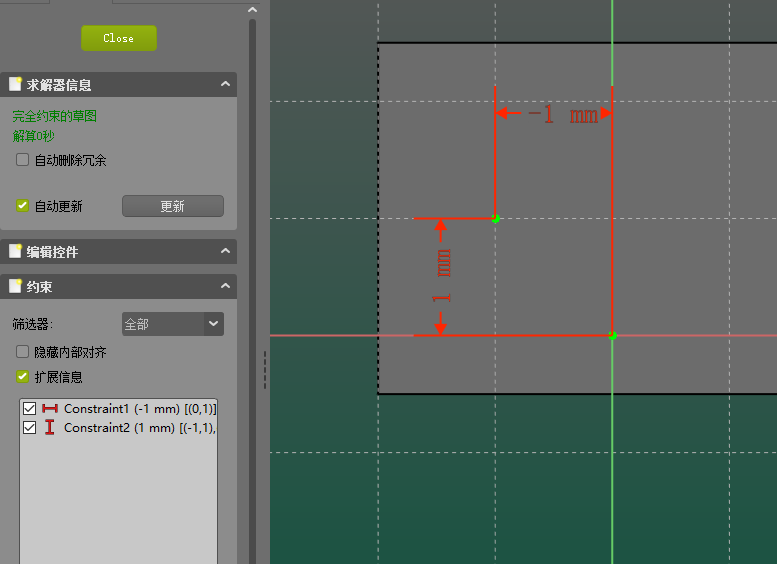
至此,"相对中心点"就设好了.下文如无特殊说明,"中心点"都表示这个点.
添加两个圆形
在这找到圆形,添加进去:

给圆形添加约
注意:每个圆形由2个元素构成,圆心和圆边,它们不一样.操作时注意看我写的是哪个词,别点错了!
垂直约束
要让两个圆,直着排列.
依次点击两个圆心,然后点
让两个圆形与中心点距离绑定
依次点击两个圆心再点击局部中心点(注意顺序),并点击 图标.
图标.
大小绑定约束
让两个圆的大小保持一致
依次点击2个圆边然后点
与中心点距离,设定
前面让两个圆的中心点距离一致,但是没有设定具体距离多少.这里需要设定一下,由于是绑定关系,只需要设置1个圆即可.另一个会自动同步.
点击任意一个圆的圆心,和中心点,然后点 ,设为1mm吧
,设为1mm吧
圆大小设定
前面绑定了两个圆的大小,但是也没具体给个数,此处也要给个数.
点击任意一个圆边,然后 设为0,5吧
设为0,5吧
完成
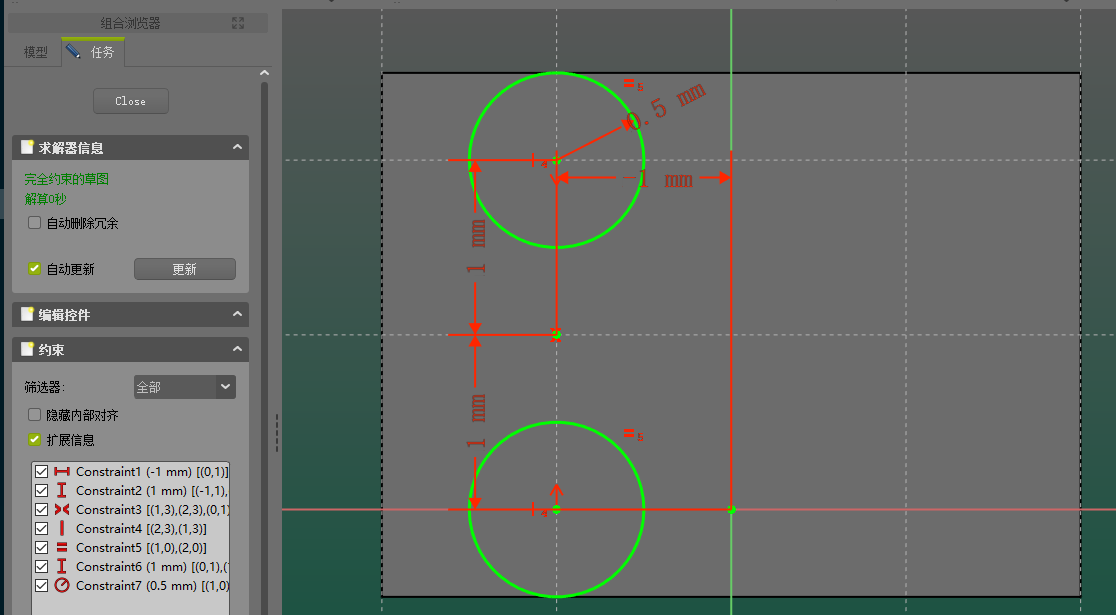
保存,Close即可
主界面
可以看到初始Part上,多了刚才画的两个圆
有时候可能有bug看不到,按Shift+鼠标右键,稍微旋转下镜头可看到
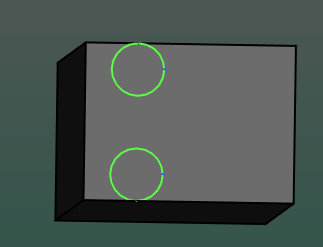
加料
点击任意一个圆(鼠标点下圆边即可),然后点这个:

这个工具的意思是根据草图向上加料,让实体上的东西更多.
同一组的黄色工具,都是加料有关.而旁边的蓝色,就是反之向下减料了.
注意:同一个草图不能一部分内容加料,一部分内容减料.必须分不同草图.
可以设置长度.
此处设为2mm
完成效果
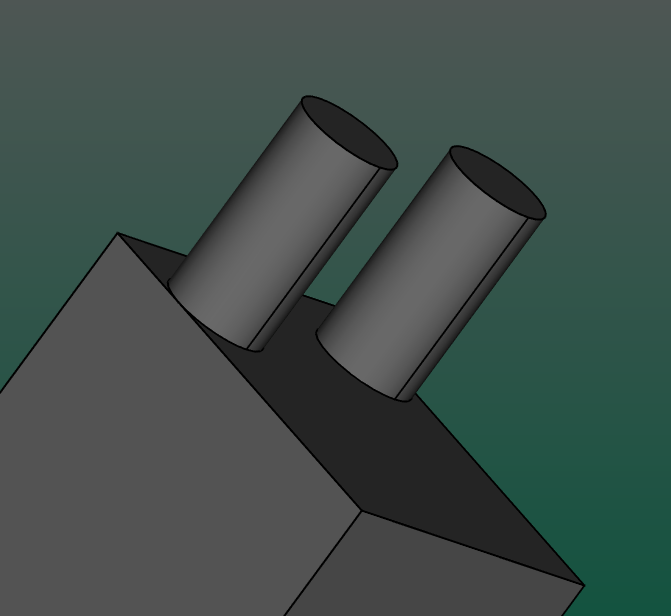
修改属性
0.1.8版本有BUG,偶尔修改后不会刷新,此时随便双击打开个草图,再关闭,可触发刷新.
修改刚刚设置的长度
在Tree View(工程目录)里,选中刚刚的凸台,下面有个属性列表,切换到"数据"选项卡,可以看到lenght属性:
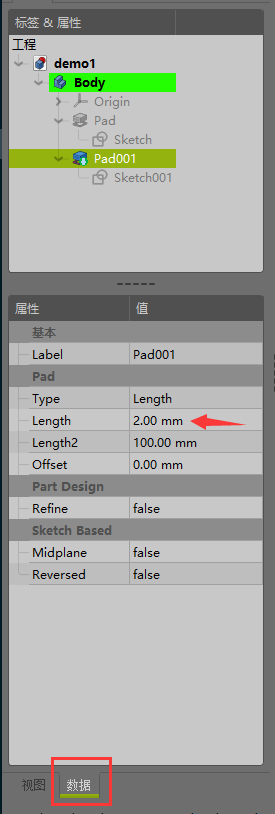
修改凸台偏移
这个属性就要在草图的属性列表找了:

我这将它改为-1,会如何呢?

可以看到两个圆柱的增长起点,被推到了绘制面的背后去了
唔...稍微把两个圆柱改大些,能体现效果.
复习下前一章讲的,重新编辑草图:双击草图,进去将圆柱的半径,改为0.7mm,关闭草图,看新的效果:
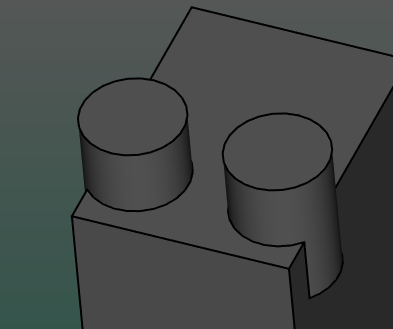
导出模型
当画完模型后,想送打印机里打印.要导出stl格式文件.
激活实体
在这选中实体:
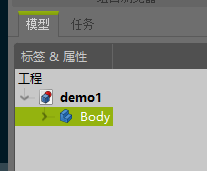
导出
按Ctrl+E快捷键,弹出窗口输入文件名,选择文件类型为stl
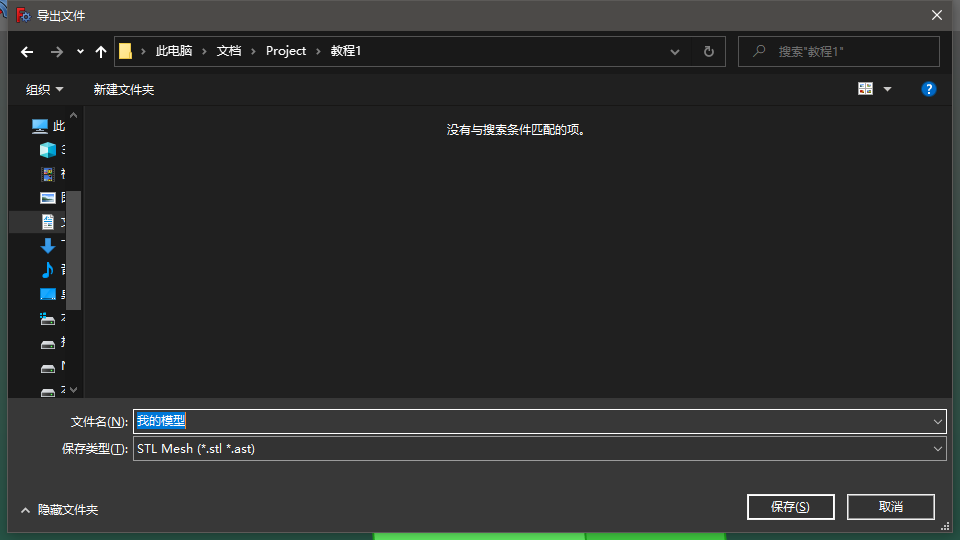
确认即可
用其他软件检查是否正确