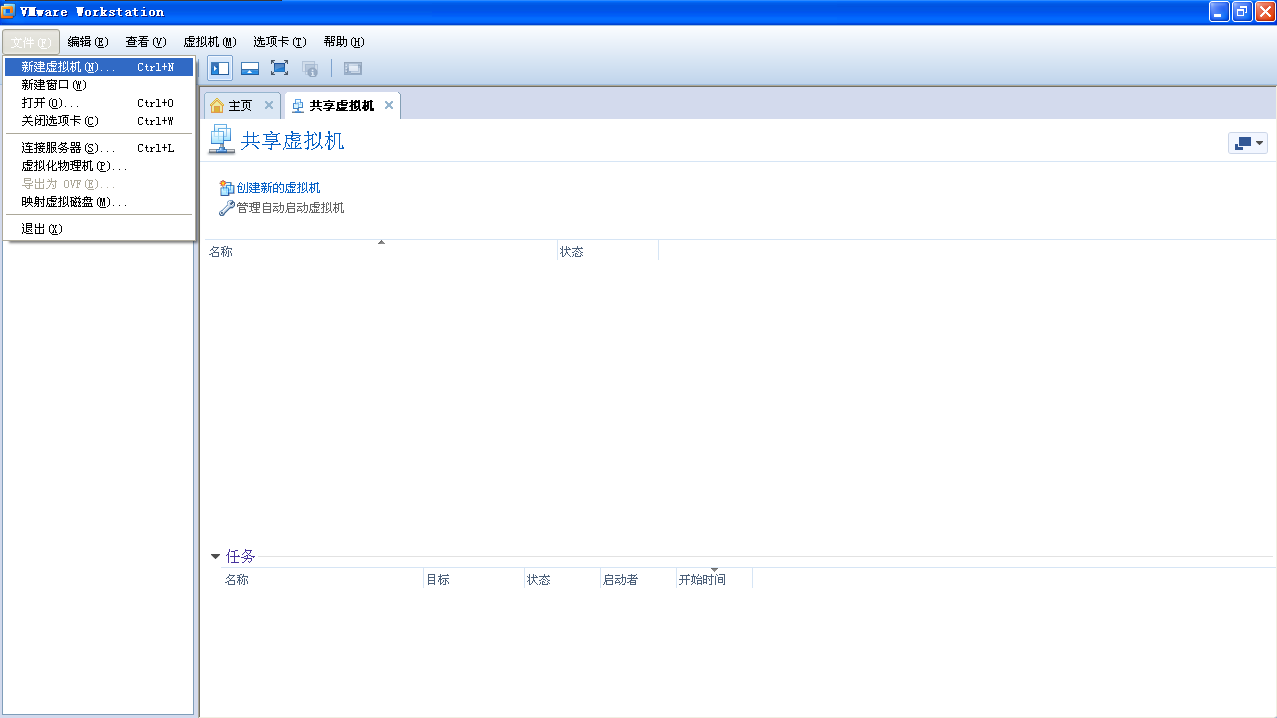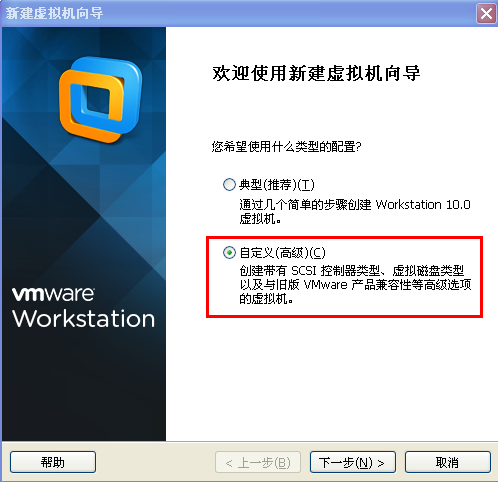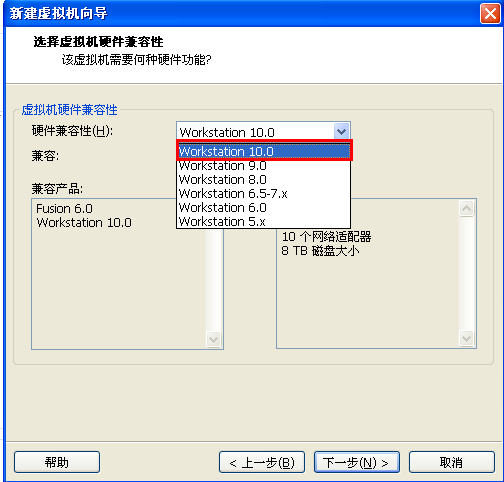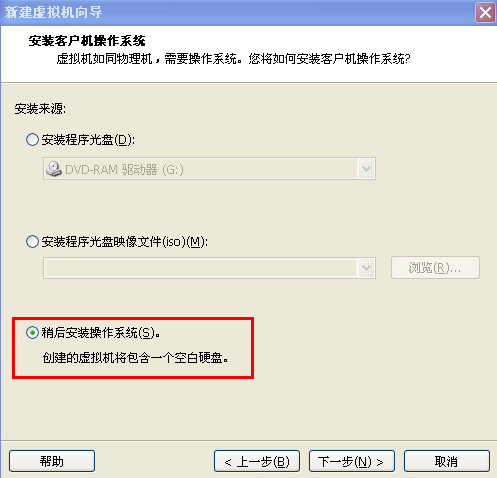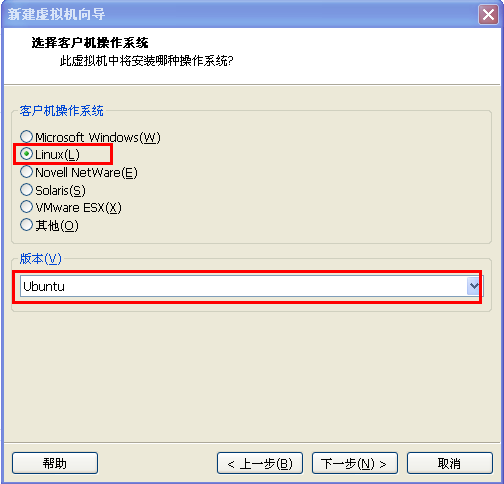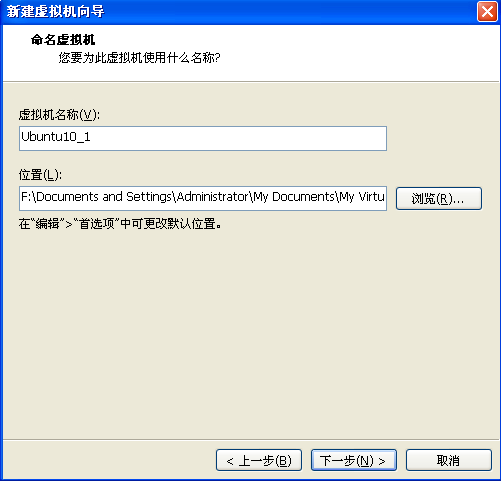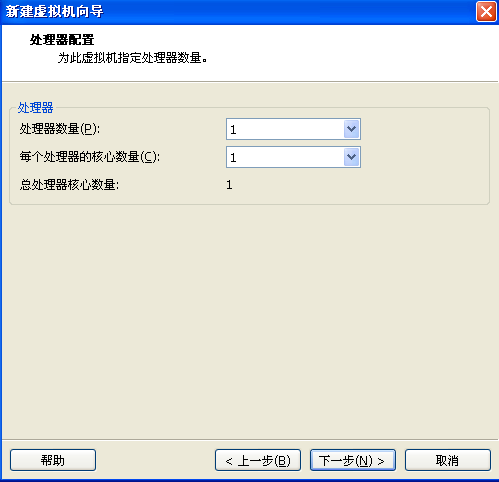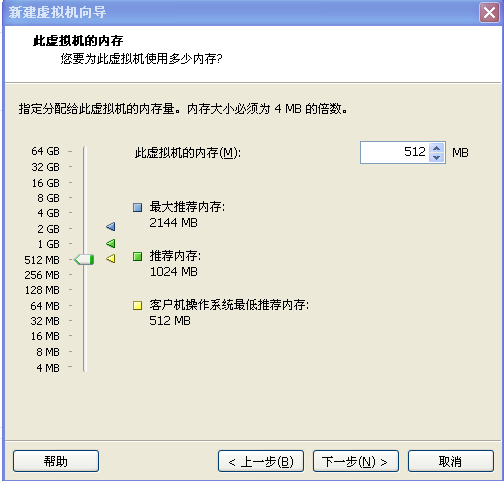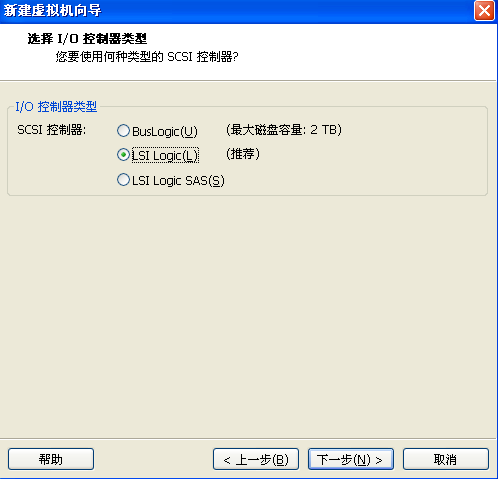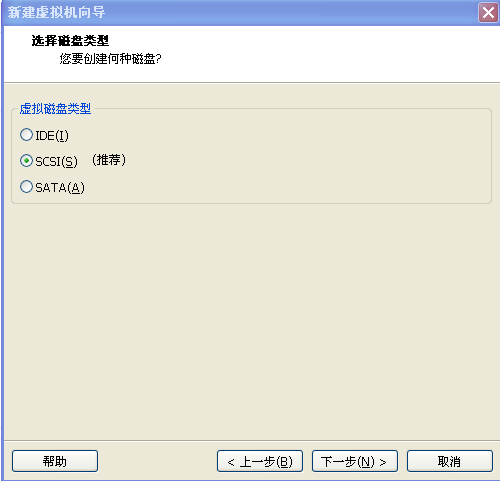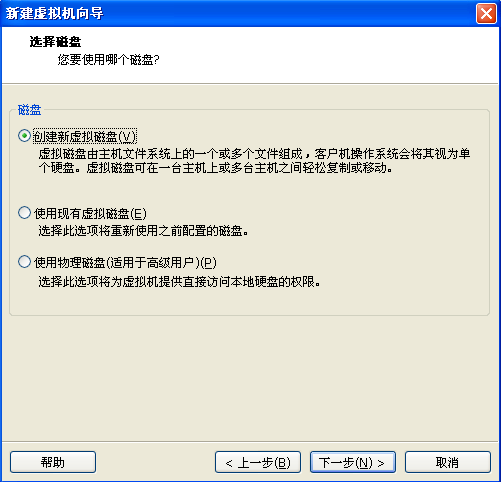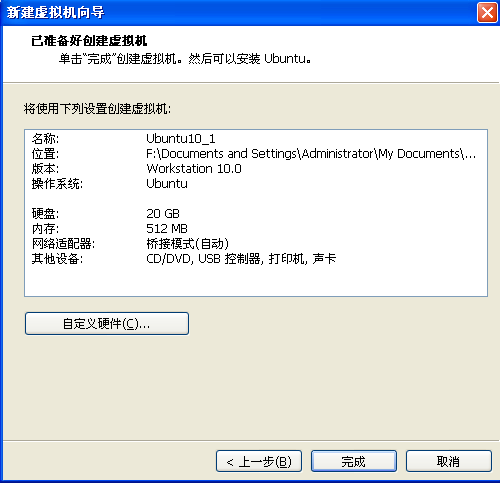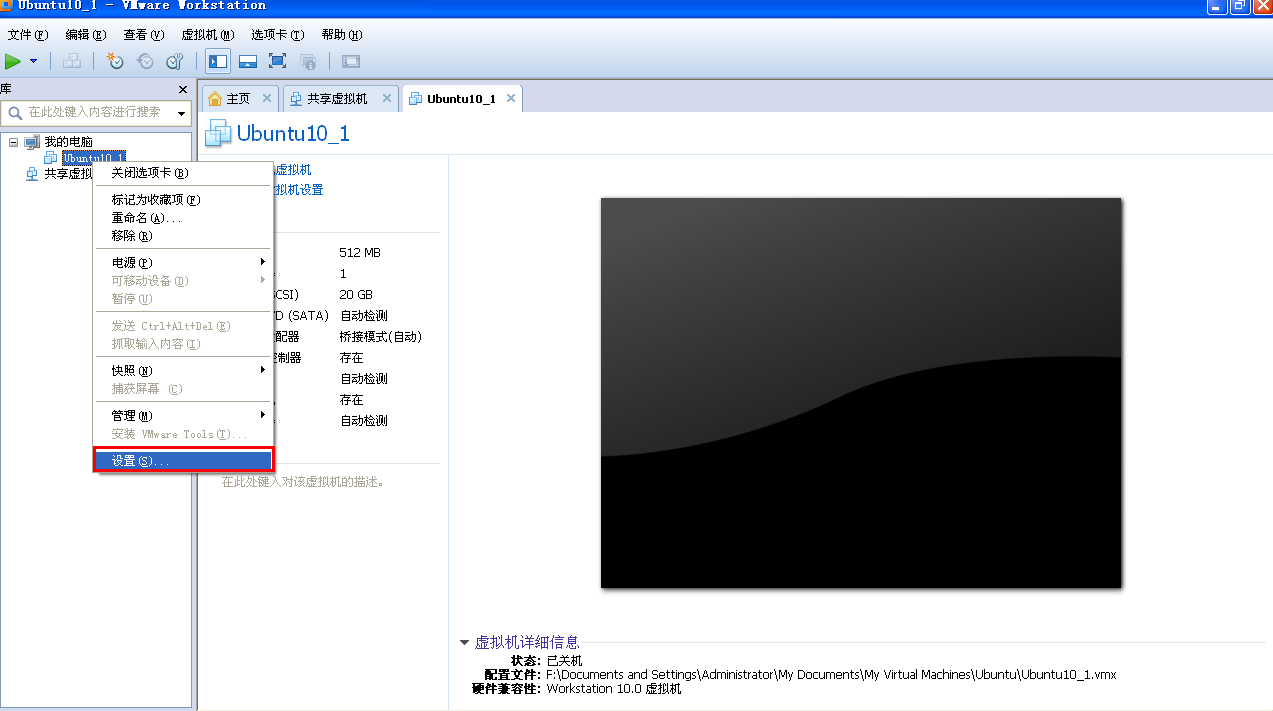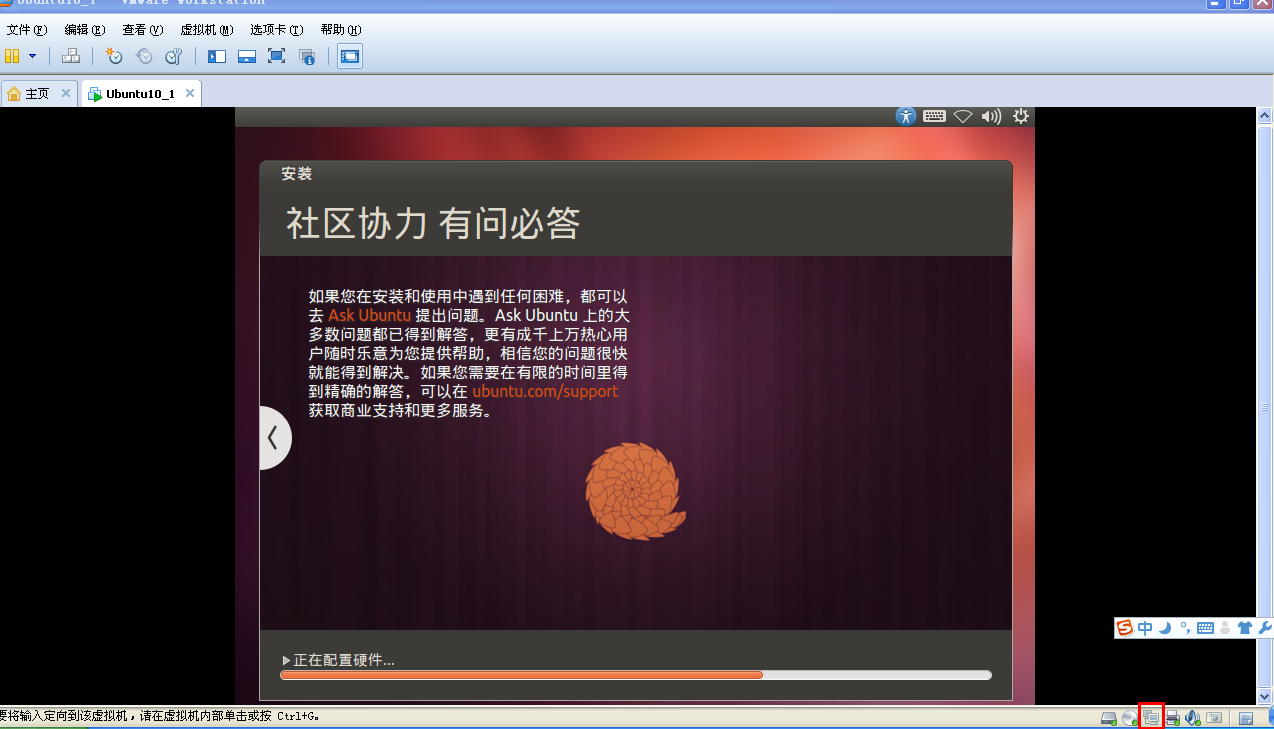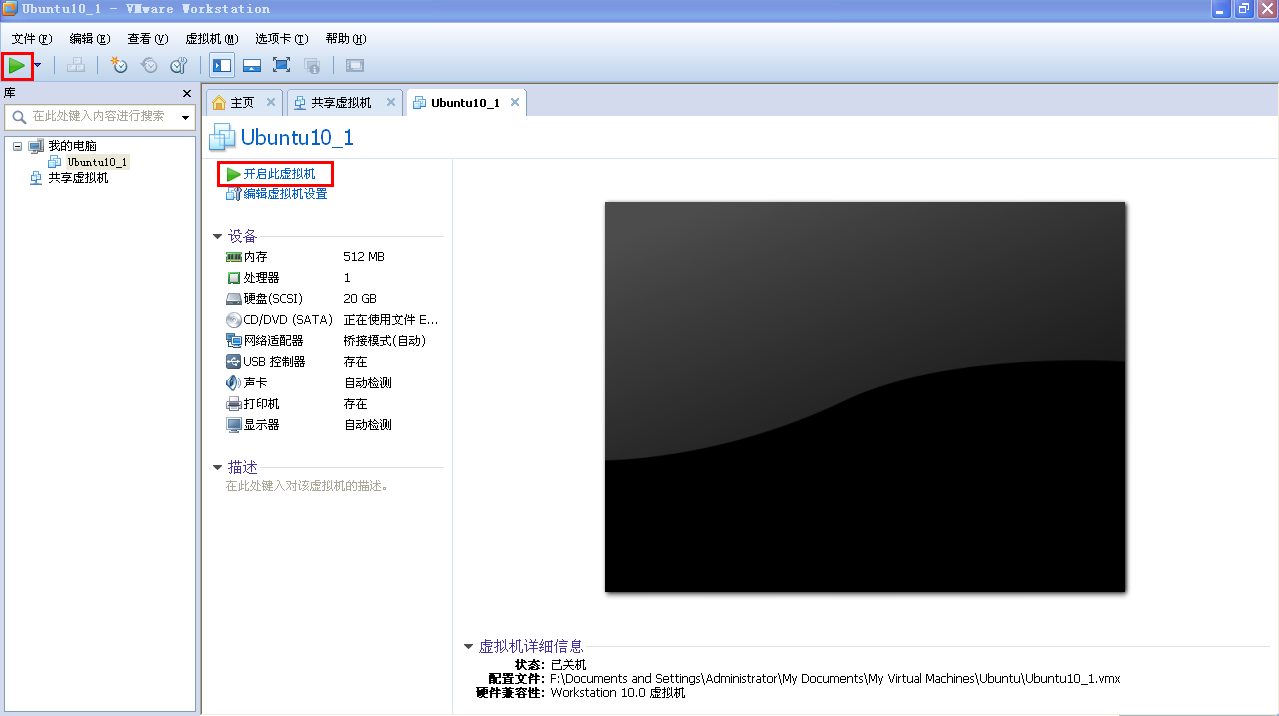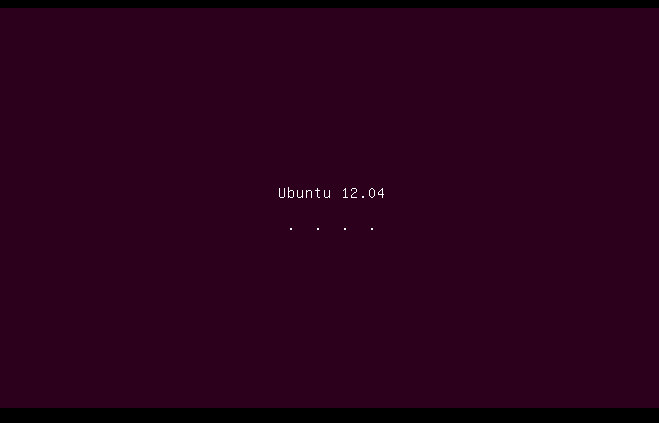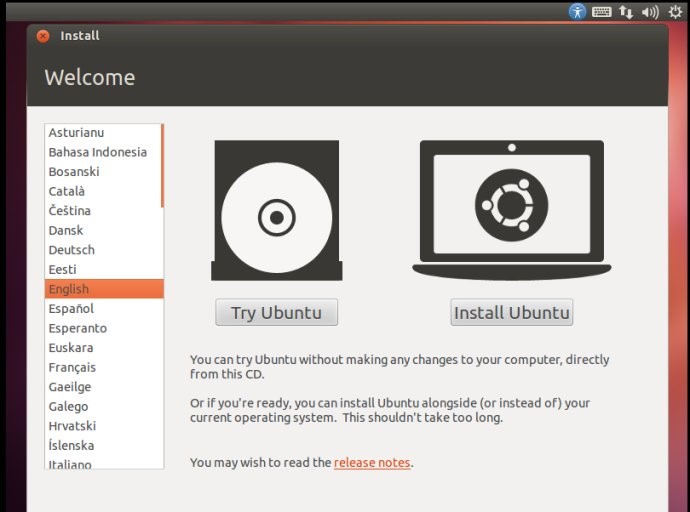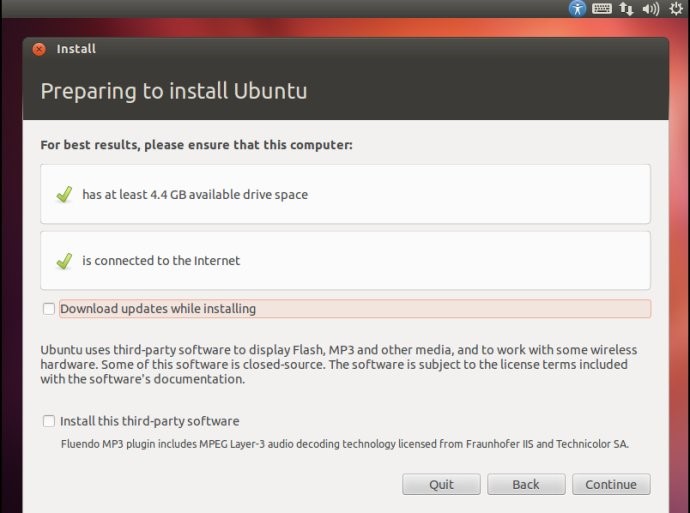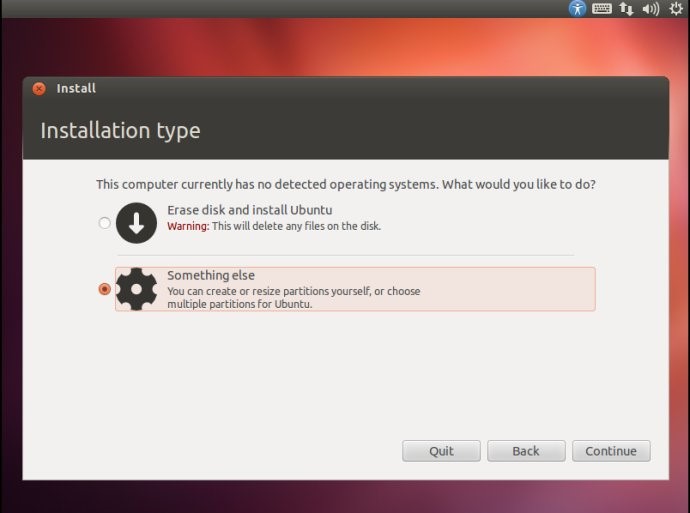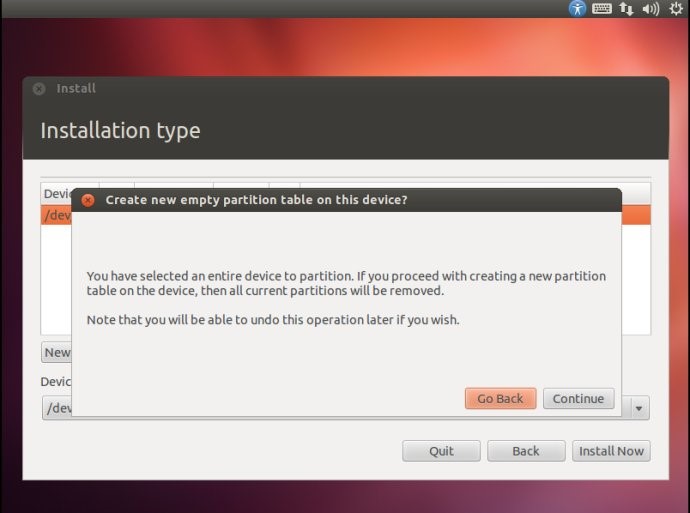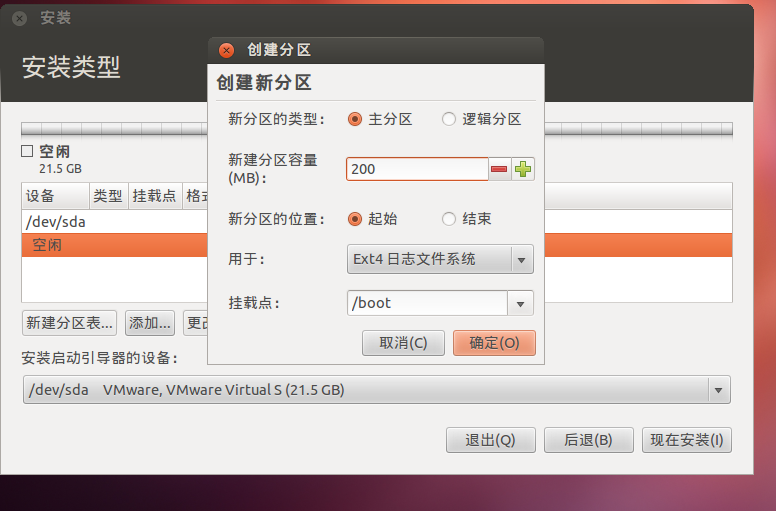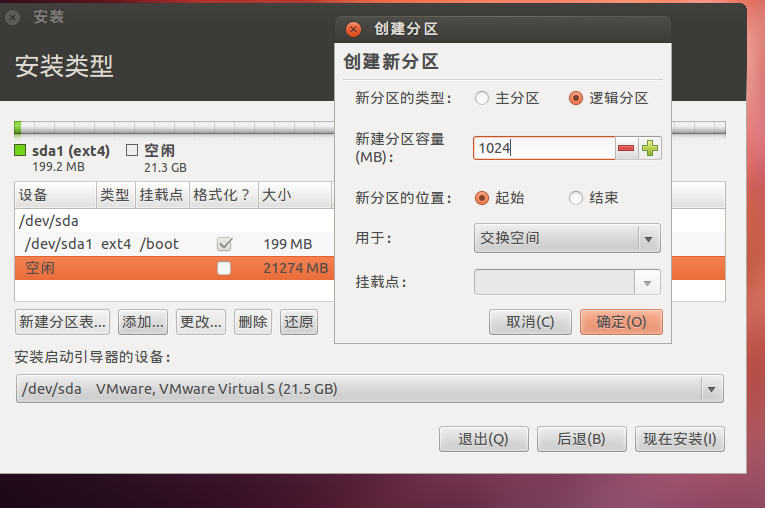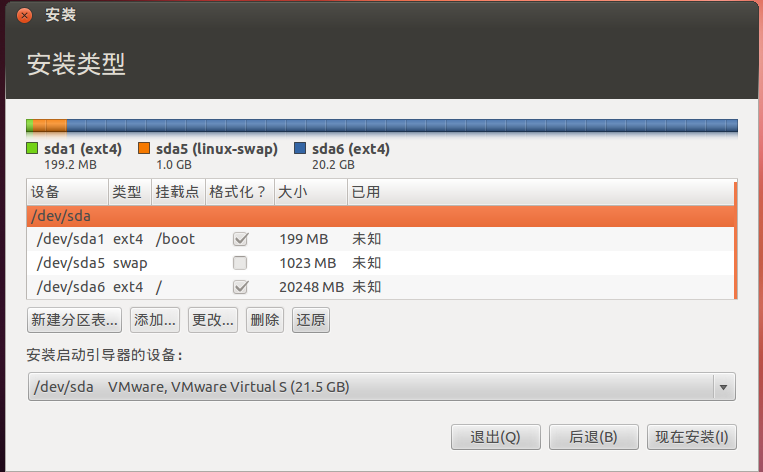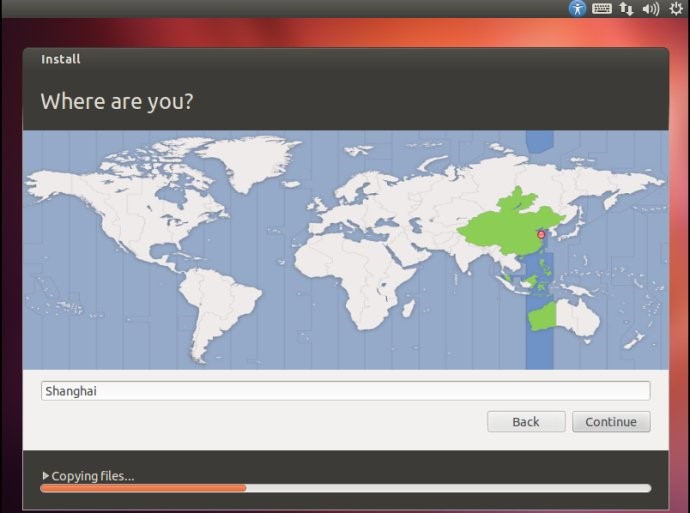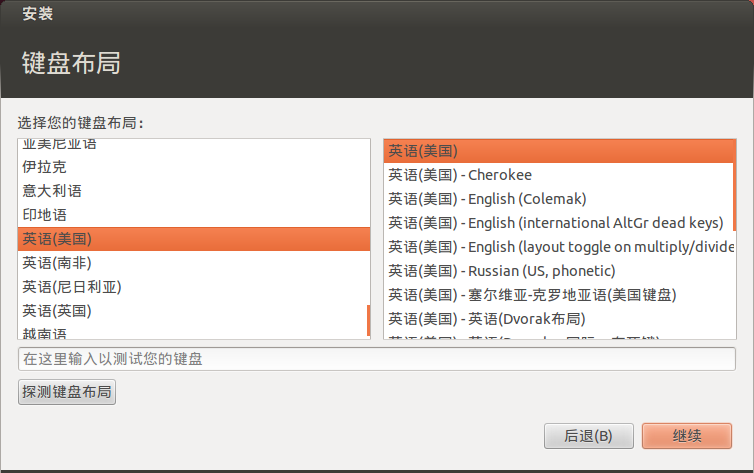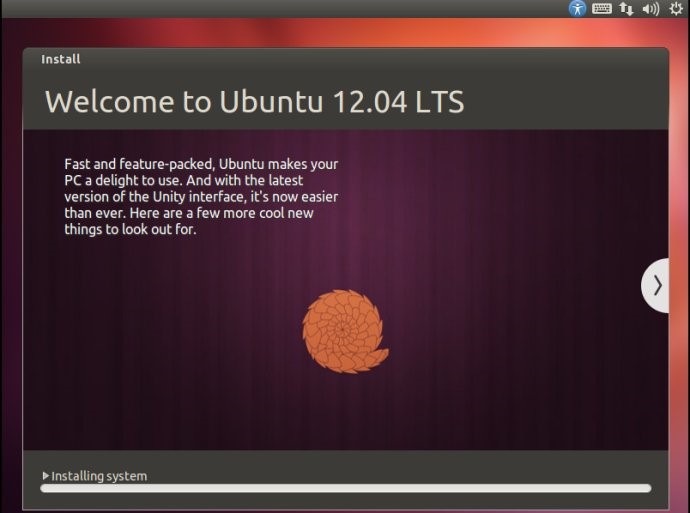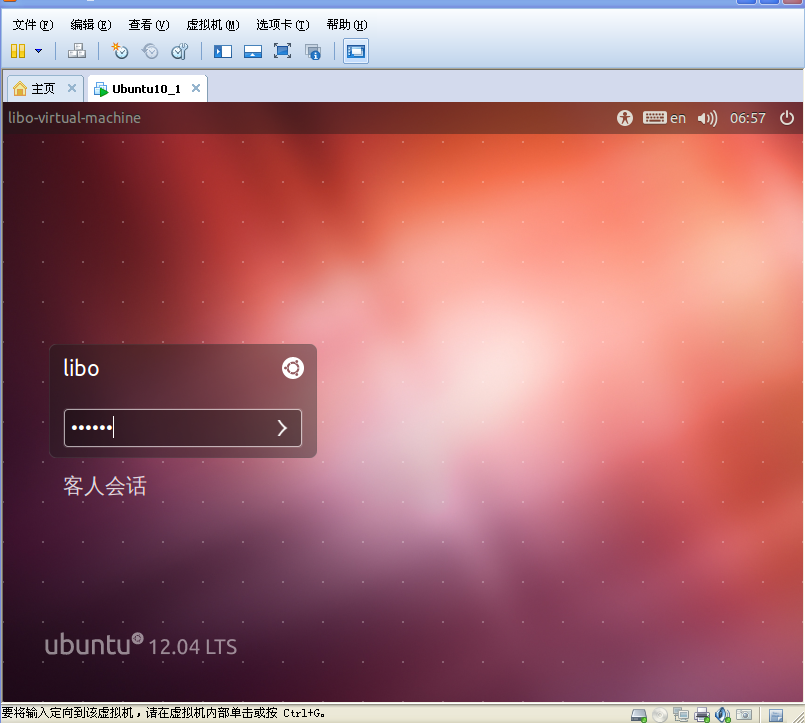文档内容源于yze。感谢~
安装虚拟机的过程就不阐述了,直接进入配置环节。
1. 新建一个新的虚拟环境选择Custom
2. 选择稍后安装系统,这步很重要如果这里直接选择导入iso镜像文件的话,VirtualMachine会帮你全自动化安装,无法进行详细的系统配置。
3. 选择相应的版本,这里当然是Linux和Ubuntu
4. 给这个虚拟机命名,选取虚拟环境的文件存放位置
5. 给虚拟机配置CPU数量
6. 分配内存
7. 设置网络模式,这里选NAT模式,这个选项是让虚拟机使用宿主计算机的IP访问网络,宿主计算机将共享网络给虚拟机。(三种网络模式的区别和如何选择)
- 选择第一项,使用桥接网卡(VMnet0虚拟网卡),表示当前虚拟机与主机(指运行VMware Workstation软件的计算机)在同一个网络中。
- 选择第二项,使用NAT网卡(VMnet8虚拟网卡),表示虚拟机通过主机单向访问主机及主机之外的网络,主机之外的网络中的计算机,不能访问该虚拟机。
- 选择第三项,只使用本地网络(VMnet1虚拟网卡),表示虚拟机只能访问主机及所有使用VMnet1虚拟网卡的虚拟机。主机之外的网络中的计算机不能访问该虚拟机,也不能被该虚拟机所访问。
- 选择第四项,没有网络连接,表明该虚拟机与主机没有网络连接。
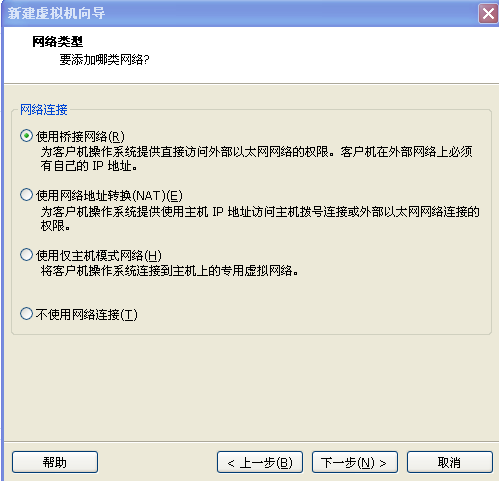
我选择的桥接网络,便于远程工具VNCviewer访问linux系统。
8. I/O适配器,选择LSI Logic
9.选择创建的虚拟硬盘的接口方式
10. 选择创建一个新的虚拟硬盘
11. 设置虚拟磁盘大小
12. 设置虚拟磁盘文件名称
13. 到这里为止虚拟机已经配置完成。
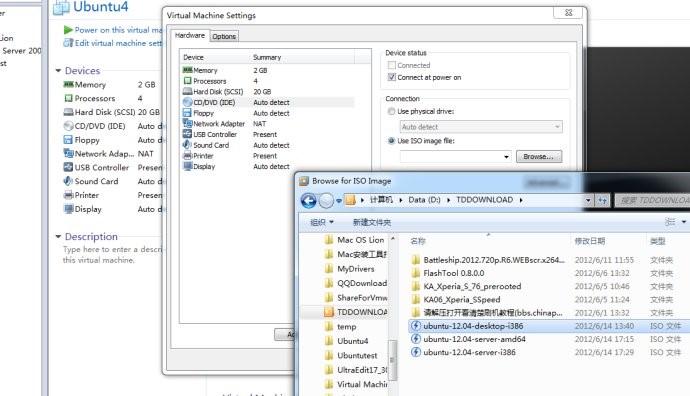
安装之前把网络禁用掉,然后开启虚拟机,若忘记了可以在安装的过程中
14. 进入安装界面
15. 选择的英语左边为试用,选择左边项后可以直接进入Ubuntu系统但所有对系统的操作和修改都不被保存。
我们选择Install Ubuntu进行安装。
16. 这里2个选项可以先不选,分别为边安装边下载更新和允许安装第三方软件。稍后可进系统更换源后,再进行更新,速度会快很多。
17. 选择Something else
18. 在Linux系统里面,“分区”,被称作“挂载点”,简单明了的说,“挂载点”意思就是:把一部分硬盘容量,“分”成一个文件夹的形式,用来干什么事情。这个文件夹的名字,就叫做:“挂载点”。
所以,和Windows有着本质上的超级大的区别,你在任何linux发行版系统里面,绝对不会看到C盘,D盘,E盘这样的,你能看到的,只有“文件夹”形式存在的“挂载点”。
在Linux 系统里面,有一些已经定义好,用来干一些事情的挂载点,常见的“挂载点”有:
SWAP 这个,是Linux和Windows最大的区别了。Windows没这个东西,只有Linux才有。其实它也不是一个“挂载点”,我这里姑且把它当作一种挂载点。SWAP分区,是让“内存”临时存储文件的专用空间。 可以理解为Windows里的虚拟内存,其分配大小的原则是不超过自己的物理内存大小。多则浪费。
/Boot
大家应该很常见这个英文,是引导的意思。对于Linux来讲,一部分容量,用来“挂载”Boot,就是用于存储系统的引导文件 ,分配为主。
/ 或者 /ROOT
就一个符号,是Linux系统特有的,是“根目录”的意思。根目录,用来存储用户的一些基本配置文件,软件设置文件等等很多
/home
“家”的意思,在Linux系统里面,它是用来存储用户的程序,文件,文档等等所有资源。因此,进行“分区”操作的时候,它是要分的很大很大很大的。
/usr
用来存放系统自带的,或者通过更新安装的软件的地方。
/tmp
临时文件存储地方,大家可以理解为Windows下的:C:\Documents and Settings\Administrator\Local Settings\Temp 目录。
提示:必须要有SWAP和 / (根) 挂载点,一定要有的,没有它们2个挂载点,是不能继续安装系统的!
硬盘分区方式
我们平时说到的分区概念,不外乎三种:主分区、扩展分区和逻辑分区。
- 主分区是一个比较单纯的分区,通常位于硬盘的最前面一块区域中,构成逻辑C磁盘。在主分区中,不允许再建立其它逻辑磁盘。
- 扩展分区的概念则比较复杂,也是造成分区和逻辑磁盘混淆的主要原因。由于硬盘仅仅为分区表保留了64个字节的存储空间,而每个分区的参数占据16个字节,故主引导扇区中总计可以存储4个分区的数据。操作系统只允许存储4个分区的数据,如果说逻辑磁盘就是分区,则系统最多只允许4个逻辑磁盘。对于具体的应用,4个逻辑磁盘往往不能满足实际需求。为了建立更多的逻辑磁盘供操作系统使用,系统引入了扩展分区的概念。
- 所谓扩展分区,严格地讲它不是一个实际意义的分区,它仅仅是一个指向下一个分区的指针,这种指针结构将形成一个单向链表。这样在主引导扇区中除了主分区外,仅需要存储一个被称为扩展分区的分区数据,通过这个扩展分区的数据可以找到下一个分区(实际上也就是下一个逻辑磁盘)的起始位置,以此起始位置类推可以找到所有的分区。无论系统中建立多少个逻辑磁盘,在主引导扇区中通过一个扩展分区的参数就可以逐个找到每一个逻辑磁盘。
我总共就建立了三个目录:
/boot 200M 主分区
Swap 1024M
/ 剩下的磁盘空间 逻辑分区
19. 当完成上述分区后,系统开始安装。选择地区,键盘布局类型,并设置个人信息。直到系统安装完毕。
提示重启安装成功: