前面两章介绍了命令的基本内容,可考虑一些更复杂的实现了。接下来介绍如何使用自己的命令,根据目标以不同方式处理相同的命令以及使用命令参数,还将讨论如何支持基本的撤销特性。
一、自定义命令
在5个命令类(ApplicationCommands、NavigationCommands、EditingCommands、ComponentCommands以及MediaCommands)中存储的命令,显然不会为应用程序提供所有可能需要的命令。幸运的是,可以很方便地自定义命令,需要做的全部工作就是实例化一个新的RoutedUiCommand对象。
RoutedUICommand类提供了几个构造函数。虽然可创建没有任何附加信息的RoutedUICommand对象,但几乎总是希望提供命令名、命令文本以及所属类型。此外,可能希望为InputGestures集合提供快捷键。
最佳设计方式是遵循WPF库中的范例,并通过静态属性提供自定义命令。下面的示例定义了名为Requery的命令:
public class DataCommands { private static RoutedUICommand requery; static DataCommands() { InputGestureCollection collection = new InputGestureCollection(); collection.Add(new KeyGesture(Key.R, ModifierKeys.Control, "Ctrl+R")); requery = new RoutedUICommand("Requery", "Requery", typeof(DataCommands), collection); } public static RoutedUICommand Requery { get { return requery; } set { requery = value; } } }
一旦定义了命令,就可以在命令绑定中使用它,就像使用WPF提供的所有预先构建好的命令那样。但仍存在一个问题。如果希望在XAML中使用自定义的命令,那么首先需要将.NET名称空间映射为XML名称空间。例如,如果自定义的命令类位于Commands名称空间中(对于名为Commands的项目,这是默认的名称空间),那么应添加如下名称空间映射:
xmlns:local="clr-namespace:Commands"
这个示例使用local作为名称空间的别名。也可使用任意希望使用的别名,只要在XAML文件中保持一致就可以了。
现在,可通过local名称空间访问命令:
<CommandBinding Command="local:DataCommands.Requery" Executed="CommandBinding_Executed"> </CommandBinding>
下面是一个完整示例,在该例中有一个简单的窗口,该窗口包含一个触发Requery命令的按钮:
<Window x:Class="Commands.CustomCommand" xmlns="http://schemas.microsoft.com/winfx/2006/xaml/presentation" xmlns:x="http://schemas.microsoft.com/winfx/2006/xaml" xmlns:local="clr-namespace:Commands" Title="CustomCommand" Height="300" Width="300"> <Window.CommandBindings> <CommandBinding Command="local:DataCommands.Requery" Executed="CommandBinding_Executed"> </CommandBinding> </Window.CommandBindings> <Grid> <Button Margin="5" Command="local:DataCommands.Requery">Requery</Button> </Grid> </Window>
为完成该例,只需要在代码中实现CommandBinding_Executed()事件处理程序即可。还可以使用CanExecute事件酌情启用或禁用该命令。
二、在不同位置使用相同的命令

在WPF命令模型中,一个重要概念是范围(scope)。尽管每个命令仅有一份副本,但使用命令的效果却会根据触发命令的位置而异。例如,如果有两个文本框,它们都支持Cut、Copy和Paste命令,操作只会在当前具有焦点的文本框中发生。
至此,我们还没有学习如何对自己关联的命令实现这种效果。例如,设想创建了一个具有两个文档的控件的窗口,如下图所示。

如果使用Cut、Copy和Paste命令,就会发现他们能够在正确的文本框中自动工作。然而,对于自己实现的命令——New、Open以及Save命令——情况就不同了。问题在于当为这些命令中的某个命令触发Executed事件时,不知道该事件是属于第一个文本框还是第二个文本框。尽管ExecuteRoutedEventArgs对象提供了Source属性,但该属性反映的是具有命令绑定的元素(像sender引用)。而到目前为止,所有命令都被绑定到了容器窗口。
解决这个问题的方法是使用文本框的CommandBindings集合分别为每个文本框绑定命令。下面是一个示例:
<TextBox Margin="5" Grid.Row="3" TextWrapping="Wrap" AcceptsReturn="True" TextChanged="txt_TextChanged"> <TextBox.CommandBindings> <CommandBinding Command="ApplicationCommands.Save" Executed="SaveCommand" /> </TextBox.CommandBindings> </TextBox>
现在文本框处理Executed事件。在事件处理程序中,可使用这一信息确保保存正确的信息:
private void SaveCommand(object sender, ExecutedRoutedEventArgs e) { string text = ((TextBox)sender).Text; MessageBox.Show("About to save: " + text); isDirty= false; }
上面的实现存在两个小问题。首先,简单的isDirty标记不在能满足需要,因此现在需要跟踪两个文本框。有几种解决这个问题的方法。可使用TextBox.Tag属性存储isDirty标志——使用该方法,无论何时调用CanExecuteSave()方法,都可以查看sender的Tag属性。也可创建私有的字典集合来保存isDirty值,按照控件引用编写索引。当触发CanExecuteSave()方法时,查找属于sender的isDirty值。下面是需要使用的完整代码:
private Dictionary<Object, bool> isDirty = new Dictionary<Object, bool>(); private void txt_TextChanged(object sender, RoutedEventArgs e) { isDirty[sender] = true; } private void SaveCommand_CanExecute(object sender, CanExecuteRoutedEventArgs e) { if (isDirty.ContainsKey(sender) && isDirty[sender] == true) { e.CanExecute = true; } else { e.CanExecute = false; } }
当前实现的另一个问题是创建了两个命令绑定,而实际上只需要一个。这会是XAML文件更加混乱,维护起来更难。如果在这两个文本框之间又大量的共享的命令,这个问题尤其明显。
解决方法是创建命令绑定,并向两个文本框的CommandBindings集合中添加同一个绑定。使用代码可很容易地完成该工作。如果希望使用XAML,需要使用WPF资源。在窗口的顶部添加一小部分标记,创建需要使用的Command Binding对象,并为之指定键名:
<Window.Resources> <CommandBinding x:Key="binding" Command="ApplicationCommands.Save" Executed="SaveCommand" CanExecute="SaveCommand_CanExecute"> </CommandBinding> </Window.Resources>
为在标记的另一个位置插入该对象,可使用StaticResource标记扩展并提供键名:
<TextBox.CommandBindings> <StaticResource ResourceKey="binding"></StaticResource> </TextBox.CommandBindings>
该示例的完整代码如下所示:

<Window x:Class="Commands.TwoDocument" xmlns="http://schemas.microsoft.com/winfx/2006/xaml/presentation" xmlns:x="http://schemas.microsoft.com/winfx/2006/xaml" Title="TwoDocument" Height="300" Width="300"> <Window.Resources> <CommandBinding x:Key="binding" Command="ApplicationCommands.Save" Executed="SaveCommand" CanExecute="SaveCommand_CanExecute"> </CommandBinding> </Window.Resources> <Grid> <Grid.RowDefinitions> <RowDefinition Height="Auto"></RowDefinition> <RowDefinition Height="Auto"></RowDefinition> <RowDefinition ></RowDefinition> <RowDefinition ></RowDefinition> </Grid.RowDefinitions> <Menu Grid.Row="0"> <MenuItem Header="File"> <MenuItem Command="New"></MenuItem> <MenuItem Command="Open"></MenuItem> <MenuItem Command="Save"></MenuItem> <MenuItem Command="SaveAs"></MenuItem> <Separator></Separator> <MenuItem Command="Close"></MenuItem> </MenuItem> </Menu> <ToolBarTray Grid.Row="1"> <ToolBar> <Button Command="New">New</Button> <Button Command="Open">Open</Button> <Button Command="Save">Save</Button> </ToolBar> <ToolBar> <Button Command="Cut">Cut</Button> <Button Command="Copy">Copy</Button> <Button Command="Paste">Paste</Button> </ToolBar> </ToolBarTray> <TextBox Margin="5" Grid.Row="2" TextWrapping="Wrap" AcceptsReturn="True" TextChanged="txt_TextChanged"> <TextBox.CommandBindings> <StaticResource ResourceKey="binding"></StaticResource> </TextBox.CommandBindings> <!--<TextBox.CommandBindings> <CommandBinding Command="ApplicationCommands.Save" Executed="SaveCommand" /> </TextBox.CommandBindings>--> </TextBox> <TextBox Margin="5" Grid.Row="3" TextWrapping="Wrap" AcceptsReturn="True" TextChanged="txt_TextChanged"> <TextBox.CommandBindings> <StaticResource ResourceKey="binding"/> </TextBox.CommandBindings> <!--<TextBox.CommandBindings> <CommandBinding Command="ApplicationCommands.Save" Executed="SaveCommand" /> </TextBox.CommandBindings>--> </TextBox> </Grid> </Window>

using System; using System.Collections.Generic; using System.Linq; using System.Text; using System.Windows; using System.Windows.Controls; using System.Windows.Data; using System.Windows.Documents; using System.Windows.Input; using System.Windows.Media; using System.Windows.Media.Imaging; using System.Windows.Shapes; namespace Commands { /// <summary> /// TwoDocument.xaml 的交互逻辑 /// </summary> public partial class TwoDocument : Window { public TwoDocument() { InitializeComponent(); } private void SaveCommand(object sender, ExecutedRoutedEventArgs e) { string text = ((TextBox)sender).Text; MessageBox.Show("About to save: " + text); isDirty[sender] = false; } private Dictionary<Object, bool> isDirty = new Dictionary<Object, bool>(); private void txt_TextChanged(object sender, RoutedEventArgs e) { isDirty[sender] = true; } private void SaveCommand_CanExecute(object sender, CanExecuteRoutedEventArgs e) { if (isDirty.ContainsKey(sender) && isDirty[sender] == true) { e.CanExecute = true; } else { e.CanExecute = false; } } } }
三、使用命令参数
上面所有的示例都没有使用命令参数来传递额外信息。然而,有些命令总需要一些额外信息。例如,NavigationCommands.Zoom命令需要用于缩放的百分数。类似地,可设想在特定情况下,前面使用过的一些命令可能也需要额外信息。例如,上节示例所示的两个文本框编辑器使用Save命令,当保存文档时需要知道使用哪个文件。
解决方法是设置CommandParameter属性。可直接为ICommandSource控件设置该属性(甚至可使用绑定表达式从其他控件获取值)。例如,下面的代码演示了如何通过从另一个文本框中读取数值,为链接到Zoom命令的按钮设置缩放百分比:
<Button Command="NavigationCommands.Zoom" CommandParater="{Binding ElementName=txtZoom,Path=Text"}> Zoom To Value </Button>
但该方法并不总是有效。例如,在具有两个文件的文本编辑器中,每个文本框重用同一个Save按钮,但每个文本框需要使用不同的文件名。对于此类情况,必须在其他地方存储信息(例如,在TextBox.Tag属性或在为区分文本框而索引文件名称的单独集合中存储信息),或者需要通过代码触发命令,如下所示:
ApplicationCommands.New.Execute(theFileName,(Button)sender);
无论使用哪种方法,都可以在Executed事件处理程序中通过ExecutedRoutedEventArgs.Parameter属性获取参数。
四、跟踪和翻转命令
WPF命令模型缺少的一个特性是翻转命令。尽管提供了ApplicationCommands.Undo命令,但该命令通常用于编辑控件(如TextBox控件)以维护它们自己的Undo历史。如果希望支持应用程序范围内的Undo特性,需要在内部跟踪以前的状态,并且触发Undo命令时还原该状态。
遗憾的是,扩展WPF命令系统并不容易。相对来说没几个入口点用于连接自定义逻辑,并且对于可用的几个入口点也没有提供说明文档。为创建通用的、可重用的Undo特性,需要创建一组全新的“能够撤销的”命令类,以及一个特定类型的命令绑定。本质上,必须使用自己创建的新命令系统替换WPF命令系统。
更好的解决方案是设计自己的用于跟踪和翻转命令的系统,但使用CommandManager类保存命令历史。下图显示了一个这方面的例子。在该例中,窗口包含两个文本框和一个列表框,可以自由地再这两个文本框中输入内容,而列表框则一直跟踪在这两个文本框中发生的所有命令。可通过单击Reverse Last Command按钮翻转最后一个命令。
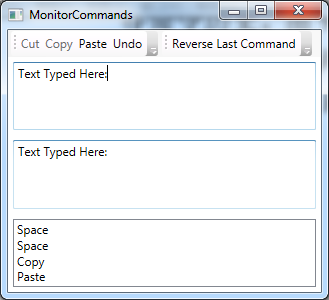
为构建这个解决方案,需要使用几项新技术。第一细节是用于跟踪命令历史的类。为构建保存最近命令的撤销系统,肯恩共需要用到这样的类(甚至可能喜欢创建派生的ReversibleCommand类,提供诸如Unexecute()的方法来翻转以前的任务)。但该系统不能工作,因为所有WPF命令都是唯一的。这意味着在应用程序中每个命令只有一个实例。
为理解该问题,假设提供EditingCommands.Backspace命令,而且用户在一行中回退了几个空格。可通过向最近命令堆栈中添加Backspace命令来记录这一操作,但实际上每次添加的是相同的命令对象。因此,没有简单的方法用于存储命令的其他信息,例如刚刚删除的字符。如果希望存储该状态,需要构建自己的数据结构。该例使用名为CommandHistoryItem的类。
每个CommandHistoryItem对象跟踪以下几部分信息:
- 命令名称
- 执行命令的元素。在该例中,有两个文本框,所以可以是其中的任意一个。
- 在目标元素中被改变的属性。在该例中是TextBox类的Text属性。
- 可用于保存受影响元素以前状态的对象(例如,执行命令之前文本框中的文本)。
CommandHistoryItem类还提供了通用的Undo()方法。该方法使用反射为修改过的属性应用以前的值,用于恢复TextBox控件中的文本。但对于更复杂的应用程序,需要使用CommandHistoryItem类的层次结构,每个类都可以使用不同方式翻转不同类型的操作。
下面是CommandHistoryItem类的完整代码。
public class CommandHistoryItem { public string CommandName { get; set; } public UIElement ElementActedOn { get; set; } public string PropertyActedOn { get; set; } public object PreviousState { get; set; } public CommandHistoryItem(string commandName) : this(commandName, null, "", null) { } public CommandHistoryItem(string commandName, UIElement elementActedOn, string propertyActedOn, object previousState) { CommandName = commandName; ElementActedOn = elementActedOn; PropertyActedOn = propertyActedOn; PreviousState = previousState; } public bool CanUndo { get { return (ElementActedOn != null && PropertyActedOn != ""); } } public void Undo() { Type elementType = ElementActedOn.GetType(); PropertyInfo property = elementType.GetProperty(PropertyActedOn); property.SetValue(ElementActedOn, PreviousState, null); } }
需要的下一个要素是执行应用程序范围内Undo操作的命令。ApplicationCommands.Undo命令时不适合的,原因是为了达到不同的目的,它已经被用于单独的文本框控件(翻转最后的编辑变化)。相反,需要创建一个新命令,如下所示:
private static RoutedUICommand applicationUndo; public static RoutedUICommand ApplicationUndo { get { return applicationUndo; } } static MonitorCommands() { applicationUndo = new RoutedUICommand("ApplicationUndo", "Application Undo", typeof(MonitorCommands)); }
在该例中,命令时在名为MonitorCommands的窗口类中定义的。
到目前为止,出了执行Undo操作的反射代码比较有意义外,其他代码没有什么值得注意的地方。更困难的部分是将该命令历史集成进WPF命令模型中。理想的解决方案是使用能跟踪任意命令的方式完成该任务,而不管命令是是被如何触发和绑定的。相对不理想的解决方案是,强制依赖与一整套全新的自定义命令对象(这一逻辑功能内置到这些自定义命令对象中),或手动处理每个命令的Executed事件。
响应特定的命令是非常简单的,但当执行任何命令时如何进行响应呢?技巧是使用CommandManager类,该类提供了几个静态事件。这些事件包括CanExecute、PreviewCanExecute、Executed以及PreviewExecuted。在该例中,Executed和PreviewExecuted事件最有趣,因为每当执行任何一个命令时都会引发他们。
尽管CommandManager类关起了Executed事件,但仍可使用UIElement.AddHandler()方法关联事件处理程序,并为可选的第三个参数传递true值。这样将允许接收事件,即使事件已经被处理过也同样如此。然而,Executed事件是在命令执行完之后被触发的,这时已经来不及在命令历史中保存呗影响的控件的状态了。相反,需要响应PreviewExecuted事件,该事件在命令执行前一刻被触发。
下面的代码在窗口的构造函数中关联PreviewExecuted事件处理程序,并当关闭窗口时解除关联:
public MonitorCommands() { InitializeComponent(); this.AddHandler(CommandManager.PreviewExecutedEvent, new ExecutedRoutedEventHandler(CommandExecuted)); } private void window_Unloaded(object sender, RoutedEventArgs e) { this.RemoveHandler(CommandManager.PreviewExecutedEvent, new ExecutedRoutedEventHandler(CommandExecuted)); }
当触发PreviewExecuted事件时,需要确定准备执行的命令是否是我们所关心的。如果是,可创建CommandHistoryItem对象,并将其添加到Undo堆栈中。还需要注意两个潜在的问题。第一个问题是,当单击工具栏按钮以在文本框上执行命令时,CommandExecuted事件被引发了两次——一次是针对工具栏按钮,另一次时针对文本框。下面的代码通过忽略发送者是ICommandSource的命令,避免在Undo历史中重复条目。第二个问题是,需要明确忽略不希望添加到Undo历史中的命令。例如ApplicationUndo命令,通过该命令可翻转上一步操作。
private void CommandExecuted(object sender, ExecutedRoutedEventArgs e) { // Ignore menu button source. if (e.Source is ICommandSource) return; // Ignore the ApplicationUndo command. if (e.Command == MonitorCommands.ApplicationUndo) return; // Could filter for commands you want to add to the stack // (for example, not selection events). TextBox txt = e.Source as TextBox; if (txt != null) { RoutedCommand cmd = (RoutedCommand)e.Command; CommandHistoryItem historyItem = new CommandHistoryItem( cmd.Name, txt, "Text", txt.Text); ListBoxItem item = new ListBoxItem(); item.Content = historyItem; lstHistory.Items.Add(historyItem); // CommandManager.InvalidateRequerySuggested(); } }
该例在ListBox控件中存储所有CommandHistoryItem对象。ListBox控件的DisplayMember属性被设置为true,因而会显示每个条目的CommandHistoryItem.Name属性。上面的代码只为由文本框引发的命令提供Undo特性。然而,处理窗口中的任何文本框通常就足够了。为了支持其他控件和属性,需要对代码进行扩展。
最后一个细节是直线应用程序中范围内Undo操作的代码。使用CanExecute事件处理程序,可确保只有当在Undo历史中至少有一项时,才能执行此代码:
private void ApplicationUndoCommand_CanExecute(object sender, CanExecuteRoutedEventArgs e) { if (lstHistory == null || lstHistory.Items.Count == 0) e.CanExecute = false; else e.CanExecute = true; }
为恢复最近的修改,只需要调用CommandHistoryItem对象的Undo方法。然后从列表中删除该项即可:
private void ApplicationUndoCommand_Executed(object sender, RoutedEventArgs e) { CommandHistoryItem historyItem = (CommandHistoryItem)lstHistory.Items[lstHistory.Items.Count - 1]; if (historyItem.CanUndo) historyItem.Undo(); lstHistory.Items.Remove(historyItem); }
到此,该示例的所有涉及细节都已经处理完成,该应用程序具有几个完全支持Undo特性的控件,但要在实际应用程序中使用这一方法,还需要进行许多改进。例如,需要耗费大量时间改进CommandManager.PreviewExecuted事件的处理程序,以忽略那些明星不需要跟踪的命令(当前,诸如使用键盘选择文本的事件已经单击空格键引发的命令等)。类似地,可能希望为那些不是由命令表示的但应当被翻转的操作添加CommandHistoryItem对象。例如,输入一些文本,然后导航到其他控件等。
本实例完整代码如下所示:

<Window x:Class="Commands.MonitorCommands" xmlns="http://schemas.microsoft.com/winfx/2006/xaml/presentation" xmlns:x="http://schemas.microsoft.com/winfx/2006/xaml" xmlns:local="clr-namespace:Commands" Title="MonitorCommands" Height="300" Width="329.323" Unloaded="window_Unloaded"> <Window.CommandBindings> <CommandBinding Command="local:MonitorCommands.ApplicationUndo" Executed="ApplicationUndoCommand_Executed" CanExecute="ApplicationUndoCommand_CanExecute"></CommandBinding> </Window.CommandBindings> <Grid> <Grid.RowDefinitions> <RowDefinition Height="Auto"></RowDefinition> <RowDefinition></RowDefinition> <RowDefinition></RowDefinition> <RowDefinition></RowDefinition> </Grid.RowDefinitions> <ToolBarTray Grid.Row="0"> <ToolBar> <Button Command="ApplicationCommands.Cut">Cut</Button> <Button Command="ApplicationCommands.Copy">Copy</Button> <Button Command="ApplicationCommands.Paste">Paste</Button> <Button Command="ApplicationCommands.Undo">Undo</Button> </ToolBar> <ToolBar Margin="0,0,-23,0"> <Button Command="local:MonitorCommands.ApplicationUndo">Reverse Last Command</Button> </ToolBar> </ToolBarTray> <TextBox Margin="5" Grid.Row="1" TextWrapping="Wrap" AcceptsReturn="True"> </TextBox> <TextBox Margin="5" Grid.Row="2" TextWrapping="Wrap" AcceptsReturn="True"> </TextBox> <ListBox Grid.Row="3" Name="lstHistory" Margin="5" DisplayMemberPath="CommandName"></ListBox> </Grid> </Window>

using System; using System.Collections.Generic; using System.Linq; using System.Reflection; using System.Text; using System.Threading.Tasks; using System.Windows; using System.Windows.Controls; using System.Windows.Data; using System.Windows.Documents; using System.Windows.Input; using System.Windows.Media; using System.Windows.Media.Imaging; using System.Windows.Shapes; namespace Commands { /// <summary> /// MonitorCommands.xaml 的交互逻辑 /// </summary> public partial class MonitorCommands : Window { private static RoutedUICommand applicationUndo; public static RoutedUICommand ApplicationUndo { get { return applicationUndo; } } static MonitorCommands() { applicationUndo = new RoutedUICommand("ApplicationUndo", "Application Undo", typeof(MonitorCommands)); } public MonitorCommands() { InitializeComponent(); this.AddHandler(CommandManager.PreviewExecutedEvent, new ExecutedRoutedEventHandler(CommandExecuted)); } private void window_Unloaded(object sender, RoutedEventArgs e) { this.RemoveHandler(CommandManager.PreviewExecutedEvent, new ExecutedRoutedEventHandler(CommandExecuted)); } private void CommandExecuted(object sender, ExecutedRoutedEventArgs e) { // Ignore menu button source. if (e.Source is ICommandSource) return; // Ignore the ApplicationUndo command. if (e.Command == MonitorCommands.ApplicationUndo) return; // Could filter for commands you want to add to the stack // (for example, not selection events). TextBox txt = e.Source as TextBox; if (txt != null) { RoutedCommand cmd = (RoutedCommand)e.Command; CommandHistoryItem historyItem = new CommandHistoryItem( cmd.Name, txt, "Text", txt.Text); ListBoxItem item = new ListBoxItem(); item.Content = historyItem; lstHistory.Items.Add(historyItem); // CommandManager.InvalidateRequerySuggested(); } } private void ApplicationUndoCommand_Executed(object sender, RoutedEventArgs e) { CommandHistoryItem historyItem = (CommandHistoryItem)lstHistory.Items[lstHistory.Items.Count - 1]; if (historyItem.CanUndo) historyItem.Undo(); lstHistory.Items.Remove(historyItem); } private void ApplicationUndoCommand_CanExecute(object sender, CanExecuteRoutedEventArgs e) { if (lstHistory == null || lstHistory.Items.Count == 0) e.CanExecute = false; else e.CanExecute = true; } } public class CommandHistoryItem { public string CommandName { get; set; } public UIElement ElementActedOn { get; set; } public string PropertyActedOn { get; set; } public object PreviousState { get; set; } public CommandHistoryItem(string commandName) : this(commandName, null, "", null) { } public CommandHistoryItem(string commandName, UIElement elementActedOn, string propertyActedOn, object previousState) { CommandName = commandName; ElementActedOn = elementActedOn; PropertyActedOn = propertyActedOn; PreviousState = previousState; } public bool CanUndo { get { return (ElementActedOn != null && PropertyActedOn != ""); } } public void Undo() { Type elementType = ElementActedOn.GetType(); PropertyInfo property = elementType.GetProperty(PropertyActedOn); property.SetValue(ElementActedOn, PreviousState, null); } } }
