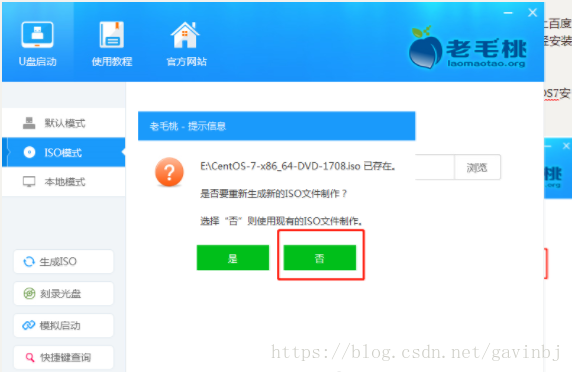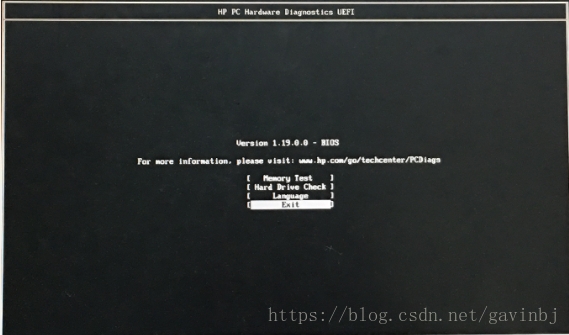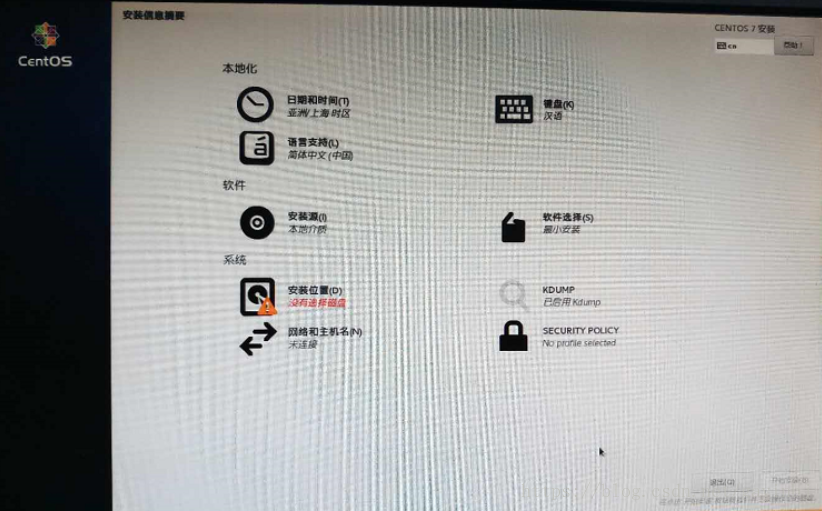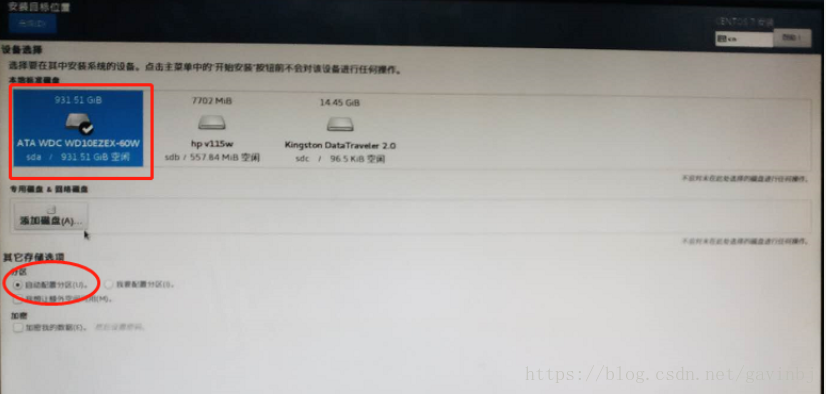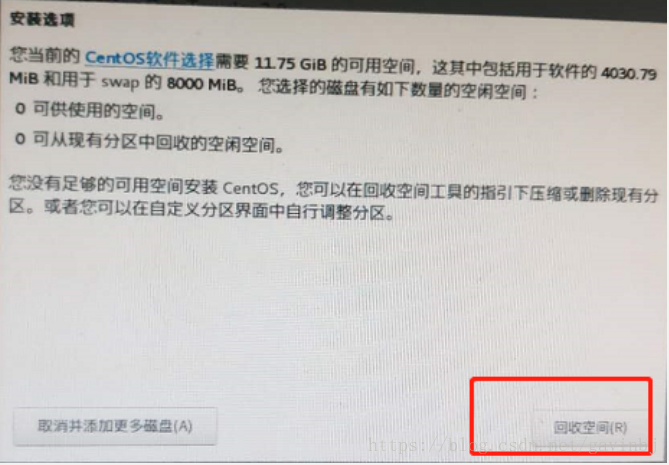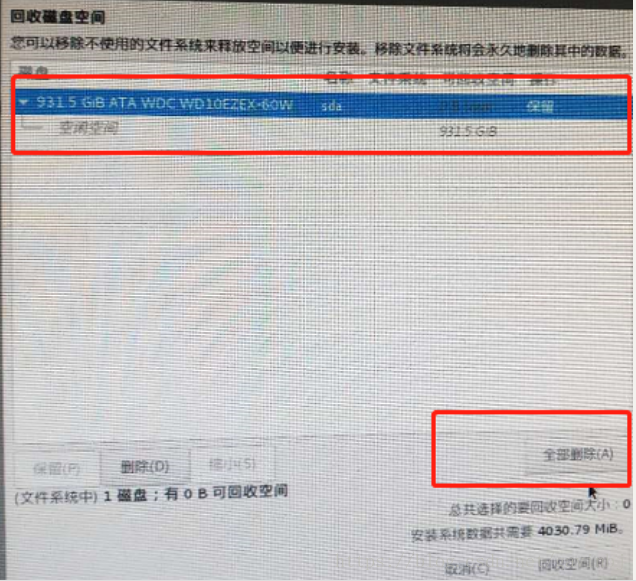台式机安装CentOS7 全过程
前言
近期项目搭建环境需要安装一批Linux机器(CentOS7),因为项目开发期间直接购买的云服务器,没有涉及操作系统的安装,本地在部门内部搭建物理机环境,遇到不少问题,好在最后都解决了,因此整理如下方便有效的方式,已做参考。
1. 安装U盘制作
准备一个单独的U盘,本人使用一个16G闲置优盘,安装文件大约占4-5G。上百度搜索下载一个U盘制作工具(例如:老毛桃,大白菜之类),本人机器上已经安装了老毛桃,所以下面的过程以老毛桃为例进行说明。
打开老毛桃工具后,选择ISO模式,然后在画面右侧选择已经准备好的CentOS7安装用的ISO文件,然后直接执行一键制作。
制作过程中会弹出如下提示信息,我们直接选择“否”,使用现有的ISO文件直接制作。
按照默认的参数,直接选择写入即可。写入过程需要等待几分钟。
【注意】启动制作完成后,需要我们更改一下U盘的卷标,因为在进行CentOS系统安装的时候需要使用,我们修改一个简单易识别的名字:CentOS7。
2. CentOS7安装
将机器设置为U盘启动,所以需要根据具体机器型号自行进行设定。本人安装机器为:HP商用台式机,按照如下方法进入。
开机按F2键进入下面画面,然后选择最后一项退出后进入机器的BIOS设定画面。
选择【高级】中的【Boot Options】,设定为U盘启动,保存设定并重新启动机器。
接下来使用U盘启动机器会出现如下的Menu,按照提示进入启动项编辑画面
按照网上的资料,在此通过修改卷标的方式指定安装位置,但是我在安装过程中仍然出错。
继续调查,采用如下方式安装:
修改第2行内容为 linuxefi /images/pxeboot/vmlinuz initrd=initrd.img linux dd quiet 按照下面提示按ctrl+x启动。会显示u盘识别名。我这显示sdb4 ,根据label显示的ISO镜像名可以找到的自己的U盘。
linuxefi /images/pxeboot/vmlinuz inst.stage2=hd:LABEL=CentOS\x207\x20x86_64 quiet修改后的启动参数,修改完成后按照提示使用"Ctrl"+"x"执行,执行结果中找到自己安装盘的名字。我的机器为:sdc4,记住这个名字然后重新启动机器。
linuxefi /images/pxeboot/vmlinuz initrd=initrd.img linux dd quiet机器重启后重新进入启动参数配置画面,将刚才查看的U盘的名字替换后,使用"Ctrl"+"x"执行启动安装。这时候就能进入我们熟悉的界面安装了。选择自己需要的组件进行设定后进入安装模式。
linuxefi /images/pxeboot/vmlinuz inst.stage2=hd:/dev/sdc4 quiet注意一下,系统的安装位置这里需要进行选择安装,选择需要安装系统的硬盘,然后下面指定自动配置分区的方式进行。
3. CentOS网络配置
安装完成CentOS系统后,需要进行网络的配置,本人直接在图形界面上进行设定,设定完成后通过浏览器访问一下外网,验证成功。
注意,默认的网络在机器重启后不是自动打开的,所以搬到机房后每次总是链接不上,修改网卡的系统参数,将ONBOOT的值设定为"yes"。
vi /etc/sysconfig/network-scripts/ifcfg-XXXX以上就是安装的全过程,后期可以根据自己项目需要进行各自的配置。