WPF中的PathAnimation(路径动画)
周银辉
在WPF中我们可以指定元素按照某一路径运动而形成动画,这称之为路径动画,在SDK中你会发现以[Type]AnimationUsingPath这种形式命名的类,它们就是用来创建路径动画的,其中[Type]表示一系列类型比如double,point等,这与DoubleAnimation等的命名方式一致。
为对路径动画有一个大体上的认识,你可以粘贴下面的代码到XamlPad:
 <
Window
<
Window xmlns
="http://schemas.microsoft.com/winfx/2006/xaml/presentation"
xmlns
="http://schemas.microsoft.com/winfx/2006/xaml/presentation"
 xmlns:x
="http://schemas.microsoft.com/winfx/2006/xaml"
xmlns:x
="http://schemas.microsoft.com/winfx/2006/xaml"

 x:Name
="Window"
x:Name
="Window"
 Title
="Window1"
Title
="Window1"
 Width
="640"
Height
="480"
>
Width
="640"
Height
="480"
>

 <
Window
.Resources
>
<
Window
.Resources
>
 <
Storyboard
x:Key
="Timeline1"
RepeatBehavior
= "Forever"
AutoReverse
="True"
>
<
Storyboard
x:Key
="Timeline1"
RepeatBehavior
= "Forever"
AutoReverse
="True"
>
 <
DoubleAnimationUsingPath
BeginTime
="00:00:00"
Duration
="00:00:02"
Storyboard.TargetName
="button"
Storyboard.TargetProperty
="(UIElement.RenderTransform).(TransformGroup.Children)[3].(TranslateTransform.X)"
Source
="X"
>
<
DoubleAnimationUsingPath
BeginTime
="00:00:00"
Duration
="00:00:02"
Storyboard.TargetName
="button"
Storyboard.TargetProperty
="(UIElement.RenderTransform).(TransformGroup.Children)[3].(TranslateTransform.X)"
Source
="X"
>
 <
DoubleAnimationUsingPath
.PathGeometry
>
<
DoubleAnimationUsingPath
.PathGeometry
>
 <
PathGeometry
Figures
="M-68,149.00022 C-39.695816,109.3744 -17.383496,83.397528 39,74.000287 C73.433618,68.261356 91.198465,71.210009 125,89.000273 C157.86626,106.29829 181.01028,123.79991 204,155.00021 C213.7418,168.22121 224.03351,180.96708 234,194.00017 C246.07551,209.79121 257.36571,220.41957 275,231.00014 C285.57406,237.34456 295.83653,242.84775 307,248.00012 C317.8183,252.99318 324.46505,252.89547 337,252.00012 C362.92461,250.14836 384.46844,240.41978 404,225.00014"
/>
<
PathGeometry
Figures
="M-68,149.00022 C-39.695816,109.3744 -17.383496,83.397528 39,74.000287 C73.433618,68.261356 91.198465,71.210009 125,89.000273 C157.86626,106.29829 181.01028,123.79991 204,155.00021 C213.7418,168.22121 224.03351,180.96708 234,194.00017 C246.07551,209.79121 257.36571,220.41957 275,231.00014 C285.57406,237.34456 295.83653,242.84775 307,248.00012 C317.8183,252.99318 324.46505,252.89547 337,252.00012 C362.92461,250.14836 384.46844,240.41978 404,225.00014"
/>
 </
DoubleAnimationUsingPath.PathGeometry
>
</
DoubleAnimationUsingPath.PathGeometry
>
 </
DoubleAnimationUsingPath
>
</
DoubleAnimationUsingPath
>
 <
DoubleAnimationUsingPath
BeginTime
="00:00:00"
Duration
="00:00:02"
Storyboard.TargetName
="button"
Storyboard.TargetProperty
="(UIElement.RenderTransform).(TransformGroup.Children)[3].(TranslateTransform.Y)"
Source
="Y"
>
<
DoubleAnimationUsingPath
BeginTime
="00:00:00"
Duration
="00:00:02"
Storyboard.TargetName
="button"
Storyboard.TargetProperty
="(UIElement.RenderTransform).(TransformGroup.Children)[3].(TranslateTransform.Y)"
Source
="Y"
>
 <
DoubleAnimationUsingPath
.PathGeometry
>
<
DoubleAnimationUsingPath
.PathGeometry
>
 <
PathGeometry
Figures
="M-68,149.00022 C-39.695816,109.3744 -17.383496,83.397528 39,74.000287 C73.433618,68.261356 91.198465,71.210009 125,89.000273 C157.86626,106.29829 181.01028,123.79991 204,155.00021 C213.7418,168.22121 224.03351,180.96708 234,194.00017 C246.07551,209.79121 257.36571,220.41957 275,231.00014 C285.57406,237.34456 295.83653,242.84775 307,248.00012 C317.8183,252.99318 324.46505,252.89547 337,252.00012 C362.92461,250.14836 384.46844,240.41978 404,225.00014"
/>
<
PathGeometry
Figures
="M-68,149.00022 C-39.695816,109.3744 -17.383496,83.397528 39,74.000287 C73.433618,68.261356 91.198465,71.210009 125,89.000273 C157.86626,106.29829 181.01028,123.79991 204,155.00021 C213.7418,168.22121 224.03351,180.96708 234,194.00017 C246.07551,209.79121 257.36571,220.41957 275,231.00014 C285.57406,237.34456 295.83653,242.84775 307,248.00012 C317.8183,252.99318 324.46505,252.89547 337,252.00012 C362.92461,250.14836 384.46844,240.41978 404,225.00014"
/>
 </
DoubleAnimationUsingPath.PathGeometry
>
</
DoubleAnimationUsingPath.PathGeometry
>
 </
DoubleAnimationUsingPath
>
</
DoubleAnimationUsingPath
>
 </
Storyboard
>
</
Storyboard
>
 </
Window.Resources
>
</
Window.Resources
>
 <
Window
.Triggers
>
<
Window
.Triggers
>
 <
EventTrigger
RoutedEvent
="FrameworkElement.Loaded"
>
<
EventTrigger
RoutedEvent
="FrameworkElement.Loaded"
>
 <
BeginStoryboard
Storyboard
="{StaticResource Timeline1}"
/>
<
BeginStoryboard
Storyboard
="{StaticResource Timeline1}"
/>
 </
EventTrigger
>
</
EventTrigger
>
 </
Window.Triggers
>
</
Window.Triggers
>

 <
Grid
x:Name
="LayoutRoot"
>
<
Grid
x:Name
="LayoutRoot"
>
 <
Path
Fill
="#FFFFFFFF"
Stretch
="Fill"
Stroke
="#FF000000"
Margin
="63.5,128.847,87.5,133.025"
Data
="M64,207 C92.304184,167.37414 114.6165,141.39725 171,132 205.43362,126.26106 223.19847,129.20972 257,147 289.86626,164.29803 313.01028,181.79967 336,213 345.7418,226.22101 356.03351,238.96689 366,252 378.07551,267.79105 389.36571,278.41942 407,289 417.57406,295.34443 427.83653,300.84763 439,306 449.8183,310.99306 456.46505,310.89535 469,310 494.92461,308.14824 516.46844,298.41966
536,283"
/>
<
Path
Fill
="#FFFFFFFF"
Stretch
="Fill"
Stroke
="#FF000000"
Margin
="63.5,128.847,87.5,133.025"
Data
="M64,207 C92.304184,167.37414 114.6165,141.39725 171,132 205.43362,126.26106 223.19847,129.20972 257,147 289.86626,164.29803 313.01028,181.79967 336,213 345.7418,226.22101 356.03351,238.96689 366,252 378.07551,267.79105 389.36571,278.41942 407,289 417.57406,295.34443 427.83653,300.84763 439,306 449.8183,310.99306 456.46505,310.89535 469,310 494.92461,308.14824 516.46844,298.41966
536,283"
/>
 <
Button
RenderTransformOrigin
="0.5,0.5"
HorizontalAlignment
="Left"
Margin
="82,30,0,0"
x:Name
="button"
VerticalAlignment
="Top"
Width
="100"
Height
="56"
Content
="Button"
>
<
Button
RenderTransformOrigin
="0.5,0.5"
HorizontalAlignment
="Left"
Margin
="82,30,0,0"
x:Name
="button"
VerticalAlignment
="Top"
Width
="100"
Height
="56"
Content
="Button"
>
 <
Button
.RenderTransform
>
<
Button
.RenderTransform
>
 <
TransformGroup
>
<
TransformGroup
>
 <
ScaleTransform
ScaleX
="1"
ScaleY
="1"
/>
<
ScaleTransform
ScaleX
="1"
ScaleY
="1"
/>
 <
SkewTransform
AngleX
="0"
AngleY
="0"
/>
<
SkewTransform
AngleX
="0"
AngleY
="0"
/>
 <
RotateTransform
Angle
="0"
/>
<
RotateTransform
Angle
="0"
/>
 <
TranslateTransform
X
="0"
Y
="0"
/>
<
TranslateTransform
X
="0"
Y
="0"
/>
 </
TransformGroup
>
</
TransformGroup
>
 </
Button.RenderTransform
>
</
Button.RenderTransform
>
 </
Button
>
</
Button
>
 </
Grid
>
</
Grid
>
 </
Window
>
</
Window
>
你可以得到如图所示的一个窗体: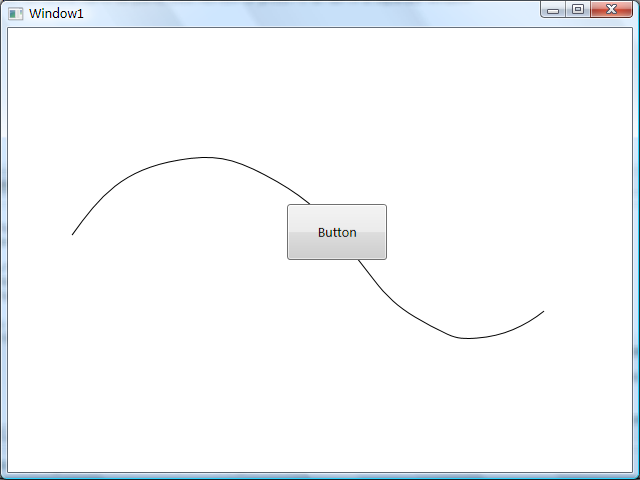
窗体上的按钮沿着曲线来回的运动(按钮的中心始终与曲线相切)。
1,使用Microsoft Expression Blend工具为我们自动生成路径动画
打造路径动画的最简单的方式是使用 Microsoft Expression Blend工具来自动生成,当然这自然会失去灵活性。
第一步:创建动画对象(比如上图中的那个Button)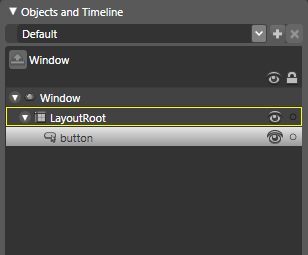
第二步:创建动画路径(比如一条曲线,一个圆)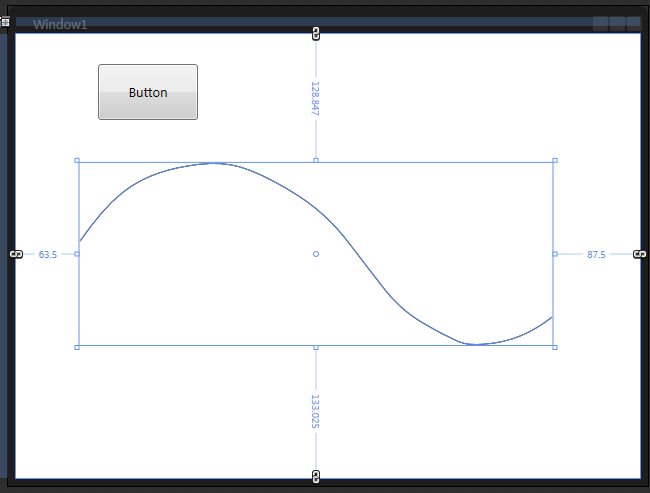
记得将路径的逻辑树层次上调整得比刚才那个按钮低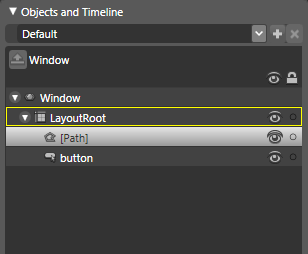
第三步:将路径转化为MotionPath
选中逻辑树上的[Path]对象,单击菜单栏的Object,选择Path子项,在选择Convert To MotionPath,则会弹出如下窗口: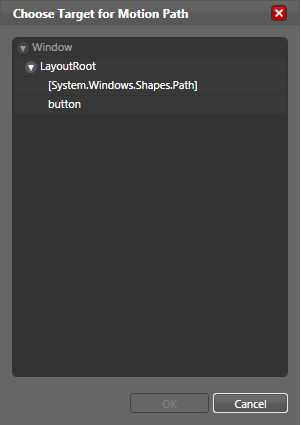
其要求你选择MotionPath的目标,也就是路径动画的目标,我们这里选择我们的button按钮
单击OK,其会自动为你生成Timeline(此后的操作就与打造普通Timeline 的操作一样了,其实此时该路径动画已经生成,你可以单击Timeline录制旁边的“播放”按钮来观看效果了,或直接F5)
2,使用代码来打造更灵活的路径动画
我更喜欢使用手写代码的方式来做更多的事情,这让事情变得更容易控制,同时也更具有灵活性。
以DoubleAnimationUsingPath为例,我们逐步讲解一下如何使用代码来打造上面的示例。
为了让对象沿着曲线运动,我们通过改变一个TranslateTransform的X与Y值来做到,并将该TranslateTransform指定给按钮的RenderTransform。
假设我们动画中的路径(也就是示例中的那条曲线)为path1,动画的对象为border1,如果你有过编写WPF动画代码的经验,那么你可以很轻松地编写出以下代码:
 DoubleAnimationUsingPath animationX
=
new
DoubleAnimationUsingPath();
DoubleAnimationUsingPath animationX
=
new
DoubleAnimationUsingPath(); animationX.PathGeometry
=
this
.path1.Data.GetFlattenedPathGeometry();
animationX.PathGeometry
=
this
.path1.Data.GetFlattenedPathGeometry(); animationX.Source
=
PathAnimationSource.X;
animationX.Source
=
PathAnimationSource.X; animationX.Duration
=
new
Duration(TimeSpan.FromSeconds(
2
));
animationX.Duration
=
new
Duration(TimeSpan.FromSeconds(
2
));
 DoubleAnimationUsingPath animationY
=
new
DoubleAnimationUsingPath();
DoubleAnimationUsingPath animationY
=
new
DoubleAnimationUsingPath(); animationY.PathGeometry
=
this
.path1.Data.GetFlattenedPathGeometry();
animationY.PathGeometry
=
this
.path1.Data.GetFlattenedPathGeometry(); animationY.Source
=
PathAnimationSource.Y;
animationY.Source
=
PathAnimationSource.Y; animationY.Duration
=
animationX.Duration;
animationY.Duration
=
animationX.Duration;
 animationX.PathGeometry
=
this
.path1.Data.GetFlattenedPathGeometry();
animationX.PathGeometry
=
this
.path1.Data.GetFlattenedPathGeometry();
 animationX.Source
=
PathAnimationSource.X;
animationX.Source
=
PathAnimationSource.X;
将代码补充完整后如下:
 TranslateTransform translate
=
new
TranslateTransform();
TranslateTransform translate
=
new
TranslateTransform(); this
.border1.RenderTransform
=
translate;
this
.border1.RenderTransform
=
translate;
 NameScope.SetNameScope(
this
,
new
NameScope());
NameScope.SetNameScope(
this
,
new
NameScope()); this
.RegisterName(
"
translate
"
, translate);
this
.RegisterName(
"
translate
"
, translate);
 DoubleAnimationUsingPath animationX
=
new
DoubleAnimationUsingPath();
DoubleAnimationUsingPath animationX
=
new
DoubleAnimationUsingPath(); animationX.PathGeometry
=
this
.path1.Data.GetFlattenedPathGeometry();
animationX.PathGeometry
=
this
.path1.Data.GetFlattenedPathGeometry(); animationX.Source
=
PathAnimationSource.X;
animationX.Source
=
PathAnimationSource.X; animationX.Duration
=
new
Duration(TimeSpan.FromSeconds(
2
));
animationX.Duration
=
new
Duration(TimeSpan.FromSeconds(
2
));
 DoubleAnimationUsingPath animationY
=
new
DoubleAnimationUsingPath();
DoubleAnimationUsingPath animationY
=
new
DoubleAnimationUsingPath(); animationY.PathGeometry
=
this
.path1.Data.GetFlattenedPathGeometry();
animationY.PathGeometry
=
this
.path1.Data.GetFlattenedPathGeometry(); animationY.Source
=
PathAnimationSource.Y;
animationY.Source
=
PathAnimationSource.Y; animationY.Duration
=
animationX.Duration;
animationY.Duration
=
animationX.Duration;

 Storyboard story
=
new
Storyboard();
Storyboard story
=
new
Storyboard(); story.RepeatBehavior
=
RepeatBehavior.Forever;
story.RepeatBehavior
=
RepeatBehavior.Forever; story.AutoReverse
=
true
;
story.AutoReverse
=
true
; story.Children.Add(animationX);
story.Children.Add(animationX); story.Children.Add(animationY);
story.Children.Add(animationY); Storyboard.SetTargetName(animationX,
"
translate
"
);
Storyboard.SetTargetName(animationX,
"
translate
"
); Storyboard.SetTargetName(animationY,
"
translate
"
);
Storyboard.SetTargetName(animationY,
"
translate
"
); Storyboard.SetTargetProperty(animationX,
new
PropertyPath(TranslateTransform.XProperty));
Storyboard.SetTargetProperty(animationX,
new
PropertyPath(TranslateTransform.XProperty)); Storyboard.SetTargetProperty(animationY,
new
PropertyPath(TranslateTransform.YProperty));
Storyboard.SetTargetProperty(animationY,
new
PropertyPath(TranslateTransform.YProperty));
 story.Begin(
this
);
story.Begin(
this
);
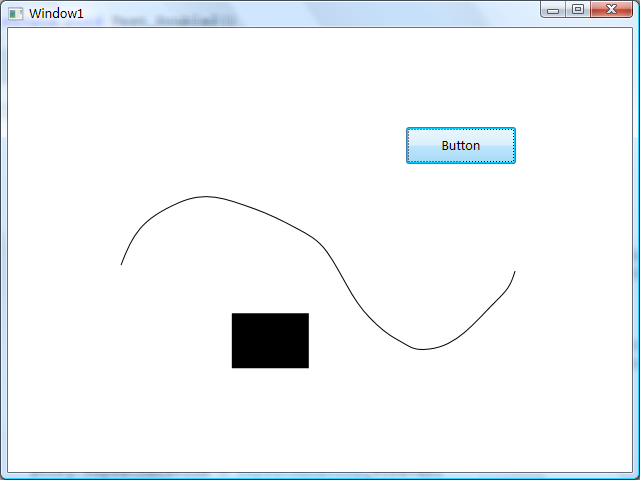
但不难发现, 图中方块运动的路径与曲线并为完全重合,而是存在X与Y方向上的平移。 这是一个很让人头疼的问题,但是我发现,只要在动画播放之前,将方块的中心位置设置为与动画所在容器的(0,0)位置向重合,那么该问题就可以被避免。
修改后的代码:
 Canvas.SetTop(this.border1, -this.border1.ActualHeight / 2
);
Canvas.SetTop(this.border1, -this.border1.ActualHeight / 2
); Canvas.SetLeft(this.border1, -this.border1.ActualWidth / 2
);
Canvas.SetLeft(this.border1, -this.border1.ActualWidth / 2
);
 TranslateTransform translate
=
new
TranslateTransform();
TranslateTransform translate
=
new
TranslateTransform(); this
.border1.RenderTransform
=
translate;
this
.border1.RenderTransform
=
translate;
 NameScope.SetNameScope(
this
,
new
NameScope());
NameScope.SetNameScope(
this
,
new
NameScope()); this
.RegisterName(
"
translate
"
, translate);
this
.RegisterName(
"
translate
"
, translate);
 DoubleAnimationUsingPath animationX
=
new
DoubleAnimationUsingPath();
DoubleAnimationUsingPath animationX
=
new
DoubleAnimationUsingPath(); animationX.PathGeometry
=
this
.path1.Data.GetFlattenedPathGeometry();
animationX.PathGeometry
=
this
.path1.Data.GetFlattenedPathGeometry(); animationX.Source
=
PathAnimationSource.X;
animationX.Source
=
PathAnimationSource.X; animationX.Duration
=
new
Duration(TimeSpan.FromSeconds(
2
));
animationX.Duration
=
new
Duration(TimeSpan.FromSeconds(
2
));
 DoubleAnimationUsingPath animationY
=
new
DoubleAnimationUsingPath();
DoubleAnimationUsingPath animationY
=
new
DoubleAnimationUsingPath(); animationY.PathGeometry
=
this
.path1.Data.GetFlattenedPathGeometry();
animationY.PathGeometry
=
this
.path1.Data.GetFlattenedPathGeometry(); animationY.Source
=
PathAnimationSource.Y;
animationY.Source
=
PathAnimationSource.Y; animationY.Duration
=
animationX.Duration;
animationY.Duration
=
animationX.Duration;

 Storyboard story
=
new
Storyboard();
Storyboard story
=
new
Storyboard(); story.RepeatBehavior
=
RepeatBehavior.Forever;
story.RepeatBehavior
=
RepeatBehavior.Forever; story.AutoReverse
=
true
;
story.AutoReverse
=
true
; story.Children.Add(animationX);
story.Children.Add(animationX); story.Children.Add(animationY);
story.Children.Add(animationY); Storyboard.SetTargetName(animationX,
"
translate
"
);
Storyboard.SetTargetName(animationX,
"
translate
"
); Storyboard.SetTargetName(animationY,
"
translate
"
);
Storyboard.SetTargetName(animationY,
"
translate
"
); Storyboard.SetTargetProperty(animationX,
new
PropertyPath(TranslateTransform.XProperty));
Storyboard.SetTargetProperty(animationX,
new
PropertyPath(TranslateTransform.XProperty)); Storyboard.SetTargetProperty(animationY,
new
PropertyPath(TranslateTransform.YProperty));
Storyboard.SetTargetProperty(animationY,
new
PropertyPath(TranslateTransform.YProperty));
 story.Begin(
this
);
story.Begin(
this
);
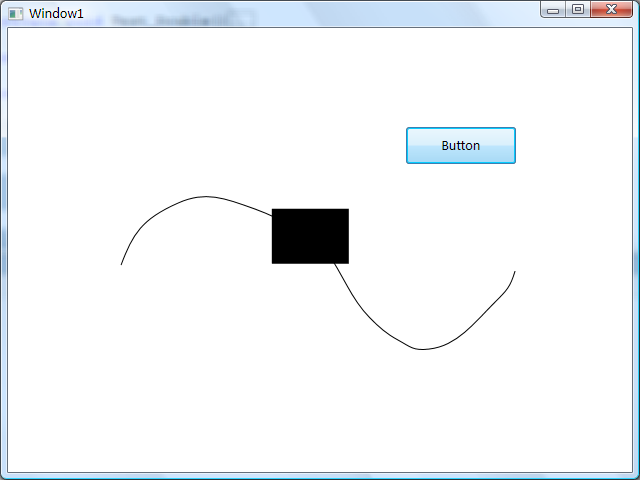
刚才已经提到,PathAnimationSource枚举拥有第三个值Angle,它是用来使我们的动画对象沿着路径旋转的,旋转对象与移动类似,但需要注意的是:
(1)旋转时对象的中心点始终与路径相切,那么你需要注意旋转时对象的中心在哪,比如上面的方块的中心点在其长宽的50%处,那么我们设置其RenderTransformOrigin为(0.5,0.5)
 this
.border1.RenderTransformOrigin
=
new
Point(
0.5
,
0.5
);
this
.border1.RenderTransformOrigin
=
new
Point(
0.5
,
0.5
);
 TranslateTransform translate
=
new
TranslateTransform();
TranslateTransform translate
=
new
TranslateTransform(); RotateTransform rotate
=
new
RotateTransform();
RotateTransform rotate
=
new
RotateTransform(); TransformGroup group
=
new
TransformGroup();
TransformGroup group
=
new
TransformGroup(); group.Children.Add(rotate);
//
先旋转
group.Children.Add(rotate);
//
先旋转
 group.Children.Add(translate);
//
再平移
group.Children.Add(translate);
//
再平移
 this
.border1.RenderTransform
=
group;
this
.border1.RenderTransform
=
group;
 Canvas.SetTop(
this
.border1,
-
this
.border1.ActualHeight
/
2
);
Canvas.SetTop(
this
.border1,
-
this
.border1.ActualHeight
/
2
); Canvas.SetLeft(
this
.border1,
-
this
.border1.ActualWidth
/
2
);
Canvas.SetLeft(
this
.border1,
-
this
.border1.ActualWidth
/
2
);
 this
.border1.RenderTransformOrigin
=
new
Point(
0.5
,
0.5
);
this
.border1.RenderTransformOrigin
=
new
Point(
0.5
,
0.5
);
 TranslateTransform translate
=
new
TranslateTransform();
TranslateTransform translate
=
new
TranslateTransform(); RotateTransform rotate
=
new
RotateTransform();
RotateTransform rotate
=
new
RotateTransform(); TransformGroup group
=
new
TransformGroup();
TransformGroup group
=
new
TransformGroup(); group.Children.Add(rotate);
//
先旋转
group.Children.Add(rotate);
//
先旋转
 group.Children.Add(translate);
//
再平移
group.Children.Add(translate);
//
再平移
 this
.border1.RenderTransform
=
group;
this
.border1.RenderTransform
=
group;
 NameScope.SetNameScope(
this
,
new
NameScope());
NameScope.SetNameScope(
this
,
new
NameScope()); this
.RegisterName(
"
translate
"
, translate);
this
.RegisterName(
"
translate
"
, translate); this
.RegisterName(
"
rotate
"
, rotate);
this
.RegisterName(
"
rotate
"
, rotate);
 DoubleAnimationUsingPath animationX
=
new
DoubleAnimationUsingPath();
DoubleAnimationUsingPath animationX
=
new
DoubleAnimationUsingPath(); animationX.PathGeometry
=
this
.path1.Data.GetFlattenedPathGeometry();
animationX.PathGeometry
=
this
.path1.Data.GetFlattenedPathGeometry(); animationX.Source
=
PathAnimationSource.X;
animationX.Source
=
PathAnimationSource.X; animationX.Duration
=
new
Duration(TimeSpan.FromSeconds(
2
));
animationX.Duration
=
new
Duration(TimeSpan.FromSeconds(
2
));
 DoubleAnimationUsingPath animationY
=
new
DoubleAnimationUsingPath();
DoubleAnimationUsingPath animationY
=
new
DoubleAnimationUsingPath(); animationY.PathGeometry
=
this
.path1.Data.GetFlattenedPathGeometry();
animationY.PathGeometry
=
this
.path1.Data.GetFlattenedPathGeometry(); animationY.Source
=
PathAnimationSource.Y;
animationY.Source
=
PathAnimationSource.Y; animationY.Duration
=
animationX.Duration;
animationY.Duration
=
animationX.Duration;
 DoubleAnimationUsingPath animationAngle
=
new
DoubleAnimationUsingPath();
DoubleAnimationUsingPath animationAngle
=
new
DoubleAnimationUsingPath(); animationAngle.PathGeometry
=
this
.path1.Data.GetFlattenedPathGeometry();
animationAngle.PathGeometry
=
this
.path1.Data.GetFlattenedPathGeometry(); animationAngle.Source
=
PathAnimationSource.Angle;
animationAngle.Source
=
PathAnimationSource.Angle; animationAngle.Duration
=
animationX.Duration;
animationAngle.Duration
=
animationX.Duration;
 Storyboard story
=
new
Storyboard();
Storyboard story
=
new
Storyboard(); story.RepeatBehavior
=
RepeatBehavior.Forever;
story.RepeatBehavior
=
RepeatBehavior.Forever; story.AutoReverse
=
true
;
story.AutoReverse
=
true
; story.Children.Add(animationX);
story.Children.Add(animationX); story.Children.Add(animationY);
story.Children.Add(animationY); story.Children.Add(animationAngle);
story.Children.Add(animationAngle); Storyboard.SetTargetName(animationX,
"
translate
"
);
Storyboard.SetTargetName(animationX,
"
translate
"
); Storyboard.SetTargetName(animationY,
"
translate
"
);
Storyboard.SetTargetName(animationY,
"
translate
"
); Storyboard.SetTargetName(animationAngle,
"
rotate
"
);
Storyboard.SetTargetName(animationAngle,
"
rotate
"
); Storyboard.SetTargetProperty(animationX,
new
PropertyPath(TranslateTransform.XProperty));
Storyboard.SetTargetProperty(animationX,
new
PropertyPath(TranslateTransform.XProperty)); Storyboard.SetTargetProperty(animationY,
new
PropertyPath(TranslateTransform.YProperty));
Storyboard.SetTargetProperty(animationY,
new
PropertyPath(TranslateTransform.YProperty)); Storyboard.SetTargetProperty(animationAngle,
new
PropertyPath(RotateTransform.AngleProperty));
Storyboard.SetTargetProperty(animationAngle,
new
PropertyPath(RotateTransform.AngleProperty));
 story.Begin(
this
);
story.Begin(
this
);
效果图如下: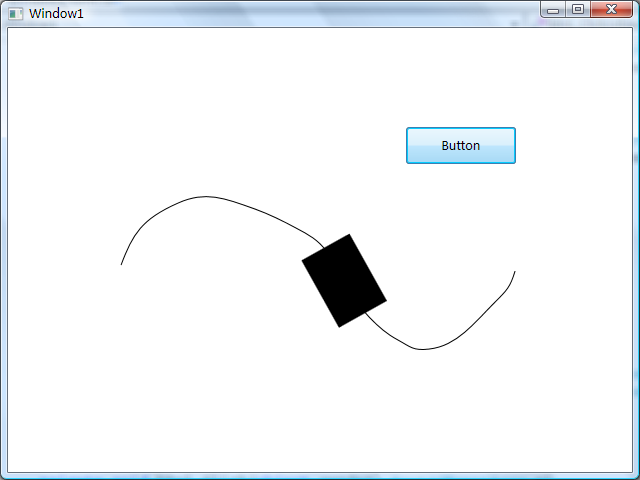
关于路径动画,先介绍到这里,不过其实实现上面的的动画更为常用的方式是使用MatrixAnimationUsingPath,可以参考以下代码:
 Canvas.SetLeft(
this
.border1,
-
this
.border1.ActualWidth
/
2
);
Canvas.SetLeft(
this
.border1,
-
this
.border1.ActualWidth
/
2
); Canvas.SetTop(
this
.border1,
-
this
.border1.ActualHeight
/
2
);
Canvas.SetTop(
this
.border1,
-
this
.border1.ActualHeight
/
2
); this
.border1.RenderTransformOrigin
=
new
Point(
0.5
,
0.5
);
this
.border1.RenderTransformOrigin
=
new
Point(
0.5
,
0.5
);
 MatrixTransform matrix
=
new
MatrixTransform();
MatrixTransform matrix
=
new
MatrixTransform(); this
.border1.RenderTransform
=
matrix;
this
.border1.RenderTransform
=
matrix;
 NameScope.SetNameScope(
this
,
new
NameScope());
NameScope.SetNameScope(
this
,
new
NameScope()); this
.RegisterName(
"
matrix
"
, matrix);
this
.RegisterName(
"
matrix
"
, matrix);
 MatrixAnimationUsingPath matrixAnimation
=
new
MatrixAnimationUsingPath();
MatrixAnimationUsingPath matrixAnimation
=
new
MatrixAnimationUsingPath(); matrixAnimation.PathGeometry
=
this
.path1.Data.GetFlattenedPathGeometry();
matrixAnimation.PathGeometry
=
this
.path1.Data.GetFlattenedPathGeometry(); matrixAnimation.Duration
=
new
Duration(TimeSpan.FromSeconds(
2
));
matrixAnimation.Duration
=
new
Duration(TimeSpan.FromSeconds(
2
)); matrixAnimation.RepeatBehavior
=
RepeatBehavior.Forever;
matrixAnimation.RepeatBehavior
=
RepeatBehavior.Forever; matrixAnimation.AutoReverse
=
true
;
matrixAnimation.AutoReverse
=
true
; matrixAnimation.IsOffsetCumulative
=
!
matrixAnimation.AutoReverse;
matrixAnimation.IsOffsetCumulative
=
!
matrixAnimation.AutoReverse; matrixAnimation.DoesRotateWithTangent
=
true
;
//
旋转
matrixAnimation.DoesRotateWithTangent
=
true
;
//
旋转


 Storyboard story
=
new
Storyboard();
Storyboard story
=
new
Storyboard(); story.Children.Add(matrixAnimation);
story.Children.Add(matrixAnimation); Storyboard.SetTargetName(matrixAnimation,
"
matrix
"
);
Storyboard.SetTargetName(matrixAnimation,
"
matrix
"
); Storyboard.SetTargetProperty(matrixAnimation,
new
PropertyPath(MatrixTransform.MatrixProperty));
Storyboard.SetTargetProperty(matrixAnimation,
new
PropertyPath(MatrixTransform.MatrixProperty)); story.Begin(
this
);
story.Begin(
this
);
下载Demo:http://files.cnblogs.com/zhouyinhui/PathAnimationDemo.rar