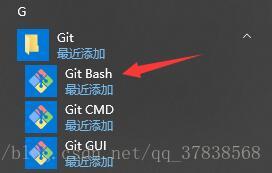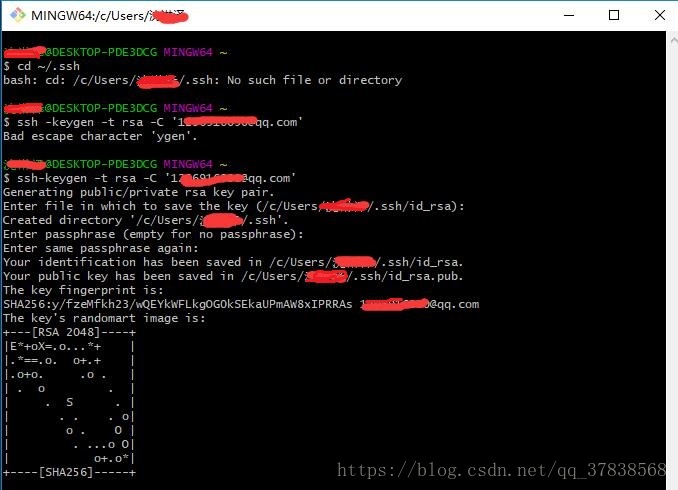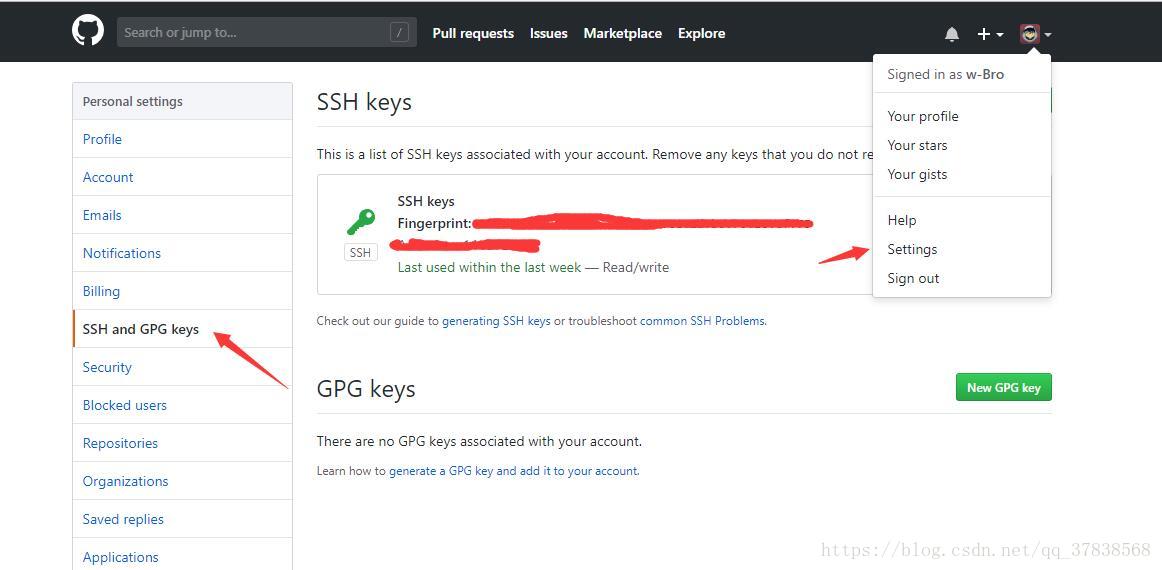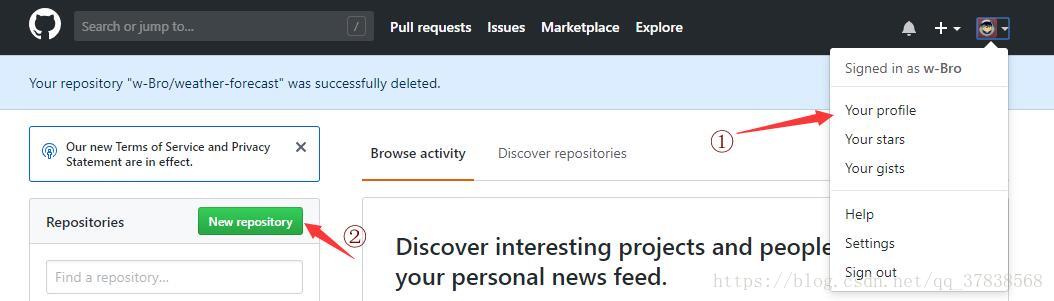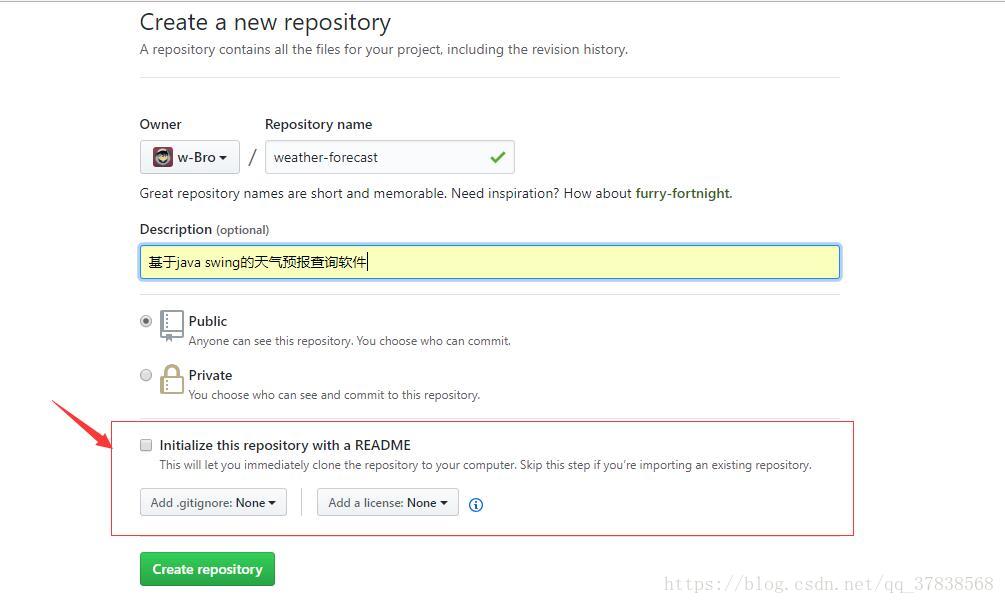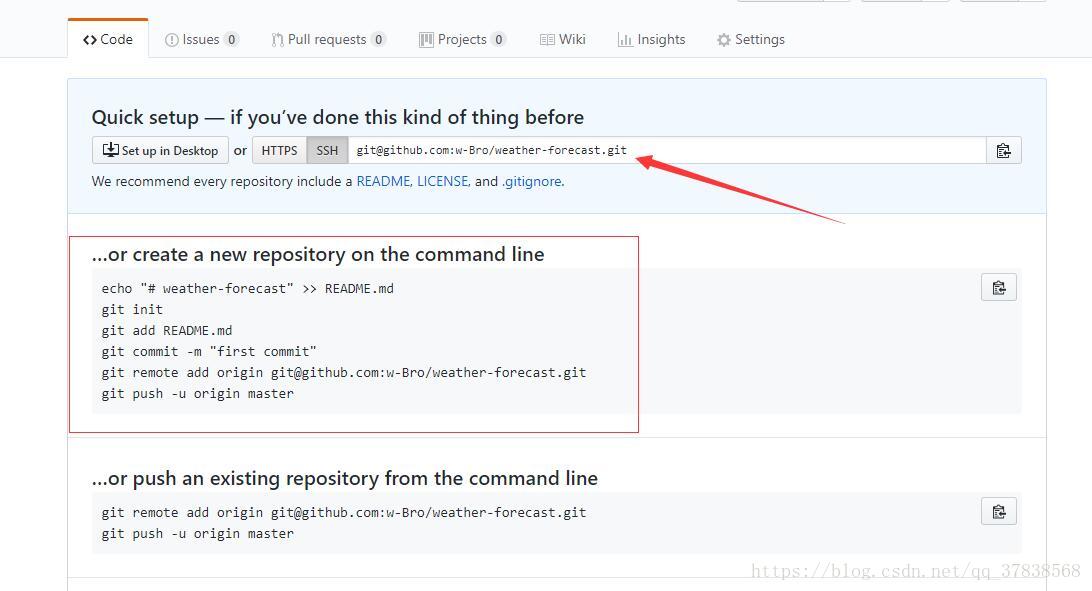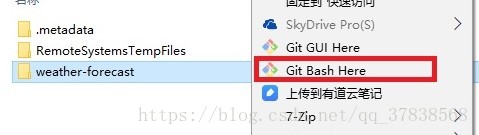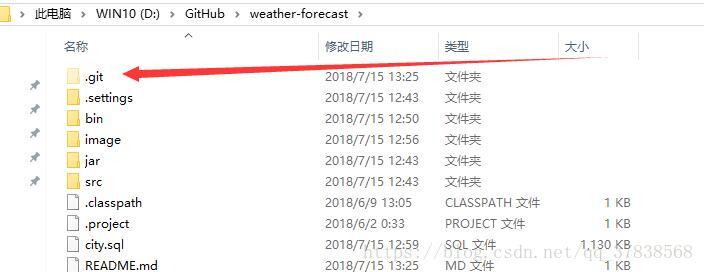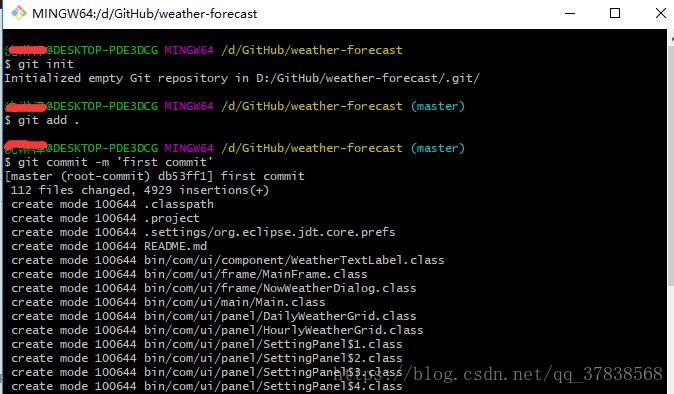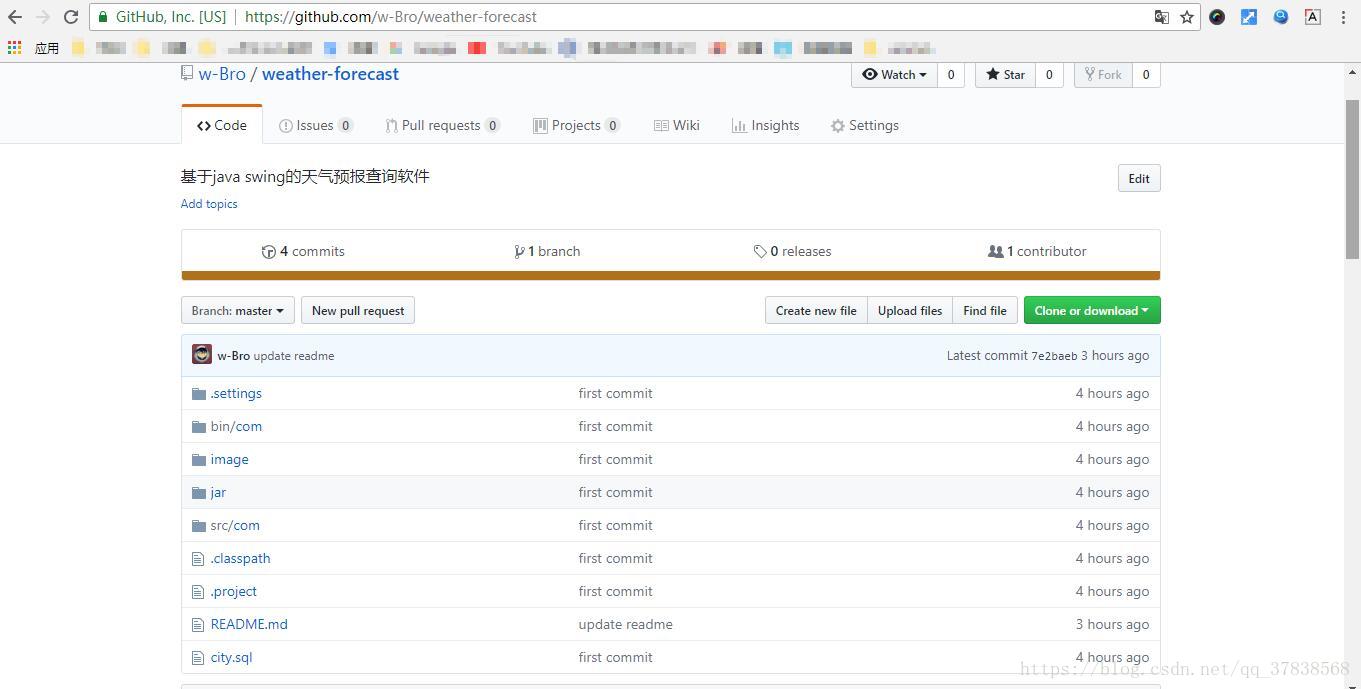一、前言
上一篇文章已经介绍了Git的安装过程,接下来我们介绍如何使用Git将自己的项目上传到GitHub。
二、注册GitHub账号
注册链接
填写用户名、邮箱、密码即可,都是些常规操作,不多赘述。
三、Git初始化设置
1. 打开Git Bash
这是一个命令行工具,使用的命令与Linux下有些类似(操作技巧:使用TAB键补全命令、按下鼠标滚轮粘贴内容、上下键切换使用过的命令、左右键移动光标等)。
2.使用以下命令,设置用户名和邮箱
git config --global user.name '你在GitHub注册的用户名'
git config --global user.email '你在GitHub注册的邮箱'
3.使用以下命令,查看设置的用户名和邮箱
git config user.name
git config user.email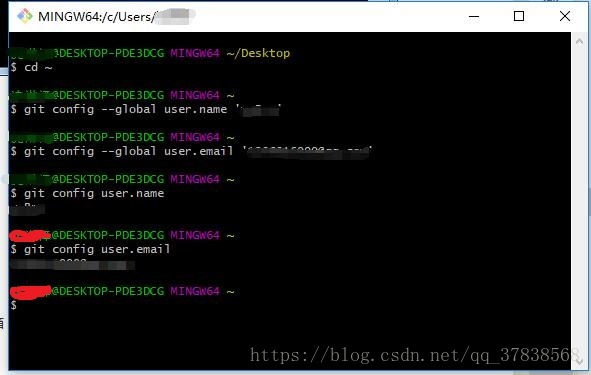
4.生成SSH公钥
ssh-keygen -t rsa -C '你在GitHub注册的邮箱'在Git Bash输入这条命令,回车之后再按三个回车(默认存储位置,密码为空,确认密码),看到下图效果即可。
5.GitHub配置SSH公钥
在此路径下用记事本打开文件(id_rsa.pub)并全选复制里面的内容
C:\Users\你的用户名\.ssh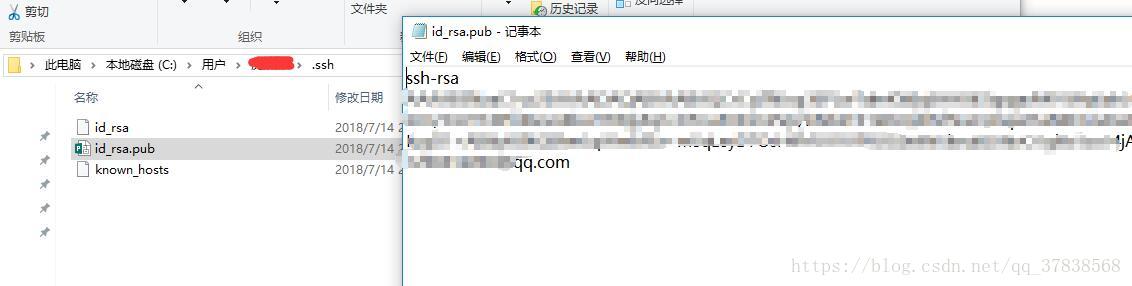
在GitHub点击你的头像,选择"Settings",选择右边的"SSH and GPG Keys",选择New SSH Key,Title随便填,再把复制的公钥粘贴进Key里面,点击Add SSK key即完成。
四、在GitHub上创建Repository(仓库)
1.点击头像,选择"Your profile",再选择右边的New repository
2.填写仓库名称及其描述(这里以我的小项目为例)
建议:红框内容最好不要勾选,到时候自己手动新建一个README.md即可。
创建完成后效果如下:
注意这里箭头指向的链接及红框的内容,后面我们会用到。
#五、上传项目
1.在你想上传的项目文件夹右键,选中Git Bash Here,即会弹出命令行窗口
2.初始化仓库
在命令行中输入初始化命令:
git init这一步完成后,打开刚才选中的文件夹会出现一个隐藏文件夹.git
3.上传文件
如想创建README.md,可以自己在文件夹中手动创建,也可以使用命令创建
touch README.md依次使用以下命令将文件夹的文件全部添加到暂存区并提交
git add .
git commit -m 'first commit'注意add后面有个点,代表文件夹里面的所有文件,如果要提交某一个文件,将点替换成文件名或文件夹名;commit -m后面的单引号内容为本次提交的注释,可以根据自己的要求填写。
提交完成后,需要将远程仓库与本地仓库同步连接,还记得在GitHub创建仓库时让你注意的链接吗?那就是远程仓库的地址,复制它。(这一步只需要在你第一次提交项目的时候进行,后面如果你还是使用这个仓库提交到同一个远程仓库的话,就不需再进行一次同步连接了)
git remote add origin 粘贴你自己的链接
最后一步将本地仓库的内容推送到远程仓库:
git push -u origin master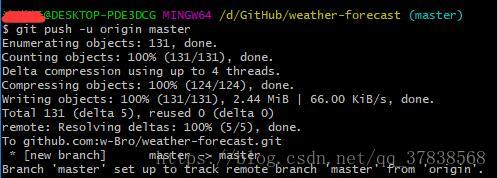
等待上传结束即可,文件多的话会稍微慢点,耐心等待。
至此便完成将自己的项目上传到GitHub上,效果如下:
六、总结
相信通过这两篇文章的介绍,大家应该能成功使用Git上传自己的项目了吧。由于我也是小白,如果文章中有描述不准确的地方或者没能帮助大家解决问题,希望大家能谅解,理解万岁(滑稽脸)。
————————————————————————————————————————————————————————
版权声明:本文为CSDN博主「HAIBARA AI」的原创文章
原文链接:https://blog.csdn.net/qq_37838568/article/details/81053055