1.在桌面上找到相应的图标,双击启动
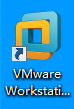
2.创建虚拟机



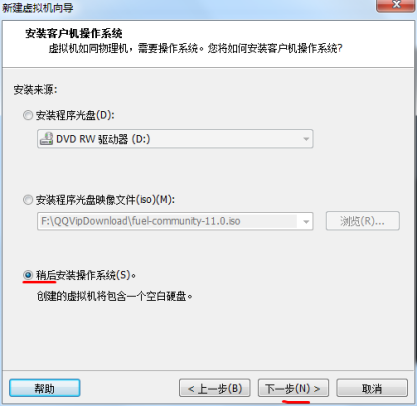

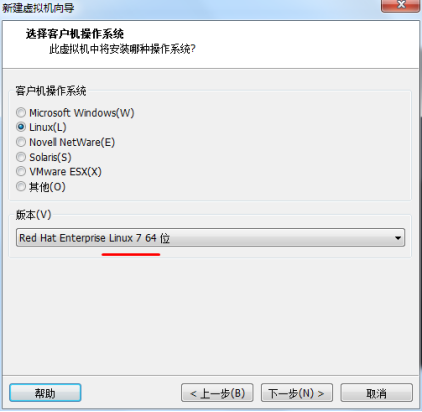
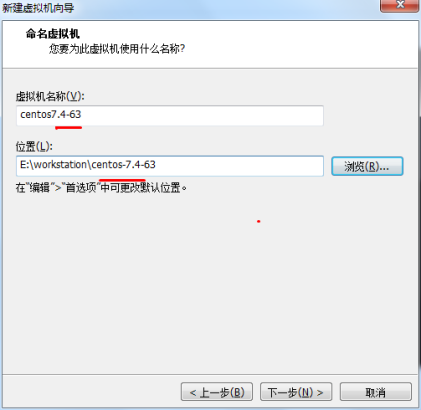
注:输入虚拟机名字: centos7.4-63 ,63代表IP地址为: 192.168.1.63,存储虚拟机的位置大家自己定义,因为虚拟机文件比较大,不要放C盘中

如果你的物理cpu是4核心,在这里建议使用4核心,这样后期虚拟机运行快。

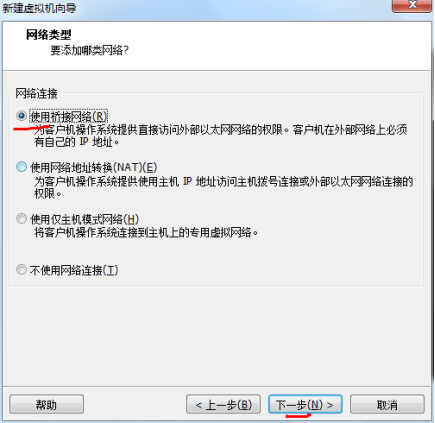
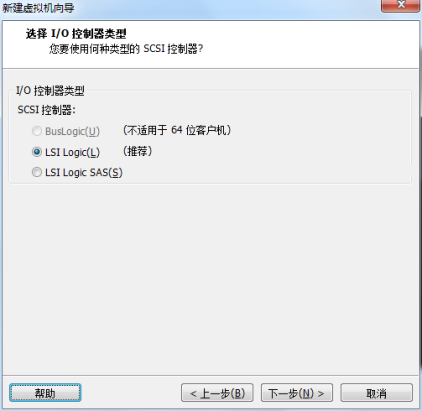

注:不要选择立即分配磁盘大小

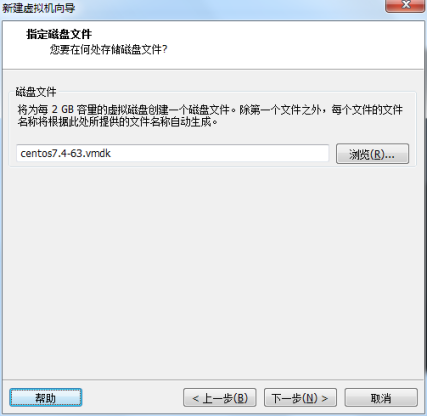
在安装前,选择自定义硬件。
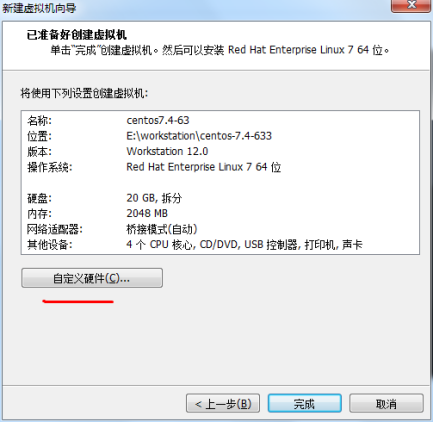
CentOS 7提供了三种ISO镜像文件的下载: DVD ISO 标准安装版,一般下载这个就可以了(推荐) Everything ISO 对完整版安装盘的软件进行补充,集成所有软件。(包含centos7的一套完整的软件包,可以用来安装系统或者填充本地镜像) Minimal ISO 精简版,自带的软件最少 以下针对各个版本的ISO镜像文件,进行一一说明:
CentOS-7.0-x86_64-DVD-1503-01.iso 标准安装版,一般下载这个就可以了(推荐) CentOS-7.0-x86_64-NetInstall-1503-01.iso 网络安装镜像(从网络安装或者救援系统) CentOS-7.0-x86_64-Everything-1503-01.iso 对完整版安装盘的软件进行补充,集成所有软件。(包含centos7的一套完整的软件包,可以用来安装系统或者填充本地镜像) CentOS-7.0-x86_64-GnomeLive-1503-01.iso GNOME桌面版 CentOS-7.0-x86_64-KdeLive-1503-01.iso KDE桌面版 CentOS-7.0-x86_64-livecd-1503-01.iso 光盘上运行的系统,类拟于winpe CentOS-7.0-x86_64-minimal-1503-01.iso 精简版,自带的软件最少
Centos国内下载源 http://man.linuxde.net/download/CentOS http://mirrors.btte.net/centos/7/isos/x86_64/ http://mirrors.cn99.com/centos/7/isos/x86_64/ http://mirrors.sohu.com/centos/7/isos/x86_64/ http://mirrors.aliyun.com/centos/7/isos/x86_64/ http://centos.ustc.edu.cn/centos/7/isos/x86_64/ http://mirrors.neusoft.edu.cn/centos/7/isos/x86_64/ http://mirror.lzu.edu.cn/centos/7/isos/x86_64/ http://mirrors.163.com/centos/7/isos/x86_64/ http://ftp.sjtu.edu.cn/centos/7/isos/x86_64/
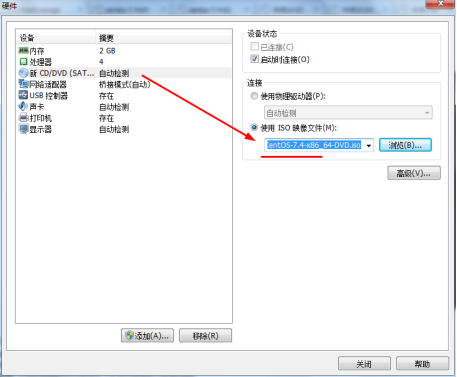
移除没有用的打印机
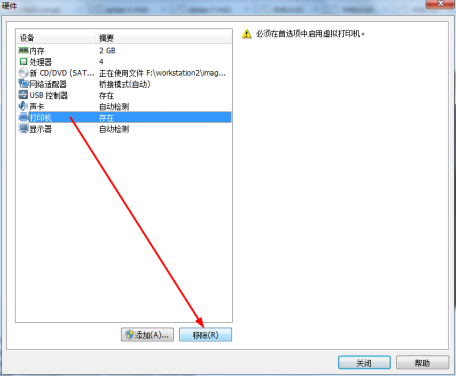

排错:
安装vmware12 物理机必须是64位的操作系统。
安装虚拟机后,创建Linux虚拟机,出现“intel vt -x 处于禁用状态打不开 ”解决方法
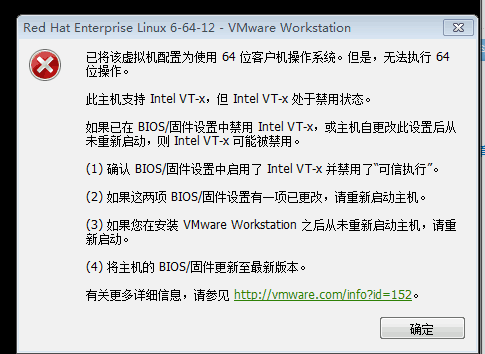
注:只要开启BIOS虚拟化支持就可以了。
以华硕 UEFI 主板为例,开机进入bios
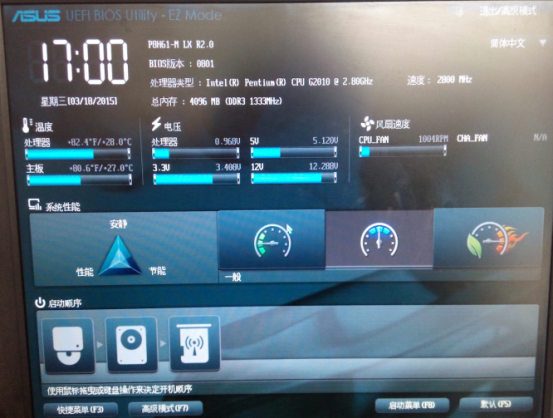
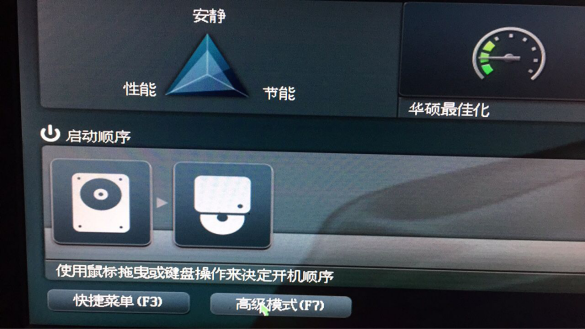
进入高级模式
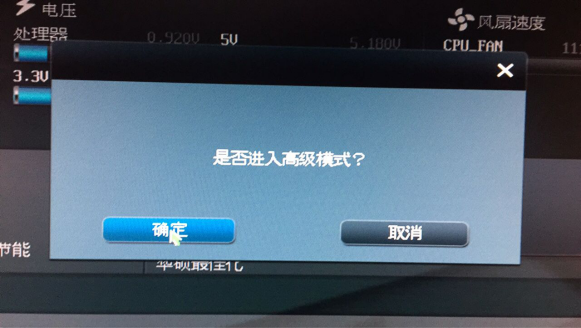
进入高级模式---进入高级菜单----开启intel虚拟技术

F10保存退出。
启动新创建的虚拟机,开始安装系统。
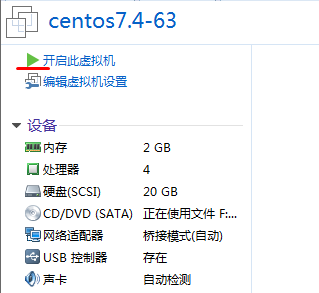
Install CentOS 7 安装CentOS 7
Test this media & install CentOS 7 测试安装的光盘镜像并安装CentOS 7
Troubleshooting 修复故障
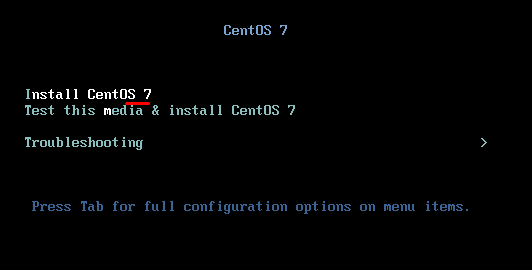
选择第一项,然后安装成回车键,开始安装

选择语言:中文-简体中文(中国),这样更有利于没有Linux基础的同学,快速掌握Linux系统。 单击继续按钮。
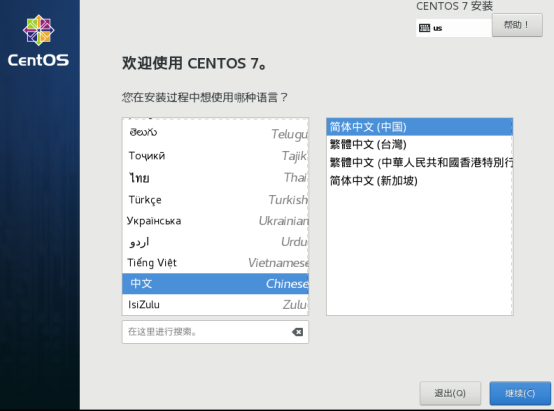
进入一站式安装界面,在此界面,只需把所有带内容的感叹号全部消除,便可进行安装。下面开定制自己安装的系统:
时区选择亚洲上海,默认就可以了。
键盘布局默认就可以了
安装源使用默认的光盘镜像就可以了
软件包选择,初学者建议选择带GUI的服务器,同时把“开发工具”相关的软件包也安装上,然后单击完成

选择-系统-安装位置,进入磁盘分区界面
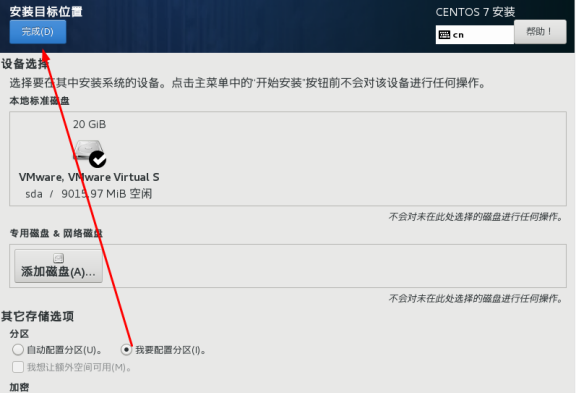
选择-其它存储选项-分区-我要配置分区,点左上角的“完成”,进入下面的界面,在分区方案有标准分区,btrfs,LVM,LVM简单配置,这里选择“标准分区”就可以。
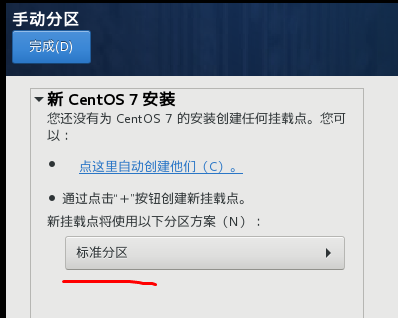
然后单击创建新的分区,分区提前规划好, /boot分区200M,一般swap分区为物理内存的1.5~2倍,当物理机内存多于16G后,swap分区给8-16G都可以。 /根分区10G,实际工作中可以创建数据分区,一般把数据和系统分开。
创建/boot分区
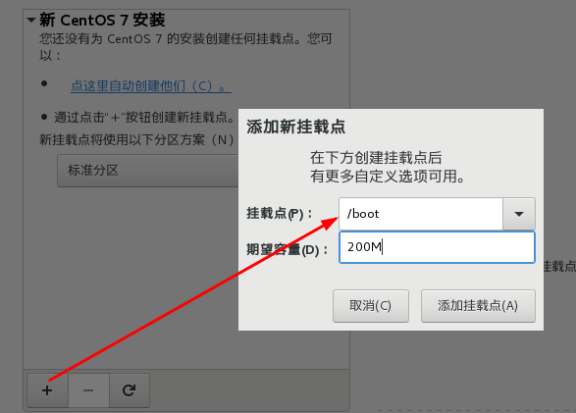
设备类型选择默认的标准分区,文件系统类型为xfs,Centos7支持brtfs,生产环境不建议选择,btrfs文件系统目前技术尚未成熟,只是作为一种前瞻技术

创建swap分区

创建/分区

分区创建完成,单击完成按钮
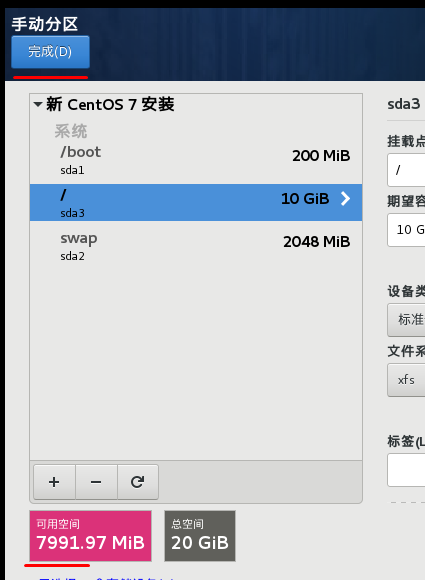
boot 分区: 是引导分区,作用:系统启动,在boot分区存放着grub,内核文件等,一般200M就够。
swap交换分区:内存扩展分区 交换分区 给多大? 一般最多:8G,16G,如果系统使用到了swap分区,就直接添加物理内存或排查一下服务器有没有被黑。
/ 根 : 所有文件的根 绝对路径的开始标志
sda:表示第一块磁盘
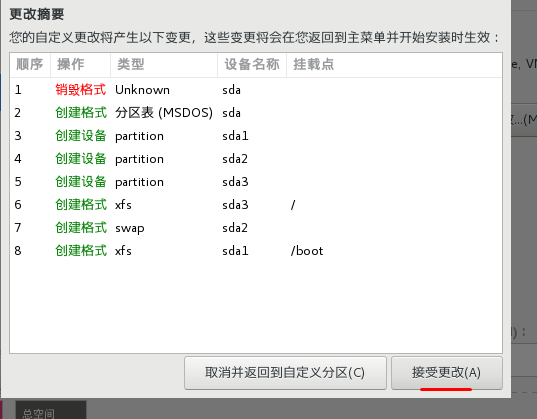
关闭kdump
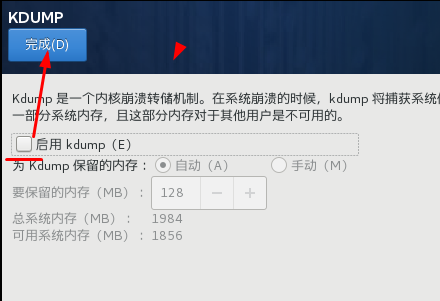
网络配置,默认centos7是关闭网络的,我们在这里一定要开启以太网连接,将会自动获取IP地址。我们配置主机名为:hdp-01并修改为静表态IP地址

安全策略使用默认,就可以了。
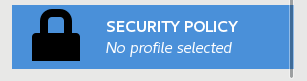
全部配置完成之后如下,单击开始安装,进行系统安装
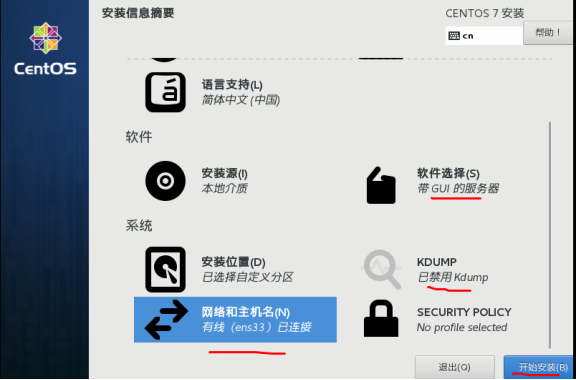
进入安装界面,这里需要配置用户密码

注:Root密码:123456,如果密码过于简单,需要单击两次完成进行确认
安装过程,请等待

安装完成后选择重启

系统成功启动

首次启动配置,点击Licensing:
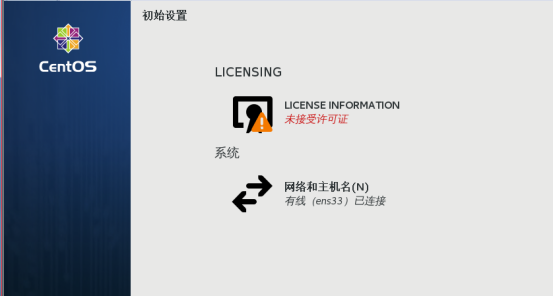
同意许可协议

完成配置

首次登陆进行Gnome-initial-setup(GNOME初始化设置)语言选择,默认就可以,直接前进
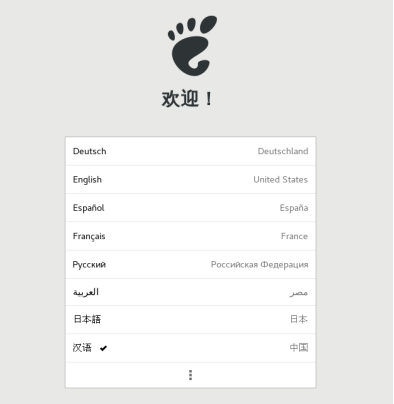
选择键盘布局,默认前进即可
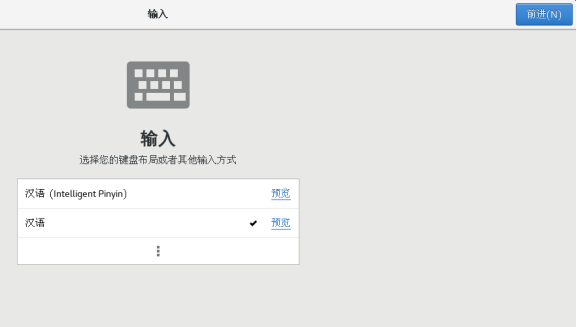
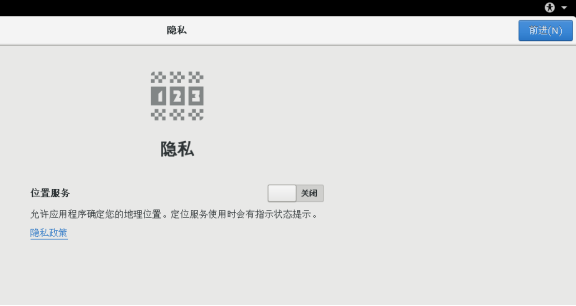
关闭定位服务
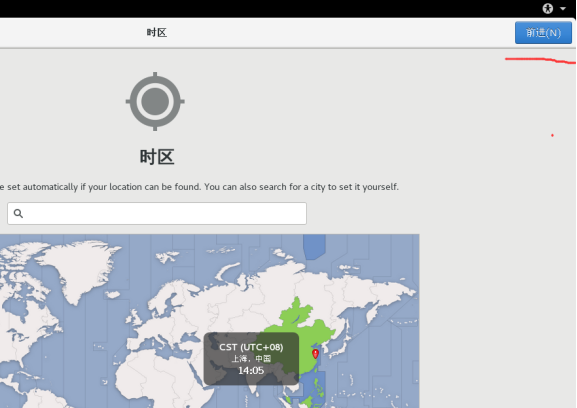
在线账号设置,如果有可以进行设置,没有的话,直接跳过即可

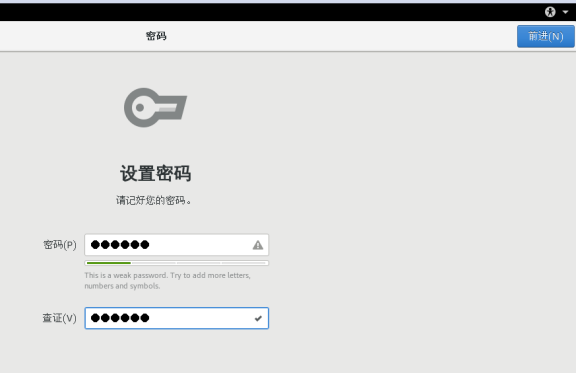
一切准备就绪,开始使用centos7.4

弹出使用介绍界面,关闭即可
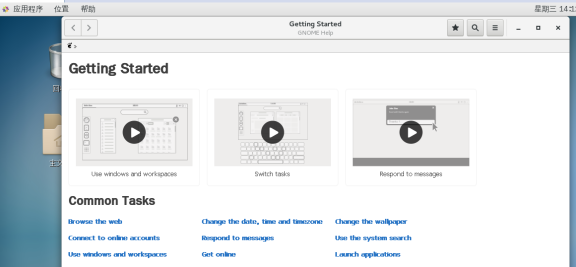
到此centos7.4操作系统安装完成
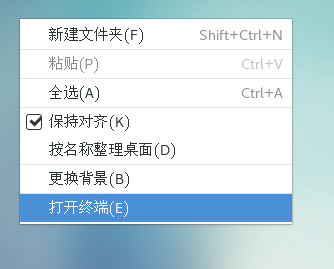
centos7的基本配置,查看下能否正常上网
扩展: centos 6-与centos 7的区别: 1、文件系统的区别:ext4 xfs 2、硬盘默认调度算法不一样:cfq deadline 3、内核版本不一样:2.6 3.10 4、在7中,支持动态补丁机制kpatch,这个也是作为技术预览的,和btrfs文件系统一样 5、支持内核模块黑名单机制:modproble.blacklist=module 6、支持嵌套虚拟化技术,对虚拟机cpu更流畅 7、内核级支持资源调优和分配 在7中,以cgroup 8、在6中对usb2.0.在7中,usb3.0支持 9、lvm快照。在7中。qcow2格式文件型快照的支持 10、加强了对vmware的技术支持。自带open-vmtools替换了vm-tools 11、启动工具,在7中用的全新服务启动管理器systemctl ,在6中,做一些服务的启停用service 12、在7 中内核出现错误了。导出core文件最大支持3TB,6中最大支持2TB