目录
标签快捷写法
总结:‘.’点代表class类,‘#’代表id,‘$’代表数字从1开始,‘>’代表儿子
div.c1#d1 按下tab键
效果:
<div class="c1" id="d1"></div>
div.c$#d$*2 按下tab键
效果:
<div class="c1" id="d1"></div>
<div class="c2" id="d2"></div>
div.c$#d${文本}*2
效果:
<div class="c1" id="d1">文本</div>
<div class="c2" id="d2">文本</div>
div>(p>a)*10
效果:
<div>
<p><a href=""></a></p>
<p><a href=""></a></p>
<p><a href=""></a></p>
<p><a href=""></a></p>
<p><a href=""></a></p>
<p><a href=""></a></p>
<p><a href=""></a></p>
<p><a href=""></a></p>
<p><a href=""></a></p>
<p><a href=""></a></p>
</div> 宽和高
height: 200px; # 高度200px
width: 200px; # 宽度200px字体
1.文字字体
body {
font-family: "Microsoft Yahei", "微软雅黑", "Arial", sans-serif
}2.字体大小
p {
font-size: 14px;
}3.字体粗细
font-weight用来设置字体的字重(粗细)。
| 值 | 描述 |
|---|---|
| normal | 默认值,标准粗细 |
| bold | 粗体 |
| bolder | 更粗 |
| lighter | 更细 |
| 100~900 | 设置具体粗细,400等同于normal,而700等同于bold |
| inherit | 继承父元素字体的粗细值 |
4.字体颜色
- 十六进制值 - 如: #FF0000
- 一个RGB值 - 如: rgb(255,0,0)
- 一个RGB值 - 如: rgba(255,0,0,0.3) # 第四个值为alpha,控制透明度
- 颜色的名称 - 如: red5.字体对齐
text-align 属性规定元素中的文本的水平对齐方式。
| 值 | 描述 |
|---|---|
| left | 左边对齐 默认值 |
| right | 右对齐 |
| center | 居中对齐 |
| justify | 两端对齐 |
6.文字下划线控制
text-decoration 属性用来给文字添加特殊效果。
| 值 | 描述 |
|---|---|
| none | 默认。定义标准的文本。 |
| underline | 定义文本下的一条线。 |
| overline | 定义文本上的一条线。 |
| line-through | 定义穿过文本下的一条线。 |
| inherit | 继承父元素的text-decoration属性的值。 |
常用的为去掉a标签默认的自划线:
a {
text-decoration: none;
}7.文字首行缩进
将段落的第一行缩进 32像素:
p {
text-indent: 32px;
}8.字体英文换大写
text-transform
| 值 | 描述 |
|---|---|
| none | 默认。定义带有小写字母和大写字母的标准的文本。 |
| text-transform:capitalize | 文本中的每个单词以大写字母开头。 |
| text-transform:uppercase | 定义仅有大写字母。 |
| text-transform:lowercase | 定义无大写字母,仅有小写字母。 |
| text-transform:inherit | 规定应该从父元素继承 text-transform 属性的值。 |
背景属性
1.背景颜色
/*背景颜色*/
background-color: red;2.背景图片
/*背景图片*/
background-image: url('1.jpg');3.背景不平铺
background-repeat:repeat(默认):背景图片平铺排满整个网页
background-repeat:repeat-x:背景图片只在水平方向上平铺
background-repeat:repeat-y:背景图片只在垂直方向上平铺
background-repeat:no-repeat:背景图片不平铺4.背景位置
background-position: 100px 10px; !*第一个调节左右 第二个调节上下5.固定背景图像
定义背景图片随滚动轴的移动方式
background-attachment: fixed;
background: url("111.png") center center;
background-attachment: fixed;案例:
<!DOCTYPE html>
<html lang="en">
<head>
<meta charset="UTF-8">
<meta name="viewport" content="width=device-width, initial-scale=1.0">
<meta http-equiv="X-UA-Compatible" content="ie=edge">
<title>滚动背景图示例</title>
<style>
* {
margin: 0;
}
.box {
width: 100%;
height: 500px;
background: url("http://gss0.baidu.com/94o3dSag_xI4khGko9WTAnF6hhy/zhidao/wh%3D450%2C600/sign=e9952f4a6f09c93d07a706f3aa0dd4ea/4a36acaf2edda3cc5c5bdd6409e93901213f9232.jpg") center center;
background-attachment: fixed;
}
.d1 {
height: 500px;
background-color: tomato;
}
.d2 {
height: 500px;
background-color: steelblue;
}
.d3 {
height: 500px;
background-color: mediumorchid;
}
</style>
</head>
<body>
<div class="d1"></div>
<div class="box"></div>
<div class="d2"></div>
<div class="d3"></div>
</body>
</html>6.简写方法
background:#336699 url('1.png') no-repeat left top;边框
1.边框属性(宽度,样式,颜色)
border-width
border-style
border-color通常使用简写方式:
#i1 {
border: 2px solid red;
}2.边框样式
| 值 | 描述 |
|---|---|
| none | 无边框。 |
| dotted | 点状虚线边框。 |
| dashed | 矩形虚线边框。 |
| solid | 实线边框。 |
3.边框上下左右设置
#d1 {
border-top-style:dotted; # 上边框类型
border-top-color: red; # 上边框颜色
border-right-style:solid; # 右边框类型
border-bottom-style:dotted; # 底部边框类型
border-left-style:none; 做边框类型
}4.边框设置为圆形
用这个属性能实现圆角边框的效果。
将border-radius设置为长或高的一半即可得到一个圆形
div {
height: 200px;
width: 200px;
border-radius: 50%; # 宽的50%,高的50%。出来就是圆
background-color: red;
background-repeat: no-repeat; # 禁止平铺
}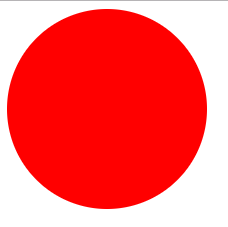
5.圆形头像示例
<!DOCTYPE html>
<html lang="en">
<head>
<meta charset="UTF-8">
<title>Title</title>
<style>
body {
margin: 0;
background-color: antiquewhite;
}
.c1 {
height: 100px;
width: 100px;
border-radius: 50%;
border: 5px solid white;
overflow: hidden;
}
img {
max-width: 100%;
}
</style>
</head>
<body>
<div class="c1">
<img src="111.png" alt="">
</div>
</body>
</html>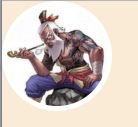
6.display控制显示效果
用于控制HTML元素的显示效果。
| 值 | 意义 |
|---|---|
| display:"none" | HTML文档中元素存在,但是在浏览器中不显示。一般用于配合JavaScript代码使用。 |
| display:"block" | 默认占满整个页面宽度,如果设置了指定宽度,则会用margin填充剩下的部分。 |
| display:"inline" | 按行内元素显示,此时再设置元素的width、height、margin-top、margin-bottom和float属性都不会有什么影响。 |
| display:"inline block" | 使元素同时具有行内元素和块级元素的特点。 |
盒子模型

margin: 用于控制元素与元素之间的距离;margin的最基本用途就是控制元素周围空间的间隔,从视觉角度上达到相互隔开的目的。
padding: 用于控制内容与边框之间的距离;
Border(边框): 围绕在内边距和内容外的边框。
Content(内容): 盒子的内容,显示文本和图像。margin外边框
.margin-test {
margin-top:5px; # 上外边框距离
margin-right:10px; # 右外边框距离
margin-bottom:15px; # 底部外边框距离
margin-left:20px; # 左边外边框距离
}简写形式:
.margin-test {
margin: 5px 10px 15px 20px; # 上右下左,顺时针
}常见居中:
.mycenter {
margin: 0 auto;
}padding内填充
.padding-test {
padding-top: 5px; # 上内边框距离
padding-right: 10px; # 右内边框距离
padding-bottom: 15px; # 底部内边框距离
padding-left: 20px; # 左边内边框距离
}推荐使用简写:
.padding-test {
padding: 5px 10px 15px 20px;
}顺序:上右下左
补充padding的常用简写方式:
- 提供一个,用于四边;
- 提供两个,第一个用于上-下,第二个用于左-右;
- 如果提供三个,第一个用于上,第二个用于左-右,第三个用于下;
- 提供四个参数值,将按上-右-下-左的顺序作用于四边;
float浮动
1.浮动方法
三种取值:
float: left:向左浮动
float: right:向右浮动
float: none:默认值,不浮动clear属性规定元素的哪一侧不允许其他浮动元素。
| 值 | 描述 |
|---|---|
| left | 在左侧不允许浮动元素。 |
| right | 在右侧不允许浮动元素。 |
| both | 在左右两侧均不允许浮动元素。 |
| none | 默认值。允许浮动元素出现在两侧。 |
| inherit | 规定应该从父元素继承 clear 属性的值。 |
2.clear
clear属性规定元素的哪一侧不允许其他浮动元素。
| 值 | 描述 |
|---|---|
| left | 在左侧不允许浮动元素。 |
| right | 在右侧不允许浮动元素。 |
| both | 在左右两侧均不允许浮动元素。 |
| none | 默认值。允许浮动元素出现在两侧。 |
| inherit | 规定应该从父元素继承 clear 属性的值。 |
注意:clear属性只会对自身起作用,而不会影响其他元素。
3.清除浮动
清除浮动的副作用(父标签塌陷问题)
主要有三种方式:
- 固定高度
- 伪元素清除法
- overflow:hidden
伪元素清除法(使用较多):
.clearfix:after {
content: "";
display: block;
clear: both;
}overflow 溢出属性
| 值 | 描述 |
|---|---|
| visible | 默认值。内容不会被修剪,会呈现在元素框之外。 |
| hidden | 内容会被修剪,并且其余内容是不可见的。 |
| scroll | 内容会被修剪,但是浏览器会显示滚动条以便查看其余的内容。 |
| auto | 如果内容被修剪,则浏览器会显示滚动条以便查看其余的内容。 |
| inherit | 规定应该从父元素继承 overflow 属性的值。 |
.c1 {
height: 100px;
width: 100px;
border: 1px solid black;
overflow: auto;
}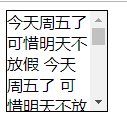
定位
position: relative; # 绝对定位
position: absolute; # 相对定位
left: 100px; # 距离左边100px
left: 50%; # 距离左边50%距离
top: 100px; # 距离上面100px;
top:50%; # 距离上面50%的距离相对定位 relative
相当于标签原有的位置做偏移
了解即可
绝对定位 absolute
相当于已经定位过的(static>>>relative)父标签做偏移
eg:
小米购物车
固定定位 fixed
相当于浏览器窗口固定在某个位置始终不变
eg:
回到顶部固定定位:
.cc{
position: fixed;
bottom: 20px;
right: 20px;
height: 50px;
width: 100px;
}
<div class="cc">回到顶部</div>z-index控制z轴的距离
设置对象的层叠顺序。
- z-index 值表示谁压着谁,数值大的压盖住数值小的,
- 只有定位了的元素,才能有z-index,也就是说,不管相对定位,绝对定位,固定定位,都可以使用z-index,而浮动元素不能使用z-index
- z-index值没有单位,就是一个正整数,默认的z-index值为0如果大家都没有z-index值,或者z-index值一样,那么谁写在HTML后面,谁在上面压着别人,定位了元素,永远压住没有定位的元素。
- 从父现象:父亲怂了,儿子再牛逼也没用
#d1 {
z-index: 999;
}
#d2 {
z-index: 1000;
}
结果:优先展示d2的透明度
用来定义透明效果。取值范围是0~1,0是完全透明,1是完全不透明。
.c2 {
background-color: rgb(128,128,128);
opacity: 0.4;
}