1、下载HBase 2.2.2 下载地址
2、上传到/usr/local目录
3、解压、重命名
tar -zxf hbase-2.2.2-bin.tar.gz
mv hbase-2.2.2 hbase
4、配置环境变量
将hbase下的bin目录添加到path中,这样,启动hbase就无需到/usr/local/hbase目录下,大大的方便了hbase的使用。教程下面的部分还是切换到了/usr/local/hbase目录操作,有助于初学者理解运行过程,熟练之后可以不必切换。
编辑/etc/profile文件
vi /etc/profile #编辑文件
export PATH=$PATH:/usr/local/hbase/bin #文件末尾加入本段
source /etc/profile #使配置生效
5、伪分布式配置
配置/usr/local/hbase/conf/hbase-env.sh。命令如下:
vi /usr/local/hbase/conf/hbase-env.sh
配置JAVA_HOME,HBASE_CLASSPATH,HBASE_MANAGES_ZK.
HBASE_CLASSPATH设置为本机Hadoop安装目录下的conf目录(即/usr/local/hadoop/conf)
export JAVA_HOME=/usr/lib/jvm/java-7-openjdk-amd64 export HBASE_CLASSPATH=/usr/local/hadoop/conf export HBASE_MANAGES_ZK=true
配置/usr/local/hbase/conf/hbase-site.xml
用命令vi打开并编辑hbase-site.xml,命令如下:
vi /usr/local/hbase/conf/hbase-site.xml
修改hbase.rootdir,指定HBase数据在HDFS上的存储路径;将属性hbase.cluter.distributed设置为true。假设当前Hadoop集群运行在伪分布式模式下,在本机上运行,且NameNode运行在9000端口。
<configuration> <property> <name>hbase.rootdir</name> <value>hdfs://localhost:9000/hbase</value> </property> <property> <name>hbase.cluster.distributed</name> <value>true</value> </property> </configuration>
6、接下来测试运行HBase。
第一步:首先登陆ssh,之前设置了无密码登陆,因此这里不需要密码;再切换目录至/usr/local/hadoop ;再启动hadoop,如果已经启动hadoop请跳过此步骤。命令如下:
ssh localhost cd /usr/local/hadoop ./sbin/start-dfs.sh
输入命令jps,能看到NameNode,DataNode和SecondaryNameNode都已经成功启动,表示hadoop启动成功,截图如下:

第二步:切换目录至/usr/local/hbase;再启动HBase.命令如下:
cd /usr/local/hbase
bin/start-hbase.sh
启动成功,输入命令jps,看到以下界面说明hbase启动成功
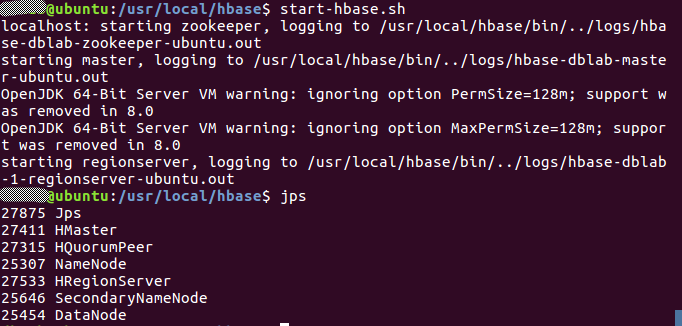
进入shell界面:
bin/hbase shell
截图如下:
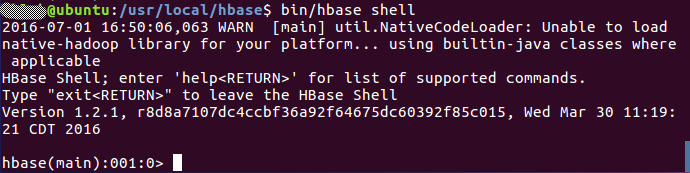
7、停止HBase运行,命令如下:
bin/stop-hbase.sh
注意:如果在操作HBase的过程中发生错误,可以通过{HBASE_HOME}目录(/usr/local/hbase)下的logs子目录中的日志文件查看错误原因。
这里启动关闭Hadoop和HBase的顺序一定是:
启动Hadoop—>启动HBase—>关闭HBase—>关闭Hadoop