网络运维与网络安全介绍之二的补充
上阶段给大家分享了安装电脑系统之前的准备工作,即系统软件win10的准备,主要使用了A方法进行下载,大家没看过的话,可以先看A方法(https://www.cnblogs.com/scq-bupt/p/11918762.html),而且也推荐大家使用A方法下载win10软件(安全、可靠)。
接下来主要为大家介绍方法B,即通过系统之家来下载win10映像软件!
步骤一:百度浏览器输入:https://windows.dqsspx.top/win1064.html
------找到下载ISO系统文件下载的系统之家,以下是系统之家官方网站(大家一定确认好了,如果你直接在百度搜索输入“系统之家”,百度会给你呈现很多结果,你还得来一个众里寻他千百度呢,所以直接输入本人找到的链接就ok)。
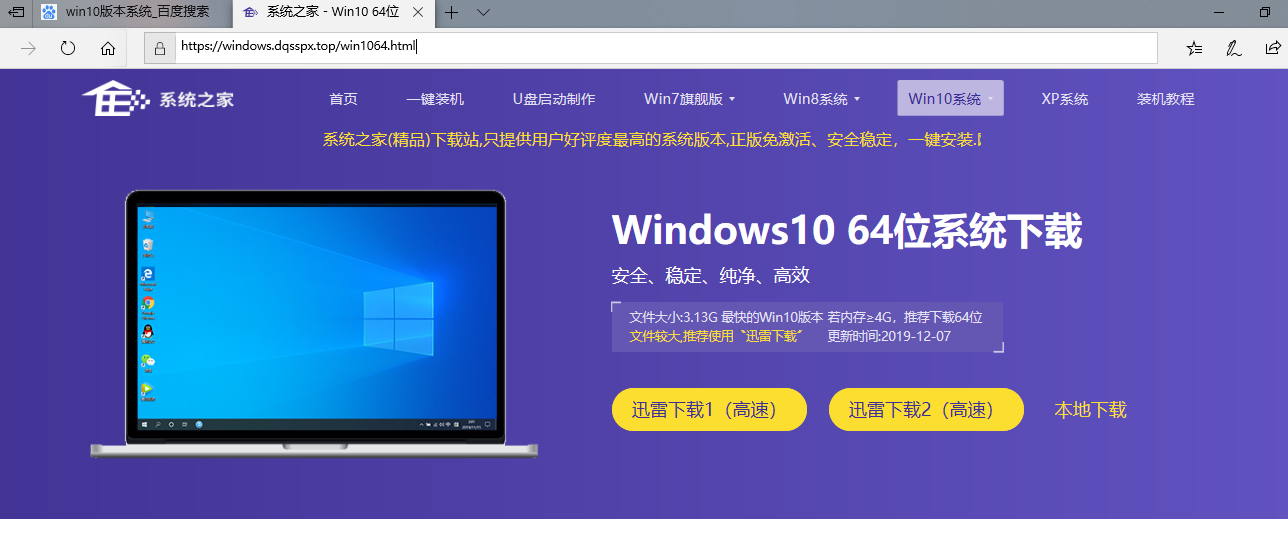
步骤二:找到系统之家界面的“win10系统”
------鼠标点选“64位”:如果不确定自己的电脑是否支持64位的版本系统,有个最好的办法,那就是查看自己的电脑牌子,如果你没换过CPU的话,那么直接进入自己电脑牌子的官网,或者进入京东,查找和你一样的电脑的配置,着重看CPU,CPU如果是2核及2核以上,那你就直接选64位版本。如果你换过CPU,那同样也是看CPU的核心数,大于等于2的CPU就推荐64版本的系统,因为相比32位系统,64版本的系统更能发挥你的电脑性能。如下图点选64位,之后,然后点击“本地下载”。
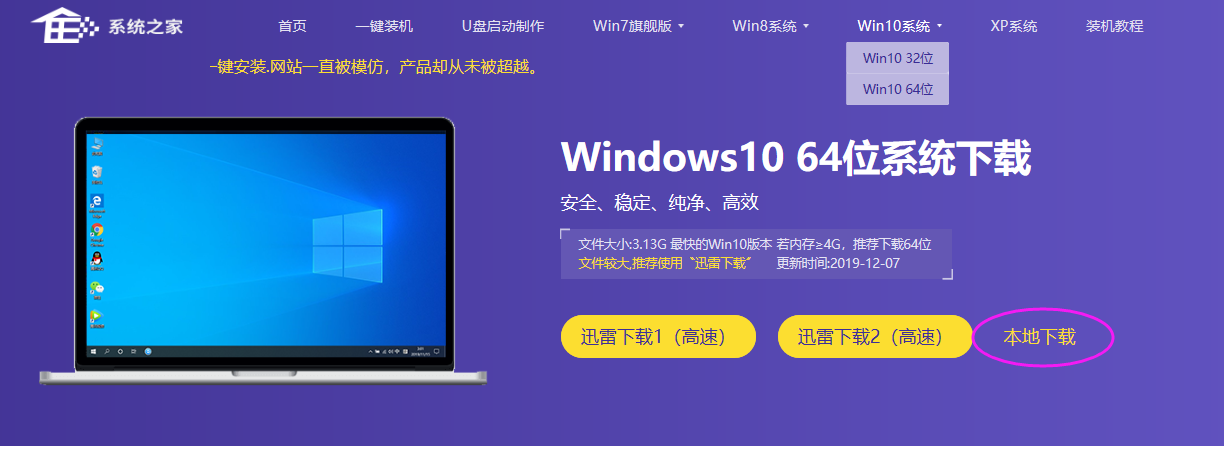
步骤三:电脑桌面下边点击“保存”,另存为到“桌面”
------因为我曾经用A方法在微软官网下载了系统映像文件windows,为便于区分,这次用B方法从系统之家下载的系统映像文件命名为windows_10_2,之后就是耐心等待啦。

步骤四:通过上述三个步骤,伙伴们就可以在桌面上看到你刚才下载的win10映像文件了。
------如下图就是我刚才下载的windows_10_2的软件,大家也能在自己所用的朋友电脑上(即一号电脑)桌面上看到自己刚刚下载的系统win10映像文件。这个跟A方法达到的效果是一样的,但是比A方法更简单,步骤少很多。
但是你用A方法显得你很懂技术,各有各的好处,如下是我的电脑所呈现的结果:

有的小伙伴执行完上述步骤之后,可能桌面并没有出现光盘图标的windows文件,而是出现了如下图标的windows文件,没关系,那也说明你下载对了。这是因为系统下载下来之后,要符合当前所用电脑的系统环境,因为当前电脑装了压缩软件,所以,系统就以压缩包的形式出现。

当然你也可以选中该文件,右击鼠标,找到最下边的属性,再点击,就会看到该文件的详细信息,如下图,我们看到该文件类型为ISO文件,也就是映像文件。
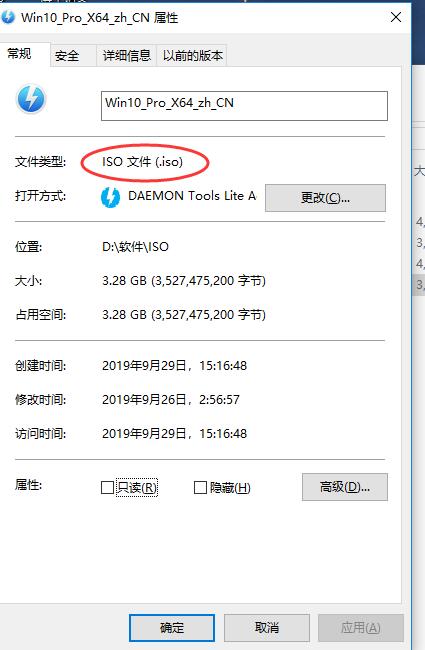
温馨Tips
1.伙伴们,这里下载系统的电脑仍然被称为一号电脑(亲朋好友的电脑),待安装系统的电脑称为二号电脑,这与介绍方法A中的命名规则一致。
2.伙伴们下载好系统以后,千万不要随便删除,有大用处,就是服务于后边即将要做的启动U盘,切记切记。
3.本小主将系统win10的下载方法完全分享给了大家,对于win7系统感兴趣或者有需求的伙伴们,参照方法A或者B就可以完成,这里不再赘述!
4.除了方法A,B,不建议伙伴们从其他渠道下载,我没有尝试过渠道下载,因为“害人之心不可有,防人之心不可无”,其他渠道下载下的软件,或许装有很多广告插件,或许系统含有搭载的病毒(比如一些窃取你隐私的木马病毒),从而直接遇到咱们最不想看到的电脑中毒的情形!所以,力荐本小主分享的方法A或者B!
下一阶段就是关于启动U盘的制作了,欲知下一阶段如何,敬待下回分解!