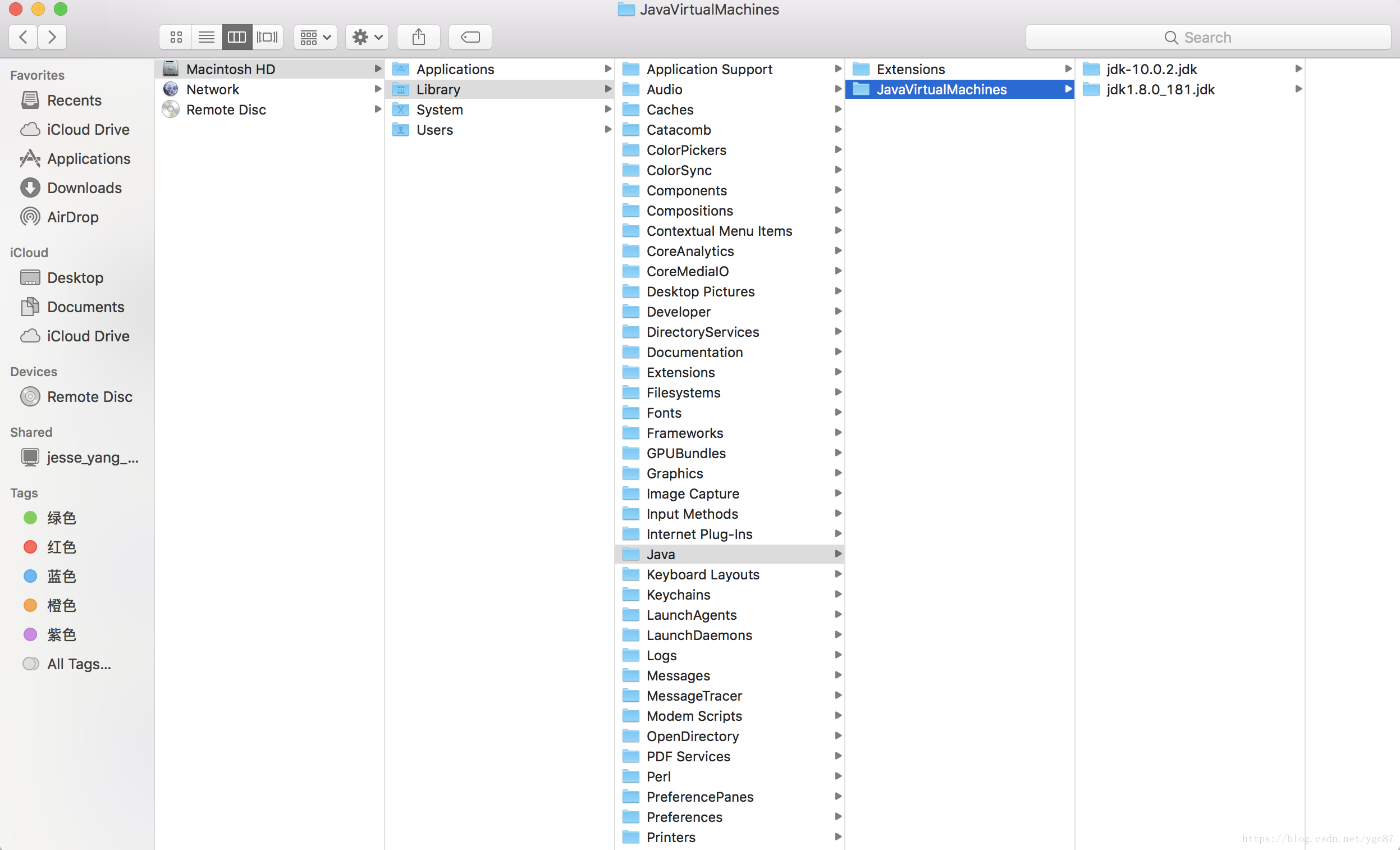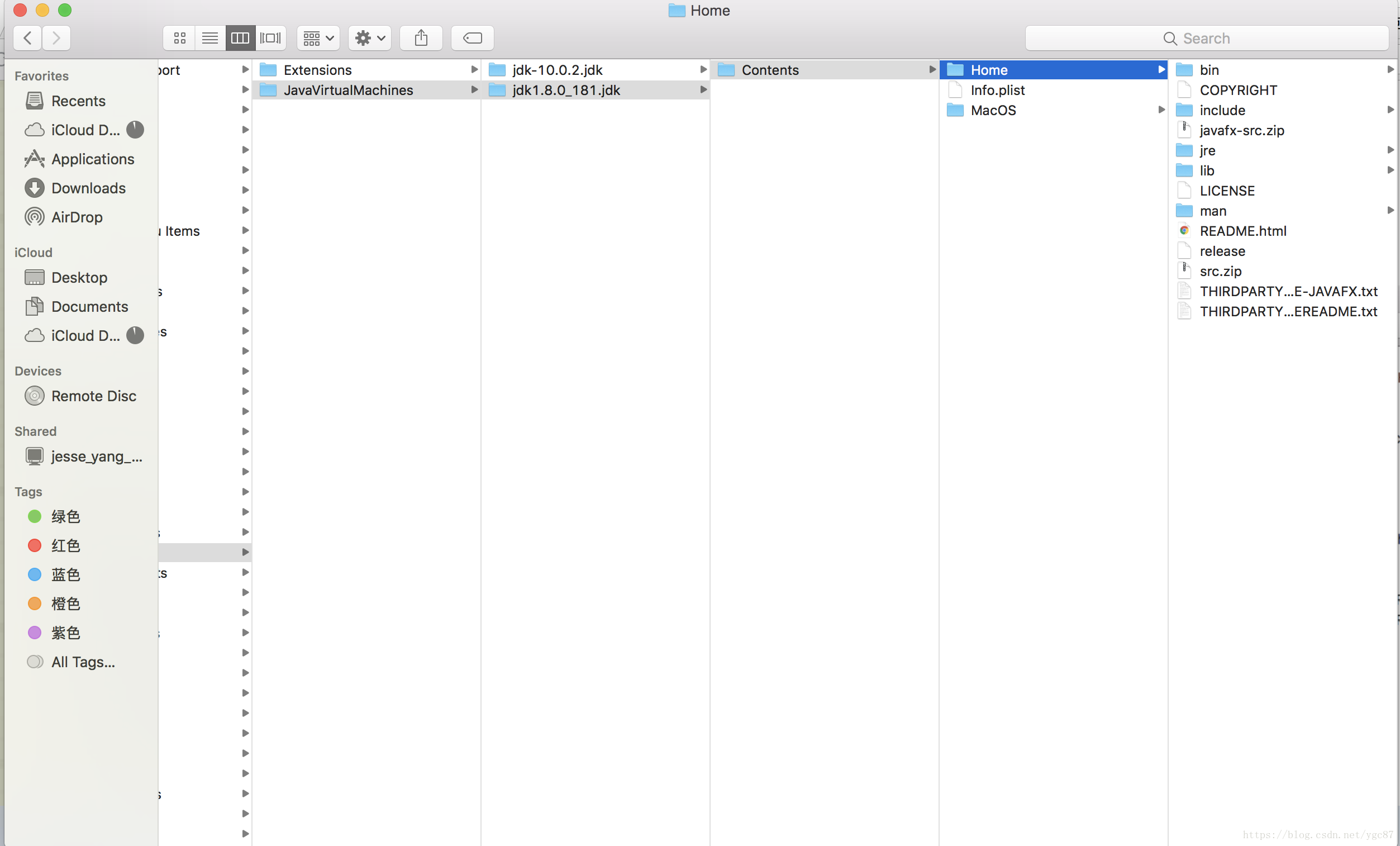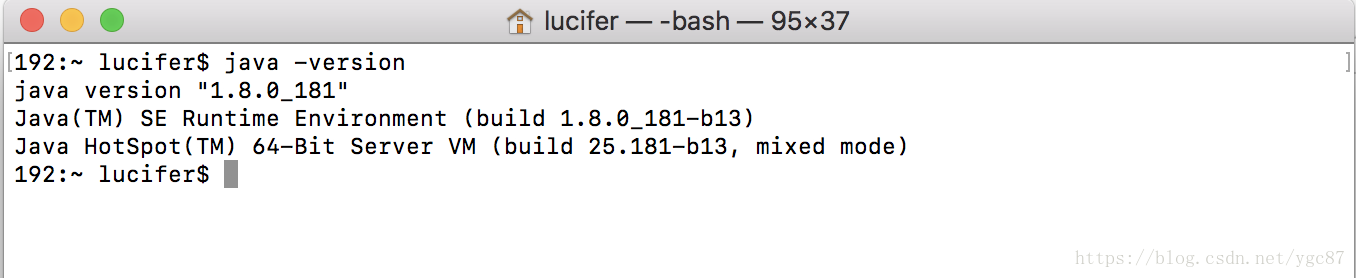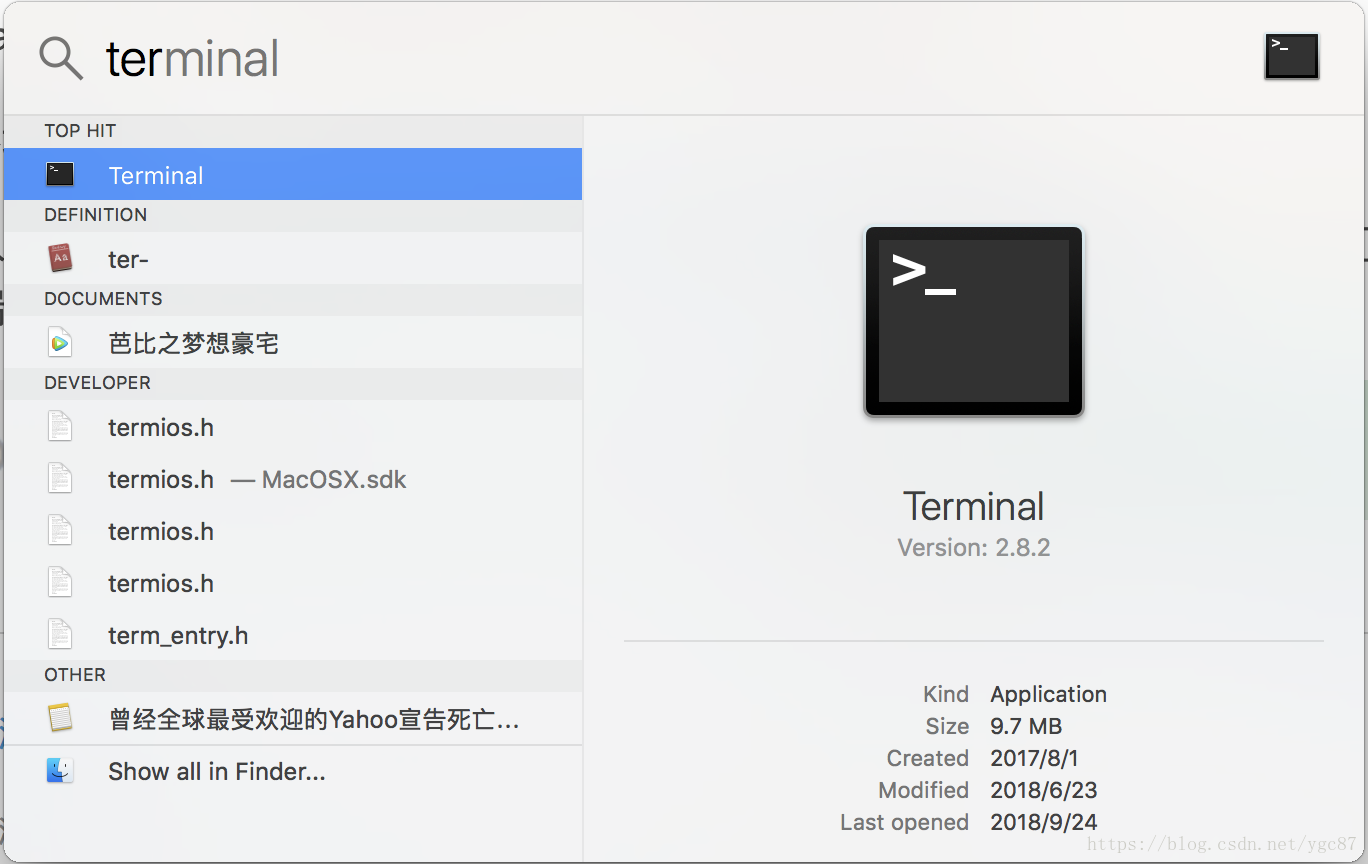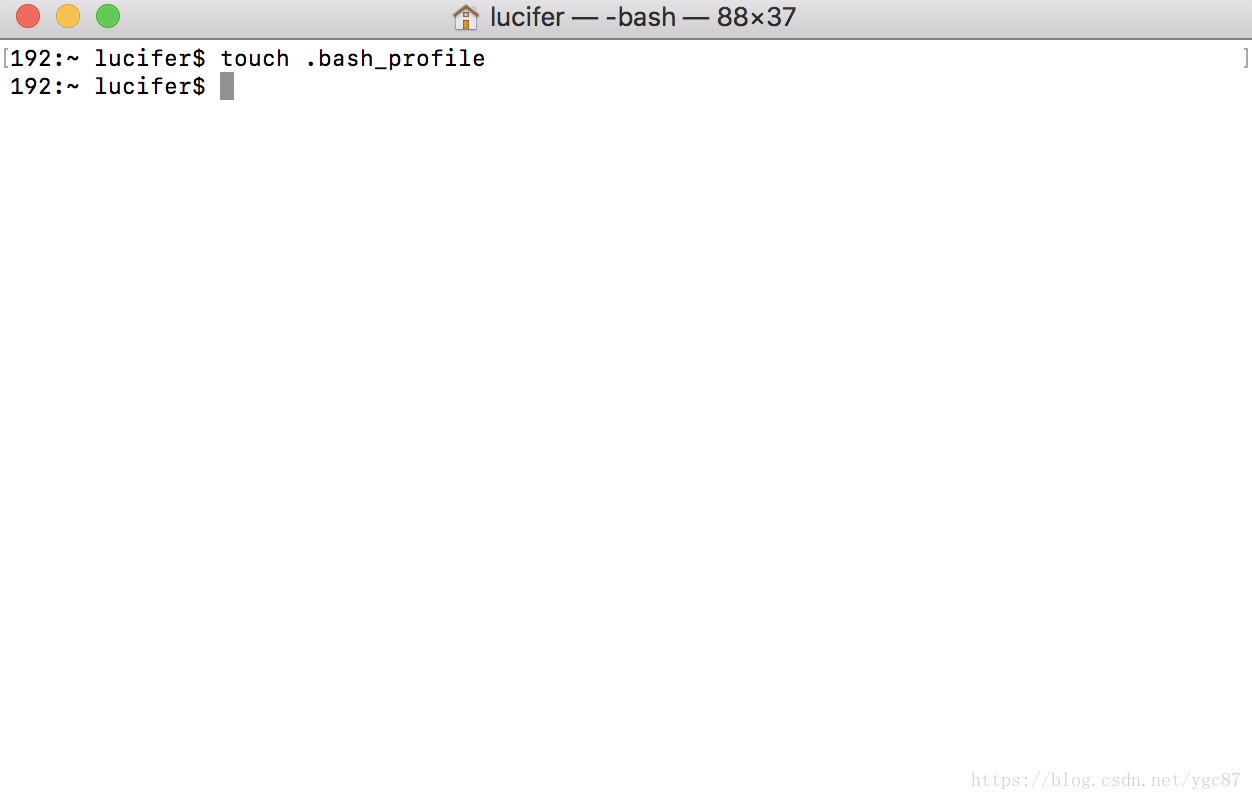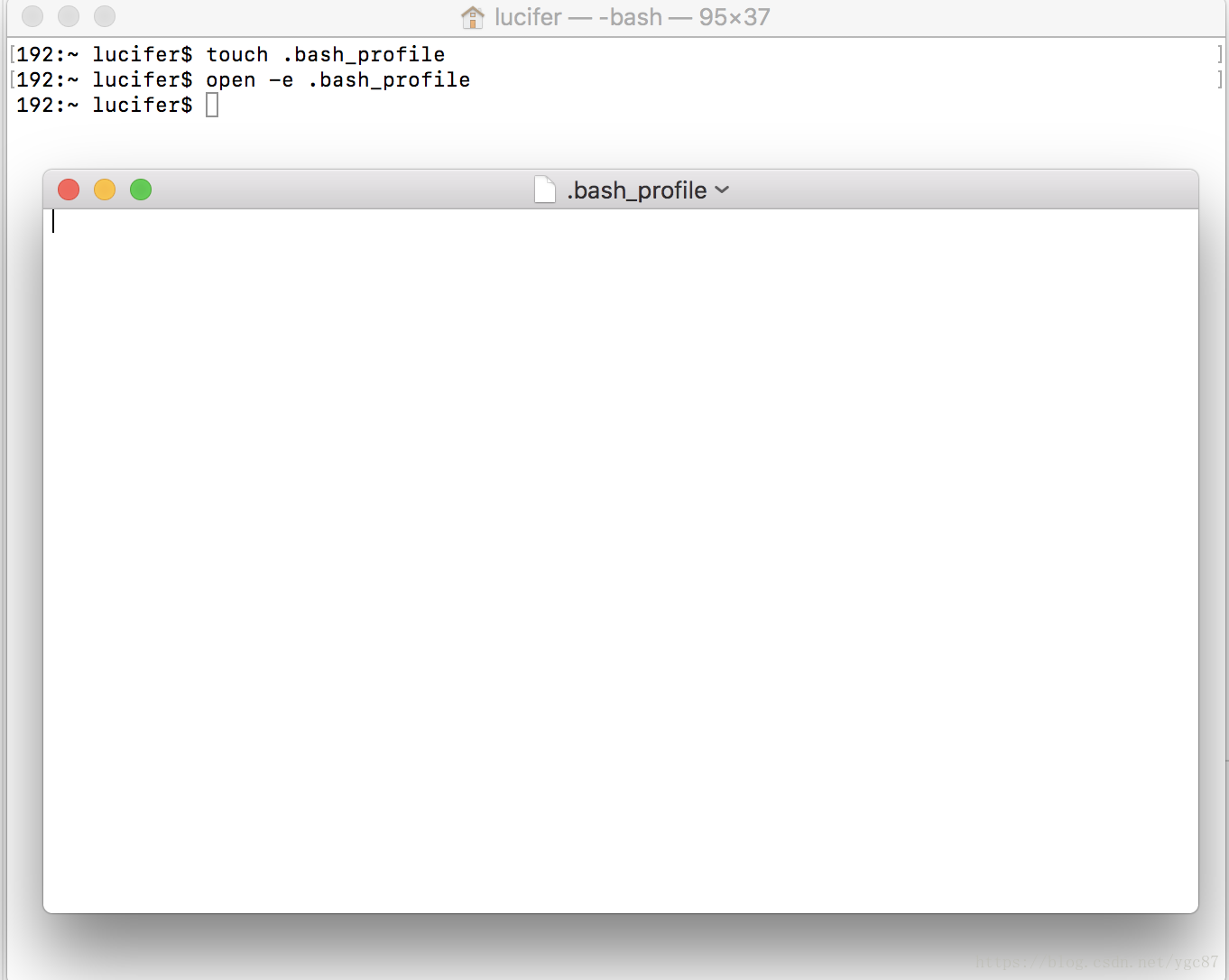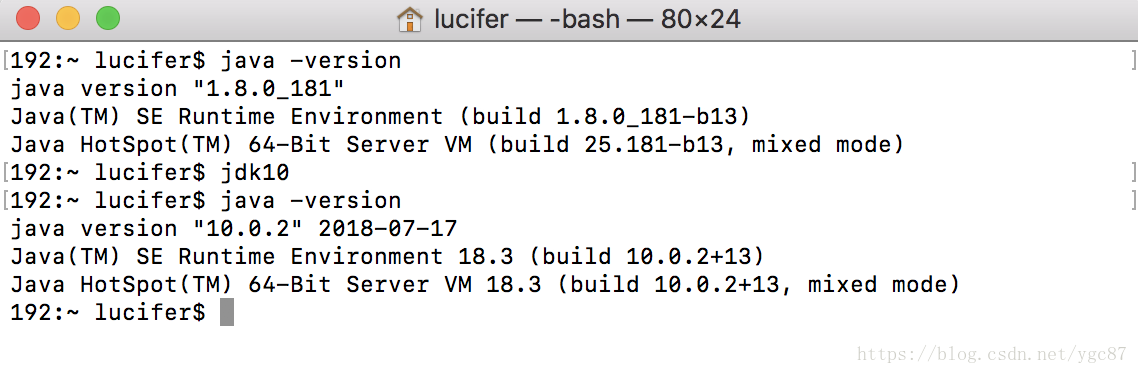下載安裝
-
打开mac笔记本,输入账号密码登陆后,点击桌面上的terminal终端图标。打开终端,然后在终端中输入命令java。
-
从下面的图中可以看到,终端会自动给出提示,没有可以使用的java命令,说明这一版本的mac系统中是没有自带的jdk。
-
稍等片刻之后,系统自动弹出了提示消息,告诉你,系统中没有安装java,如果需要安装jdk,点击更多信息即可。我们点击对应的按钮。
-
这个时候系统会自动打开浏览器,跳转到jdk的下载页面,如下面所示:
-
我们把页面往下拉,找到适合我们的版本。目前最新的版本是10.0.0.1。但是在开发环境中,建议大家不要一开始就使用最新的版本。而是使用最稳定的版本,这样的话在开发过程中,出错的概率较小。即使出错了,找到帮助文档的几率也比较大,有利于快速解决问题。如下面所示,现在的稳定版本JDK是8u171和8u172,我们使用稳定版本中稍微新一点的8u172,然后点击Download按钮。
-
这个时候会自动跳转到版本选择页面,从中我们看到了支持mac os的版本,如下面的图中所示。但是在下载之前,我们还需要点击一下上方的Accept License agreement按钮,接受它的协议。然后对应的链接才会变成可下载状态。
-
点击下载连接后,浏览器的下载工具会自动解析下载地址,开始下载文件,我们耐心等待它下载完毕即可。
END
JDK的安装
-
下载完毕后,我们双击文件名,此时系统就会自动开始校验文件的MD5值,判断这个文件是否是个合法文件。
-
稍等片刻,如果下载过程中没有出错的话,就会验证通过,然后弹出对应的安装器。在安装器中有一个黄色的图标,这个就是安装程序的入口。双击这个图标,开始安装。
-
第一步会给出一些提示信息,稍微看一下。点击继续,然后会告知你会占用多大的硬盘空间。如果这一步硬盘空间不够的话,可能还需要进行分区选择。我们这里是够的,因此点击安装按钮即可。
-
这个时候,安装程序就会开始往系统里写入JDK的各种文档,但是往系统中写入文档是需要管理员权限的,因此这个时候就会要求你输入用户名和密码。验证通过后就会在系统中注册软件信息等一系列步骤。
-
稍等一会儿以后,就会弹出安装完毕的提示。这个时候就表示程序已经安装完成,直接点击关闭即可。安装程序结束后,还会提示你是否需要移除安装器。因为jdk已经安装完毕,安装器就不需要了,下次需要升级的时候直接从网上下载即可。因此点击移动到废纸篓按钮即可。
-
最后我们来验证一下,打开终端窗口,输入下面的命令,看是否能够正常运行:
java -version
如果可以正常运行,就会像下面显示的那样,会显示出java的版本信息。
環境配置下载完成后点击安装包,按提示即可完成安装。
打开Finder,可以在下图所示的路径中找到安装好的jdk 1.8.0_181.jdk:
6、其中Contents下的Home文件夹,是该JDK的根目录:
其中:
-- bin目录下存放JDK用于开发的一些终端命令工具,常见的工具如:
“javac”命令的作用是将java源文件编译为class文件(即自解码文件);
“java”命令的作用是运行class文件。
-- db目录下是java开发的一个开源的关系型数据库;
-- include目录下是一些C语言的头文件;
-- jre目录下JDK所依赖的java运行时;
-- lib目录下存放JDK开发工具所依赖的一些库文件;
-- man目录下存放JDK开发工具的说明文档。
然后输入”java -version”,如果看到jdk版本为1.8则说明配置已经生效:
配置JDK环境变量
1、在英文输入法的状态下,按键盘“Command + 空格”组合键,调出Spotlight搜索

在这里可以快速启动终端,输入ter,然后回车,即可打开终端:
2、如果你是第一次配置环境变量,可以使用“touch .bash_profile” 创建一个.bash_profile的隐藏配置文件(如果你是编辑已存在的配置文件,则使用"open -e .bash_profile"命令):
3、输入“open -e .bash_profile”命令:
4、输入如下配置:
JAVA_HOME=/Library/Java/JavaVirtualMachines/jdk1.8.0_181.jdk/Contents/Home
PATH=$JAVA_HOME/bin:$PATH:.
CLASSPATH=$JAVA_HOME/lib/tools.jar:$JAVA_HOME/lib/dt.jar:.
export JAVA_HOME
export PATH
export CLASSPATH
然后保存关闭该窗口。
5、使用"source .bash_profile"使配置生效
6、输入 echo $JAVA_HOME 显示刚才配置的路径
配置成功
原文链接:https://blog.csdn.net/vvv_110/article/details/72897142
Mac下查看已安装的jdk版本及其安装目录
打开终端,输入:/usr/libexec/java_home -V
注意:输入命令参数区分大小写(-v是不对的,必须是-V)
如图:3个红框内依次为:输入命令; 当前Mac已安装jdk目录; Mac默认使用的jdk版本;
原始链接:https://blog.csdn.net/caoxiaohong1005/article/details/73611424/
Mac下多版本JDK自由切换
1、打开terminal,输入命令:
open -e .bash_profile
打开下图编辑器
2、配置jdk环境
export JAVA_8_HOME=/Library/Java/JavaVirtualMachines/jdk1.8.0_181.jdk/Contents/Home
export JAVA_10_HOME=/Library/Java/JavaVirtualMachines/jdk-10.0.2.jdk/Contents/Home3、创建默认的jdk版本
export JAVA_HOME=$JAVA_8_HOME
4、创建alias命令,实现动态切换
alias jdk8='export JAVA_HOME=$JAVA_8_HOME'
alias jdk10='export JAVA_HOME=$JAVA_10_HOME'5、保存并退出编辑器
6、 在terminal中输入命令:source .bash_profile 使配置生效
7、验证配置与切换
在terminal中 输入 jdk8,再输入java -version 查看当前版本
再输入jdk10即可实现动态切换:
如果未生效,关闭terminal,重新打开一个重试!