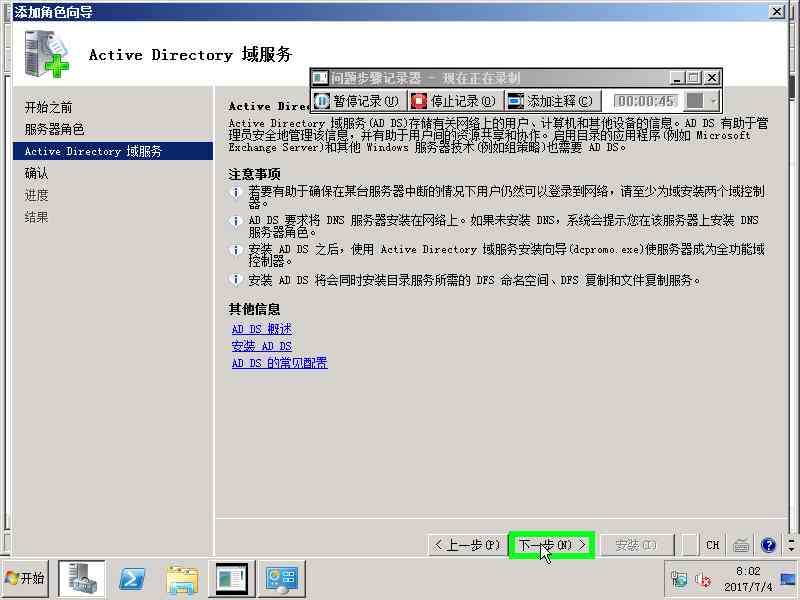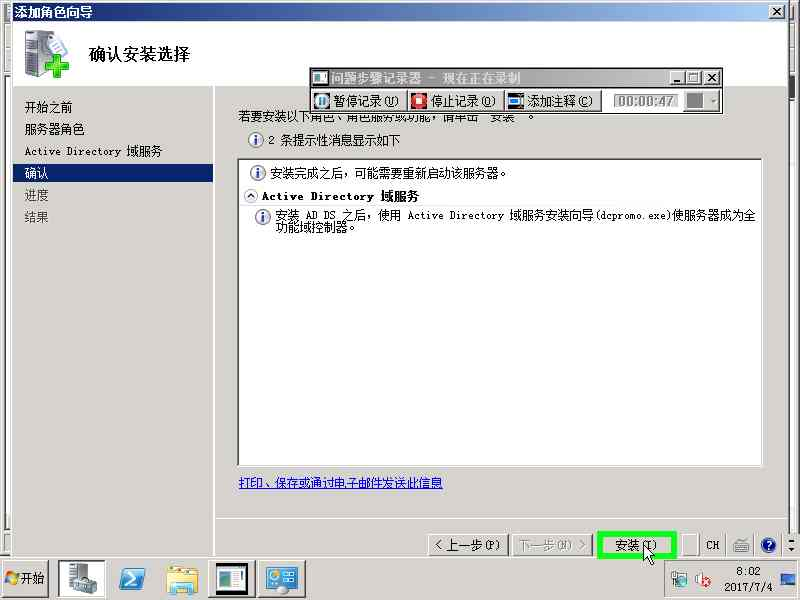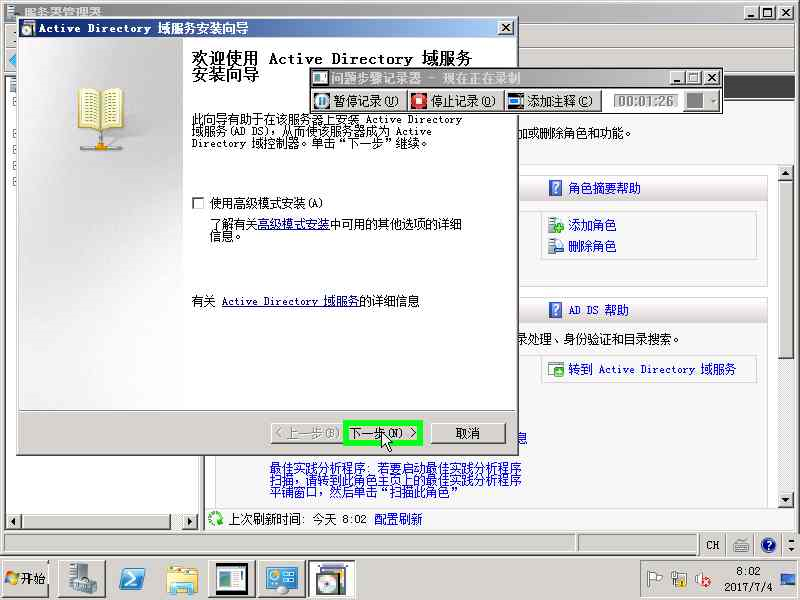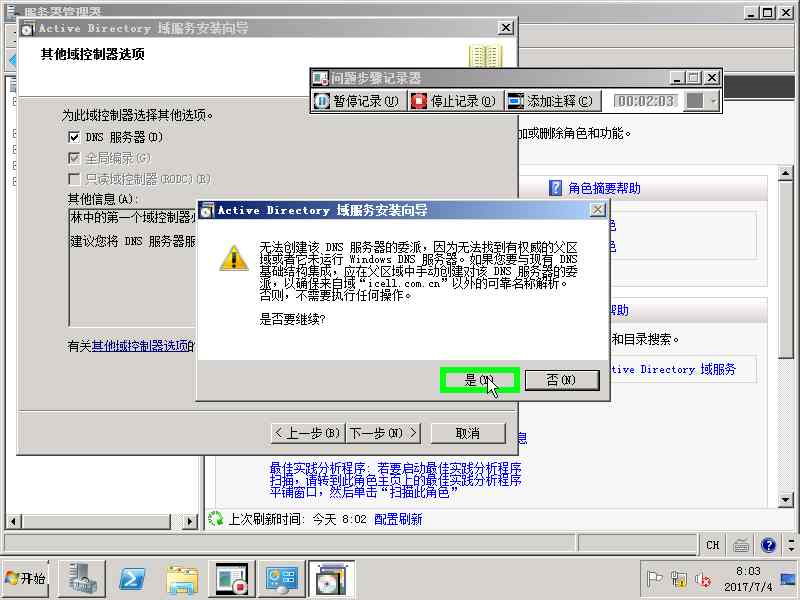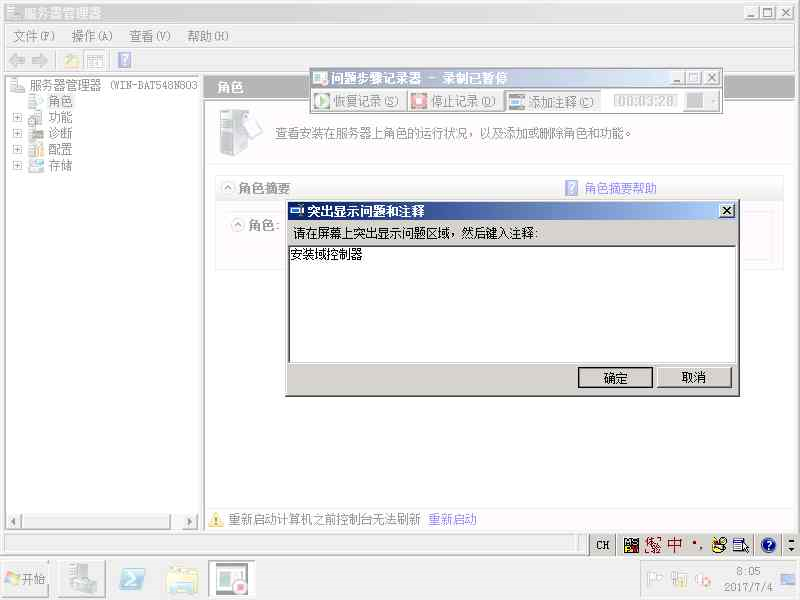搭建IIS CA DC Exchange TMG SQL (CA DC篇)
|
|
| 步骤 1: 在“下一步(N) > (按下按钮)”(位于“添加角色向导”中)上用户左键单击 |
|
|
| |
| 步骤 2: 在“Active Directory 证书服务 (复选框)”(位于“添加角色向导”中)上用户左键单击
|
|
|
| |
| 步骤 3: (2017/7/4 8:19:04) 在“下一步(N) > (按下按钮)”(位于“添加角色向导”中)上用户左键单击 |
| |
|
| |
| 步骤 4: 在“下一步(N) > (按下按钮)”(位于“添加角色向导”中)上用户左键单击 |
| |
|
| |
| 步骤 5: 在“证书颁发机构 Web 注册 (复选框)”(位于“添加角色向导”中)上用户左键单击 |
![]() 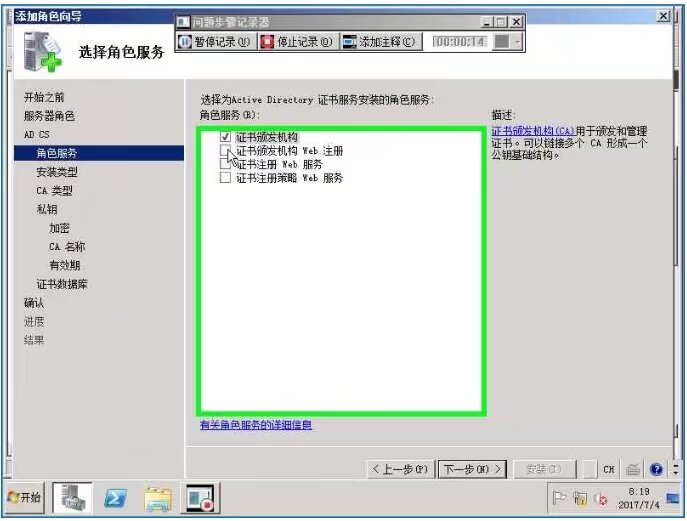 |
| |
| 步骤 6: 在“相关提示确认按钮 (按下按钮)”(位于“添加角色向导”中)上用户左键单击 |
![]()  |
| |
| 步骤 7: 在“下一步(N) > (按下按钮)”(位于“添加角色向导”中)上用户左键单击 |
![]() 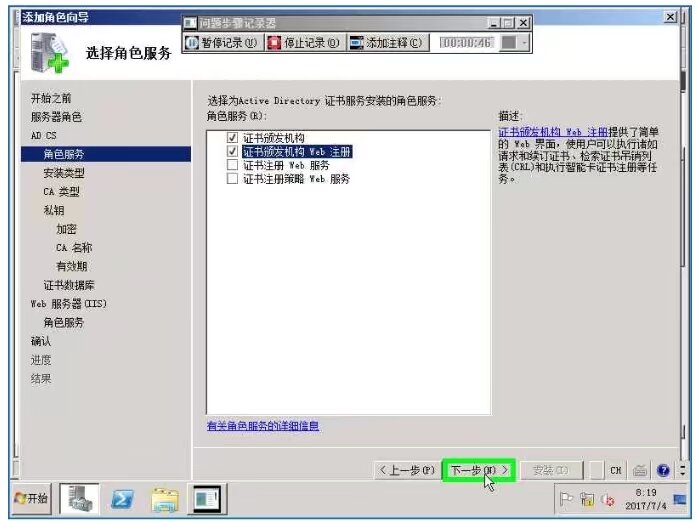 |
| |
| 步骤 8: 在“下一步(N) > (按下按钮)”(位于“添加角色向导”中)上用户左键单击 |
![]()  |
| |
| 步骤 9: 在“下一步(N) > (按下按钮)”(位于“添加角色向导”中)上用户左键单击 |
![]() 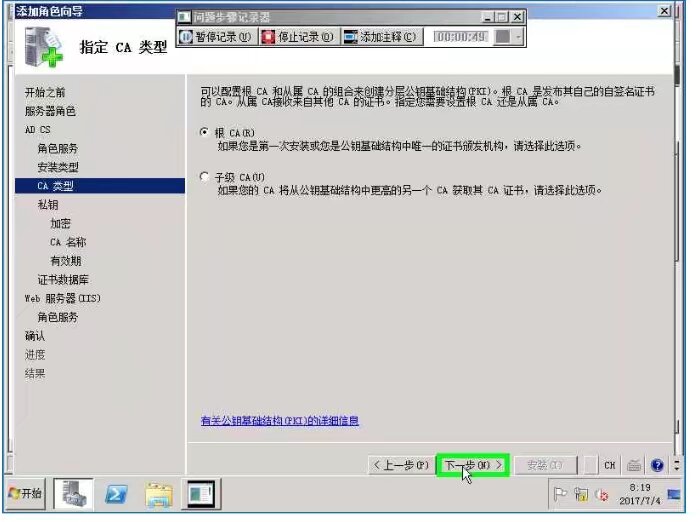 |
| |
| 步骤 10: 在“添加角色向导”中用户左键单击 |
| |
 |
|
| 步骤 11: 在“下一步(N) > (按下按钮)”(位于“添加角色向导”中)上用户左键单击 |
| |
 |
| 步骤 12: 在“下一步(N) > (按下按钮)”(位于“添加角色向导”中)上用户左键单击 |
 |
| |
| 步骤 13: 在“此 CA 的公用名称(C): (可编辑文本)”(位于“添加角色向导”中)上用户鼠标拖动开始 |
| |
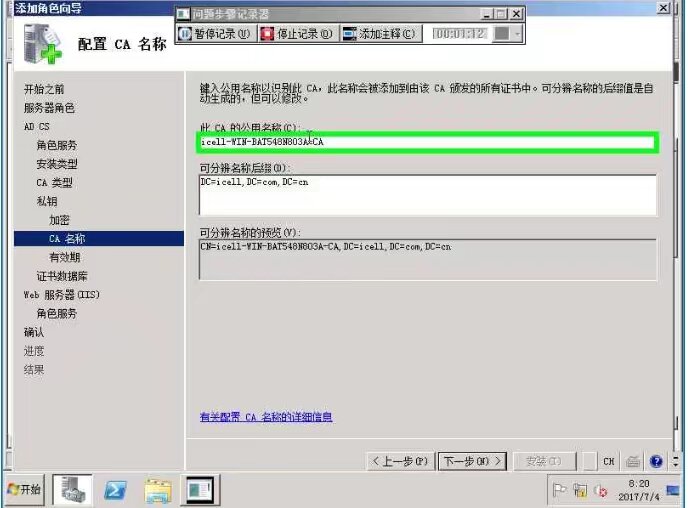 |
| |
| 步骤 14: 在“此 CA 的公用名称(C): (可编辑文本)”(位于“添加角色向导”)上用户鼠标拖动结束 |
![]()  |
| |
| 步骤 15: 在“添加角色向导”中用户键盘输入 [... Backspace ...] |
![]()  |
| |
| 步骤 16: 在“下一步(N) > (按下按钮)”(位于“添加角色向导”中)上用户左键单击 |
![]() 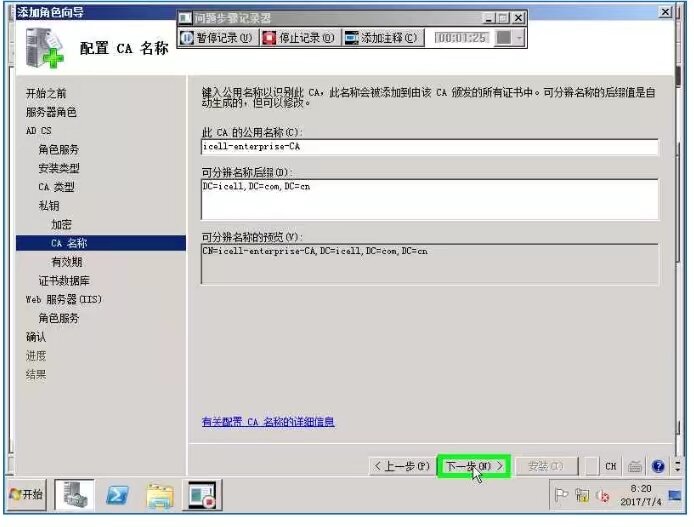 |
| |
| 步骤 17: 在“下一步(N) > (按下按钮)”(位于“添加角色向导”中)上用户左键单击 |
![]() 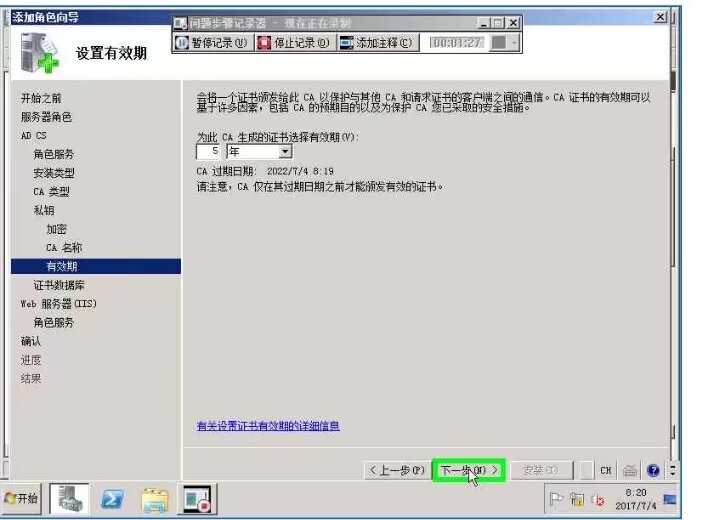 |
| |
| 步骤 18: 在“下一步(N) > (按下按钮)”(位于“添加角色向导”中)上用户左键单击 |
![]() 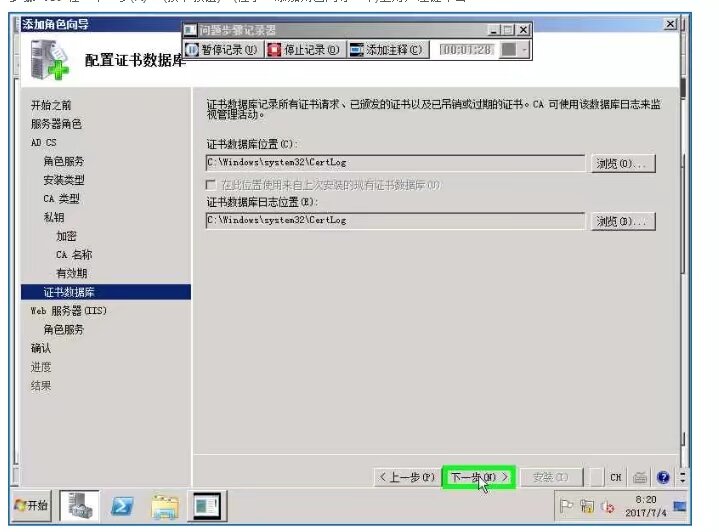 |
| |
| |
| 步骤 19: 在“下一步(N) > (按下按钮)”(位于“添加角色向导”中)上用户左键单击 |
![]()  |
| |
| 步骤 20: 在“下一步(N) > (按下按钮)”(位于“添加角色向导”中)上用户左键单击 |
![]()  |
| |
| |
| 步骤 21: 在“安装(I) (按下按钮)”(位于“添加角色向导”中)上用户左键单击 |
| |
 |
| |
| 步骤 22: 在“关闭(O) (按下按钮)”(位于“添加角色向导”中)上用户左键单击 |
![]() 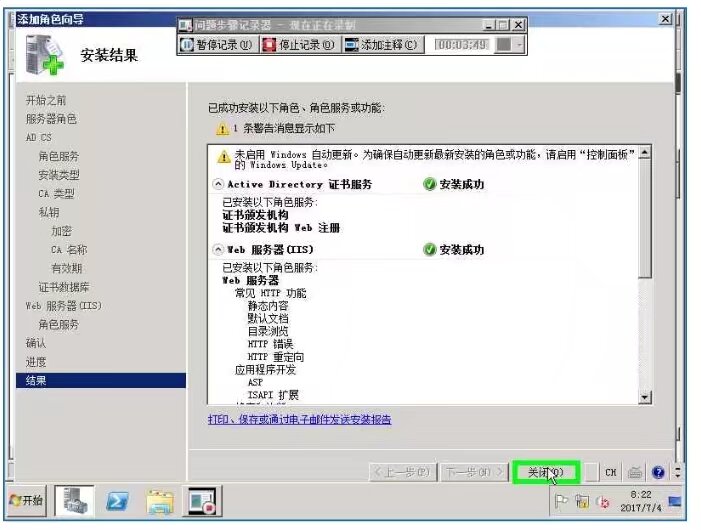 |
| |
| |
| 步骤 23: 用户注释: "安装CA证书服务器" |
![]()  |
| |