今天发现之前hypervisor配置的CentOs7连接不了了,该死的加密系统和杀毒软件又搞事情了,于是决定试下VMware虚拟机,下载安装后,发现可以连上CentOS7界面,很开心,于是决定把之前的东西都转到VMware下,那么第一步就是先要让新装的CentOS7能愉快的上外网,并且访问宿主计算机了,所以今天就写一下如何固定ip地址,并且访问外网。
一、设置VMware网络模式和ip地址
由于我们公司采用了每人一个ip地址的方式管理网络,那么我就不能随便给自己的虚拟机使用一个与本地计算机同网段的ip地址了,所以就不能用桥接模式啦,这里我选择NAT模式,通过nat的连接方式可以使得虚拟机和真实机的网卡在不同的网段中,从而实现联网。首先打开VMware WorkStation,选择主界面上面菜单“编辑”->“虚拟网络编辑器”,如下图
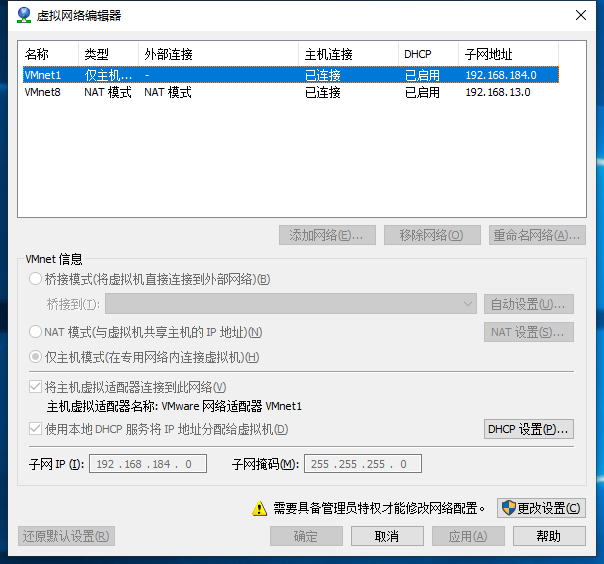
点击“更改设置”,根据实际需求修改ip地址,当然也可以不修改,后面我们在CentOS7里面配置固定ip的时候就用这个网段的ip就可以了
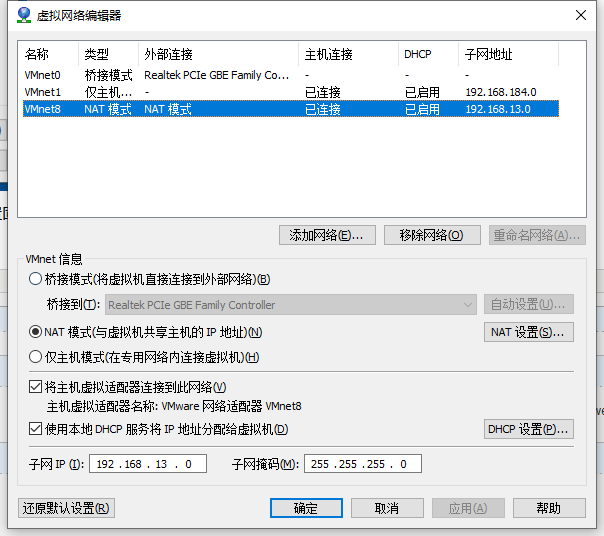
选中VMnet8,然后点击“NAT设置”,进入后点“DNS设置”,如下图,这里的dns要跟主机上的一致,需要查看自己宿主机DNS的同学可以这么操作,在windows系统里面,按住左下角第二个键 "win"+r,然后输入cmd,在命令行里面输入ipconfig/all,查看显示的一大串网卡信息,找到“以太网适配器” ,然后你就能看到DNS啦,如图


改好了之后,在VMware界面,右键你的CentOs系统,选择“设置”,选择“NAT模式”
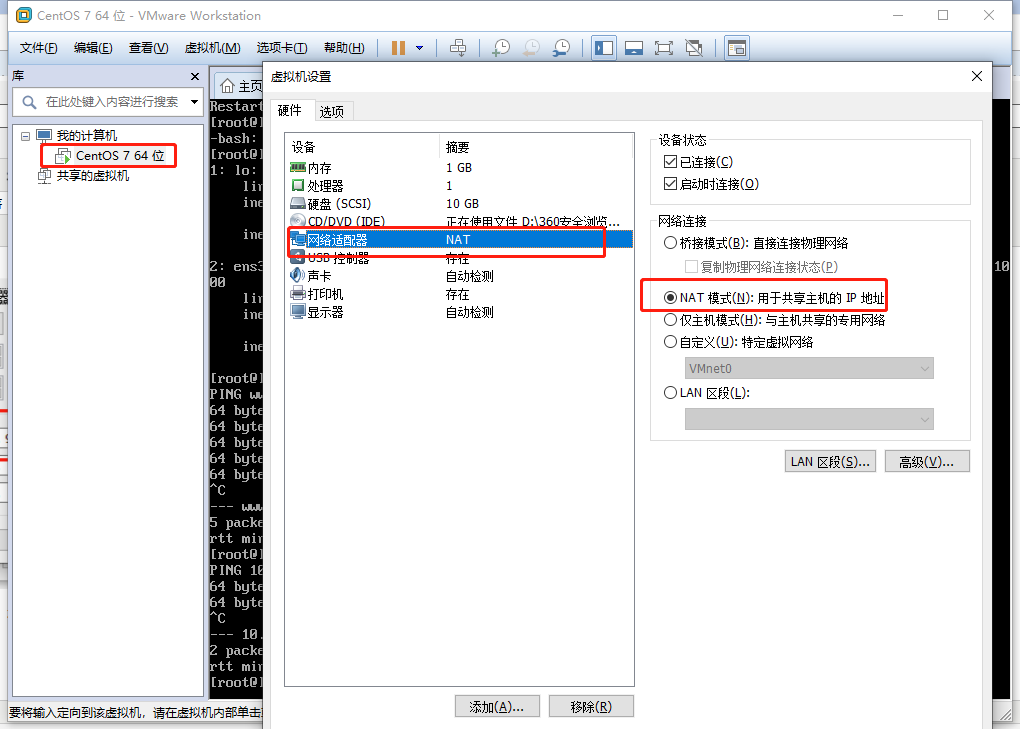
至此VMware配置好了。可以知道,我配置的网关是192.168.13.2,子网掩码 255.255.255.0,子网ip是192.168.13.0
二、设置CentOS7系统固定ip
这一步就要配置系统里面的网卡参数了,连接上CentOS系统,然后进入目录 cd /etc/sysconfig/network-scripts 跟着输入ls,找到自己的网卡配置文件,如图
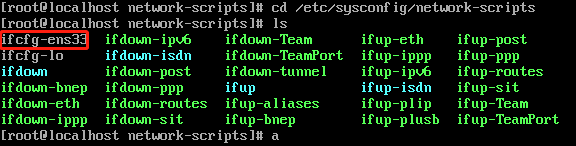
打开这个文件并编辑配置 vi ifcfg-ens33参考我这个图来改,注意IPADDR这个地址,只要是192.168.13.xxx即可

改好后保存,重启网络设置 service network restart 现在ping一下www.baidu.com 和自己的宿主计算机ip试下

修改成功,以后在宿主计算机使用第三方软件连接CentOS就可以使用192.168.13.100这个ip来连接了。