一. 安装
1.安装node.js
从node.js官网下载
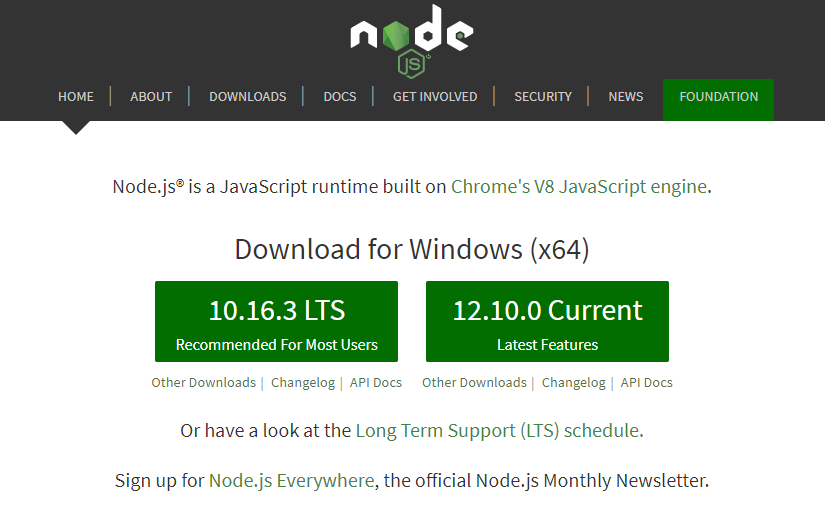
推荐下载LTS版本(当前为10.16.3), 默认安装即可.
2.安装yarn
以管理员模式启动cmd, 执行指令:
npm install yarn -g
根据官网介绍, Yarn 对你的代码来说是一个包管理器, 你可以通过它使用全世界开发者的代码, 或者分享自己的代码。Yarn 做这些快捷、安全、可靠,所以你不用担心什么。
在这里, 我们使用yarn来代替默认的npm包管理器
注: 从这一步开始, 任何一步指令执行完成后, 都需要仔细查看cmd窗口中打印的日志.
日志中会有一些关键的提示, 比如在你执行yarn add xxx 或npm install xxx之后, 打印了如下日志
added 253 packages from 162 contributors and audited 1117 packages in 42.157s
found 5 vulnerabilities (1 low, 4 high)
run `npm audit fix` to fix them, or `npm audit` for details html就是要求用户执行npm audit fix指令, 用于检测项目依赖中的漏洞并自动安装需要更新的有漏洞的依赖,而不必再自己进行跟踪和修复。
在接下来的教程中, 读者需要仔细观察每一个步骤的日志, 及时进行修复, 本文将不再反复提醒.
3.安装编译环境
在cmd中, 执行指令:
npm install -g windows-build-tools
这个步骤将安装python2.7和msbuild等内容.
4.设置环境变量
在cmd中, 执行指令:
npm config set python python2.7
npm config set msvs_version 2017
第一句指令, 指定了使用python2.7作为编译环境(在上一步中已经安装), electron并不支持python3.x.
在指定了环境变量之后, 用户不需要将本机中其他python卸载.
5.创建项目目录
新建一个文件夹, 作为你的项目根目录. 目录和路径务必不要使用任何中文, 也尽量不要出现空格.
在cmd窗口中, 使用cd命令, 将当前目录更改为项目根目录.
6.创建项目
执行指令:
npm init -y
这一步我们使用npm初始化了项目, 并自动在项目根目录建立了一个package.json文件, 这里我们暂时不管这个文件, 稍后再对它进行配置.
7.安装electron
执行指令:
yarn add electron@latest --save-dev
这个指令将在你的项目中,安装electron的最新版.
如果你想要安装其他版本的electron, 就把latest修改为对应的版本号,如[email protected]或electron@beta
8.修改package.json
推荐使用vscode进行编辑
打开package.json后,看到如下内容:
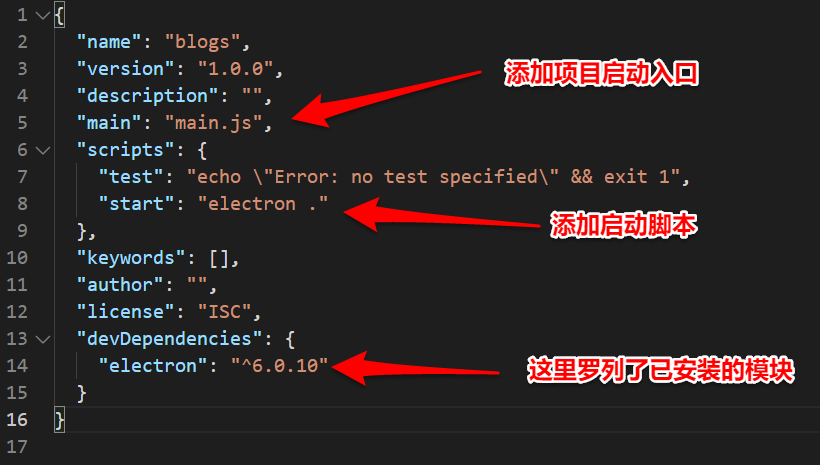
我已经在package.json中添加了一些内容:
"main": "main.js"
指定了项目启动的入口.
"start": "electron ."
指定了一个启动脚本, 之后可以通过这个脚本来启动你的程序.
还可以看到"devDependencies"中有一项"electron": ^6.0.10
这里罗列出了你安装的模块, 以及对应的版本. 当你使用yarn add安装模块后, 这里将自动更新.
9.添加main.js
在上一步中, 我们在package.js中指定了项目启动入口: main.js.
下面我们创建这个文件, 并添加内容:
在项目根目录,创建main.js文件.
添加如下内容:
//////////////////////////////////////////////////////////////////////////////////////
const { app, BrowserWindow } = require('electron')
// 保持对window对象的全局引用,如果不这么做的话,当JavaScript对象被
// 垃圾回收的时候,window对象将会自动的关闭
let win
function createWindow () {
// 创建浏览器窗口。
win = new BrowserWindow({
width: 800,
height: 600,
webPreferences: {
nodeIntegration: true
}
})
// 加载index.html文件
win.loadFile('index.html')
// 打开开发者工具
win.webContents.openDevTools()
// 当 window 被关闭,这个事件会被触发。
win.on('closed', () => {
// 取消引用 window 对象,如果你的应用支持多窗口的话,
// 通常会把多个 window 对象存放在一个数组里面,
// 与此同时,你应该删除相应的元素。
win = null
})
}
// Electron 会在初始化后并准备
// 创建浏览器窗口时,调用这个函数。
// 部分 API 在 ready 事件触发后才能使用。
app.on('ready', createWindow)
// 当全部窗口关闭时退出。
app.on('window-all-closed', () => {
// 在 macOS 上,除非用户用 Cmd + Q 确定地退出,
// 否则绝大部分应用及其菜单栏会保持激活。
if (process.platform !== 'darwin') {
app.quit()
}
})
app.on('activate', () => {
// 在macOS上,当单击dock图标并且没有其他窗口打开时,
// 通常在应用程序中重新创建一个窗口。
if (win === null) {
createWindow()
}
})
// 在这个文件中,你可以续写应用剩下主进程代码。
// 也可以拆分成几个文件,然后用 require 导入。
//////////////////////////////////////////////////////////////////10.添加index.html
在上一步的main.js中, 我们指定加载了一个html文件, 这个html文件, 就是程序的主页面.
在项目根目录, 创建index.html文件.
添加如下内容:
<!DOCTYPE html>
<html>
<head>
<meta charset="UTF-8">
<title>Hello World!</title>
</head>
<body>
<h1>Hello World!</h1>
We are using node <script>document.write(process.versions.node)</script>,
Chrome <script>document.write(process.versions.chrome)</script>,
and Electron <script>document.write(process.versions.electron)</script>.
</body>
</html>11.启动!
在前面几步中,我们依次完成了项目的创建、初始化、electron安装、添加三个必要文件(即package.json、main.js和index.html).
现在, 我们终于可以启动我们的electron程序了!
确保你的工作目录为项目根目录, 并执行指令:
npm start
程序已启动!
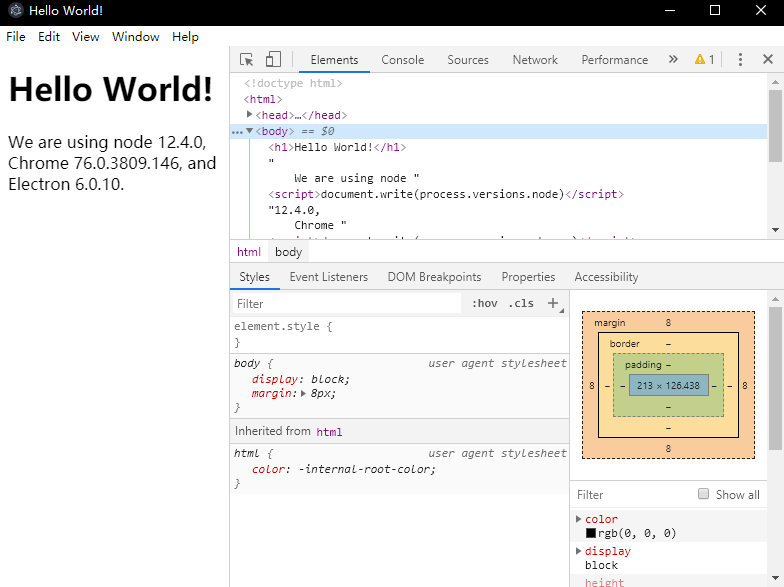
桌面上启动了一个独立的程序, 界面的左边显示的是渲染后的index.html, 而界面的右面其实是Chrome/Chromium浏览器的开发者选项(F12).
如果不需要开发者选项来进行调试的话, 只需要将main.js中的win.webContents.openDevTools()注释掉,再次通过npm start来启动我们的程序.
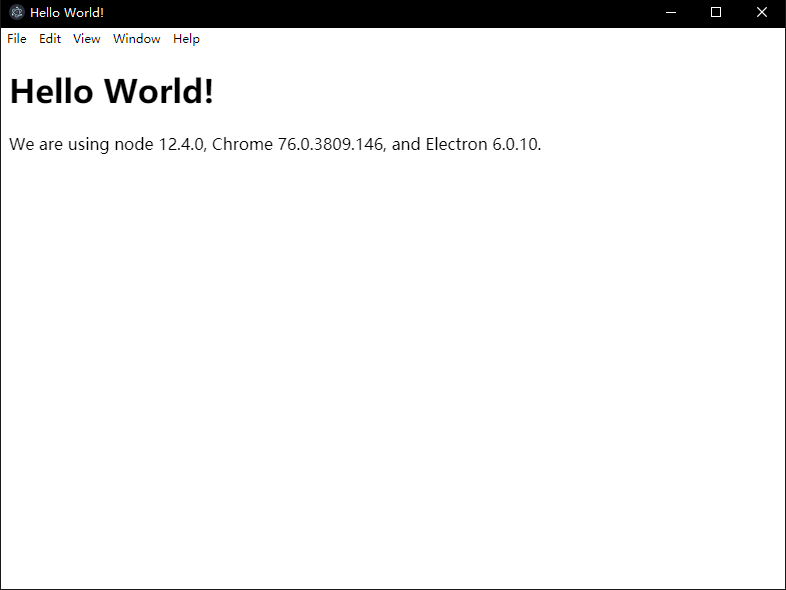
现在, 你可以通过修改index.html, 来给程序的主界面添加一些新元素了.