一、查看Oracle系统
1、Oracle数据库服务
数据库安装完成后,在Windows操作系统环境下,Oracle数据库服务器以系统服务的方式运行。可以通过打开【控制面板】窗口,双击【管理工具】图标,打开【管理工具】窗口,双击【服务】图标,打开【服务】窗口,过程如下图:
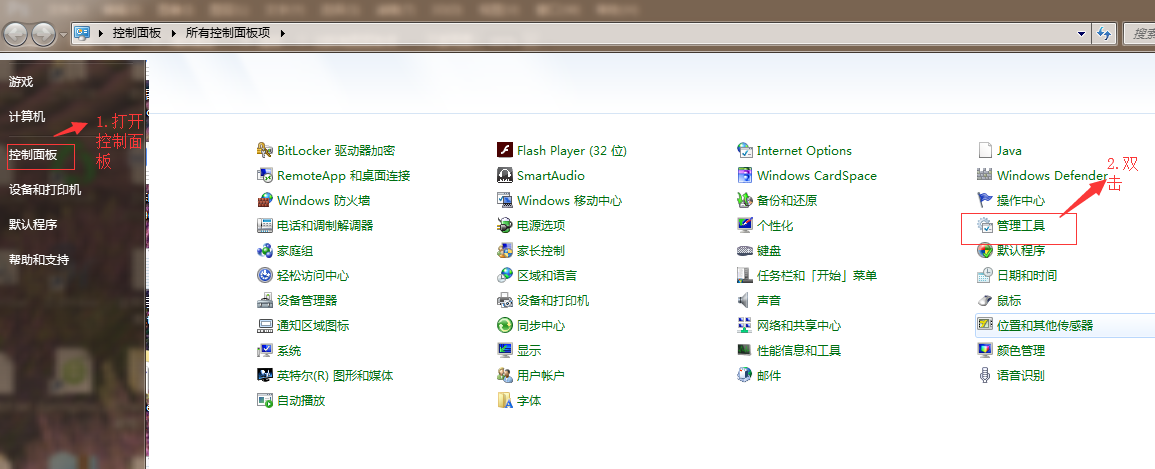
图1

图2
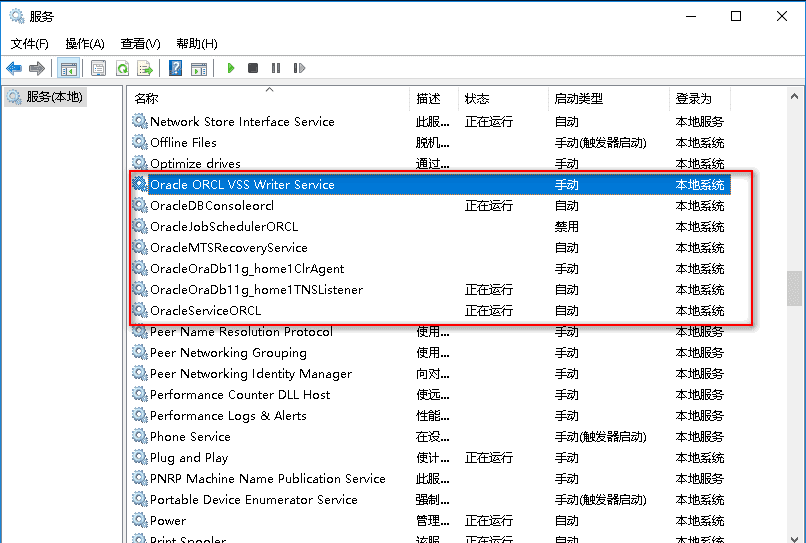
图3
在图3中,可以看出所有Oracle服务名称都以Oracle开头。每个服务含义解释如下:
Oracle ORCL VSS Writer Service:Oracle卷映射拷贝写入服务,VSS(Volume Shadow Copy Service)能够让存储基础设备(比如磁盘,阵列等)创建高保真的时间点映像,即映射拷贝(shadow copy)。它可以在多卷或者单个卷上创建映射拷贝,同时不会影响到系统的系统能。(非必须启动)
OracleDBConsoleorcl:Oracle数据库控制台服务,orcl是Oracle的实例标识,默认的实例为orcl。在运行Enterprise Manager(企业管理器OEM)的时候,需要启动这个服务。(非必须启动)
OracleJobSchedulerORCL:Oracle作业调度(定时器)服务,ORCL是Oracle实例标识。(非必须启动)
OracleMTSRecoveryService:服务端控制。该服务允许数据库充当一个微软事务服务器MTS、COM/COM+对象和分布式环境下的事务的资源管理器。(非必须启动)
OracleOraDb11g_home1ClrAgent:Oracle数据库.NET扩展服务的一部分。 (非必须启动)
OracleOraDb11g_home1TNSListener:监听器服务,服务只有在数据库需要远程访问的时候才需要。(非必须启动,下面会有详细详解)。
OracleServiceORCL:数据库服务(数据库实例),是Oracle核心服务该服务,是数据库启动的基础, 只有该服务启动,Oracle数据库才能正常启动。(必须启动)
其中主要服务有OracleOraDb11g_home1TNSListener、OracleDBConsoleorcl和OracleServiceORCL服务。
2、查看Oracle数据库实例
数据安装完成,可以通过Windows图标,所有程序,找到Oraclean安装目录,调出sql plus,按照如图输入语句进行Oracle实例查看。后续会介绍sql/plus的使用。
SQL语句:
select instance_name,host_name from v$instance;
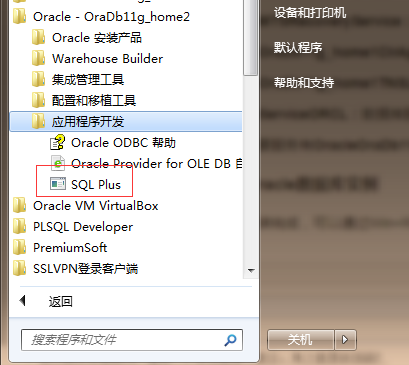
图4

图5

图6
3.查看数据库用户及状态
SQL语句:
select username,account_status from dba_users;

图7
二、创建数据库
Oracle 11g中,创建数据库有多种方式,先介绍一种数据库配置助手创建数据的方法。
数据库配置助手:是oracle提供的一种具有图形化界面的的工具,内置了几种典型的数据库模板,以帮助数据库管理员快速直观地创建数据库。通过使用数据库模板,只需要很少的操作就能完成数据库创建。
1、执行【开始】——【所有程序】——【Oracle - OraDb11g_home1】——【配置和移植工具】——【Database Configuration Assistant】,打开【欢迎使用】对话框,在对话框中单击【下一步】按钮,打开如图对话框:

图8
- 创建数据库:创建一个新的数据库;
- 配置数据库选件:用来配置已经存在的数据库;
- 删除数据库:从Oracle数据库服务中删除已经存在的数据库;
- 管理模板:用于创建或者删除数据库模板;
- 配置自动存储管理:创建和管理ASM及相关磁盘组,与创建新数据库无关。
2、选中【创建数据库】单选按钮,单击【下一步】按钮,打开下图对话框,在“数据库模板”窗口中,选择相应选项后单击“显示详细资料”按钮可查看该数据库模板的各种信息。这里选择“一般用途或事务处理”选项,单击“下一步”按钮。。
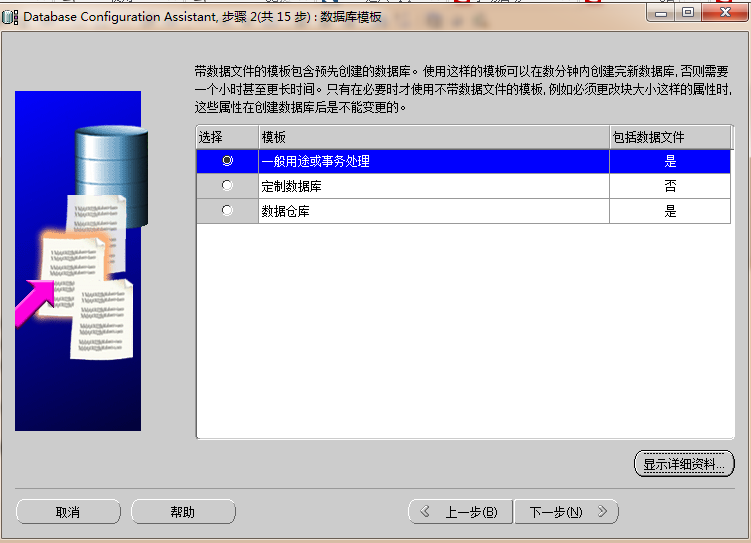
图9
3、图9中,选择【下一步】,出现如下图所示,在“数据库标识”窗口中输入“全局数据库名”和“SID”,单击“下一步”按钮。

图10
4、在“管理选项”窗口中可以选择配置Enterprise Manager企业管理器或者配置Database Control管理本地数据库,这里保持默认设置,如下图所示,单击“下一步”按钮。

图11
5、在“数据库身份证明”窗口中,将所有账户设置为同一管理口令,如下图所示,单击“下一步”按钮。

图12
6、在“数据库文件所在位置”窗口中,选择“所有数据库文件使用公共位置”,单击“浏览”按钮选择数据库文件的存放路径,如下图所示,单击“下一步”按钮。
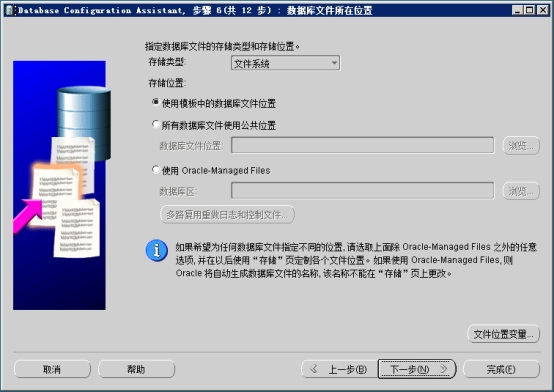
图13
7、在“恢复配置”窗口中采取默认的配置,单击“下一步”按钮继续。
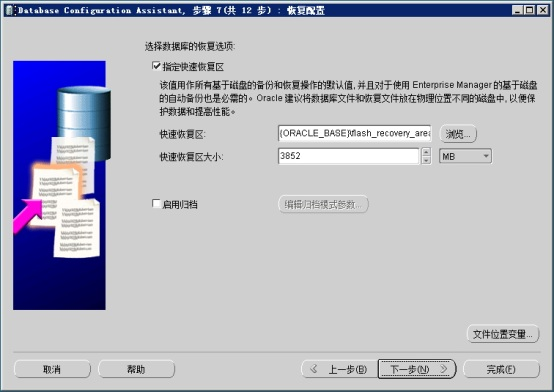
图14
8、在“数据库内容”窗口中勾选“示例方案”,如下图所示,这样就可以在学习的过程中参考标准设置,也可了解基础的数据库创建方法和SQL语言。
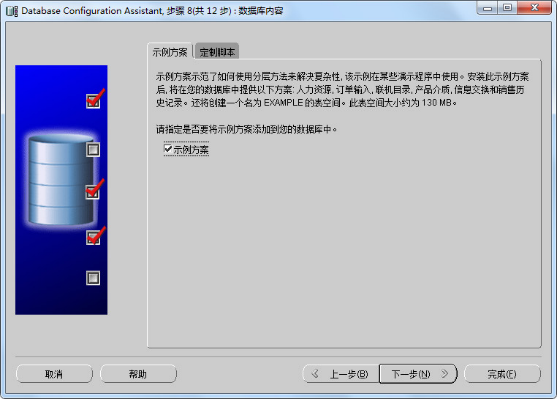
图15
9、在“初始化参数”和“数据库存储”窗口中也保持默认配置,两次单击“下一步”按钮。
10、在“创建选项”窗口中选择“创建数据库”选项,如下图所示,单击“完成”按钮,之后会弹出确认创建的对话框,单击“确定”按钮开始创建数据库。
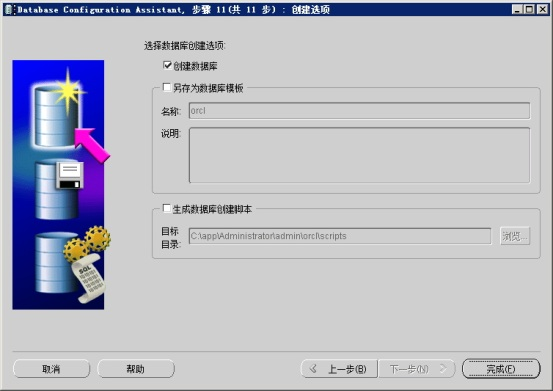
图16
11、创建数据库期间显示的创建进度窗口如下图所示,过程较为漫长,读者要耐心地等待……
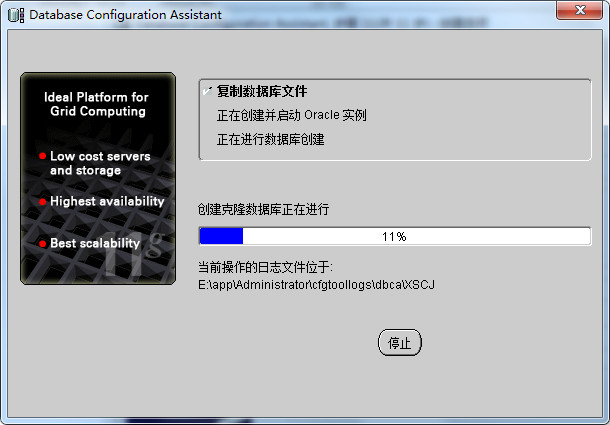
图17
12、创建数据库完毕后,系统会弹出窗口显示相关的提示信息,如下图所示,需要在这一步解锁SCOTT、SYSTEM、SYS账户并设置其口令,单击窗口中的“口令管理”按钮,弹出“口令管理”对话框。
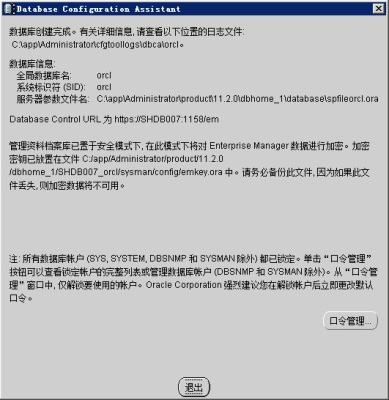
图18