首先是Bootstrap的简介:
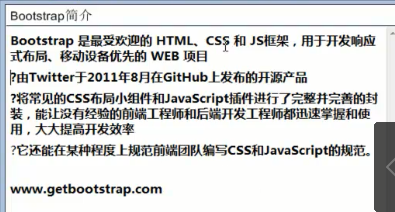
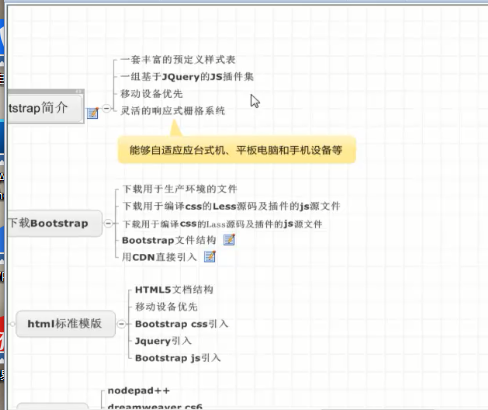
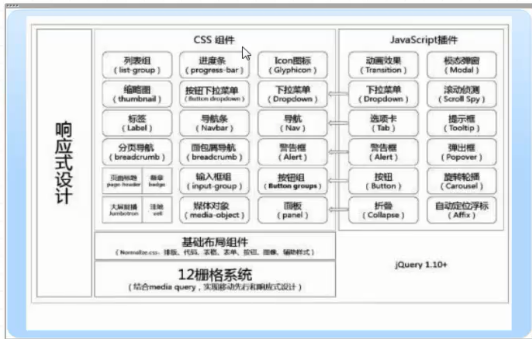
业余了解:下面这个网址可以查询IP地址的地理位置

下面学习:(具体可以参考Bootstrap中文网)
栅格系统
Bootstrap 提供了一套响应式、移动设备优先的流式栅格系统,随着屏幕或视口(viewport)尺寸的增加,系统会自动分为最多12列。它包含了易于使用的预定义类,还有强大的mixin 用于生成更具语义的布局。
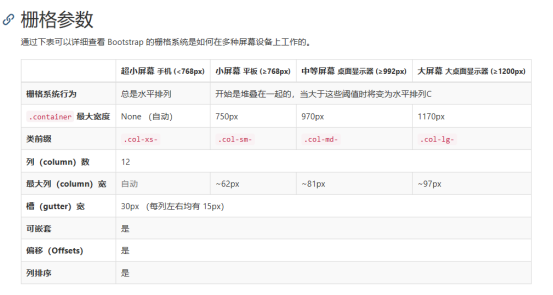
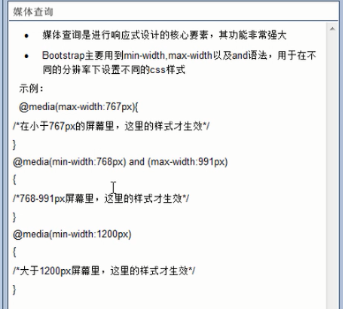
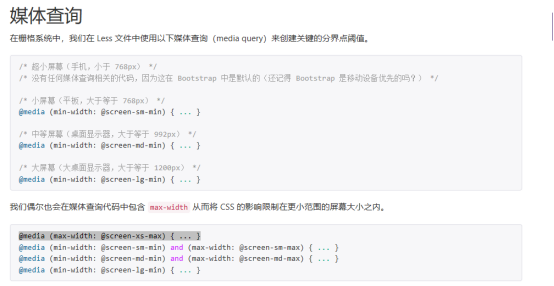
----------------------------------------------------------------------------------------------------------------
创建文档一开始需要引入这几样:
<!DOCTYPE html>
<html>
<head>
<meta charset="utf-8">
<meta name="viewport" content="width=device-width, initial-scale=1">//移动设备优先
<title>demo02</title>//加入title
<link rel="stylesheet" href="css/bootstrap.min.css"/>//引入bootstrap的css文件
</head>
<body>
</body>
</html>
Container和container-fluid的区别:

container是两边有空格,
container-fluid是不管在哪种分辨率下,它都是占满全屏的
列偏移:
col-md-offset-3,在12等份的基础上,向左偏移了三格

push是推,向右推几格
Pull是拉,向左拉几格

跨设备组合:
在不同的分辨率下不同的组合

-------------------------------------------------------------------------------------------------------------------------------
用栅格系统就要在container下使用行,行下有列
1.

2.

3.
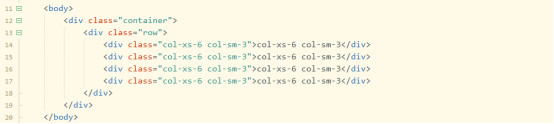
由上面一个代码片段可知:在xs分辨率下排两行,在sm分辨率下排一行
原因:Bootstrap 提供了一套响应式、移动设备优先的流式栅格系统,随着屏幕或视口(viewport)尺寸的增加,系统会自动分为最多12列。
清除浮动的操作:
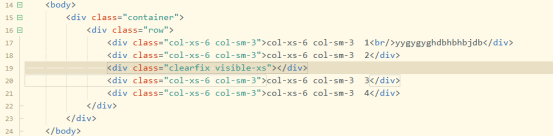
clearfix 就是清除浮动的意思
visible-xs 就是在超小分辨率下显示这个div,在其他分辨率下不清除(这里的xs就是指超小屏幕,栅格参数中有其它屏幕的表示方法)
如何禁止响应布局?
第一:不要带有移动设备的这个,把这个删掉
<meta name="viewport" content="width=device-width, initial-scale=1">
第二:不要用bootstrap定义的这个container的样式,自己定义一个container的样式,就是传统的web模式
排版前的基础:
HTML5文档类型
判断是不是HTML5类型,看两点就行,
1. <!DOCTYPE html>
2. <meta charset=”utf-8”>
有这两点就是,下面是一个简单的HTML5文档类型
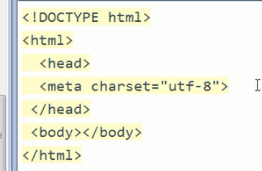
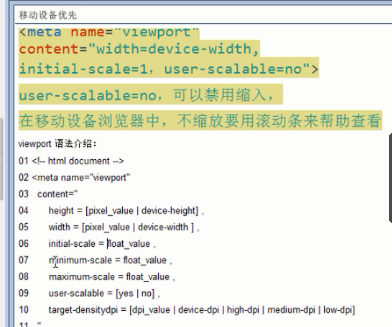
在head标签里面增加一个meta
viewport就是说可以指定内容的宽度,也可以指定高度,指定缩放,
Initial-scale=1是说初始的缩放比例是多少,它的值是0.01到10之间
Minimum-scale=float_value 最小缩放比例是多少
Maximum-scale=float_value 最大缩放比例是多少
User-scalable=no 是说使不使用缩放
如果说使用了Initial-scale=1,没使用User-scalable=no,这个内容会保持高分配里的1:1的比例,而且不进行缩放
高度一般不设置
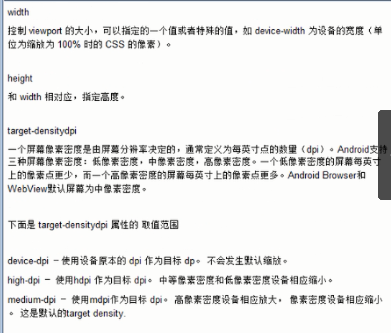
一般来说:记住这几行就行了,前面具体的解释是作一个了解,记住是写在head中。
<head>
<meta charset="utf-8">
<meta name="viewport" content="width=device-width, initial-scale=1">
<title>demo02</title>
<link rel="stylesheet" href="css/bootstrap.min.css"/>
</head>
---------------------------------------------------------------------------------------------------------------------------------
响应式图片(图片可以随着网页的放大缩小而变化)-----class=”img-responsive”
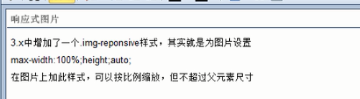
它设置的100%不会大于图片所在容器的大小
响应式图片实例:
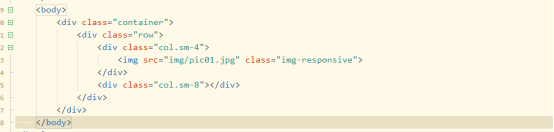
排版和链接:

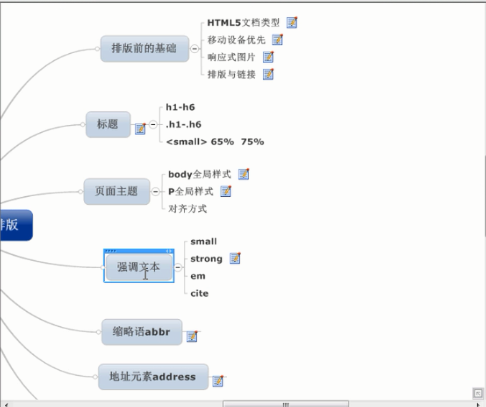
下面是实例:
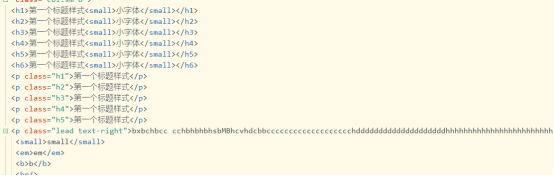
abbr的用法:

就是你在里面写东西,点击里面的会显示title的

两者区别:
显示的

不加class显示的是小写的单词,加上之后单词会变成大写
地址元素address的用法:
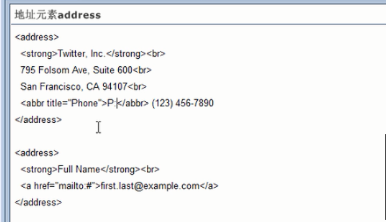
显示效果:
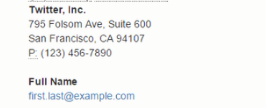
引用:

显示效果:

右对齐的方式:


如果下面的来自……想变小一点:
将cite标签改为small标签
实例:

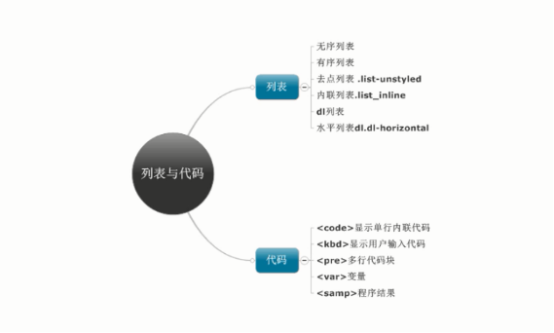
无序列表:
想要是水平的显示,需要加li-inline
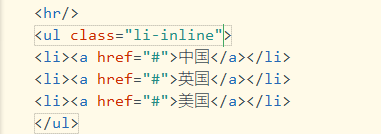
显示效果:
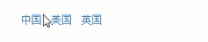
有序列表:
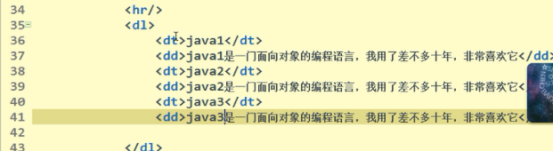
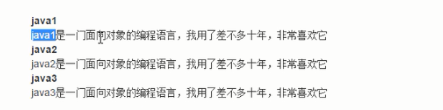
下面是<code></code>和<kbd></kbd>的代码和显示效果:


<pre></pre>的代码和显示效果:

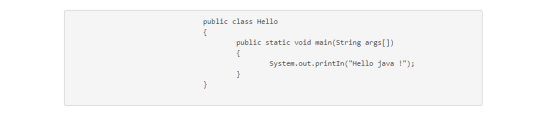
<var><var>和<smap></smap>的代码和显示效果:



这是用class=table那个做的基础的样式,直接使用就行了
这个表格占满了
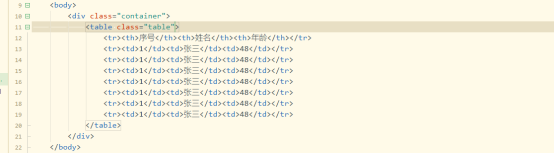
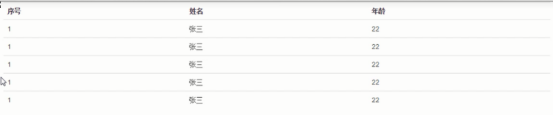
带条纹表格.table-striped 记得要在table的基础上写
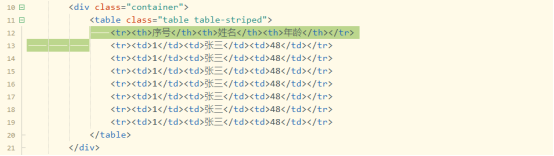
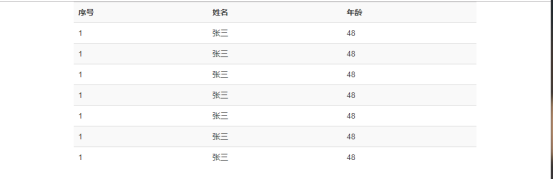
带边框的,还可以与条纹的一起使用

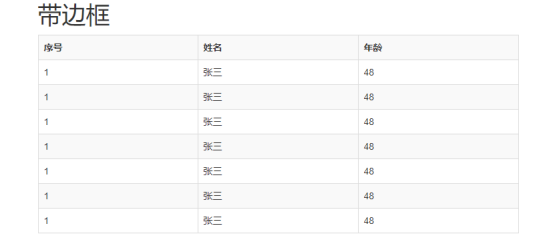
鼠标悬停效果:就是鼠标移到哪行上,哪行就会有一个灰色效果,类似于高亮显示
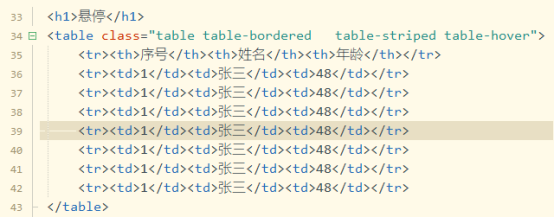
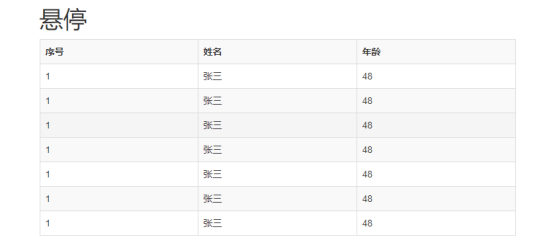
紧凑:只是边距有些不同而已,不太明显
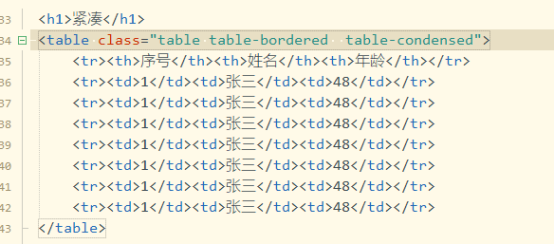
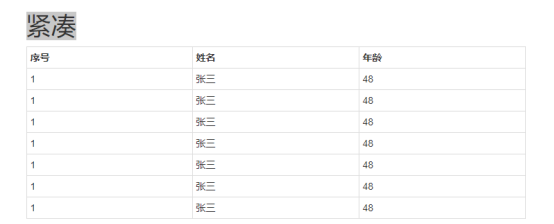
行内样式:会有不同的颜色 设置的class
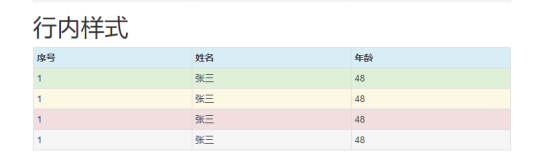
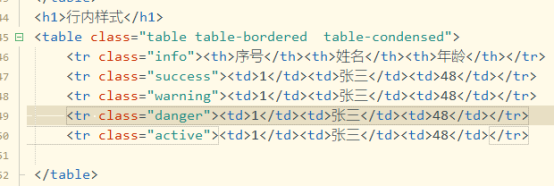
响应式表格:其实效果和前面一样
需要加个div
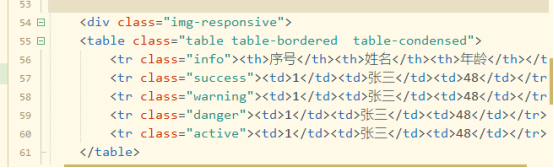
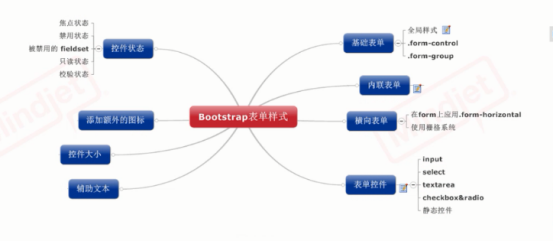

这个class=”form-inline” 是将表单弄成水平的

这个”sr-only”是将用户名隐藏掉
内联表单:

Form-group 设置了这个边框与下一个边框的距离是15px

单选框要这样写,要不然排版会有问题
From-inline是水平排列


Control-label是让用户名和边框那边没有大的间距
在文本域中:
From-control是把文本框直接占满容器的100% 就不用设置cols,不管用的,可以设置行rows
代码如下:

多选框用法以及实例:


单选框用法以及实例:


在使用checkbox和radio的时候大家一定要注意写法:

这样有利于控制
的间距,这样写是bootstrap定义好的,放大缩小都不会乱
checkBox:

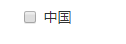
默认纵向排列:
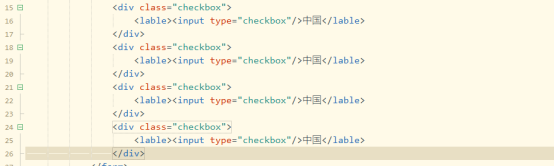

想要默认选中谁,就写个checked就行了,在HTML5中,不需要再给它值

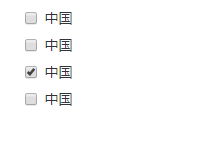
这些都是bootstrap给我们定义的标准,所以以后要写单选框还是多选框的时候都按这个标准来写。
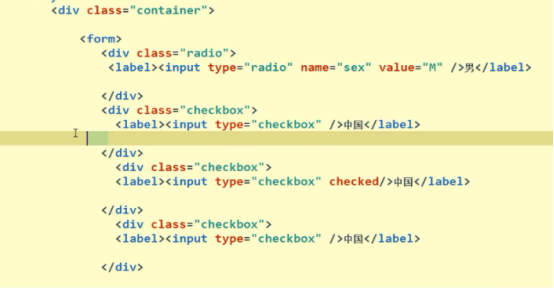
步骤:首先在div里面给类选择器,checkBox或者radio.然后在lable把文字,单选或者多选的按钮给括起来。
接下来学习水平排列的checkBox和radio。
在lable标签中指定”checkbox-inline” 也可以用radio-inline


静态控件:
如果需要在表单中将一行纯文本和lable元素放置于同一行,为<p>元素添加.from-control-static类即可。
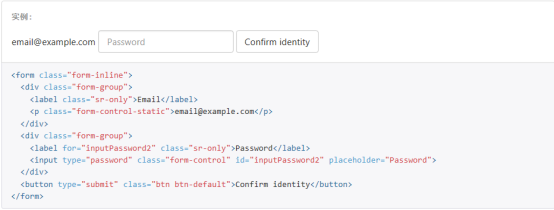
控件的状态:
焦点状态
禁用状态
被禁用的fieldset
只读状态
校验状态
接下来一一示范:


这个autofocus的作用就是页面一加载完毕就焦点集中在这个框框上。获取焦点的状态。
placeholder=”输入电话号”就是在文本框里会出现


加一个disable属性,就是这个属性被禁掉的意思,点击这个输入电话号没反应


如果在表单里面加fileset disable属性的话,那么整个表单都没有作用
<div class="container">
<form class="form-horizontal" role="from">
<fieldset disabled>
<div class="radio">
<label><input type="radio" name="sex" value="M" />男</label>
</div>
<div class="checkbox">
<lable><input type="checkbox"/>中国</lable>
</div>
<div class="checkbox">
<lable><input type="checkbox"/>中国</lable>
</div>
<div class="checkbox">
<lable><input type="checkbox" checked />中国</lable>
</div>
<div class="checkbox">
<lable><input type="checkbox"/>中国</lable>
</div>
<div>
<lable class="checkbox-inline"><input type="checkbox">1</lable>
<lable class="checkbox-inline"><input type="checkbox">2</lable>
<lable class="checkbox-inline"><input type="checkbox">3</lable>
</div>
<div>
<div class="form-control">
<lable>用户名:</lable>
<input type="tel" disabled placeholder="输入电话号"/>
</div>
</div>
</fieldset>
</form>
</div>
readonly只读状态


和disable作用差不多,disable是禁用状态
--------------------------------------------------------------
has-success(绿色)校验状态 has-warning警告色 has-error


这个框框变成了绿色边框,还有其他几个样式
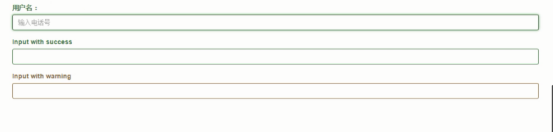
为表单控件增加额外的小图标:
你还可以针对校验状态为输入框添加额外的图标。只需设置相应的 .has-feedback 类并添加正确的图标即可。
反馈图标(feedback icon)只能使用在文本输入框 <input class="form-control"> 元素上。
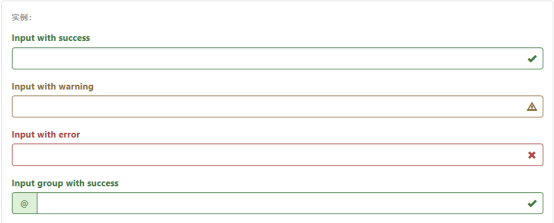
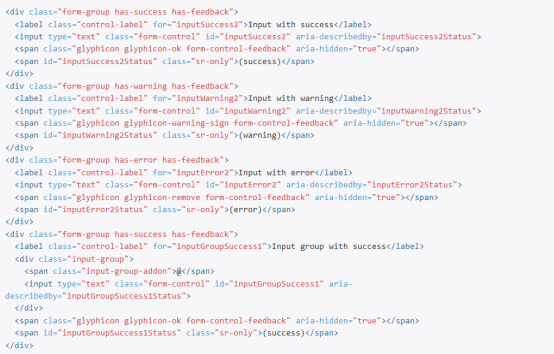
现在我们自己做一个小例子:
先设置在表单里写一个文本框:


然后需要在外层的div上加一个 has-feedback 对小图标进行定位
然后在input后面增加一个span标签


想用其他图标的话可以上去Bootstrap中文网,然后点击组件这一栏下面有可用的图标,

使用方法:
想用哪一个,就把下面的英文单词复制下来,粘贴到span标签中
总结一下:
记住两步
第一步:在大的div中,from-group后面加一个has-feedback
第二步:在表单控件标签后面加一个span标签,span标签中加图标样式 ,别忘了还要加from-control-feedback

记不住的时候多看看bootstrap中文网,看看文档。
---------------------------------------------------------------------
如何控制控件的大小?
通过 .input-lg 类似的类可以为控件设置高度,通过 .col-lg-* 类似的类可以为控件设置宽度。
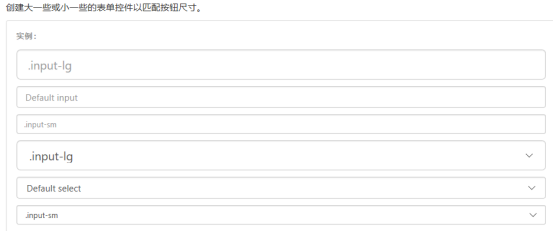

这些标签不仅可以用在select标签中,还可以用在select和textarea标签中
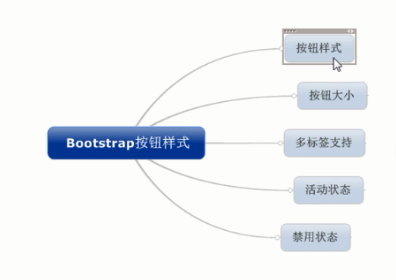

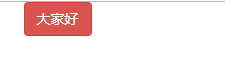
这个是有效果的
它一共有七种样式,可以慢慢去学习

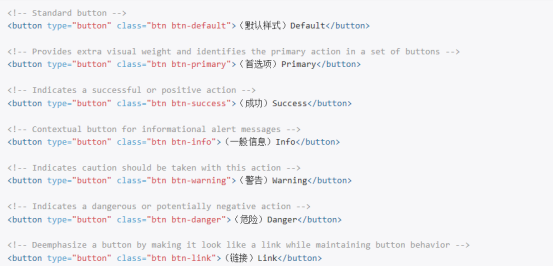
Btn的写法:我们写的时候就是先写btn 再写btn的样式
注意:按钮的大小取决于里面文字的大小加上它的padding
按钮的大小:
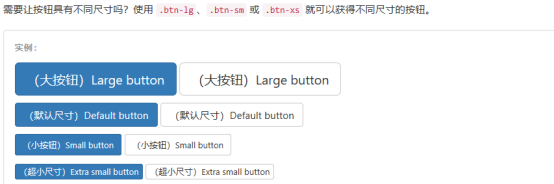
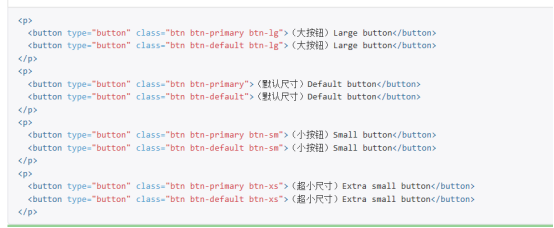
也就是在原有的基础上,根据自己的需要再加上这些属性。
多标签对按钮的支持:


显示的结果都是一个按钮。
活动状态:active 按钮就像是一个按下去的状态,颜色深一点

效果:后面那个是加上active的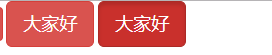
禁用状态:就是把active改成disabled,禁用状态就是按着按钮之后没有作用
注意:IE9以下的版本这个a标签的禁用状态,超链接依然能用,这是存在的一个问题,需要注意一下。
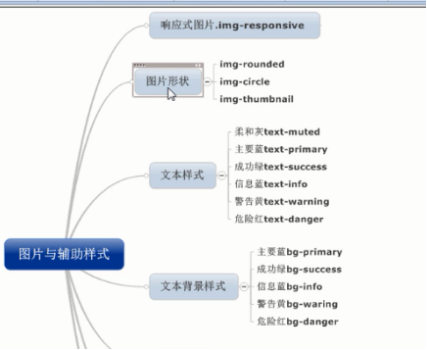


加上一个class=”img-responsive”后,这个图片就可以随着屏幕来进行变化了。
响应式图片:这个设置的样式就是宽度100%,高度自动。
下面图片的三种形状:

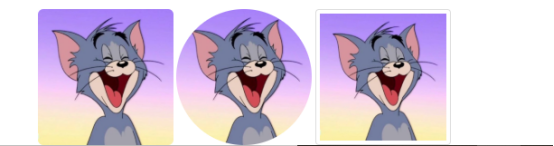
第一个是设置圆角的
第二个是设置成圆形
第三个是加上一个空白的框框
下面学习文本样式:
下面这几个是文本颜色的几种样式:
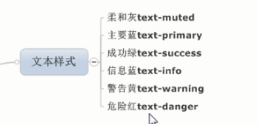


下面给文字加上背景颜色:
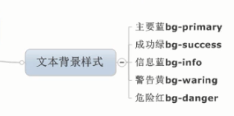


下面学习:辅助图标
定义叉号的按钮,并且有效果 这需要两步,一是加上close,二是加×


下面这个也可以实现效果:

还有一个向下的箭头:caret

接下来学习内容的浮动:
左浮右浮居中的一些样式

visible-sm是在小屏幕下面显示这个信息
hidden是隐藏的意思,hidden-md是在中等屏幕下隐藏

下面说bootstrap的组件:
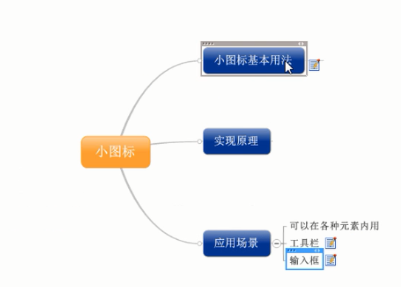
使用发小图标很简单,上去bootstrap中文网
找组件 下面就有图标
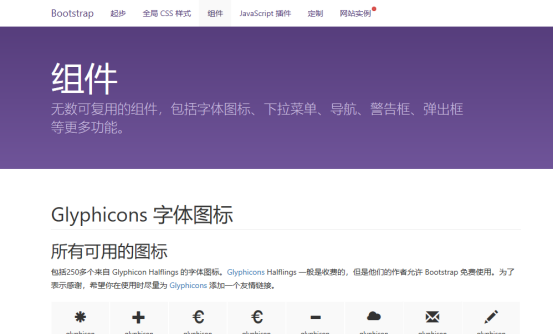
一般图标应用在ul,li,span标签中,你想使用哪个标签,就把他下面的单词复制下来,写到class中
例如:




应用场景:可以在各种元素中使用,比如说,按钮中

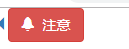
在工具栏中也可以使用: 注意是两个div



设置图标大小:


想要变小一点,就把btn-lg改为btn-sx


图标放到按钮中,大小是自动的。
输入框样式:
最开始的一个div占了我们小屏幕的3格,左边空了两格------------<div class=”col-sm-3 col-sm-offset-2”>
Input-group表示是一组输入框
-----------------------------------------------
<div class="col-sm-3 col-sm-offset-2">
<div class="input-group">
<span class="input-group-addon">
<span class="glyphicon glyphicon-education"></span>
</span>
<input type="text" class="from-control" />
</div>
</div>
现在学习下拉菜单的用法:
在Bootstrap笔记--快速入门2中将继续……
---恢复内容结束---
首先是Bootstrap的简介:
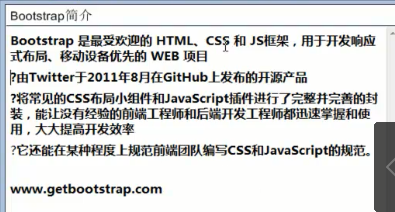
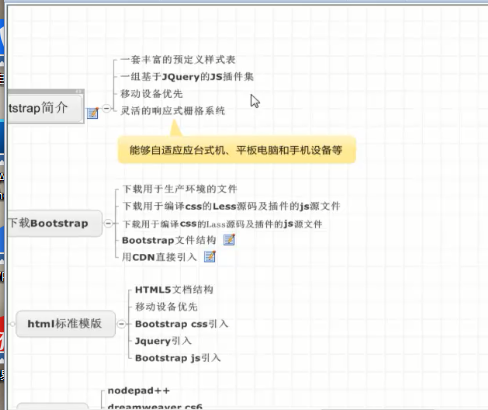
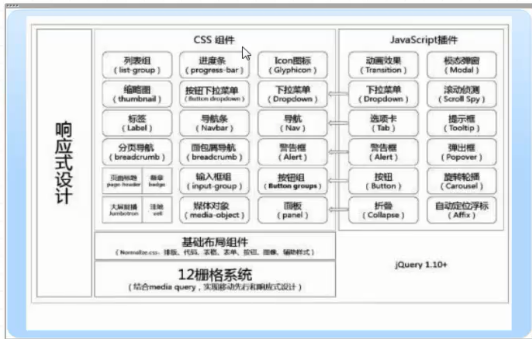
业余了解:下面这个网址可以查询IP地址的地理位置

下面学习:(具体可以参考Bootstrap中文网)
栅格系统
Bootstrap 提供了一套响应式、移动设备优先的流式栅格系统,随着屏幕或视口(viewport)尺寸的增加,系统会自动分为最多12列。它包含了易于使用的预定义类,还有强大的mixin 用于生成更具语义的布局。
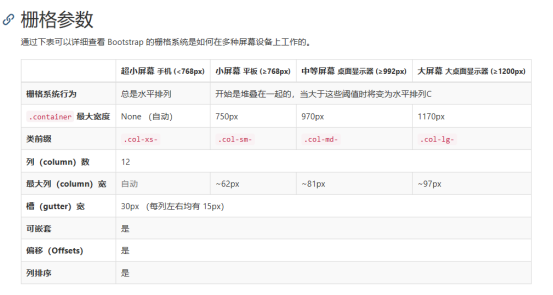
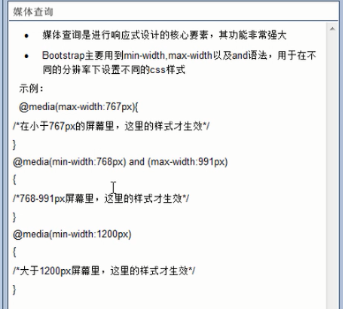
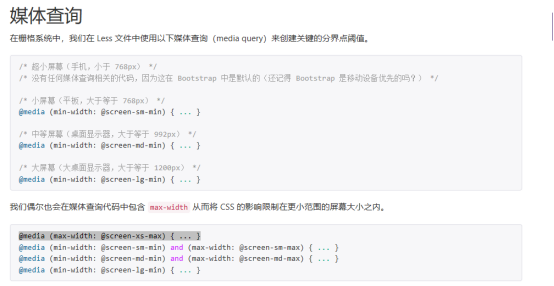
----------------------------------------------------------------------------------------------------------------
创建文档一开始需要引入这几样:
<!DOCTYPE html>
<html>
<head>
<meta charset="utf-8">
<meta name="viewport" content="width=device-width, initial-scale=1">//移动设备优先
<title>demo02</title>//加入title
<link rel="stylesheet" href="css/bootstrap.min.css"/>//引入bootstrap的css文件
</head>
<body>
</body>
</html>
Container和container-fluid的区别:

container是两边有空格,
container-fluid是不管在哪种分辨率下,它都是占满全屏的
列偏移:
col-md-offset-3,在12等份的基础上,向左偏移了三格

push是推,向右推几格
Pull是拉,向左拉几格

跨设备组合:
在不同的分辨率下不同的组合

-------------------------------------------------------------------------------------------------------------------------------
用栅格系统就要在container下使用行,行下有列
1.

2.

3.
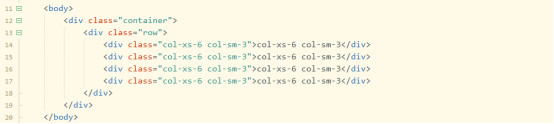
由上面一个代码片段可知:在xs分辨率下排两行,在sm分辨率下排一行
原因:Bootstrap 提供了一套响应式、移动设备优先的流式栅格系统,随着屏幕或视口(viewport)尺寸的增加,系统会自动分为最多12列。
清除浮动的操作:
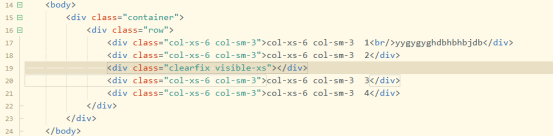
clearfix 就是清除浮动的意思
visible-xs 就是在超小分辨率下显示这个div,在其他分辨率下不清除(这里的xs就是指超小屏幕,栅格参数中有其它屏幕的表示方法)
如何禁止响应布局?
第一:不要带有移动设备的这个,把这个删掉
<meta name="viewport" content="width=device-width, initial-scale=1">
第二:不要用bootstrap定义的这个container的样式,自己定义一个container的样式,就是传统的web模式
排版前的基础:
HTML5文档类型
判断是不是HTML5类型,看两点就行,
1. <!DOCTYPE html>
2. <meta charset=”utf-8”>
有这两点就是,下面是一个简单的HTML5文档类型
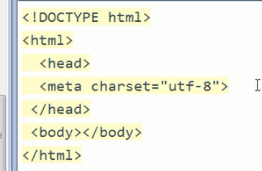
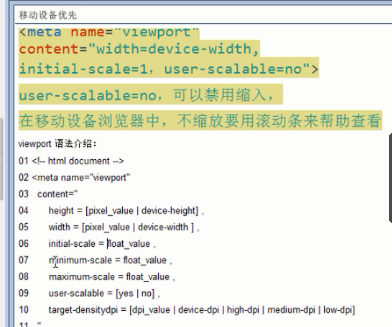
在head标签里面增加一个meta
viewport就是说可以指定内容的宽度,也可以指定高度,指定缩放,
Initial-scale=1是说初始的缩放比例是多少,它的值是0.01到10之间
Minimum-scale=float_value 最小缩放比例是多少
Maximum-scale=float_value 最大缩放比例是多少
User-scalable=no 是说使不使用缩放
如果说使用了Initial-scale=1,没使用User-scalable=no,这个内容会保持高分配里的1:1的比例,而且不进行缩放
高度一般不设置
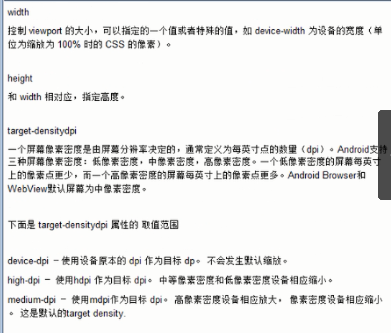
一般来说:记住这几行就行了,前面具体的解释是作一个了解,记住是写在head中。
<head>
<meta charset="utf-8">
<meta name="viewport" content="width=device-width, initial-scale=1">
<title>demo02</title>
<link rel="stylesheet" href="css/bootstrap.min.css"/>
</head>
---------------------------------------------------------------------------------------------------------------------------------
响应式图片(图片可以随着网页的放大缩小而变化)-----class=”img-responsive”
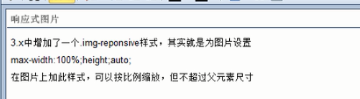
它设置的100%不会大于图片所在容器的大小
响应式图片实例:
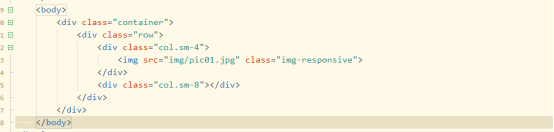
排版和链接:

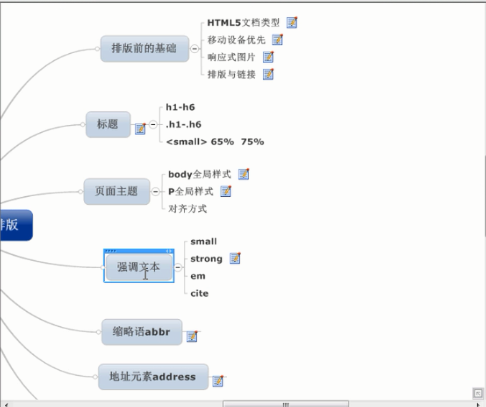
下面是实例:
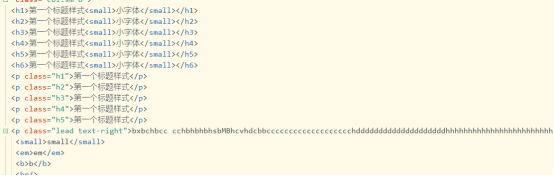
abbr的用法:

就是你在里面写东西,点击里面的会显示title的

两者区别:
显示的

不加class显示的是小写的单词,加上之后单词会变成大写
地址元素address的用法:
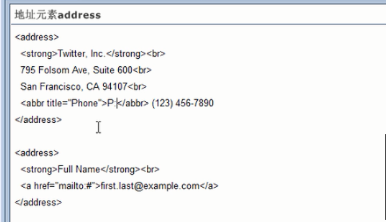
显示效果:
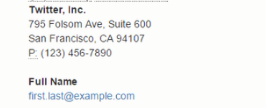
引用:

显示效果:

右对齐的方式:


如果下面的来自……想变小一点:
将cite标签改为small标签
实例:

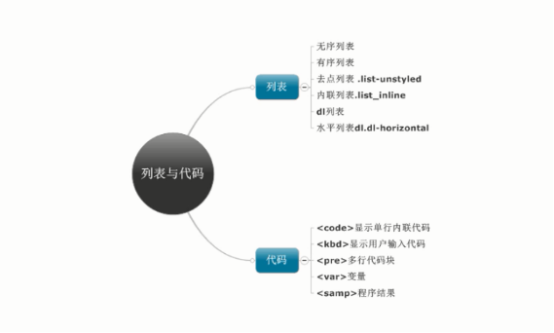
无序列表:
想要是水平的显示,需要加li-inline
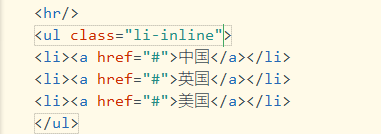
显示效果:
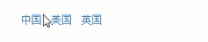
有序列表:
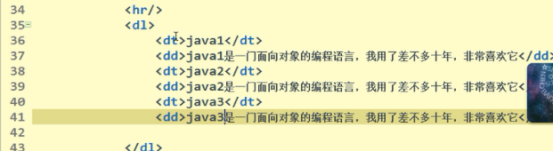
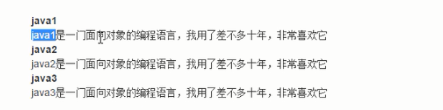
下面是<code></code>和<kbd></kbd>的代码和显示效果:


<pre></pre>的代码和显示效果:

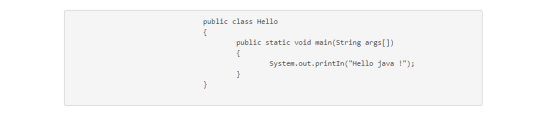
<var><var>和<smap></smap>的代码和显示效果:



这是用class=table那个做的基础的样式,直接使用就行了
这个表格占满了
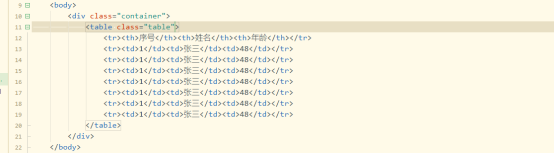
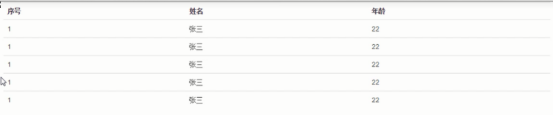
带条纹表格.table-striped 记得要在table的基础上写
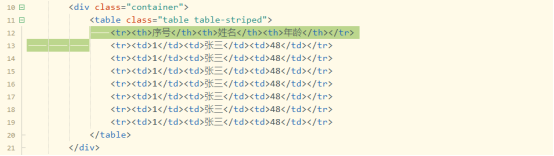
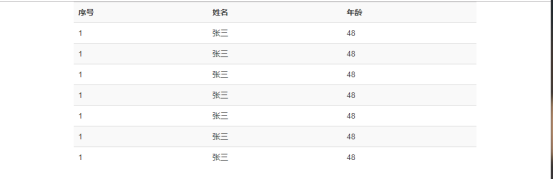
带边框的,还可以与条纹的一起使用

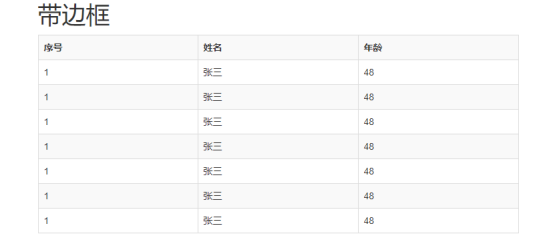
鼠标悬停效果:就是鼠标移到哪行上,哪行就会有一个灰色效果,类似于高亮显示
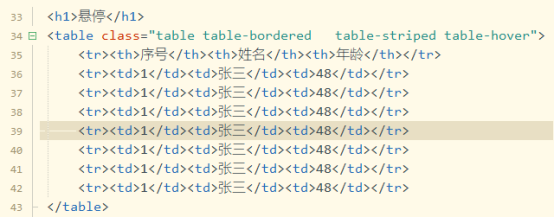
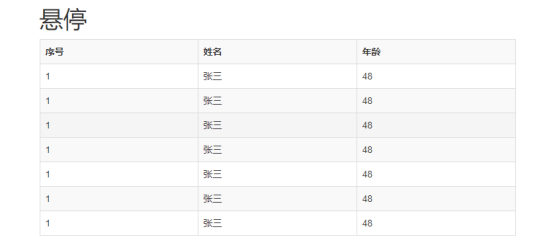
紧凑:只是边距有些不同而已,不太明显
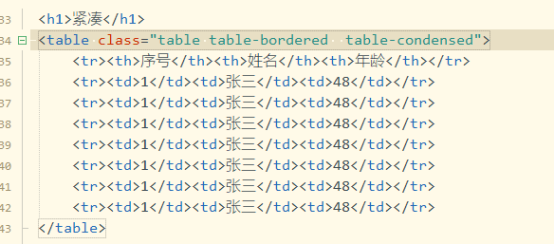
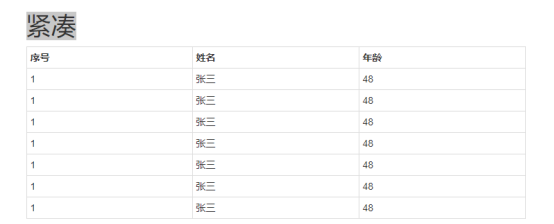
行内样式:会有不同的颜色 设置的class
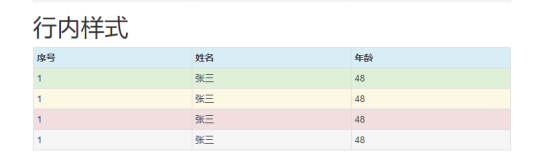
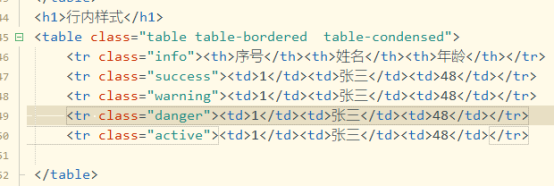
响应式表格:其实效果和前面一样
需要加个div
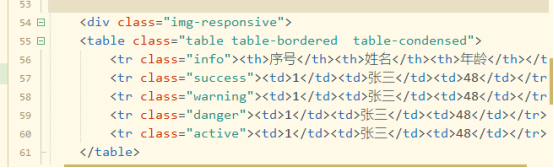
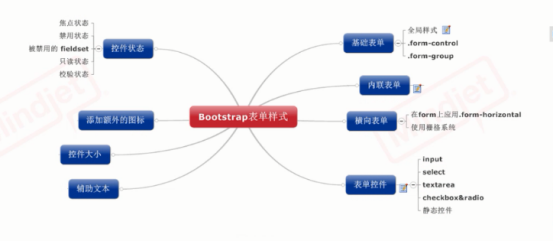

这个class=”form-inline” 是将表单弄成水平的

这个”sr-only”是将用户名隐藏掉
内联表单:

Form-group 设置了这个边框与下一个边框的距离是15px

单选框要这样写,要不然排版会有问题
From-inline是水平排列


Control-label是让用户名和边框那边没有大的间距
在文本域中:
From-control是把文本框直接占满容器的100% 就不用设置cols,不管用的,可以设置行rows
代码如下:

多选框用法以及实例:


单选框用法以及实例:


在使用checkbox和radio的时候大家一定要注意写法:

这样有利于控制
的间距,这样写是bootstrap定义好的,放大缩小都不会乱
checkBox:

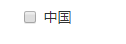
默认纵向排列:
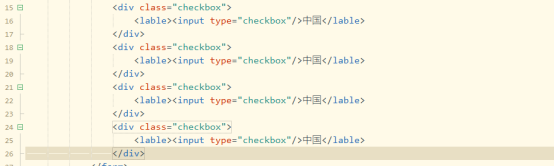

想要默认选中谁,就写个checked就行了,在HTML5中,不需要再给它值

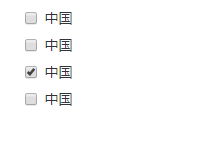
这些都是bootstrap给我们定义的标准,所以以后要写单选框还是多选框的时候都按这个标准来写。
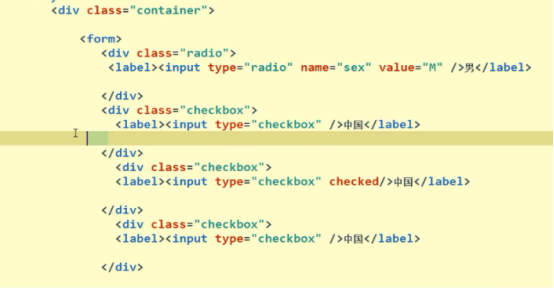
步骤:首先在div里面给类选择器,checkBox或者radio.然后在lable把文字,单选或者多选的按钮给括起来。
接下来学习水平排列的checkBox和radio。
在lable标签中指定”checkbox-inline” 也可以用radio-inline


静态控件:
如果需要在表单中将一行纯文本和lable元素放置于同一行,为<p>元素添加.from-control-static类即可。
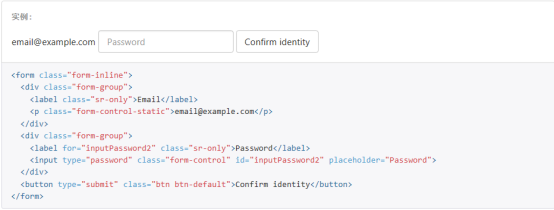
控件的状态:
焦点状态
禁用状态
被禁用的fieldset
只读状态
校验状态
接下来一一示范:


这个autofocus的作用就是页面一加载完毕就焦点集中在这个框框上。获取焦点的状态。
placeholder=”输入电话号”就是在文本框里会出现


加一个disable属性,就是这个属性被禁掉的意思,点击这个输入电话号没反应


如果在表单里面加fileset disable属性的话,那么整个表单都没有作用
<div class="container">
<form class="form-horizontal" role="from">
<fieldset disabled>
<div class="radio">
<label><input type="radio" name="sex" value="M" />男</label>
</div>
<div class="checkbox">
<lable><input type="checkbox"/>中国</lable>
</div>
<div class="checkbox">
<lable><input type="checkbox"/>中国</lable>
</div>
<div class="checkbox">
<lable><input type="checkbox" checked />中国</lable>
</div>
<div class="checkbox">
<lable><input type="checkbox"/>中国</lable>
</div>
<div>
<lable class="checkbox-inline"><input type="checkbox">1</lable>
<lable class="checkbox-inline"><input type="checkbox">2</lable>
<lable class="checkbox-inline"><input type="checkbox">3</lable>
</div>
<div>
<div class="form-control">
<lable>用户名:</lable>
<input type="tel" disabled placeholder="输入电话号"/>
</div>
</div>
</fieldset>
</form>
</div>
readonly只读状态


和disable作用差不多,disable是禁用状态
--------------------------------------------------------------
has-success(绿色)校验状态 has-warning警告色 has-error


这个框框变成了绿色边框,还有其他几个样式
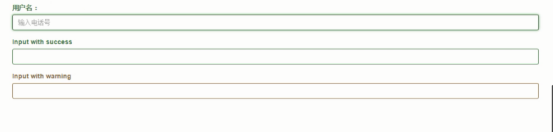
为表单控件增加额外的小图标:
你还可以针对校验状态为输入框添加额外的图标。只需设置相应的 .has-feedback 类并添加正确的图标即可。
反馈图标(feedback icon)只能使用在文本输入框 <input class="form-control"> 元素上。
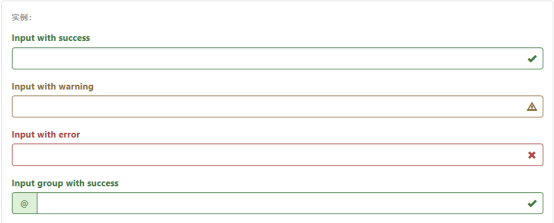
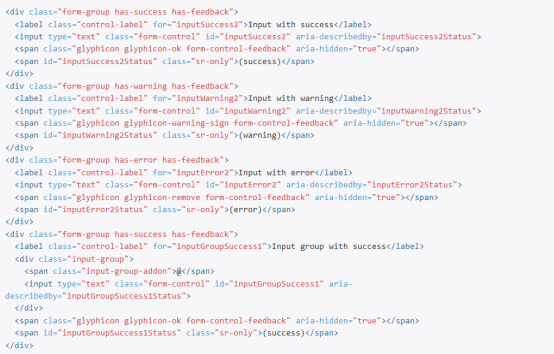
现在我们自己做一个小例子:
先设置在表单里写一个文本框:


然后需要在外层的div上加一个 has-feedback 对小图标进行定位
然后在input后面增加一个span标签


想用其他图标的话可以上去Bootstrap中文网,然后点击组件这一栏下面有可用的图标,

使用方法:
想用哪一个,就把下面的英文单词复制下来,粘贴到span标签中
总结一下:
记住两步
第一步:在大的div中,from-group后面加一个has-feedback
第二步:在表单控件标签后面加一个span标签,span标签中加图标样式 ,别忘了还要加from-control-feedback

记不住的时候多看看bootstrap中文网,看看文档。
---------------------------------------------------------------------
如何控制控件的大小?
通过 .input-lg 类似的类可以为控件设置高度,通过 .col-lg-* 类似的类可以为控件设置宽度。
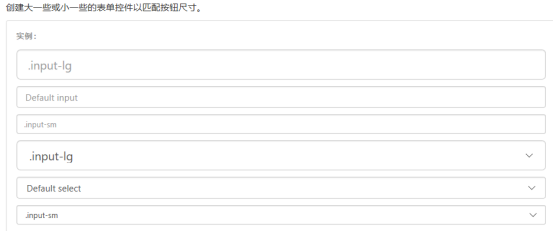

这些标签不仅可以用在select标签中,还可以用在select和textarea标签中
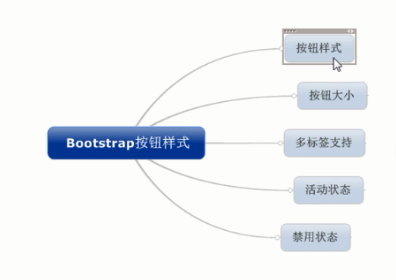

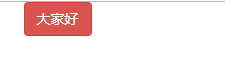
这个是有效果的
它一共有七种样式,可以慢慢去学习

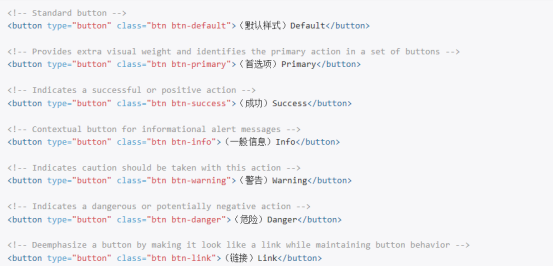
Btn的写法:我们写的时候就是先写btn 再写btn的样式
注意:按钮的大小取决于里面文字的大小加上它的padding
按钮的大小:
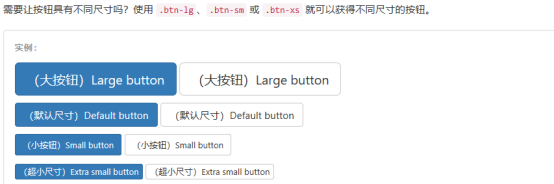
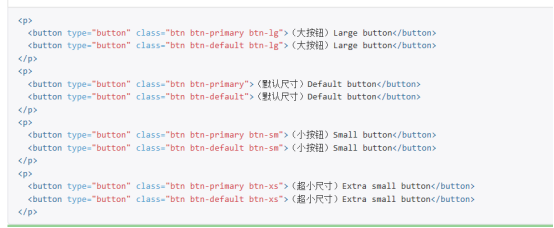
也就是在原有的基础上,根据自己的需要再加上这些属性。
多标签对按钮的支持:


显示的结果都是一个按钮。
活动状态:active 按钮就像是一个按下去的状态,颜色深一点

效果:后面那个是加上active的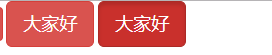
禁用状态:就是把active改成disabled,禁用状态就是按着按钮之后没有作用
注意:IE9以下的版本这个a标签的禁用状态,超链接依然能用,这是存在的一个问题,需要注意一下。
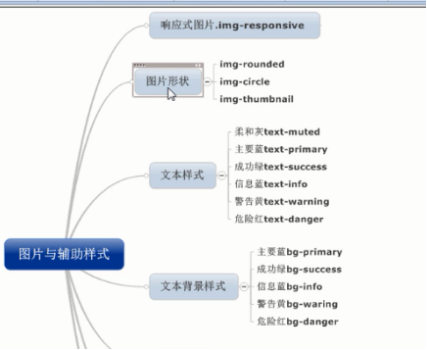


加上一个class=”img-responsive”后,这个图片就可以随着屏幕来进行变化了。
响应式图片:这个设置的样式就是宽度100%,高度自动。
下面图片的三种形状:

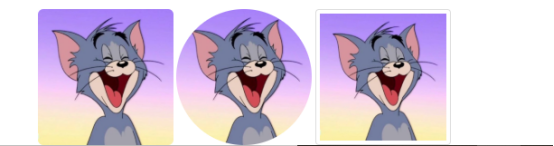
第一个是设置圆角的
第二个是设置成圆形
第三个是加上一个空白的框框
下面学习文本样式:
下面这几个是文本颜色的几种样式:
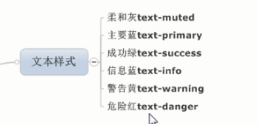


下面给文字加上背景颜色:
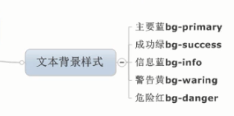


下面学习:辅助图标
定义叉号的按钮,并且有效果 这需要两步,一是加上close,二是加×


下面这个也可以实现效果:

还有一个向下的箭头:caret

接下来学习内容的浮动:
左浮右浮居中的一些样式

visible-sm是在小屏幕下面显示这个信息
hidden是隐藏的意思,hidden-md是在中等屏幕下隐藏

下面说bootstrap的组件:
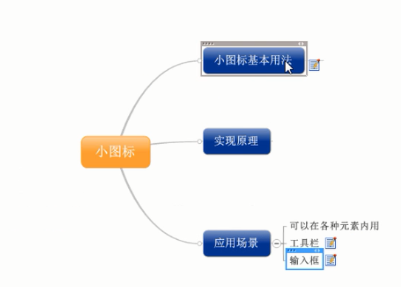
使用发小图标很简单,上去bootstrap中文网
找组件 下面就有图标
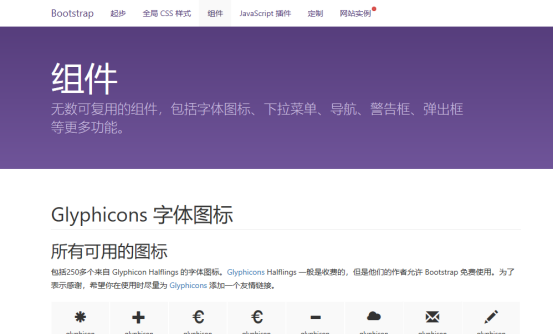
一般图标应用在ul,li,span标签中,你想使用哪个标签,就把他下面的单词复制下来,写到class中
例如:




应用场景:可以在各种元素中使用,比如说,按钮中

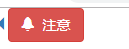
在工具栏中也可以使用: 注意是两个div



设置图标大小:


想要变小一点,就把btn-lg改为btn-sx


图标放到按钮中,大小是自动的。
输入框样式:
最开始的一个div占了我们小屏幕的3格,左边空了两格------------<div class=”col-sm-3 col-sm-offset-2”>
Input-group表示是一组输入框
-----------------------------------------------
<div class="col-sm-3 col-sm-offset-2">
<div class="input-group">
<span class="input-group-addon">
<span class="glyphicon glyphicon-education"></span>
</span>
<input type="text" class="from-control" />
</div>
</div>
现在学习下拉菜单的用法:
在Bootstrap笔记--快速入门2中将继续……
---恢复内容开始---
首先是Bootstrap的简介:
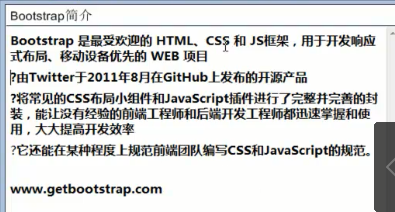
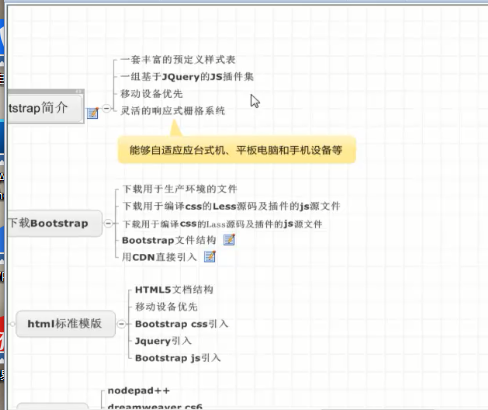
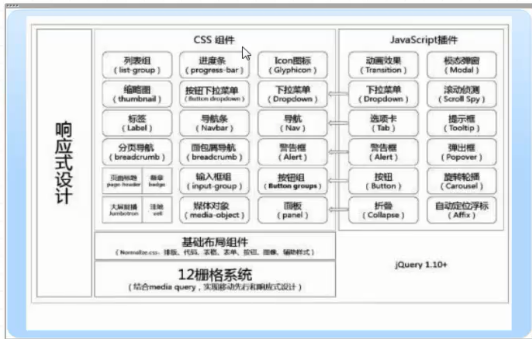
业余了解:下面这个网址可以查询IP地址的地理位置

下面学习:(具体可以参考Bootstrap中文网)
栅格系统
Bootstrap 提供了一套响应式、移动设备优先的流式栅格系统,随着屏幕或视口(viewport)尺寸的增加,系统会自动分为最多12列。它包含了易于使用的预定义类,还有强大的mixin 用于生成更具语义的布局。
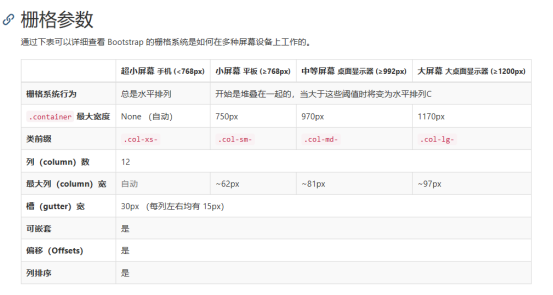
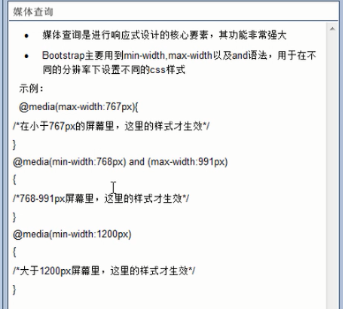
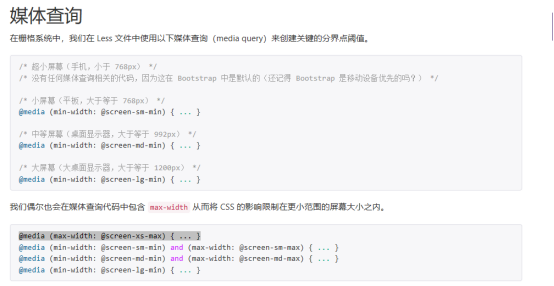
----------------------------------------------------------------------------------------------------------------
创建文档一开始需要引入这几样:
<!DOCTYPE html>
<html>
<head>
<meta charset="utf-8">
<meta name="viewport" content="width=device-width, initial-scale=1">//移动设备优先
<title>demo02</title>//加入title
<link rel="stylesheet" href="css/bootstrap.min.css"/>//引入bootstrap的css文件
</head>
<body>
</body>
</html>
Container和container-fluid的区别:

container是两边有空格,
container-fluid是不管在哪种分辨率下,它都是占满全屏的
列偏移:
col-md-offset-3,在12等份的基础上,向左偏移了三格

push是推,向右推几格
Pull是拉,向左拉几格

跨设备组合:
在不同的分辨率下不同的组合

-------------------------------------------------------------------------------------------------------------------------------
用栅格系统就要在container下使用行,行下有列
1.

2.

3.
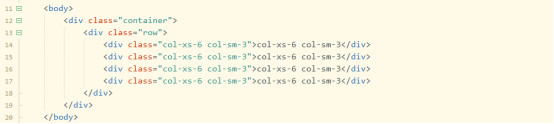
由上面一个代码片段可知:在xs分辨率下排两行,在sm分辨率下排一行
原因:Bootstrap 提供了一套响应式、移动设备优先的流式栅格系统,随着屏幕或视口(viewport)尺寸的增加,系统会自动分为最多12列。
清除浮动的操作:
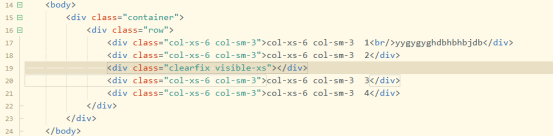
clearfix 就是清除浮动的意思
visible-xs 就是在超小分辨率下显示这个div,在其他分辨率下不清除(这里的xs就是指超小屏幕,栅格参数中有其它屏幕的表示方法)
如何禁止响应布局?
第一:不要带有移动设备的这个,把这个删掉
<meta name="viewport" content="width=device-width, initial-scale=1">
第二:不要用bootstrap定义的这个container的样式,自己定义一个container的样式,就是传统的web模式
排版前的基础:
HTML5文档类型
判断是不是HTML5类型,看两点就行,
1. <!DOCTYPE html>
2. <meta charset=”utf-8”>
有这两点就是,下面是一个简单的HTML5文档类型
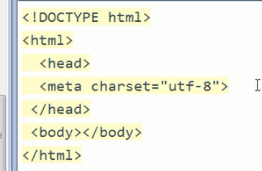
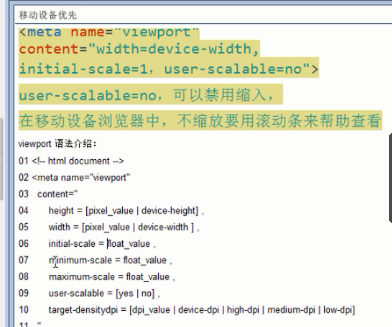
在head标签里面增加一个meta
viewport就是说可以指定内容的宽度,也可以指定高度,指定缩放,
Initial-scale=1是说初始的缩放比例是多少,它的值是0.01到10之间
Minimum-scale=float_value 最小缩放比例是多少
Maximum-scale=float_value 最大缩放比例是多少
User-scalable=no 是说使不使用缩放
如果说使用了Initial-scale=1,没使用User-scalable=no,这个内容会保持高分配里的1:1的比例,而且不进行缩放
高度一般不设置
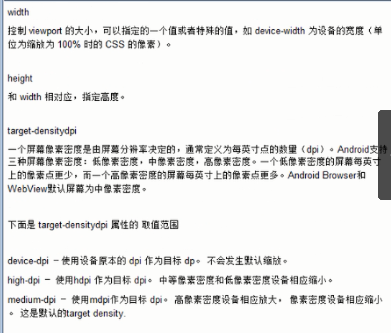
一般来说:记住这几行就行了,前面具体的解释是作一个了解,记住是写在head中。
<head>
<meta charset="utf-8">
<meta name="viewport" content="width=device-width, initial-scale=1">
<title>demo02</title>
<link rel="stylesheet" href="css/bootstrap.min.css"/>
</head>
---------------------------------------------------------------------------------------------------------------------------------
响应式图片(图片可以随着网页的放大缩小而变化)-----class=”img-responsive”
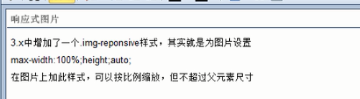
它设置的100%不会大于图片所在容器的大小
响应式图片实例:
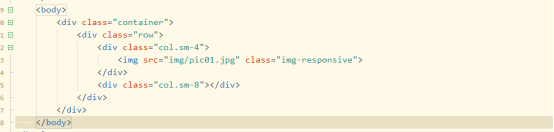
排版和链接:

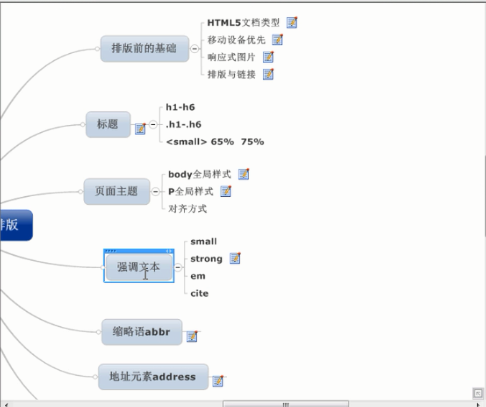
下面是实例:
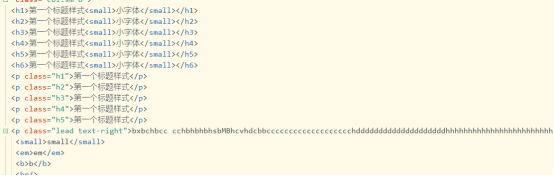
abbr的用法:

就是你在里面写东西,点击里面的会显示title的

两者区别:
显示的

不加class显示的是小写的单词,加上之后单词会变成大写
地址元素address的用法:
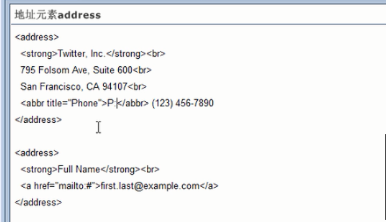
显示效果:
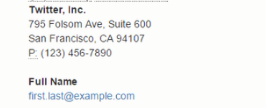
引用:

显示效果:

右对齐的方式:


如果下面的来自……想变小一点:
将cite标签改为small标签
实例:

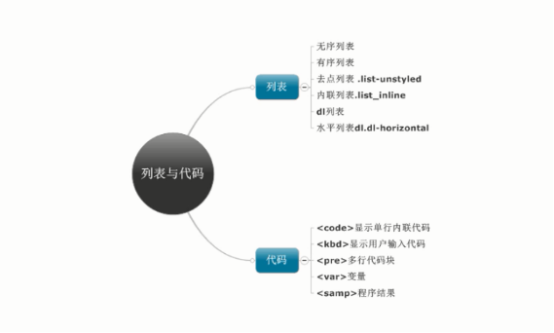
无序列表:
想要是水平的显示,需要加li-inline
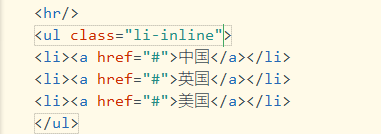
显示效果:
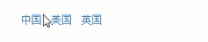
有序列表:
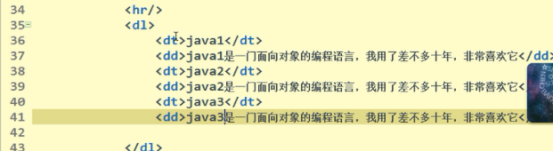
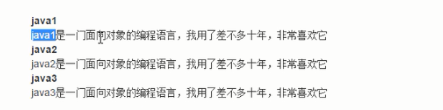
下面是<code></code>和<kbd></kbd>的代码和显示效果:


<pre></pre>的代码和显示效果:

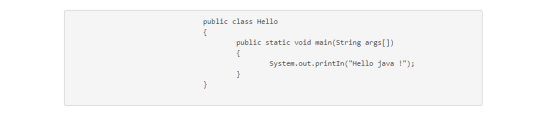
<var><var>和<smap></smap>的代码和显示效果:



这是用class=table那个做的基础的样式,直接使用就行了
这个表格占满了
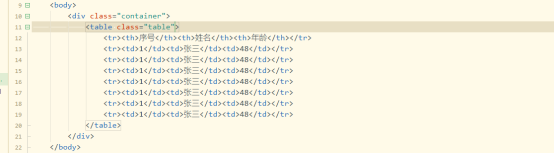
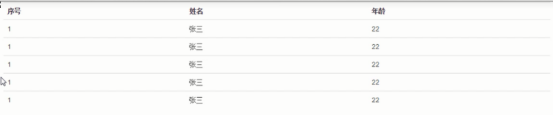
带条纹表格.table-striped 记得要在table的基础上写
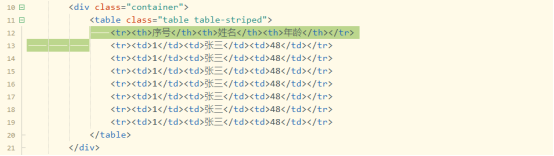
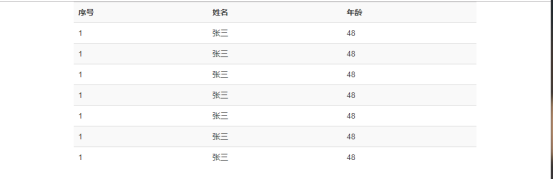
带边框的,还可以与条纹的一起使用

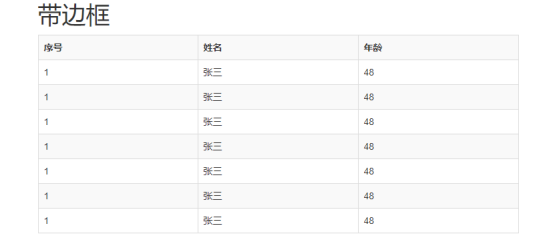
鼠标悬停效果:就是鼠标移到哪行上,哪行就会有一个灰色效果,类似于高亮显示
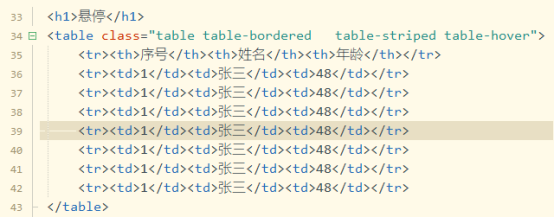
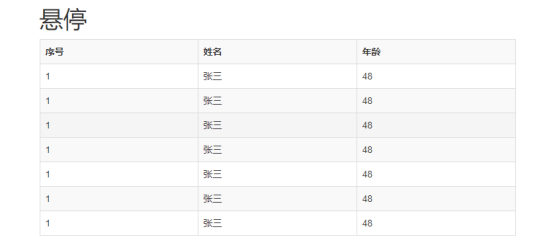
紧凑:只是边距有些不同而已,不太明显
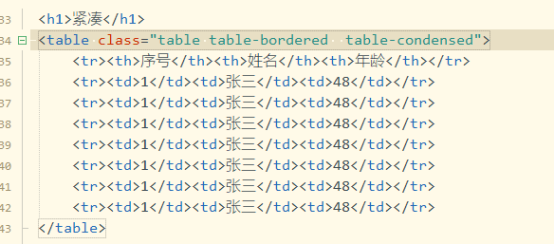
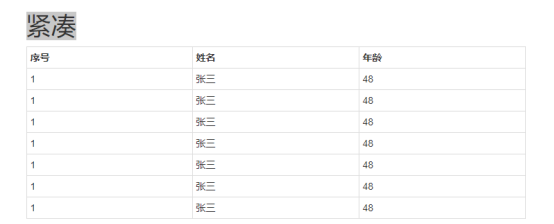
行内样式:会有不同的颜色 设置的class
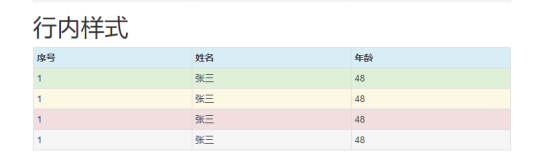
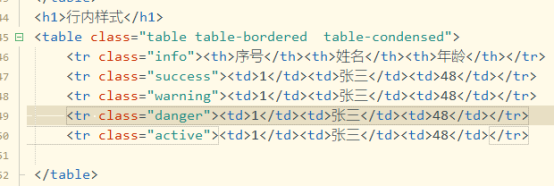
响应式表格:其实效果和前面一样
需要加个div
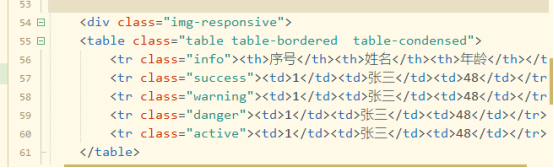
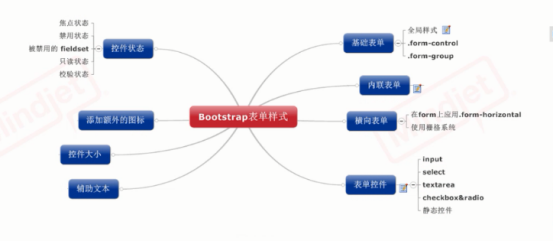

这个class=”form-inline” 是将表单弄成水平的

这个”sr-only”是将用户名隐藏掉
内联表单:

Form-group 设置了这个边框与下一个边框的距离是15px

单选框要这样写,要不然排版会有问题
From-inline是水平排列


Control-label是让用户名和边框那边没有大的间距
在文本域中:
From-control是把文本框直接占满容器的100% 就不用设置cols,不管用的,可以设置行rows
代码如下:

多选框用法以及实例:


单选框用法以及实例:


在使用checkbox和radio的时候大家一定要注意写法:

这样有利于控制
的间距,这样写是bootstrap定义好的,放大缩小都不会乱
checkBox:

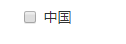
默认纵向排列:
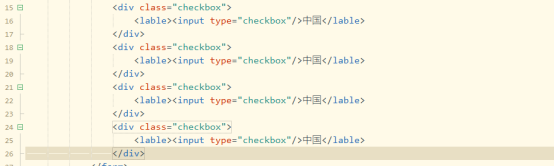

想要默认选中谁,就写个checked就行了,在HTML5中,不需要再给它值

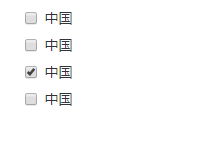
这些都是bootstrap给我们定义的标准,所以以后要写单选框还是多选框的时候都按这个标准来写。
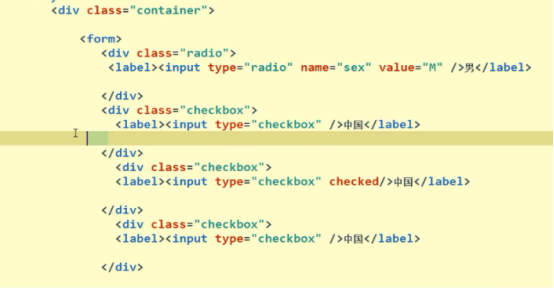
步骤:首先在div里面给类选择器,checkBox或者radio.然后在lable把文字,单选或者多选的按钮给括起来。
接下来学习水平排列的checkBox和radio。
在lable标签中指定”checkbox-inline” 也可以用radio-inline


静态控件:
如果需要在表单中将一行纯文本和lable元素放置于同一行,为<p>元素添加.from-control-static类即可。
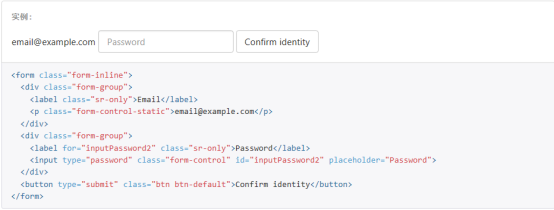
控件的状态:
焦点状态
禁用状态
被禁用的fieldset
只读状态
校验状态
接下来一一示范:


这个autofocus的作用就是页面一加载完毕就焦点集中在这个框框上。获取焦点的状态。
placeholder=”输入电话号”就是在文本框里会出现


加一个disable属性,就是这个属性被禁掉的意思,点击这个输入电话号没反应


如果在表单里面加fileset disable属性的话,那么整个表单都没有作用
<div class="container">
<form class="form-horizontal" role="from">
<fieldset disabled>
<div class="radio">
<label><input type="radio" name="sex" value="M" />男</label>
</div>
<div class="checkbox">
<lable><input type="checkbox"/>中国</lable>
</div>
<div class="checkbox">
<lable><input type="checkbox"/>中国</lable>
</div>
<div class="checkbox">
<lable><input type="checkbox" checked />中国</lable>
</div>
<div class="checkbox">
<lable><input type="checkbox"/>中国</lable>
</div>
<div>
<lable class="checkbox-inline"><input type="checkbox">1</lable>
<lable class="checkbox-inline"><input type="checkbox">2</lable>
<lable class="checkbox-inline"><input type="checkbox">3</lable>
</div>
<div>
<div class="form-control">
<lable>用户名:</lable>
<input type="tel" disabled placeholder="输入电话号"/>
</div>
</div>
</fieldset>
</form>
</div>
readonly只读状态


和disable作用差不多,disable是禁用状态
--------------------------------------------------------------
has-success(绿色)校验状态 has-warning警告色 has-error


这个框框变成了绿色边框,还有其他几个样式
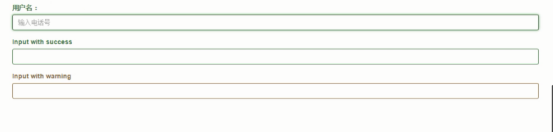
为表单控件增加额外的小图标:
你还可以针对校验状态为输入框添加额外的图标。只需设置相应的 .has-feedback 类并添加正确的图标即可。
反馈图标(feedback icon)只能使用在文本输入框 <input class="form-control"> 元素上。
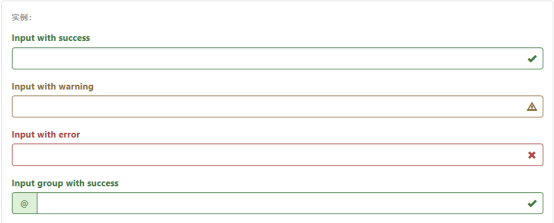
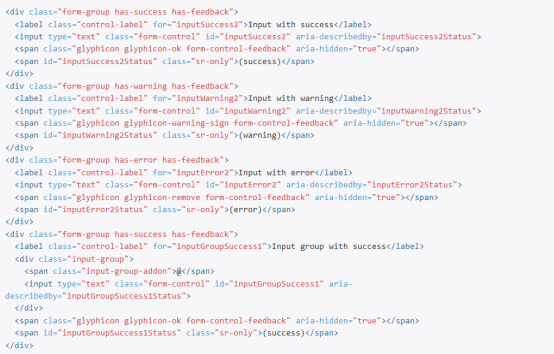
现在我们自己做一个小例子:
先设置在表单里写一个文本框:


然后需要在外层的div上加一个 has-feedback 对小图标进行定位
然后在input后面增加一个span标签


想用其他图标的话可以上去Bootstrap中文网,然后点击组件这一栏下面有可用的图标,

使用方法:
想用哪一个,就把下面的英文单词复制下来,粘贴到span标签中
总结一下:
记住两步
第一步:在大的div中,from-group后面加一个has-feedback
第二步:在表单控件标签后面加一个span标签,span标签中加图标样式 ,别忘了还要加from-control-feedback

记不住的时候多看看bootstrap中文网,看看文档。
---------------------------------------------------------------------
如何控制控件的大小?
通过 .input-lg 类似的类可以为控件设置高度,通过 .col-lg-* 类似的类可以为控件设置宽度。
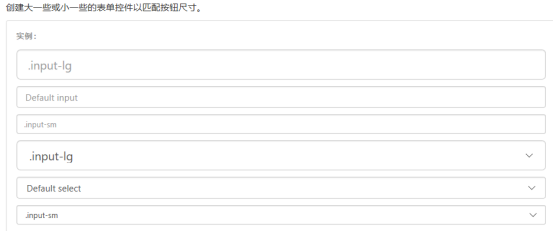

这些标签不仅可以用在select标签中,还可以用在select和textarea标签中
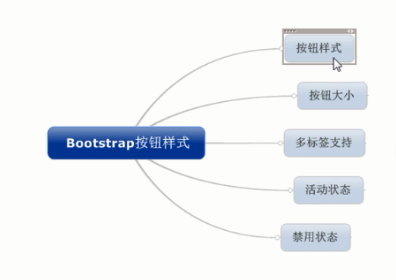

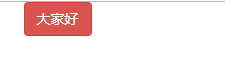
这个是有效果的
它一共有七种样式,可以慢慢去学习

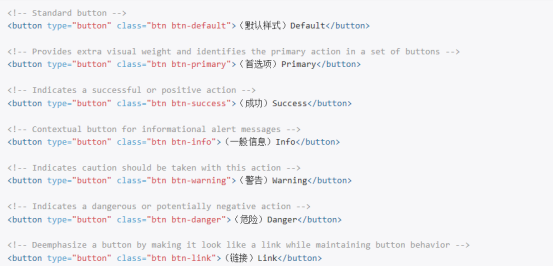
Btn的写法:我们写的时候就是先写btn 再写btn的样式
注意:按钮的大小取决于里面文字的大小加上它的padding
按钮的大小:
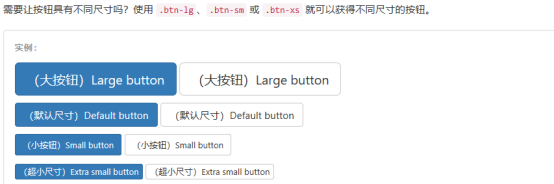
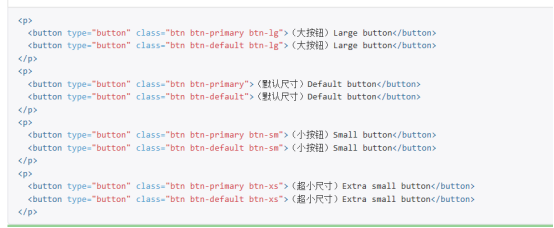
也就是在原有的基础上,根据自己的需要再加上这些属性。
多标签对按钮的支持:


显示的结果都是一个按钮。
活动状态:active 按钮就像是一个按下去的状态,颜色深一点

效果:后面那个是加上active的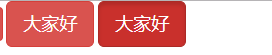
禁用状态:就是把active改成disabled,禁用状态就是按着按钮之后没有作用
注意:IE9以下的版本这个a标签的禁用状态,超链接依然能用,这是存在的一个问题,需要注意一下。
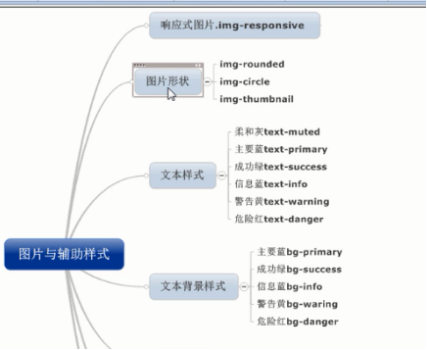


加上一个class=”img-responsive”后,这个图片就可以随着屏幕来进行变化了。
响应式图片:这个设置的样式就是宽度100%,高度自动。
下面图片的三种形状:

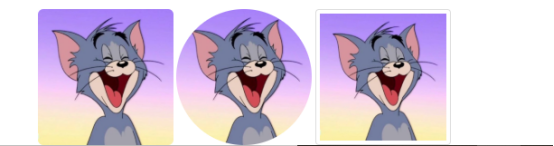
第一个是设置圆角的
第二个是设置成圆形
第三个是加上一个空白的框框
下面学习文本样式:
下面这几个是文本颜色的几种样式:
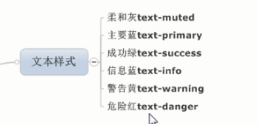


下面给文字加上背景颜色:
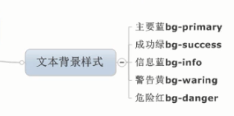


下面学习:辅助图标
定义叉号的按钮,并且有效果 这需要两步,一是加上close,二是加×


下面这个也可以实现效果:

还有一个向下的箭头:caret

接下来学习内容的浮动:
左浮右浮居中的一些样式

visible-sm是在小屏幕下面显示这个信息
hidden是隐藏的意思,hidden-md是在中等屏幕下隐藏

下面说bootstrap的组件:
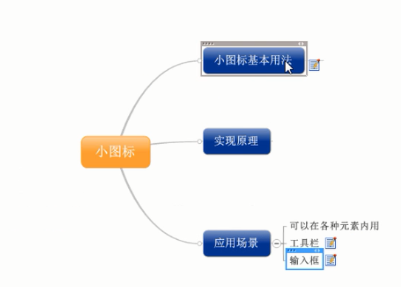
使用发小图标很简单,上去bootstrap中文网
找组件 下面就有图标
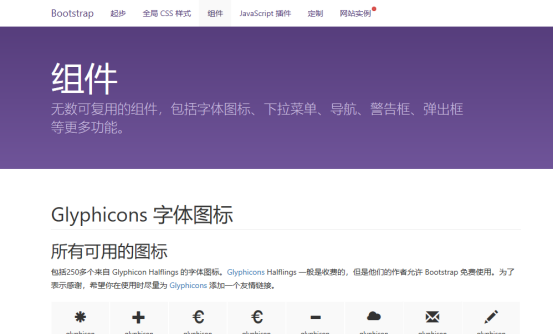
一般图标应用在ul,li,span标签中,你想使用哪个标签,就把他下面的单词复制下来,写到class中
例如:




应用场景:可以在各种元素中使用,比如说,按钮中

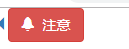
在工具栏中也可以使用: 注意是两个div



设置图标大小:


想要变小一点,就把btn-lg改为btn-sx


图标放到按钮中,大小是自动的。
输入框样式:
最开始的一个div占了我们小屏幕的3格,左边空了两格------------<div class=”col-sm-3 col-sm-offset-2”>
Input-group表示是一组输入框
-----------------------------------------------
<div class="col-sm-3 col-sm-offset-2">
<div class="input-group">
<span class="input-group-addon">
<span class="glyphicon glyphicon-education"></span>
</span>
<input type="text" class="from-control" />
</div>
</div>
现在学习下拉菜单的用法:
在Bootstrap笔记--快速入门2中将继续……
---恢复内容结束---
首先是Bootstrap的简介:
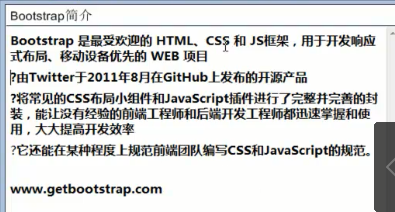
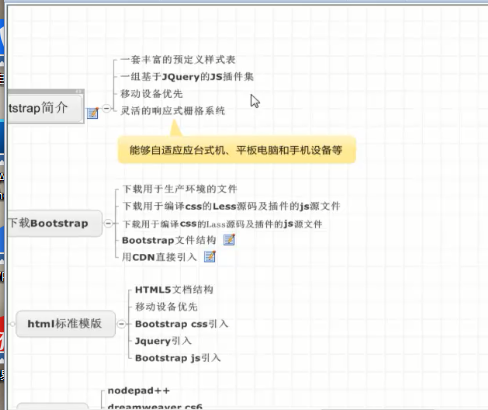
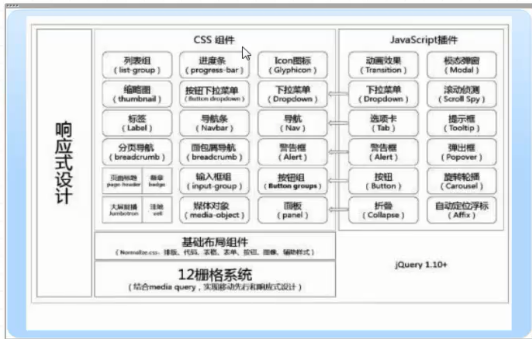
业余了解:下面这个网址可以查询IP地址的地理位置

下面学习:(具体可以参考Bootstrap中文网)
栅格系统
Bootstrap 提供了一套响应式、移动设备优先的流式栅格系统,随着屏幕或视口(viewport)尺寸的增加,系统会自动分为最多12列。它包含了易于使用的预定义类,还有强大的mixin 用于生成更具语义的布局。
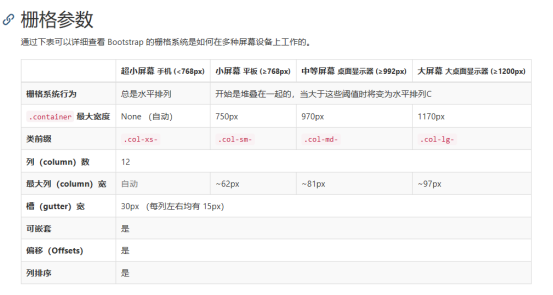
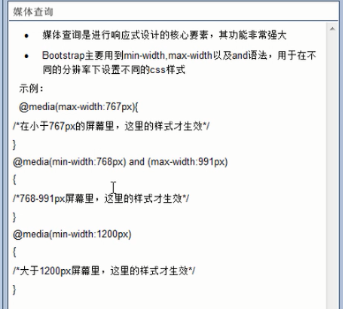
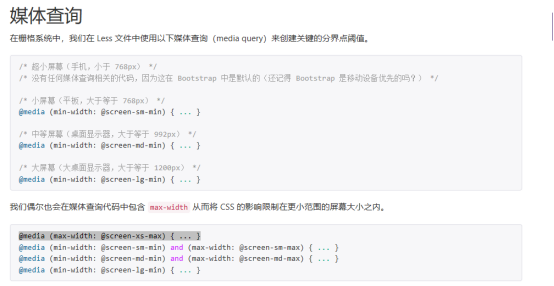
----------------------------------------------------------------------------------------------------------------
创建文档一开始需要引入这几样:
<!DOCTYPE html>
<html>
<head>
<meta charset="utf-8">
<meta name="viewport" content="width=device-width, initial-scale=1">//移动设备优先
<title>demo02</title>//加入title
<link rel="stylesheet" href="css/bootstrap.min.css"/>//引入bootstrap的css文件
</head>
<body>
</body>
</html>
Container和container-fluid的区别:

container是两边有空格,
container-fluid是不管在哪种分辨率下,它都是占满全屏的
列偏移:
col-md-offset-3,在12等份的基础上,向左偏移了三格

push是推,向右推几格
Pull是拉,向左拉几格

跨设备组合:
在不同的分辨率下不同的组合

-------------------------------------------------------------------------------------------------------------------------------
用栅格系统就要在container下使用行,行下有列
1.

2.

3.
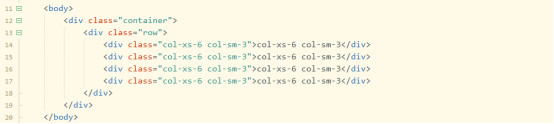
由上面一个代码片段可知:在xs分辨率下排两行,在sm分辨率下排一行
原因:Bootstrap 提供了一套响应式、移动设备优先的流式栅格系统,随着屏幕或视口(viewport)尺寸的增加,系统会自动分为最多12列。
清除浮动的操作:
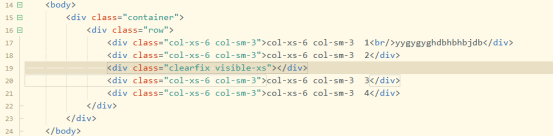
clearfix 就是清除浮动的意思
visible-xs 就是在超小分辨率下显示这个div,在其他分辨率下不清除(这里的xs就是指超小屏幕,栅格参数中有其它屏幕的表示方法)
如何禁止响应布局?
第一:不要带有移动设备的这个,把这个删掉
<meta name="viewport" content="width=device-width, initial-scale=1">
第二:不要用bootstrap定义的这个container的样式,自己定义一个container的样式,就是传统的web模式
排版前的基础:
HTML5文档类型
判断是不是HTML5类型,看两点就行,
1. <!DOCTYPE html>
2. <meta charset=”utf-8”>
有这两点就是,下面是一个简单的HTML5文档类型
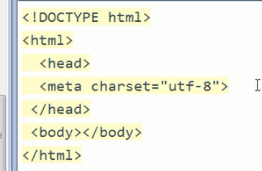
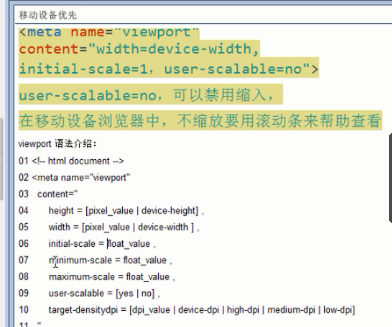
在head标签里面增加一个meta
viewport就是说可以指定内容的宽度,也可以指定高度,指定缩放,
Initial-scale=1是说初始的缩放比例是多少,它的值是0.01到10之间
Minimum-scale=float_value 最小缩放比例是多少
Maximum-scale=float_value 最大缩放比例是多少
User-scalable=no 是说使不使用缩放
如果说使用了Initial-scale=1,没使用User-scalable=no,这个内容会保持高分配里的1:1的比例,而且不进行缩放
高度一般不设置
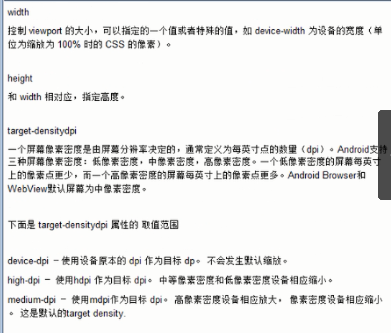
一般来说:记住这几行就行了,前面具体的解释是作一个了解,记住是写在head中。
<head>
<meta charset="utf-8">
<meta name="viewport" content="width=device-width, initial-scale=1">
<title>demo02</title>
<link rel="stylesheet" href="css/bootstrap.min.css"/>
</head>
---------------------------------------------------------------------------------------------------------------------------------
响应式图片(图片可以随着网页的放大缩小而变化)-----class=”img-responsive”
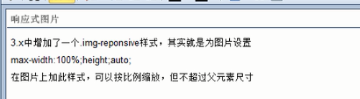
它设置的100%不会大于图片所在容器的大小
响应式图片实例:
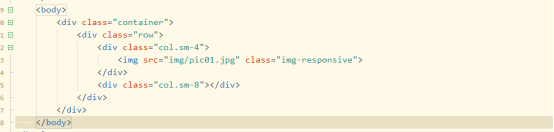
排版和链接:

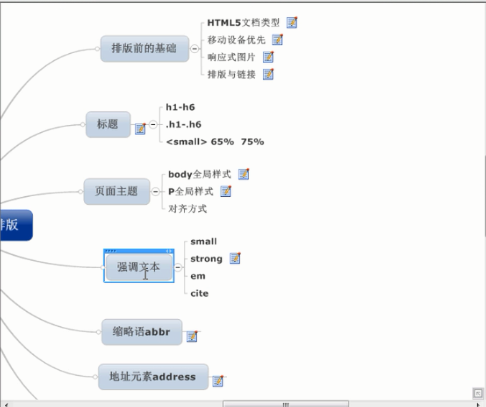
下面是实例:
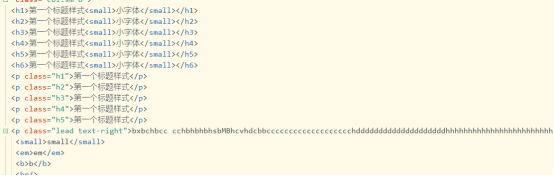
abbr的用法:

就是你在里面写东西,点击里面的会显示title的

两者区别:
显示的

不加class显示的是小写的单词,加上之后单词会变成大写
地址元素address的用法:
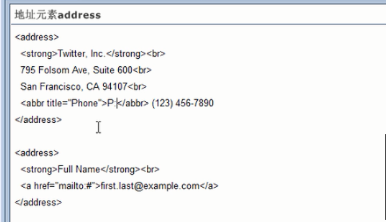
显示效果:
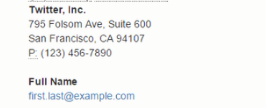
引用:

显示效果:

右对齐的方式:


如果下面的来自……想变小一点:
将cite标签改为small标签
实例:

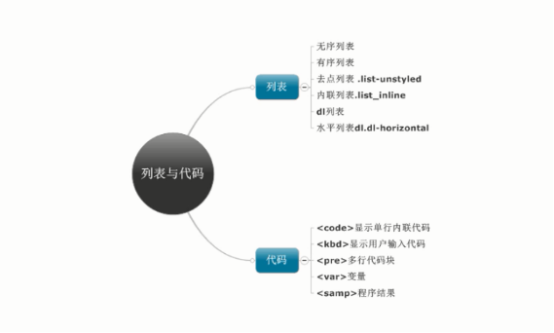
无序列表:
想要是水平的显示,需要加li-inline
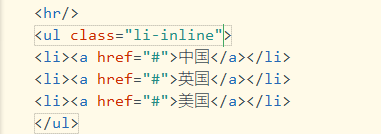
显示效果:
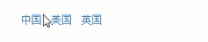
有序列表:
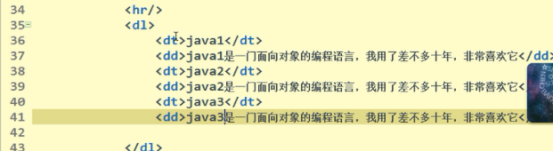
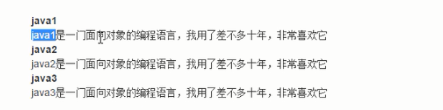
下面是<code></code>和<kbd></kbd>的代码和显示效果:


<pre></pre>的代码和显示效果:

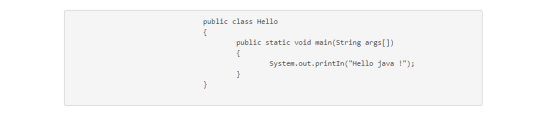
<var><var>和<smap></smap>的代码和显示效果:



这是用class=table那个做的基础的样式,直接使用就行了
这个表格占满了
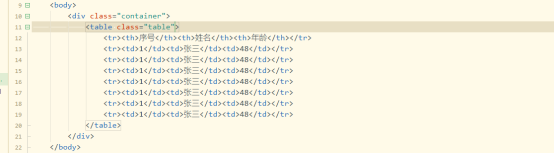
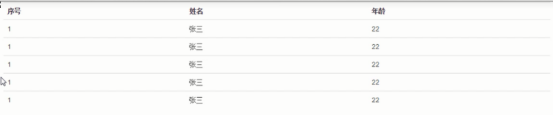
带条纹表格.table-striped 记得要在table的基础上写
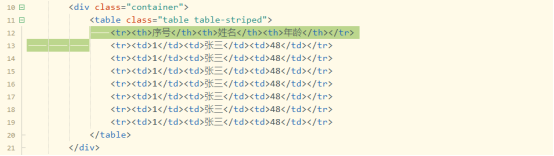
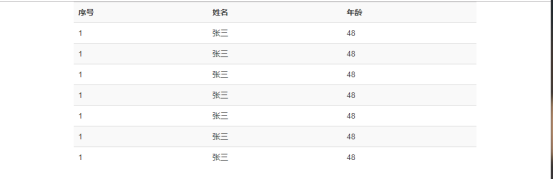
带边框的,还可以与条纹的一起使用

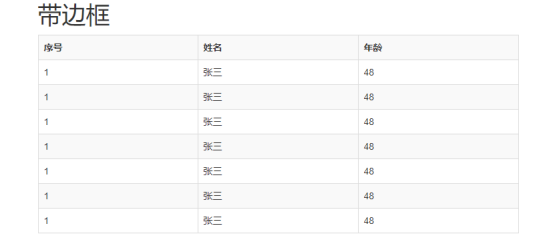
鼠标悬停效果:就是鼠标移到哪行上,哪行就会有一个灰色效果,类似于高亮显示
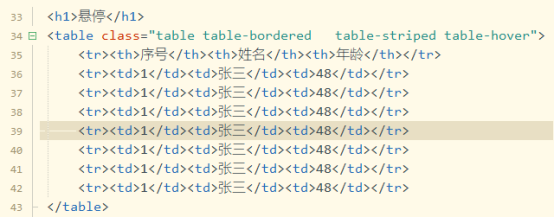
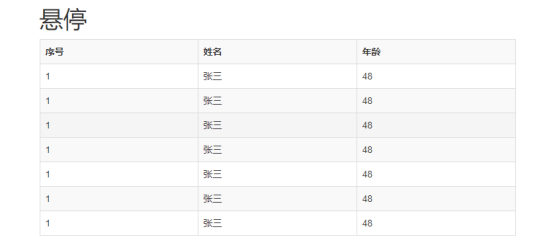
紧凑:只是边距有些不同而已,不太明显
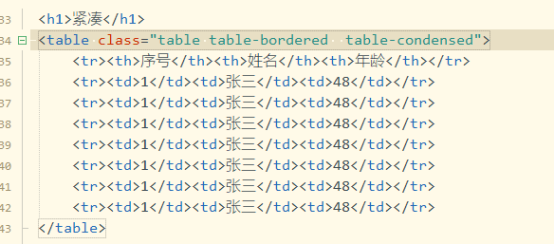
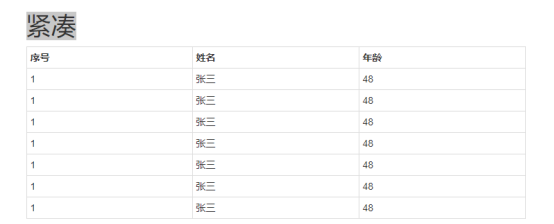
行内样式:会有不同的颜色 设置的class
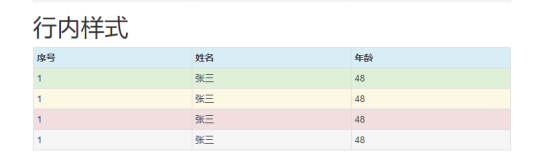
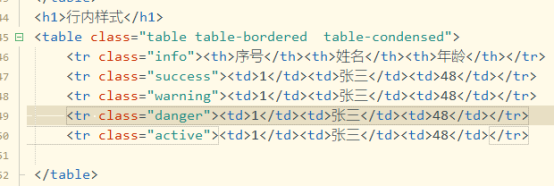
响应式表格:其实效果和前面一样
需要加个div
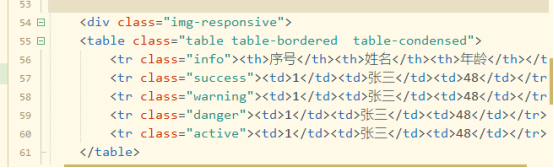
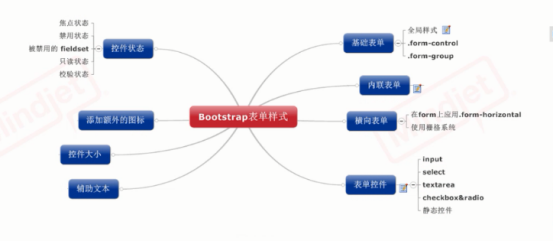

这个class=”form-inline” 是将表单弄成水平的

这个”sr-only”是将用户名隐藏掉
内联表单:

Form-group 设置了这个边框与下一个边框的距离是15px

单选框要这样写,要不然排版会有问题
From-inline是水平排列


Control-label是让用户名和边框那边没有大的间距
在文本域中:
From-control是把文本框直接占满容器的100% 就不用设置cols,不管用的,可以设置行rows
代码如下:

多选框用法以及实例:


单选框用法以及实例:


在使用checkbox和radio的时候大家一定要注意写法:

这样有利于控制
的间距,这样写是bootstrap定义好的,放大缩小都不会乱
checkBox:

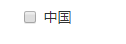
默认纵向排列:
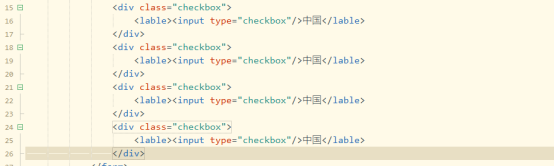

想要默认选中谁,就写个checked就行了,在HTML5中,不需要再给它值

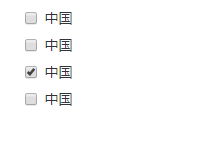
这些都是bootstrap给我们定义的标准,所以以后要写单选框还是多选框的时候都按这个标准来写。
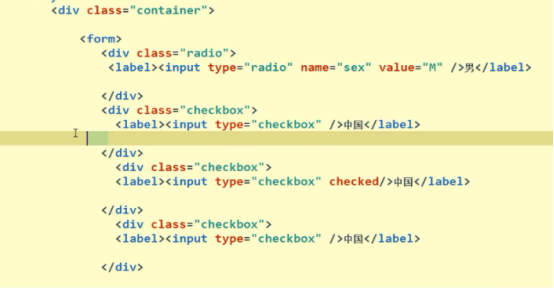
步骤:首先在div里面给类选择器,checkBox或者radio.然后在lable把文字,单选或者多选的按钮给括起来。
接下来学习水平排列的checkBox和radio。
在lable标签中指定”checkbox-inline” 也可以用radio-inline


静态控件:
如果需要在表单中将一行纯文本和lable元素放置于同一行,为<p>元素添加.from-control-static类即可。
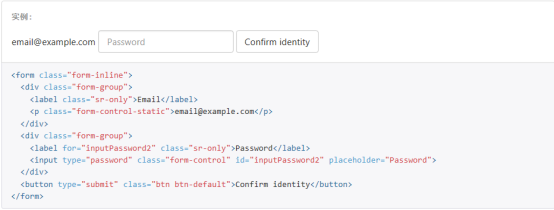
控件的状态:
焦点状态
禁用状态
被禁用的fieldset
只读状态
校验状态
接下来一一示范:


这个autofocus的作用就是页面一加载完毕就焦点集中在这个框框上。获取焦点的状态。
placeholder=”输入电话号”就是在文本框里会出现


加一个disable属性,就是这个属性被禁掉的意思,点击这个输入电话号没反应


如果在表单里面加fileset disable属性的话,那么整个表单都没有作用
<div class="container">
<form class="form-horizontal" role="from">
<fieldset disabled>
<div class="radio">
<label><input type="radio" name="sex" value="M" />男</label>
</div>
<div class="checkbox">
<lable><input type="checkbox"/>中国</lable>
</div>
<div class="checkbox">
<lable><input type="checkbox"/>中国</lable>
</div>
<div class="checkbox">
<lable><input type="checkbox" checked />中国</lable>
</div>
<div class="checkbox">
<lable><input type="checkbox"/>中国</lable>
</div>
<div>
<lable class="checkbox-inline"><input type="checkbox">1</lable>
<lable class="checkbox-inline"><input type="checkbox">2</lable>
<lable class="checkbox-inline"><input type="checkbox">3</lable>
</div>
<div>
<div class="form-control">
<lable>用户名:</lable>
<input type="tel" disabled placeholder="输入电话号"/>
</div>
</div>
</fieldset>
</form>
</div>
readonly只读状态


和disable作用差不多,disable是禁用状态
--------------------------------------------------------------
has-success(绿色)校验状态 has-warning警告色 has-error


这个框框变成了绿色边框,还有其他几个样式
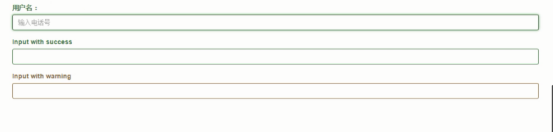
为表单控件增加额外的小图标:
你还可以针对校验状态为输入框添加额外的图标。只需设置相应的 .has-feedback 类并添加正确的图标即可。
反馈图标(feedback icon)只能使用在文本输入框 <input class="form-control"> 元素上。
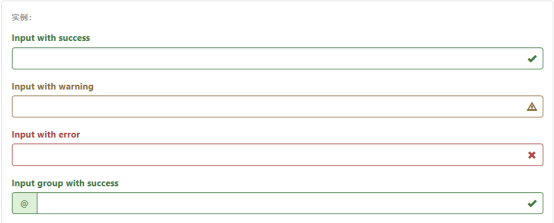
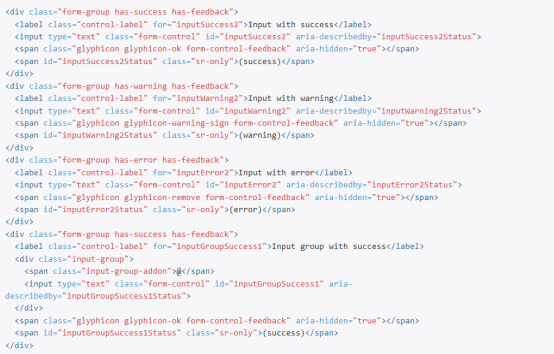
现在我们自己做一个小例子:
先设置在表单里写一个文本框:


然后需要在外层的div上加一个 has-feedback 对小图标进行定位
然后在input后面增加一个span标签


想用其他图标的话可以上去Bootstrap中文网,然后点击组件这一栏下面有可用的图标,

使用方法:
想用哪一个,就把下面的英文单词复制下来,粘贴到span标签中
总结一下:
记住两步
第一步:在大的div中,from-group后面加一个has-feedback
第二步:在表单控件标签后面加一个span标签,span标签中加图标样式 ,别忘了还要加from-control-feedback

记不住的时候多看看bootstrap中文网,看看文档。
---------------------------------------------------------------------
如何控制控件的大小?
通过 .input-lg 类似的类可以为控件设置高度,通过 .col-lg-* 类似的类可以为控件设置宽度。
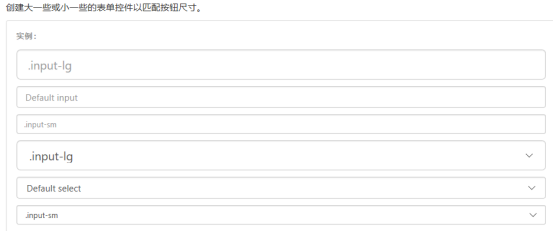

这些标签不仅可以用在select标签中,还可以用在select和textarea标签中
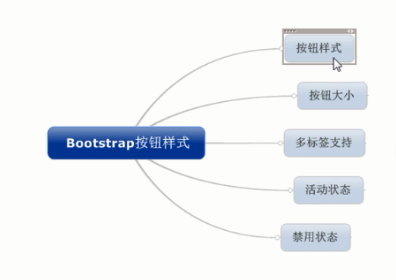

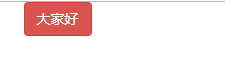
这个是有效果的
它一共有七种样式,可以慢慢去学习

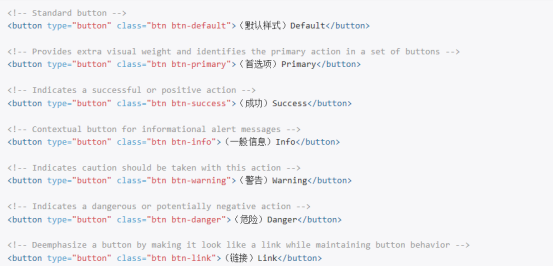
Btn的写法:我们写的时候就是先写btn 再写btn的样式
注意:按钮的大小取决于里面文字的大小加上它的padding
按钮的大小:
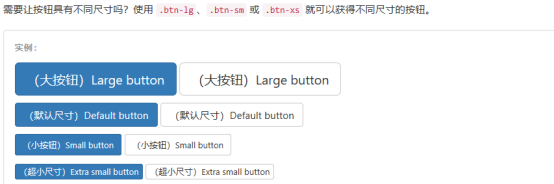
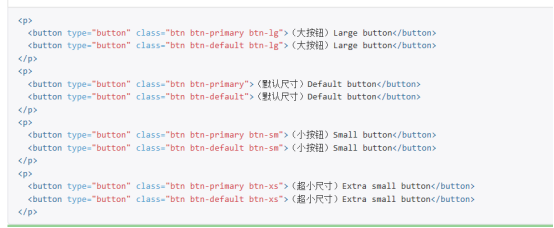
也就是在原有的基础上,根据自己的需要再加上这些属性。
多标签对按钮的支持:


显示的结果都是一个按钮。
活动状态:active 按钮就像是一个按下去的状态,颜色深一点

效果:后面那个是加上active的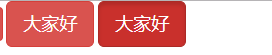
禁用状态:就是把active改成disabled,禁用状态就是按着按钮之后没有作用
注意:IE9以下的版本这个a标签的禁用状态,超链接依然能用,这是存在的一个问题,需要注意一下。
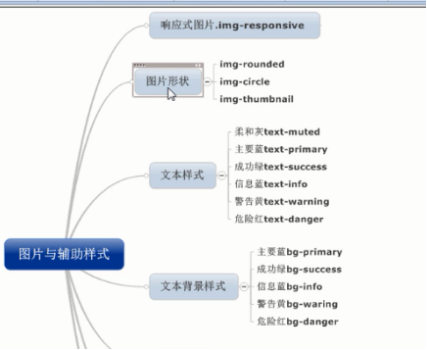


加上一个class=”img-responsive”后,这个图片就可以随着屏幕来进行变化了。
响应式图片:这个设置的样式就是宽度100%,高度自动。
下面图片的三种形状:

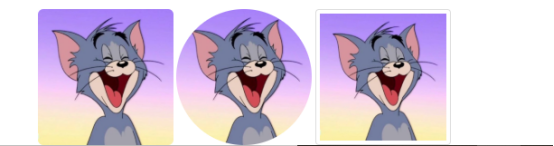
第一个是设置圆角的
第二个是设置成圆形
第三个是加上一个空白的框框
下面学习文本样式:
下面这几个是文本颜色的几种样式:
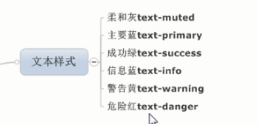


下面给文字加上背景颜色:
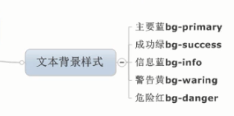


下面学习:辅助图标
定义叉号的按钮,并且有效果 这需要两步,一是加上close,二是加×


下面这个也可以实现效果:

还有一个向下的箭头:caret

接下来学习内容的浮动:
左浮右浮居中的一些样式

visible-sm是在小屏幕下面显示这个信息
hidden是隐藏的意思,hidden-md是在中等屏幕下隐藏

下面说bootstrap的组件:
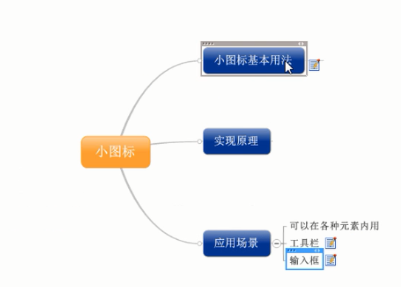
使用发小图标很简单,上去bootstrap中文网
找组件 下面就有图标
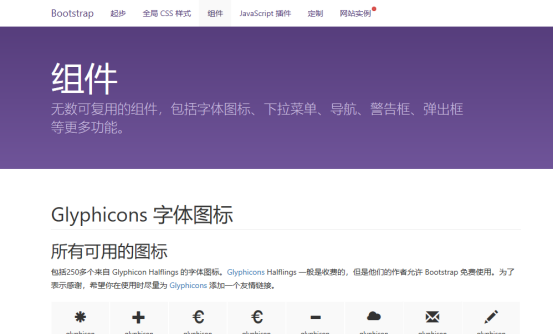
一般图标应用在ul,li,span标签中,你想使用哪个标签,就把他下面的单词复制下来,写到class中
例如:




应用场景:可以在各种元素中使用,比如说,按钮中

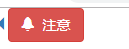
在工具栏中也可以使用: 注意是两个div



设置图标大小:


想要变小一点,就把btn-lg改为btn-sx


图标放到按钮中,大小是自动的。
输入框样式:
最开始的一个div占了我们小屏幕的3格,左边空了两格------------<div class=”col-sm-3 col-sm-offset-2”>
Input-group表示是一组输入框
-----------------------------------------------
<div class="col-sm-3 col-sm-offset-2">
<div class="input-group">
<span class="input-group-addon">
<span class="glyphicon glyphicon-education"></span>
</span>
<input type="text" class="from-control" />
</div>
</div>

现在学习下拉菜单的用法:
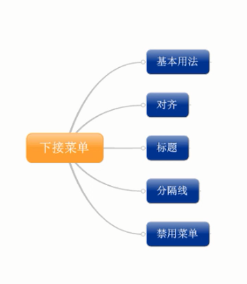
做一个下拉菜单:
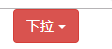
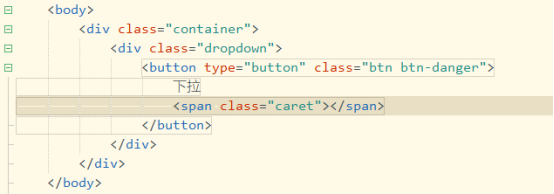
给这个下拉菜单添加一个图标:
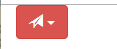
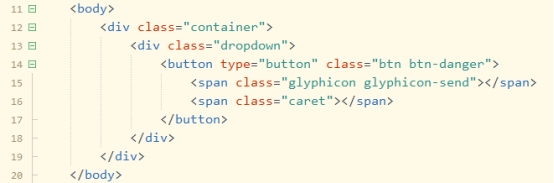
点击出现下拉菜单:
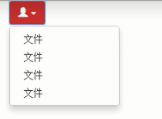
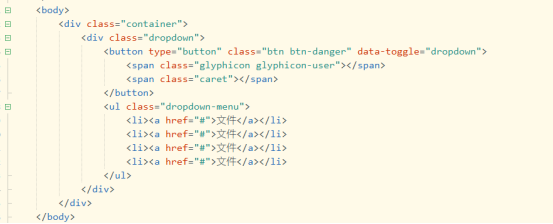
格式上就是先给一个大的容器dropdown,然后给一个按钮标签或者是a标签都行,图标可加可不加
ul是加具体的下拉列表的每一项,最后不要忘了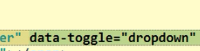
再看对齐方式:下拉框默认是左对齐的
要想让它右对齐:

是整体以栅格系统的方式移动
还有事下拉菜单的移动,下面的这个意思就是下拉菜单在这个容器的右边

标题:就是在下拉框中,是选不中的:


分隔线:
就是加一个类选择器-----divider
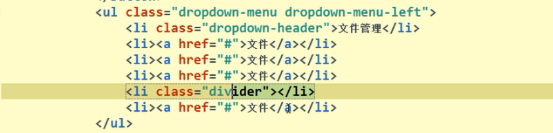

同时也可以把某个菜单禁掉:
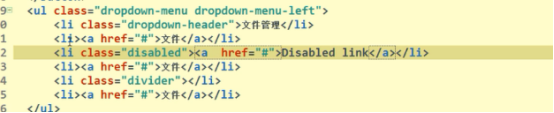
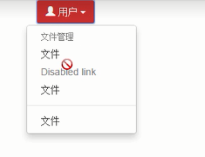
也可以设定它为激活状态:

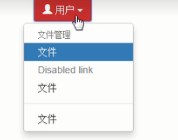
激活时候背景默认的变成了蓝色,字体为白色。

按钮组:按钮的第一个左上左下是圆角,最后一个边框是右上右下是边框
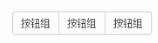
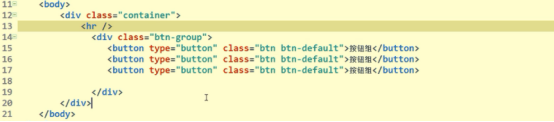
button和a标签效果是一样的
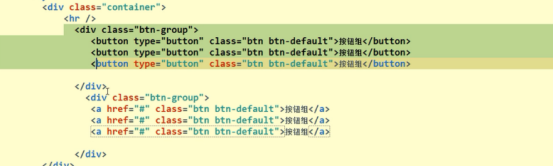
只需要外层有一个容器,设为btn-group
再看按钮工具栏:
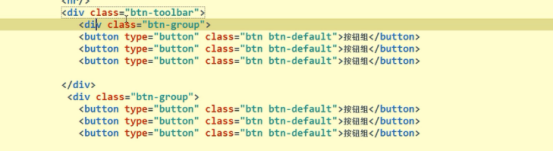
就是先放在btn-toolbar容器里面,这就是工具栏,然后在里面设置多个按钮组
下一个:设置按钮尺寸
可以设置每个按钮尺寸的大小:

也可以设置整个的:
在整个btn的容器上

如果在外面也设置了尺寸,里面也设置了尺寸,外面的会覆盖里面的尺寸大小
设置大小的值有lg,sm,xs这几个值。
下一个:嵌套分组
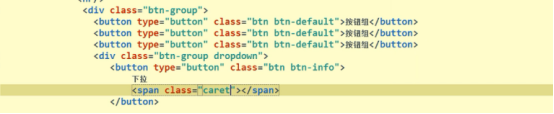

按钮组可以嵌套下拉框或者是按钮组,都是可以的
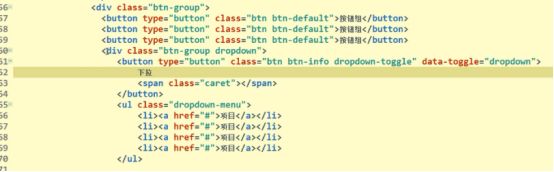
垂直分组:在外部的div的“btn-group”后面-vertical,就成垂直的了


如果说在里面再嵌套按钮组,结果仍然是垂直的
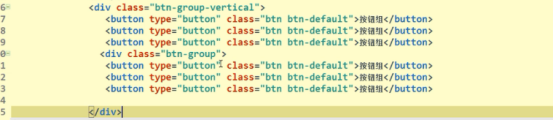

自适应分组:
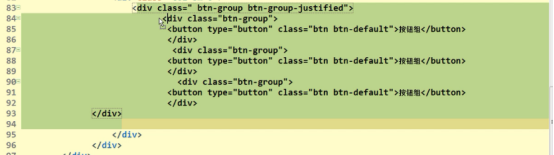
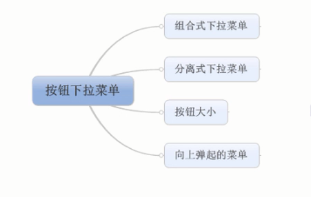
未完待续……