这是在Flutter中构建布局的指南。首先,您将构建以下屏幕截图的布局。然后回过头, 本指南将解释Flutter的布局方法,并说明如何在屏幕上放置一个widget。在讨论如何水平和垂直放置widget之后,会介绍一些最常见的布局widget:
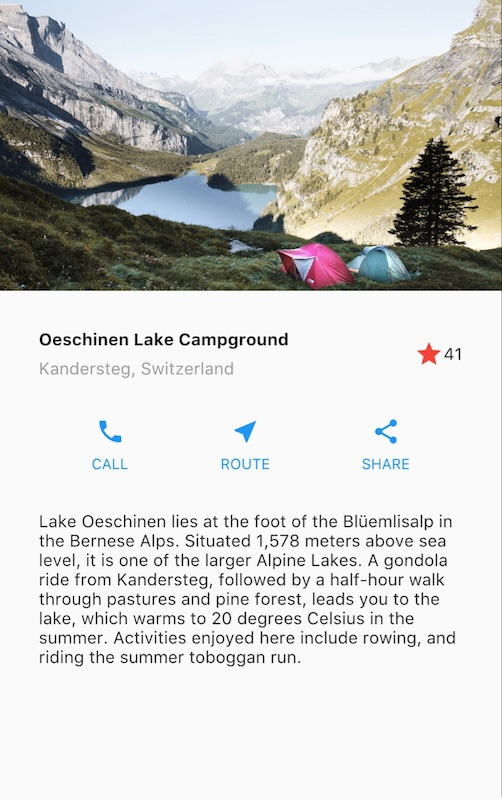
如果你想对布局机制有一个“全貌”的理解,请参考Flutter的布局方法
第0步:创建应用程序基代码
1, 获取代码: 创建一个基本的“Hello World”Fluuer应用程序。
2.更改应用程序栏标题和应用程序标题,如下所示:
Widget build(BuildContext context) { return MaterialApp( title: 'Flutter layout demo', theme: ThemeData( primarySwatch: Colors.blue, ), home: new Scaffold( appBar: AppBar( title: Text('Flutter layout demo'), ), body: new Center( child: new Text('Hello World'), ), ), ); }
接下来,将图像添加到示例中:
- 在工程根目录创建一个
images文件夹. - 添加
lake.jpg. (请注意,wget不能保存此二进制文件。) - 更新
pubspec.yaml文件以包含assets标签. 这样才会使您的图片在代码中可用。
第一步: 绘制布局图
第一步是将布局拆分成基本的元素:
- 找出行和列.
- 布局包含网格吗?
- 有重叠的元素吗?
- 是否需要选项卡?
- 注意需要对齐、填充和边框的区域.
首先,确定更大的元素。在这个例子中,四个元素排列成一列:一个图像,两个行和一个文本块

接下来,绘制每一行。第一行称其为标题部分,有三个子项:一列文字,一个星形图标和一个数字。它的第一个子项,列,包含2行文字。 第一列占用大量空间,所以它必须包装在Expanded widget中。


第二行称其为按钮部分,也有3个子项:每个子项都是一个包含图标和文本的列。

一旦拆分好布局,最简单的就是采取自下而上的方法来实现它。为了最大限度地减少深度嵌套布局代码的视觉混淆,将一些实现放置在变量和函数中。
第二步: 实现标题行
首先,将在标题部分构建左列。在myapp类的build()方法的顶部添加以下代码:
Widget titleSection = Container( padding: const EdgeInsets.all(32), child: Row( children: [ Expanded( /*1*/ child: Column( crossAxisAlignment: CrossAxisAlignment.start, children: [ /*2*/ Container( padding: const EdgeInsets.only(bottom: 8), child: Text( 'Oeschinen Lake Campground', style: TextStyle( fontWeight: FontWeight.bold, ), ), ), Text( 'Kandersteg, Switzerland', style: TextStyle( color: Colors.grey[500], ), ), ], ), ), /*3*/ Icon( Icons.star, color: Colors.red[500], ), Text('41'), ], ), );
将Column(列)放入Expanded中会拉伸该列以使用该行中的所有剩余空闲空间。 设置crossAxisAlignment属性值为CrossAxisAlignment.start,这会将该列中的子项左对齐。
将第一行文本放入Container中,然后底部添加8像素填充。列中的第二个子项(也是文本)显示为灰色。
标题行中的最后两项是一个红色的星形图标和文字“41”。将整行放在容器中,并沿着每个边缘填充32像素。
将标题部分添加替换到应用程序主体,如下所示:
return MaterialApp( title: 'Flutter layout demo', theme: ThemeData( primarySwatch: Colors.blue, ), home: new Scaffold( appBar: AppBar( title: Text('Flutter layout demo'), ), body: Column( children: [ titleSection, ], ), ), );
如果有问题,请将代码与lib/main.dart进行比较。
第3步: 实现按钮行
按钮部分包含3个使用相同布局的列 - 上面一个图标,下面一行文本。该行中的列平均分布行空间, 文本和图标颜色为主题中的primary color,它在应用程序的build()方法中设置为蓝色:
class MyApp extends StatelessWidget { @override Widget build(BuildContext context) { //... return new MaterialApp( title: 'Flutter Demo', theme: new ThemeData( primarySwatch: Colors.blue, ), //... }
由于构建每一列的代码几乎相同,因此创建一个嵌套函数,如buildButtonColumn,它会创建一个颜色为primary color,包含一个Icon和Text的 Widget 列。
class MyApp extends StatelessWidget { @override Widget build(BuildContext context) { // ··· } Column _buildButtonColumn(Color color, IconData icon, String label) { return Column( mainAxisSize: MainAxisSize.min, mainAxisAlignment: MainAxisAlignment.center, children: [ Icon(icon, color: color), Container( margin: const EdgeInsets.only(top: 8), child: Text( label, style: TextStyle( fontSize: 12, fontWeight: FontWeight.w400, color: color, ), ), ), ], ); } }
构建函数将图标直接添加到列(Column)中。将文本放入容器以在文本上方添加填充,将其与图标分开。
通过调用函数并传递特定于该列的颜色、图标和文本,生成包含这些列的行。使用mainaxisalignment.space沿主轴对齐各列,使每列前后的自由空间均匀排列。在build()方法内的titleSection声明下方添加以下代码:
Color color = Theme.of(context).primaryColor; Widget buttonSection = Container( child: Row( mainAxisAlignment: MainAxisAlignment.spaceEvenly, children: [ _buildButtonColumn(color, Icons.call, 'CALL'), _buildButtonColumn(color, Icons.near_me, 'ROUTE'), _buildButtonColumn(color, Icons.share, 'SHARE'), ], ), );
将按钮部分添加到正文:
body: Column(
children: [
titleSection,
buttonSection,
],
),
如果有问题,请将代码与lib/main.dart进行比较。