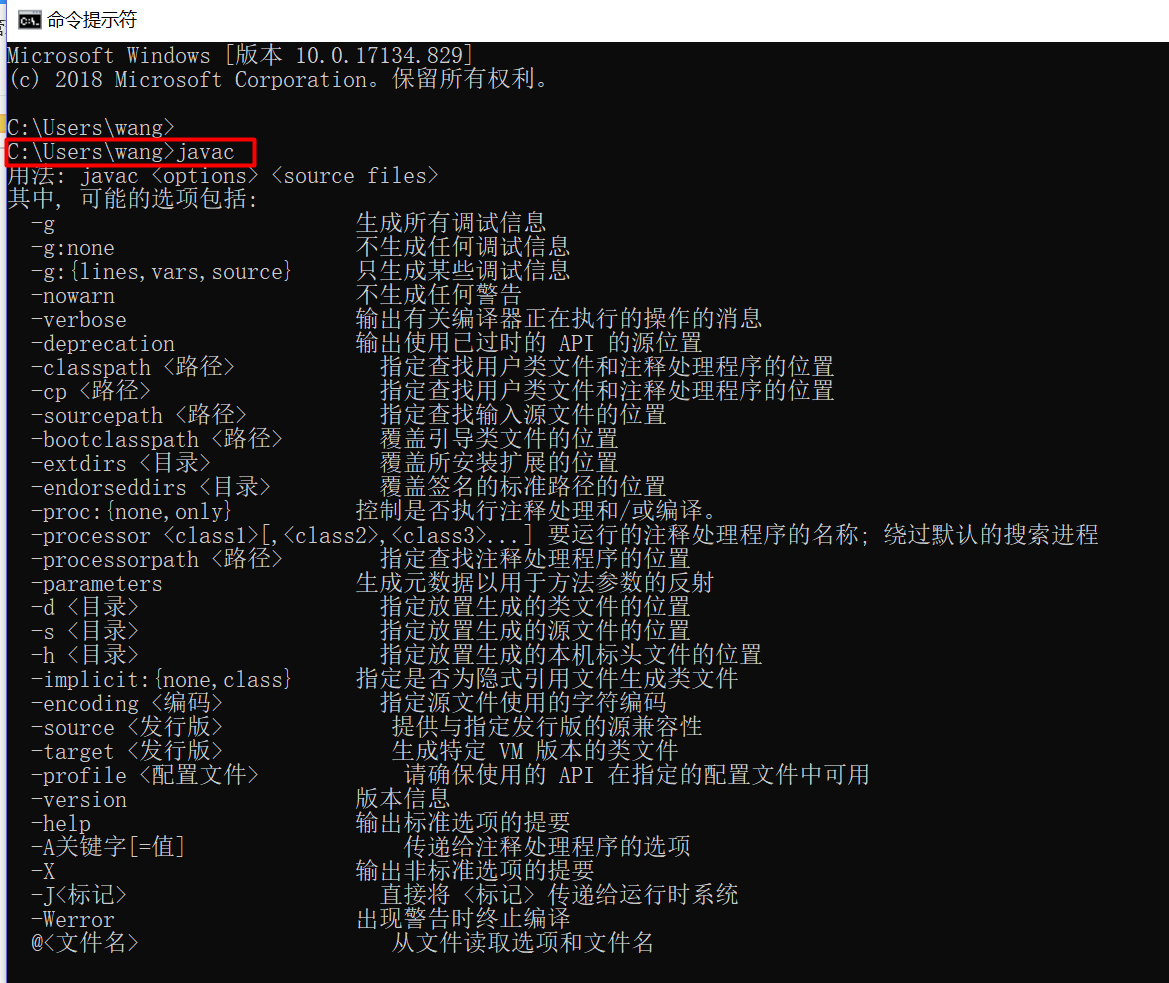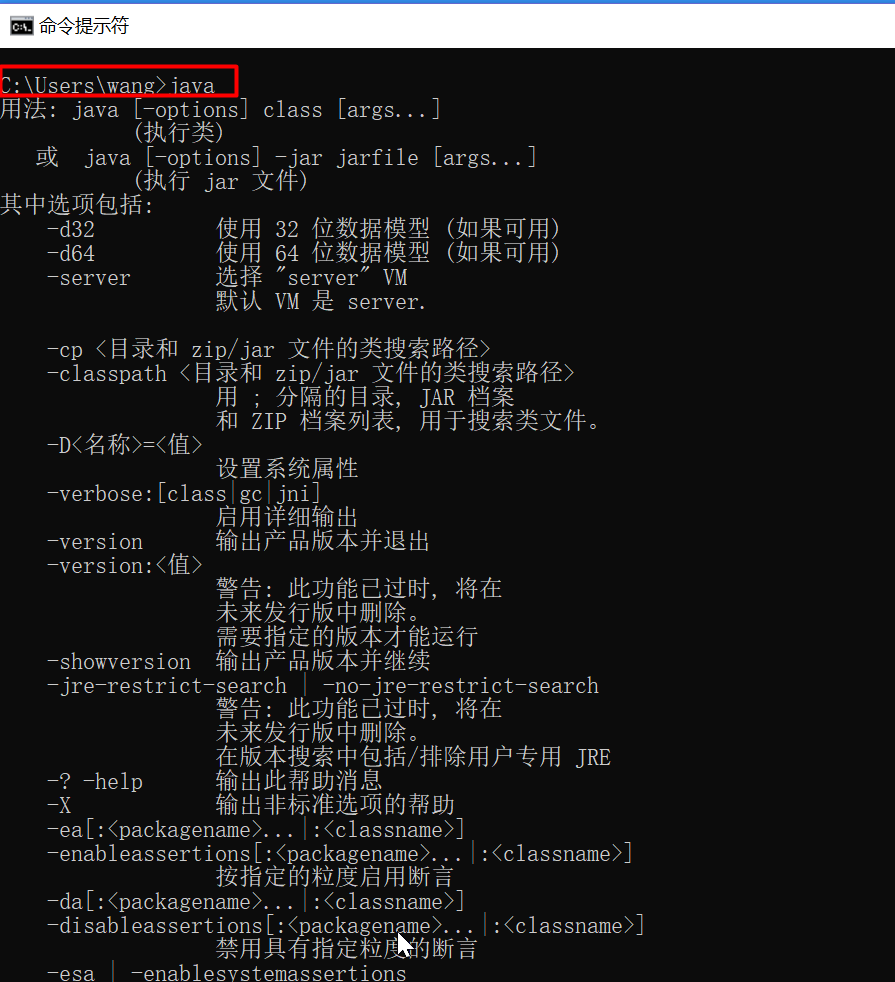1、前提工作
在配置Java环境变量之前,首先要确保在系统中成功安装了相应的Java版本。本文以在Windows 10系统中配置JDK 1.8为例讲解。安装成功后的Java安装路径为C:\Program Files\Java\jdk1.8.0_181,文件夹结构如下图:

2、为什么要配置环境变量
首先需要明白环境变量的含义,环境变量一般是指在操作系统中用来指定操作系统运行环境的一些参数,也即环境变量本质是一些参数,作用是用来指定操作系统在运行的时候需要的参数值。Windows系统包含一系列环境变量,如:%TIME% 系统 返回当前时间,%HOMEPATH% 系统 返回用户主目录的完整路径,%PATH% 系统 指定可执行文件的搜索路径。
我们配置Java环境变量,就是在操作系统的PATH环境变量下配置Java的参数。之所以要在PATH中配置,我们需要考虑计算机执行命令的过程。计算机在执行命令的时候,首先会在当前文件夹中查找需要执行的命令或者执行文件,如果当前文件夹中没有找到,则到PATH指定的路径下去查找。以Windows运行java编译命令为例,如果在某个文件夹中有一个java源程序,当我们需要编译此源代码的时候,Windows首先在当前文件夹中查找编译命令(javac.exe),由于javac.exe存在于JDK的安装目录中,所以在此文件中查找失败。这个时候配置Java环境变量的作用就发挥出来了,我们可以在PATH中配置JDK的安装路径,这样的话,不论哪个文件夹中的Java源程序,当它们在自己的文件中无法查找到编译命令的时候,都会到PATH中指定的JDK的安装路径查找编译命令来编译Java源代码,查找其它命令是类似的过程。
如果不配置Java环境变量,是否有其他方法也能够保证Java程序可以编译和运行呢?答案是肯定的。比如:我们可以把需要用到的命令拷贝到每个Java源代码文件夹中,也可以所有的Java源代码统一放入JDK的安装目录下。但是这样对于程序文件的组织和管理带来很大的麻烦,所以配置Java环境变量是最好的选择。
3、配置过程
(1)右击“我的电脑”——>选择“属性”——>选择“高级系统设置”——>“高级”——“环境变量”,如下图所示
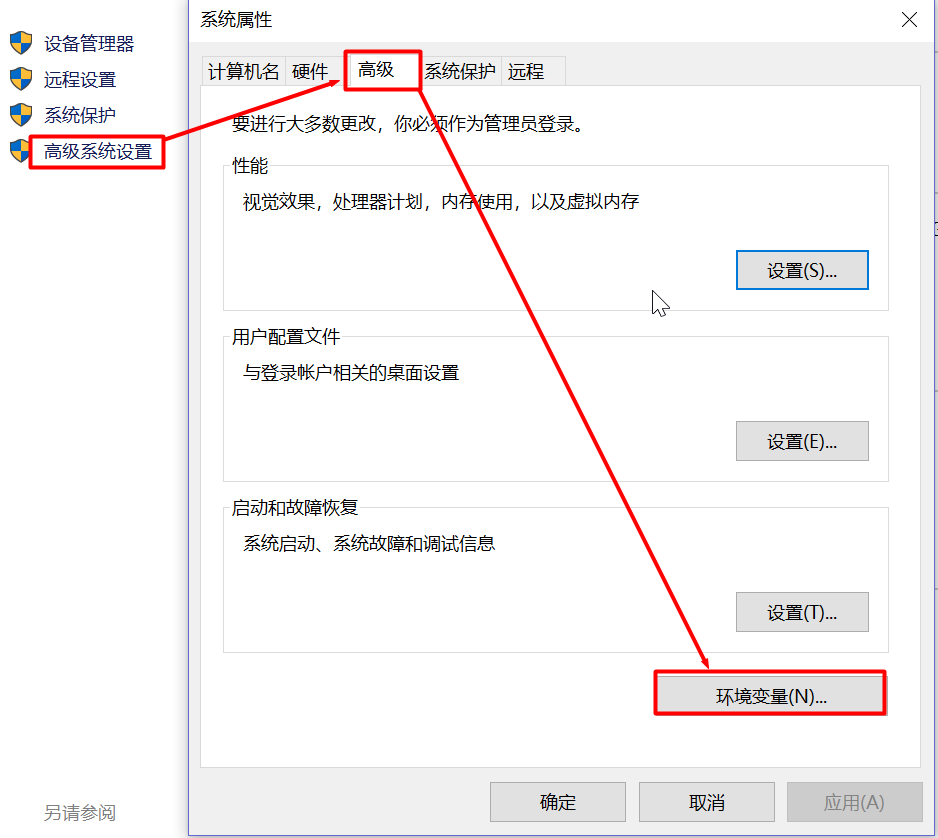 (2)在系统变量选择“新建”,在弹出的“编辑系统变量”窗口中添加一个变量,变量名自己确定,见名知意即可,此处为java_home,变量值是安装JDK的路径
(2)在系统变量选择“新建”,在弹出的“编辑系统变量”窗口中添加一个变量,变量名自己确定,见名知意即可,此处为java_home,变量值是安装JDK的路径

(3)在系统变量中找到Path,点击“编辑”,在弹出的窗口中点击“新建”,添加“%java_home%\bin”,然后点击确定即可。
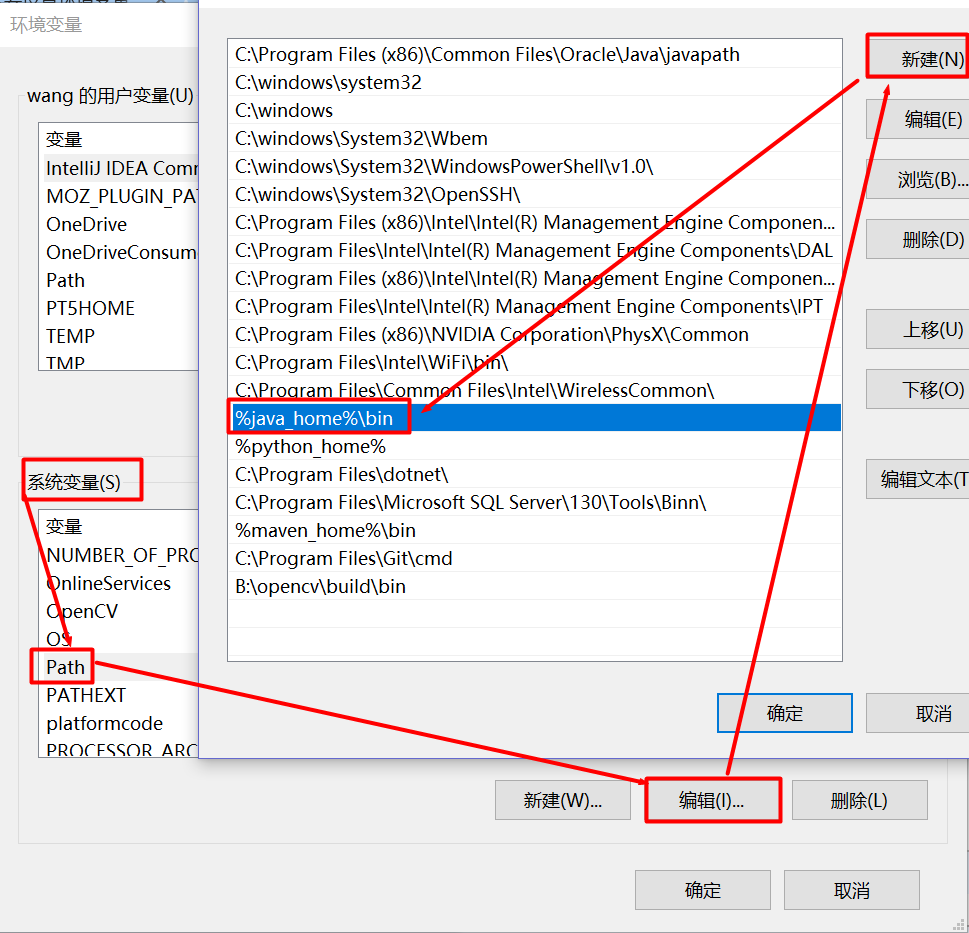
(4)以上把JDK安装目录bin下的命令配置到path环境下。由于程序运行的时候需要使用开发人员已经帮我们写好的标准类库,这些标准类库包含在JDK安装目录下的lib子目录中的dt.jar和tools.jar中,所以需要把这两个jar包配置到classpath变量中。需要添加一个名为“class_path”的变量,变量值设置为“.;%java_home%\lib;%java_home%\lib\tools.jar”,注意最前面的分号不要遗漏,具体操作如下图:
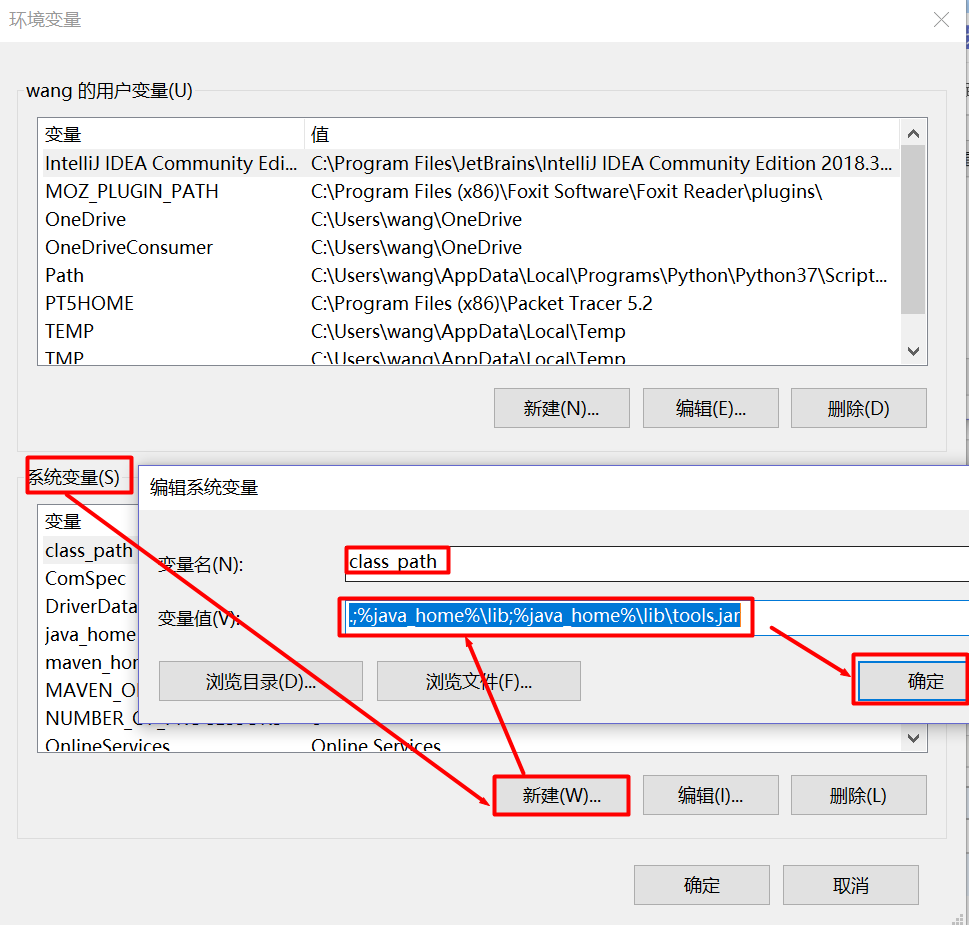
4、测试是否配置成功
进如Windows的命令提示符界面,输入javac和java后,分别出现以下两个界面,则说明配置成功。