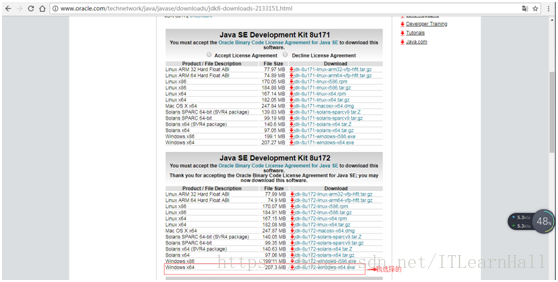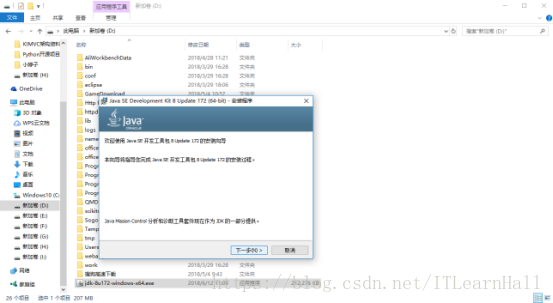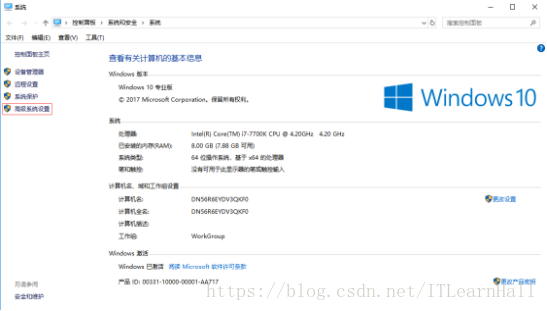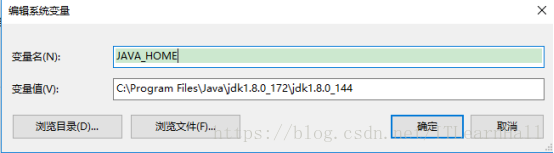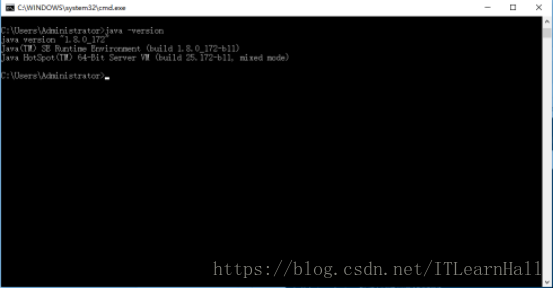目前Windows 10系统已经很成熟,大多数人开发都在Windows 10系统下进行开发,于是乎我做一下Java环境变量在Windows 10配下的配置:
具体操作如下:
JDK下载地址(选择合适JDK版本下):
JDK10.0.1
http://www.oracle.com/technetwork/java/javase/downloads/jdk10-downloads-4416644.html
jdk-9+181_windows-x64_ri
http://jdk.java.net/java-se-ri/9
JDK 8u171,JDK 8u172
http://www.oracle.com/technetwork/java/javase/downloads/jdk8-downloads-2133151.html
本人电脑Windows 10 64位选择JDK 8u172,如上图所示;
选择合适JDK版本下载,下载后,JDK安装步骤如下:
选中下载好的JDK;
双击,出现下面页面,点下一步;
如果需要更改路径,点击更改即可;
这个是选择jdk路径;
这个是选择jre路径;
在基于Java控制台的单机软件开发中,JDK一般需要进行一些环境变量的配置才能保证程序正常的编译和运行。在Java程序运行的时候,这些环境变量会告诉操作系统,JAVA_HOME在什么地方,JDK提供的类库在什么地方,怎样才能找到Java的编译运行环境等。JDK的配置涉及到三个环境变量,即:
Ø JAVA_HOME:JDK的根目录。
Ø CLASSPATH:JDK提供的类库,也就是JAVA_HOME下lib目录中的jar文件。
Ø PATH:该环境变量一定已经定义了,需要把JAVA_HOME的bin目录添加到原变量值的后面。
假设JDK的安装目录为C:\Program Files\Java\jdk1.8.0_172,环境变量配置如下:
JAVA_HOME=C:\Program Files\Java\jdk1.8.0_172
CLASSPATH=.;C:\Program Files\Java\jdk1.8.0_172\lib\tools.jar;C:\Program Files\Java\jdk1.8.0_172\lib\dt.jar;
或者
CLASSPATH=.;%JAVA_HOME%\lib\dt.jar;%JAVA_HOME%\lib\tools.jar;(包括开头的"."和结尾的";")
PATH=原变量值;C:\ProgramFiles\Java\jdk1.8.0_172\bin;C:\Program Files\Java\jdk1.8.0_172\jre\bin;
或者
PATH=原变量值;%JAVA_HOME%\bin;%JAVA_HOME%\jre\bin;
其中CLASSPATH变量中的点“.”表示当前目录。
第一步,安装好JDK好后,就需要配置环境变量了,右击我的电脑,选择“属性”菜单,找到“高级系统设置”选项,点击;
第二步,上图中单击“环境变量”按钮,弹出如下界面;
单击“系统变量”中“新建”按钮,编辑下列系统变量;
第三步,同样的方法创建CLASSPATH环境变量和修改系统的PATH变量,结果如下;
CLASSPATH
PATH
第四步,在cmd命令窗口分别依次输入java;javac;java -version 显示如下,说明安装配置成功。
重要提示
1.修改系统的Path环境变量的时候,一定不要删除已有的内容,否则会影响部分系统功能的使用。 2.环境变量名“JAVA_HOME”和“CLASSPATH”按规范应使用大写字母。 |