一,概述
移动应用中一个必不可少的环节就是与用户的交互,在Flutter中提供的手势检测为GestureDetector。 Flutter中的手势系统分为二层:
- 第一层是触摸原事件(指针)
- PointerDownEvent:用户与屏幕接触产生了联系
- PointerMoveEvent:手指已从屏幕上的一个位置移动到另一个位置
- PointMoveEvent:指针停止接触屏幕
- PointerUpEvent:用户已停止接触屏幕
- PointerCanceEvent:此指针的输入不再指向此应用程序
- 第二层是手势事件(轻击,拖动,缩放)
- 自带交互的控件监听
- RaisedButton、
- IconButton、
- OutlineButton、
- Checkbox、
- SnackBar、
- Switch等
- 不自带交互的控件监听
- 用GestureDelector进行手势检测
- 用Dismissible实现滑动删除
- 自带交互的控件监听
二,手势事件
-
1.自带交互的控件
在Flutter中,自带如点击事件的控件有RaisedButton、IconButton、OutlineButton、Checkbox、SnackBar、Switch等,如下面给OutlineButton添加点击事件:body:Center( child: OutlineButton( child: Text('点击我'), onPressed: (){ Fluttertoast.showToast( msg: '你点击了FlatButton', toastLength: Toast.LENGTH_SHORT, gravity: ToastGravity.CENTER, timeInSecForIos: 1, ); }), ),
上面代码就可以捕捉OutlineButton的点击事件。
- 2.不自带交互的控件
- GestureDetector
很多控件不像RaisedButton、OutlineButton等已经对presses(taps)或手势做出了响应。那么如果要监听这些控件的手势就需要用另一个控件GestureDetector,那看看源码GestureDetector支持哪些手势:
这里注意:onVerticalXXX/onHorizontalXXX和onPanXXX不能同时设置,如果同时需要水平、竖直方向的移动,设置onPanXXX。GestureDetector({ Key key, this.child, this.onTapDown,//按下,每次和屏幕交互都会调用 this.onTapUp,//抬起,停止触摸时调用 this.onTap,//点击,短暂触摸屏幕时调用 this.onTapCancel,//取消 触发了onTapDown,但没有完成onTap this.onDoubleTap,//双击,短时间内触摸屏幕两次 this.onLongPress,//长按,触摸时间超过500ms触发 this.onLongPressUp,//长按松开 this.onVerticalDragDown,//触摸点开始和屏幕交互,同时竖直拖动按下 this.onVerticalDragStart,//触摸点开始在竖直方向拖动开始 this.onVerticalDragUpdate,//触摸点每次位置改变时,竖直拖动更新 this.onVerticalDragEnd,//竖直拖动结束 this.onVerticalDragCancel,//竖直拖动取消 this.onHorizontalDragDown,//触摸点开始跟屏幕交互,并水平拖动 this.onHorizontalDragStart,//水平拖动开始,触摸点开始在水平方向移动 this.onHorizontalDragUpdate,//水平拖动更新,触摸点更新 this.onHorizontalDragEnd,//水平拖动结束触发 this.onHorizontalDragCancel,//水平拖动取消 onHorizontalDragDown没有成功触发 //onPan可以取代onVerticalDrag或者onHorizontalDrag,三者不能并存 this.onPanDown,//触摸点开始跟屏幕交互时触发 this.onPanStart,//触摸点开始移动时触发 this.onPanUpdate,//屏幕上的触摸点位置每次改变时,都会触发这个回调 this.onPanEnd,//pan操作完成时触发 this.onPanCancel,//pan操作取消 //onScale可以取代onVerticalDrag或者onHorizontalDrag,三者不能并存,不能与onPan并存 this.onScaleStart,//触摸点开始跟屏幕交互时触发,同时会建立一个焦点为1.0 this.onScaleUpdate,//跟屏幕交互时触发,同时会标示一个新的焦点 this.onScaleEnd,//触摸点不再跟屏幕交互,标示这个scale手势完成 this.behavior, this.excludeFromSemantics = false })
直接上例子:-
2.1.onTapXXX
child: GestureDetector( child: Container( width: 300.0, height: 300.0, color:Colors.red, ), onTapDown: (d){ print("onTapDown"); }, onTapUp: (d){ print("onTapUp"); }, onTap:(){ print("onTap"); }, onTapCancel: (){ print("onTaoCancel"); }, )
点了一下,并且抬起,结果是:
I/flutter (16304): onTapDown I/flutter (16304): onTapUp I/flutter (16304): onTap
先触发onTapDown 然后onTapUp 继续onTap
-
2.2.onLongXXX
//手势测试 Widget gestureTest = GestureDetector( child: Container( width: 300.0, height: 300.0, color:Colors.red, ), onDoubleTap: (){ print("双击onDoubleTap"); }, onLongPress: (){ print("长按onLongPress"); }, onLongPressUp: (){ print("长按抬起onLongPressUP"); }, );
实际结果:
I/flutter (16304): 长按onLongPress I/flutter (16304): 长按抬起onLongPressUP I/flutter (16304): 双击onDoubleTap
-
2.3.onVerticalXXX
//手势测试 Widget gestureTest = GestureDetector( child: Container( width: 300.0, height: 300.0, color:Colors.red, ), onVerticalDragDown: (_){ print("竖直方向拖动按下onVerticalDragDown:"+_.globalPosition.toString()); }, onVerticalDragStart: (_){ print("竖直方向拖动开始onVerticalDragStart"+_.globalPosition.toString()); }, onVerticalDragUpdate: (_){ print("竖直方向拖动更新onVerticalDragUpdate"+_.globalPosition.toString()); }, onVerticalDragCancel: (){ print("竖直方向拖动取消onVerticalDragCancel"); }, onVerticalDragEnd: (_){ print("竖直方向拖动结束onVerticalDragEnd"); }, );
输出结果:
I/flutter (16304): 竖直方向拖动按下onVerticalDragDown:Offset(191.7, 289.3) I/flutter (16304): 竖直方向拖动开始onVerticalDragStartOffset(191.7, 289.3) I/flutter (16304): 竖直方向拖动更新onVerticalDragUpdateOffset(191.7, 289.3) I/flutter (16304): 竖直方向拖动更新onVerticalDragUpdateOffset(191.7, 289.3) I/flutter (16304): 竖直方向拖动更新onVerticalDragUpdateOffset(191.7, 289.3) I/flutter (16304): 竖直方向拖动更新onVerticalDragUpdateOffset(191.7, 289.3) I/flutter (16304): 竖直方向拖动更新onVerticalDragUpdateOffset(191.7, 289.3) I/flutter (16304): 竖直方向拖动更新onVerticalDragUpdateOffset(191.3, 290.0) I/flutter (16304): 竖直方向拖动更新onVerticalDragUpdateOffset(191.3, 291.3) I/flutter (16304): 竖直方向拖动结束onVerticalDragEnd
-
2.4.onPanXXX
//手势测试 Widget gestureTest = GestureDetector( child: Container( width: 300.0, height: 300.0, color:Colors.red, ), onPanDown: (_){ print("onPanDown"); }, onPanStart: (_){ print("onPanStart"); }, onPanUpdate: (_){ print("onPanUpdate"); }, onPanCancel: (){ print("onPanCancel"); }, onPanEnd: (_){ print("onPanEnd"); }, );
无论竖直拖动还是横向拖动还是一起来,结果如下:
I/flutter (16304): onPanDown I/flutter (16304): onPanStart I/flutter (16304): onPanUpdate I/flutter (16304): onPanUpdate I/flutter (16304): onPanEnd
-
2.5.onScaleXXX
//手势测试 Widget gestureTest = GestureDetector( child: Container( width: 300.0, height: 300.0, color:Colors.red, ), onScaleStart: (_){ print("onScaleStart"); }, onScaleUpdate: (_){ print("onScaleUpdate"); }, onScaleEnd: (_){ print("onScaleEnd");
} );无论点击、竖直拖动、水平拖动,结果如下:
I/flutter (16304): onScaleStart I/flutter (16304): onScaleUpdate I/flutter (16304): onScaleUpdate I/flutter (16304): onScaleUpdate I/flutter (16304): onScaleUpdate I/flutter (16304): onScaleUpdate I/flutter (16304): onScaleUpdate I/flutter (16304): onScaleUpdate I/flutter (16304): onScaleEnd
-
-
- 用dismissible实现滑动删除
滑动删除模式在很多移动应用中很常见。例如,我们在整理手机通讯录时,希望能快速删除一些联系人,一般手指轻轻一滑即可以实现删除功能。Flutter提供了Dismissible组件使这项任务变得简单。
- 构造函数
/** * 滑动删除 * * const Dismissible({ @required Key key,// @required this.child,// this.background,//滑动时组件下一层显示的内容,没有设置secondaryBackground时,从右往左或者从左往右滑动都显示该内容,设置了secondaryBackground后,从左往右滑动显示该内容,从右往左滑动显示secondaryBackground的内容 //secondaryBackground不能单独设置,只能在已经设置了background后才能设置,从右往左滑动时显示 this.secondaryBackground,// this.onResize,//组件大小改变时回调 this.onDismissed,//组件消失后回调 this.direction = DismissDirection.horizontal,// this.resizeDuration = const Duration(milliseconds: 300),//组件大小改变的时长 this.dismissThresholds = const <DismissDirection, double>{},// this.movementDuration = const Duration(milliseconds: 200),//组件消失的时长 this.crossAxisEndOffset = 0.0,// }) */
-
示例demo
/*** * 滑动删除 */ class MyListView extends StatelessWidget { var list = ['第一个','第二个','第三个','第四个','第五个','第六个']; @override Widget build(BuildContext context) { // TODO: implement build return new ListView.builder( itemCount: list.length, itemBuilder: (context,index){ var item = list[index]; return new Dismissible( key: Key(item), child: new ListTile( title: new Text(item), ), onDismissed: (direction){ list.remove(index); print(direction); }, background: Container( color: Colors.red, child: new Center( child: new Text('删除', style: new TextStyle( color: Colors.white ) ), ), ), secondaryBackground: new Container( color: Colors.green, ), ); }, ); } }
- 构造函数
- 用dismissible实现滑动删除
三,原始指针事件
在移动端,各个平台或UI系统的原始指针事件模型基本都是一致,即:一次完整的事件分为三个阶段:手指按下、手指移动、和手指抬起,而更高级别的手势(如点击、双击、拖动等)都是基于这些原始事件的。
- 响应流程
当指针按下时,Flutter会对应用程序执行命中测试(Hit Test),以确定指针与屏幕接触的位置存在哪些widget, 指针按下事件(以及该指针的后续事件)然后被分发到由命中测试发现的最内部的widget,然后从那里开始,事件会在widget树中向上冒泡,这些事件会从最内部的widget被分发到widget根的路径上的所有Widget,这和Web开发中浏览器的事件冒泡机制相似, 但是Flutter中没有机制取消或停止冒泡过程,而浏览器的冒泡是可以停止的。
注意,只有通过命中测试的Widget才能触发事件。
- 事件监听
Flutter中可以使用Listener widget来监听原始触摸事件,它也是一个功能性widget。
Listener({ Key key, this.onPointerDown, //手指按下回调 this.onPointerMove, //手指移动回调 this.onPointerUp,//手指抬起回调 this.onPointerCancel,//触摸事件取消回调 this.behavior = HitTestBehavior.deferToChild, //在命中测试期间如何表现 Widget child })
-
示例demo:
我们先看一个示例,后面再单独讨论一下behavior属性。... //定义一个状态,保存当前指针位置 PointerEvent _event; ... Listener( child: Container( alignment: Alignment.center, color: Colors.blue, width: 300.0, height: 150.0, child: Text(_event?.toString()??"",style: TextStyle(color: Colors.white)), ), onPointerDown: (PointerDownEvent event) => setState(()=>_event=event), onPointerMove: (PointerMoveEvent event) => setState(()=>_event=event), onPointerUp: (PointerUpEvent event) => setState(()=>_event=event), ),
- 效果图
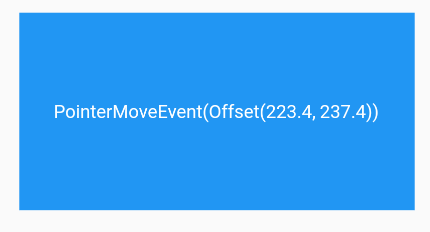
-
手指在蓝色矩形区域内移动即可看到当前指针偏移,当触发指针事件时,参数PointerDownEvent、PointerMoveEvent、PointerUpEvent都是PointerEvent的一个子类,PointerEvent类中包括当前指针的一些信息,如:
-
-
position:它是鼠标相对于当对于全局坐标的偏移。delta:两次指针移动事件(PointerMoveEvent)的距离。pressure:按压力度,如果手机屏幕支持压力传感器(如iPhone的3D Touch),此属性会更有意义,如果手机不支持,则始终为1。orientation:指针移动方向,是一个角度值。
-
上面只是PointerEvent一些常用属性,除了这些它还有很多属性,读者可以查看API文档。
-
- behavior属性
我们重点来介绍一下,它决定子Widget如何响应命中测试,它的值类型为HitTestBehavior,这是一个枚举类,有三个枚举值:
- behavior属性
-
-
-
deferToChild:子widget会一个接一个的进行命中测试,如果子Widget中有测试通过的,则当前Widget通过,这就意味着,如果指针事件作用于子Widget上时,其父(祖先)Widget也肯定可以收到该事件。 -
opaque:在命中测试时,将当前Widget当成不透明处理(即使本身是透明的),最终的效果相当于当前Widget的整个区域都是点击区域。
举个例子:Listener( child: ConstrainedBox( constraints: BoxConstraints.tight(Size(300.0, 150.0)), child: Center(child: Text("Box A")), ), //behavior: HitTestBehavior.opaque, onPointerDown: (event) => print("down A") ),
上例中,只有点击文本内容区域才会触发点击事件,因为 deferToChild 会去子widget判断是否命中测试,而该例中子widget就是 Text("Box A") 。 如果我们想让整个300×150的矩形区域都能点击我们可以将behavior设为HitTestBehavior.opaque。
注意,该属性并不能用于在Widget树中拦截(忽略)事件,它只是决定命中测试时的Widget大小。
-
translucent:当点击Widget透明区域时,可以对自身边界内及底部可视区域都进行命中测试,这意味着点击顶部widget透明区域时,顶部widget和底部widget都可以接收到事件,例如:Stack( children: <Widget>[ Listener( child: ConstrainedBox( constraints: BoxConstraints.tight(Size(300.0, 200.0)), child: DecoratedBox( decoration: BoxDecoration(color: Colors.blue)), ), onPointerDown: (event) => print("down0"), ), Listener( child: ConstrainedBox( constraints: BoxConstraints.tight(Size(200.0, 100.0)), child: Center(child: Text("左上角200*100范围内非文本区域点击")), ), onPointerDown: (event) => print("down1"), //behavior: HitTestBehavior.translucent, //放开此行注释后可以"点透" ) ], )
上例中,当注释掉最后一行代码后,在左上角200*100范围内非文本区域点击时(顶部Widget透明区域),控制台只会打印“down0”,也就是说顶部widget没有接收到事件,而只有底部接收到了。当放开注释后,再点击时顶部和底部都会接收到事件,此时会打印:
I/flutter ( 3039): down1 I/flutter ( 3039): down0
如果behavior值改为HitTestBehavior.opaque,则只会打印"down1"。
-
-
-
忽略PointerEvent
假如我们不想让某个子树响应PointerEvent的话,我们可以使用IgnorePointer和AbsorbPointer,这两个Widget都能阻止子树接收指针事件,不同之处在于AbsorbPointer本身会参与命中测试,而IgnorePointer本身不会参与,这就意味着AbsorbPointer本身是可以接收指针事件的(但其子树不行),而IgnorePointer不可以。
一个简单的例子如下:Listener( child: AbsorbPointer( child: Listener( child: Container( color: Colors.red, width: 200.0, height: 100.0, ), onPointerDown: (event)=>print("in"), ), ), onPointerDown: (event)=>print("up"), )
点击Container时,由于它在
AbsorbPointer的子树上,所以不会响应指针事件,所以日志不会输出"in",但AbsorbPointer本身是可以接收指针事件的,所以会输出"up"。如果将AbsorbPointer换成IgnorePointer,那么两个都不会输出。