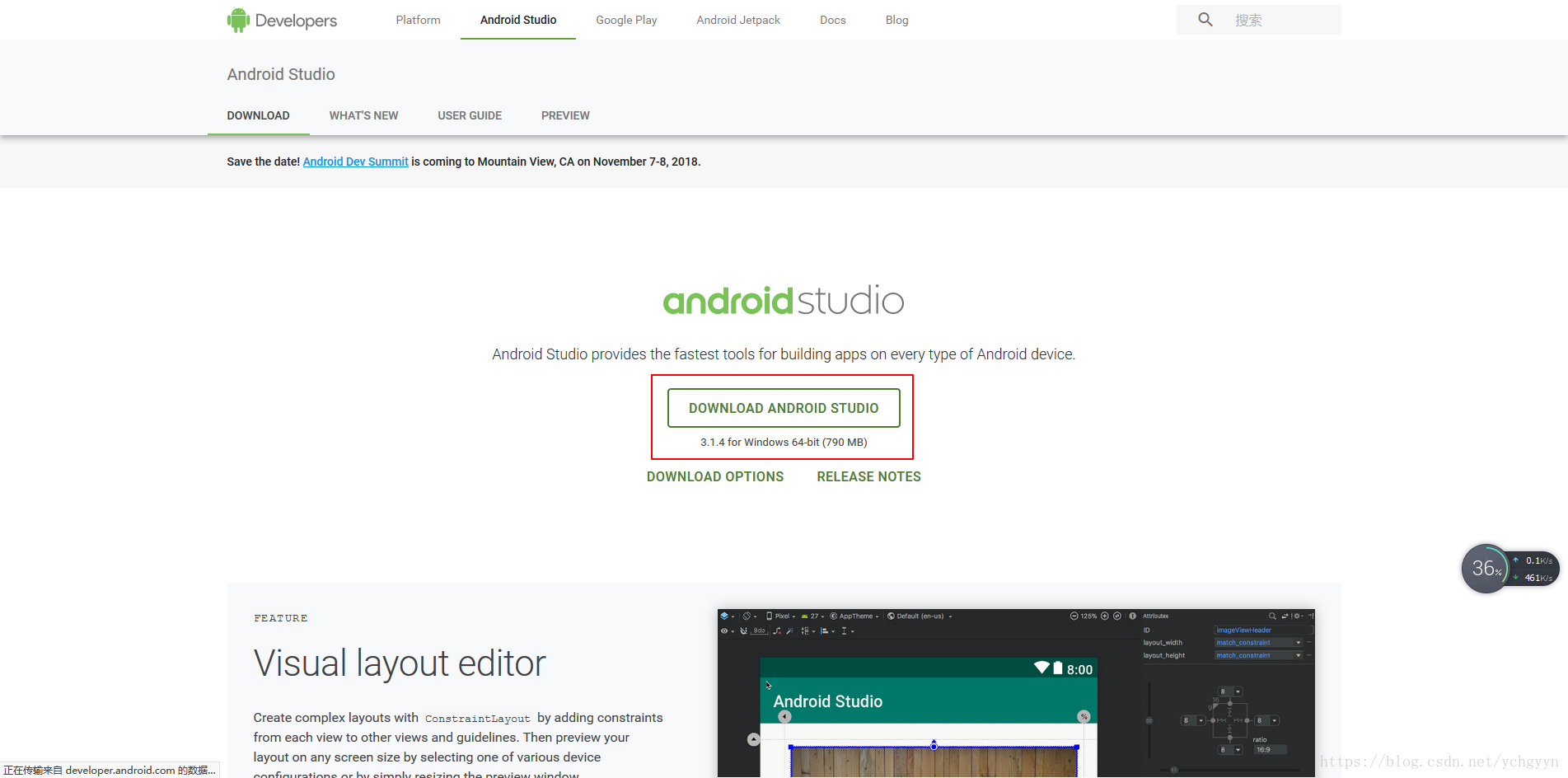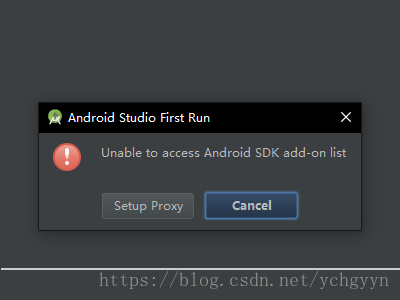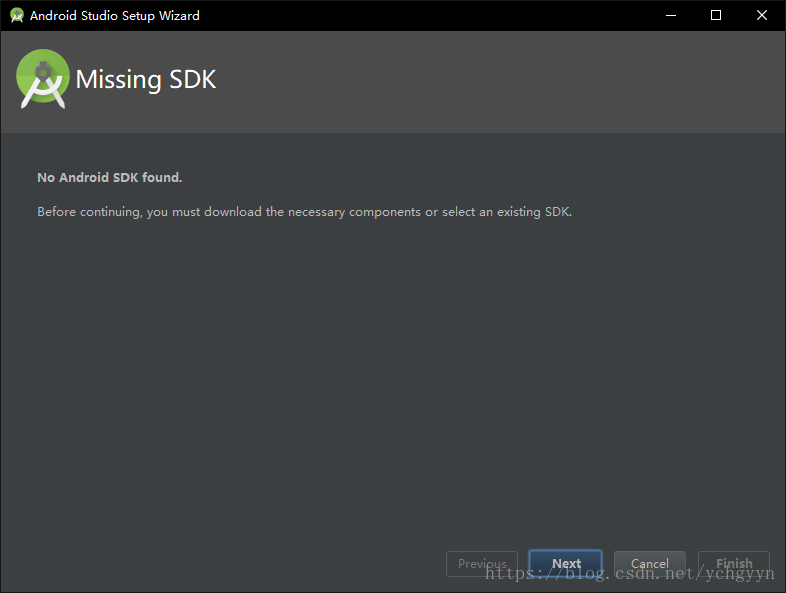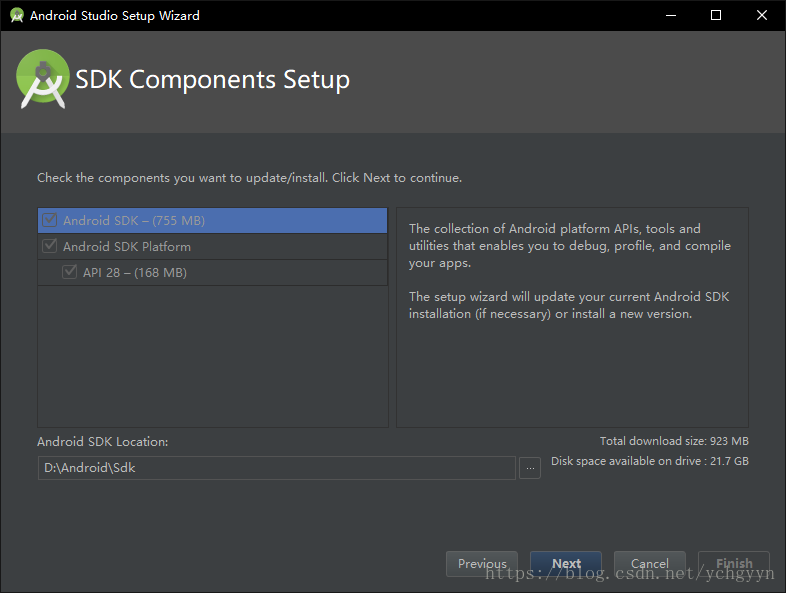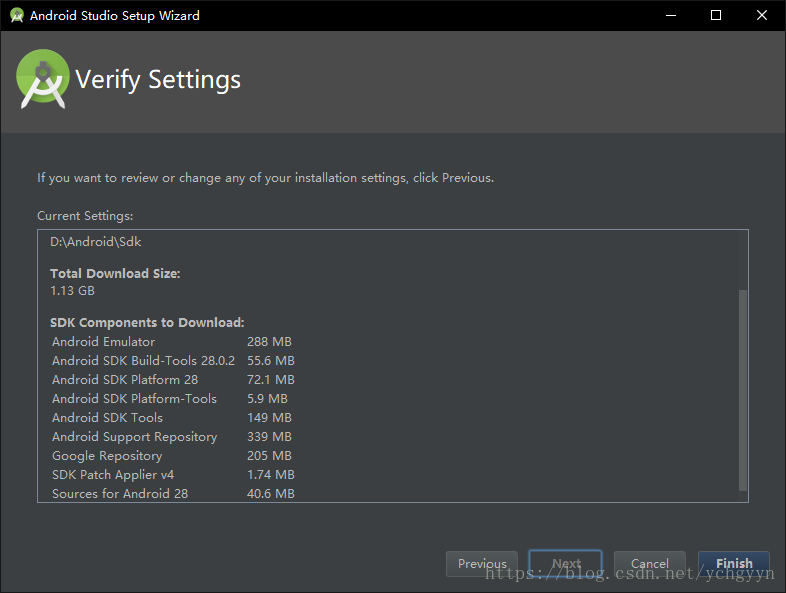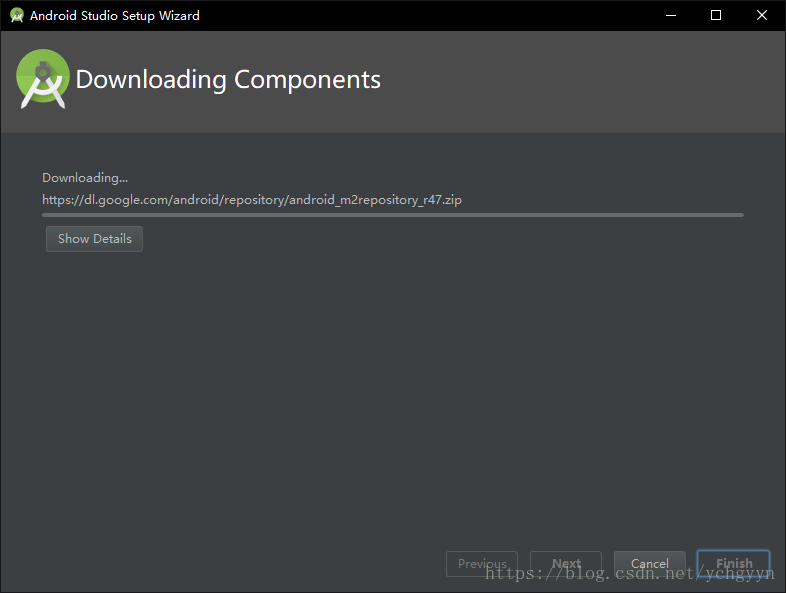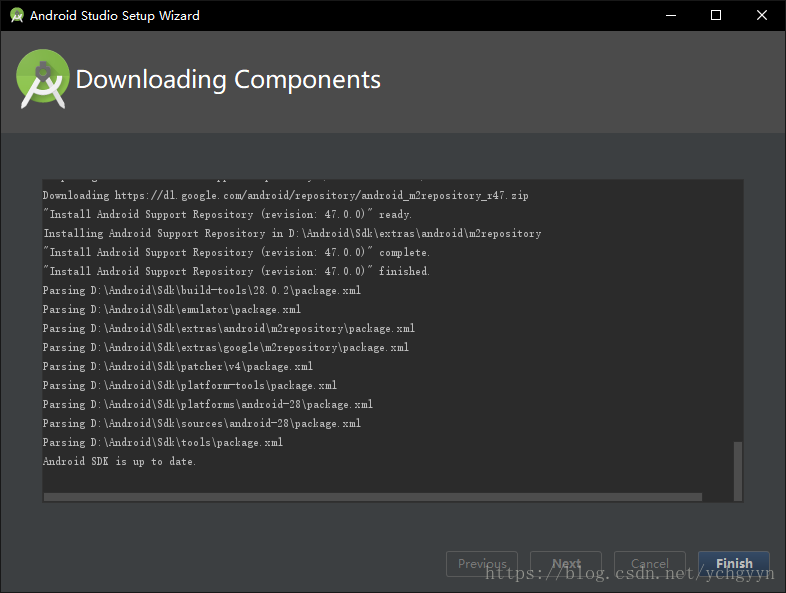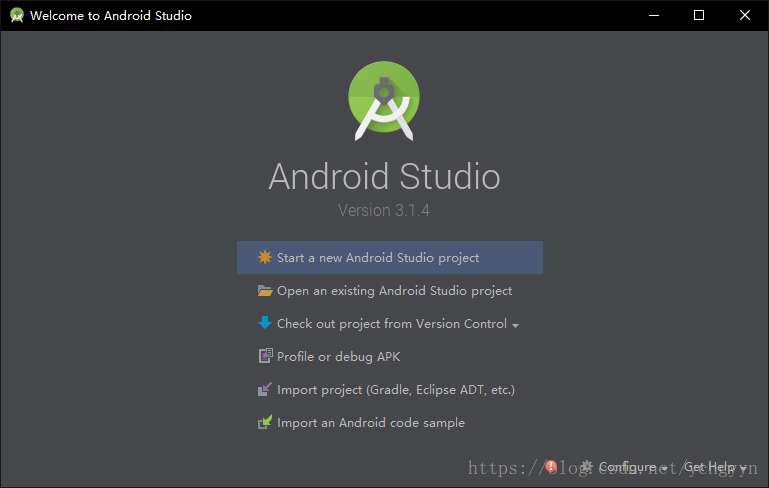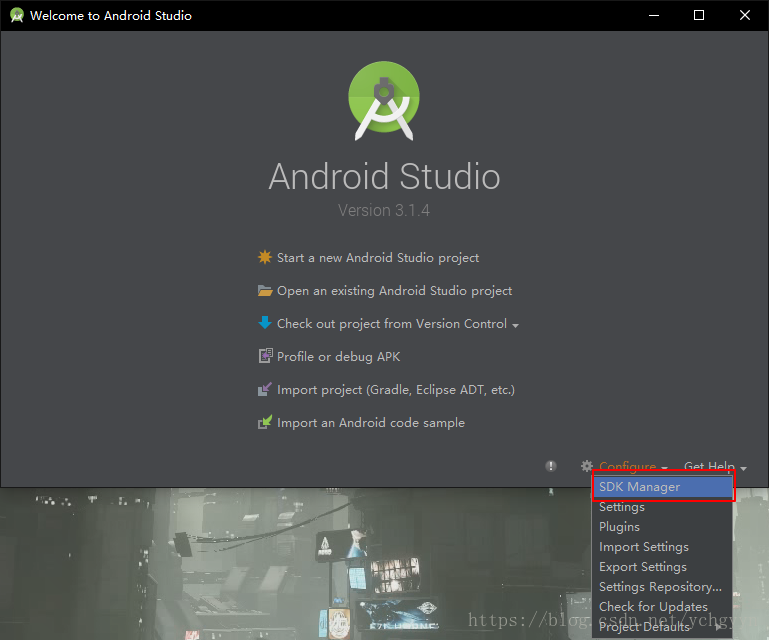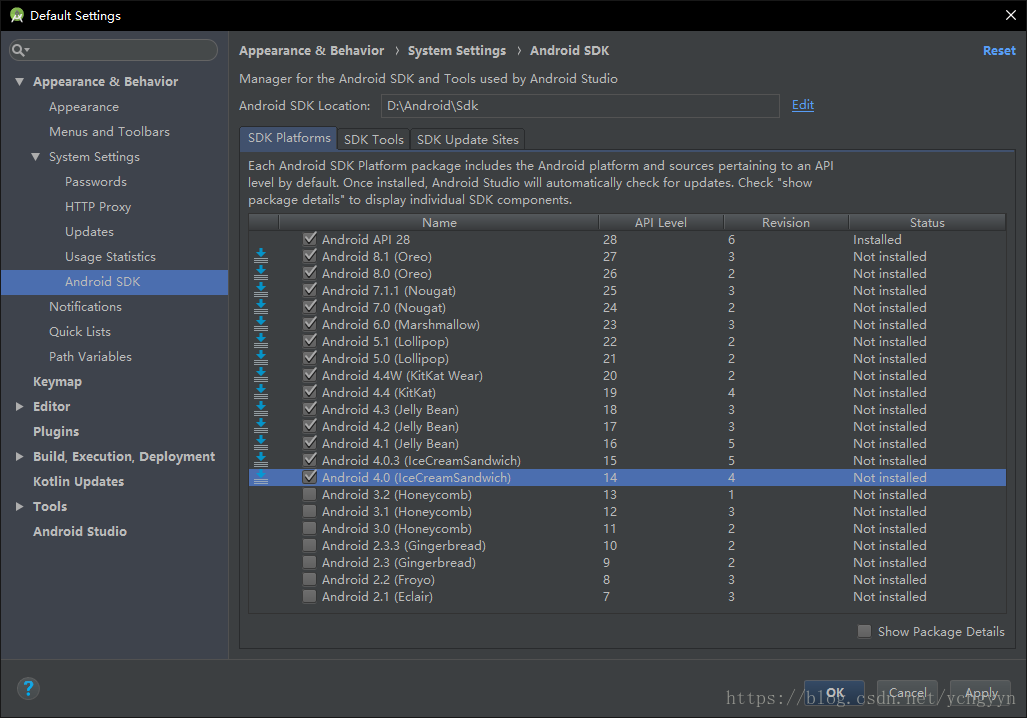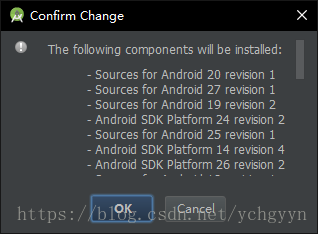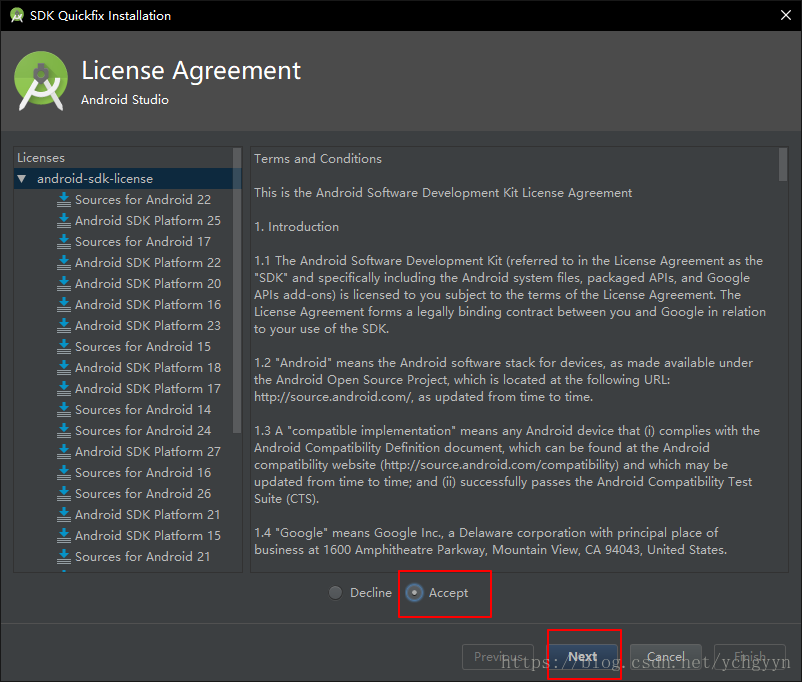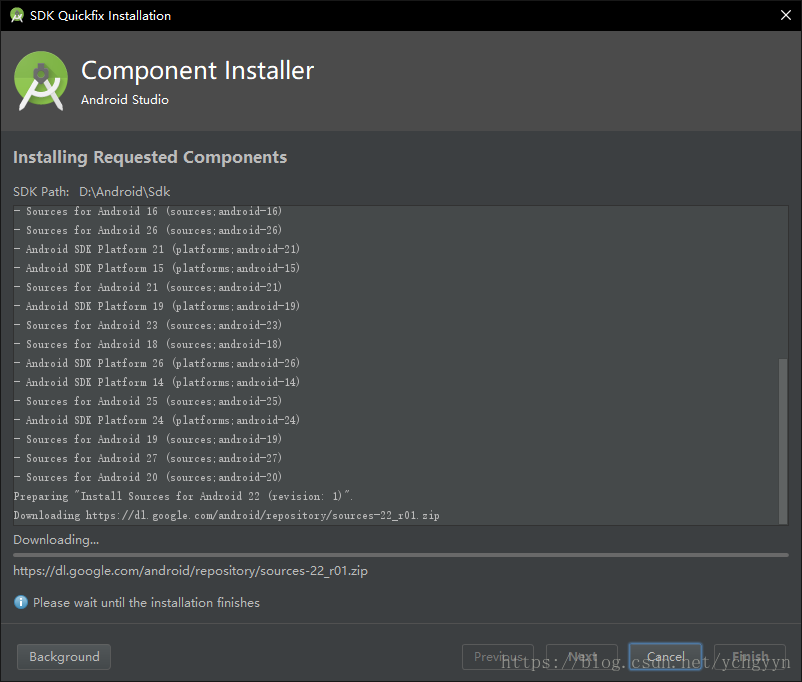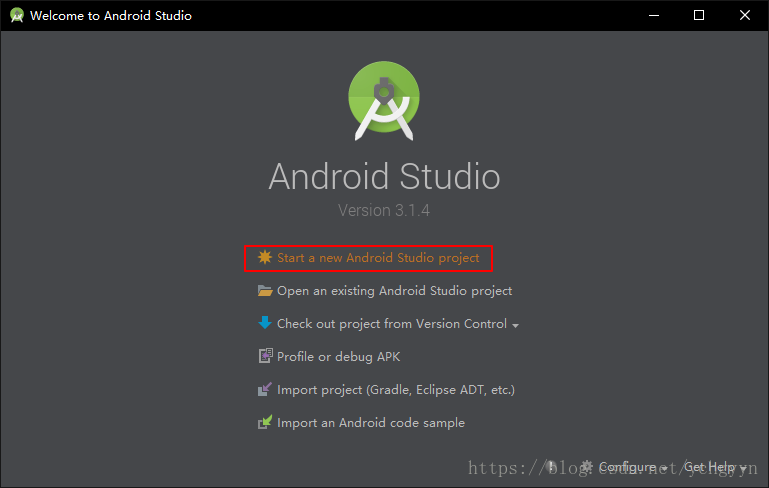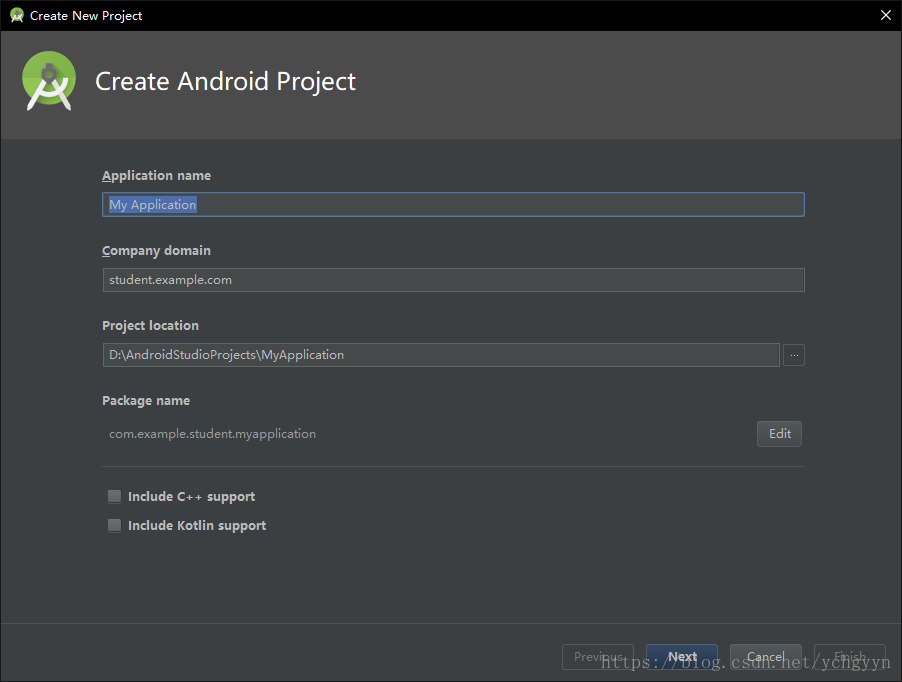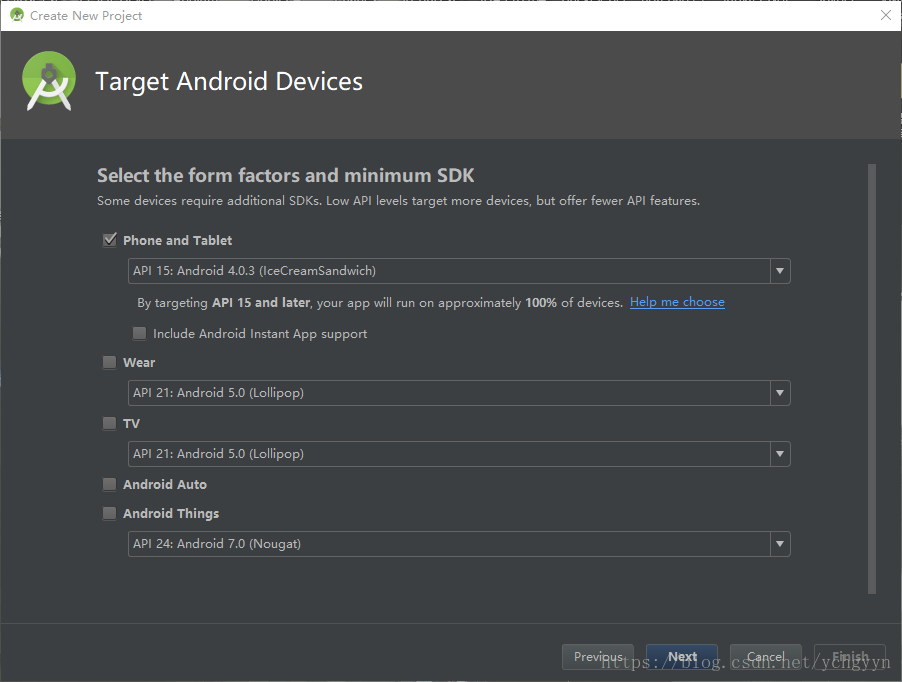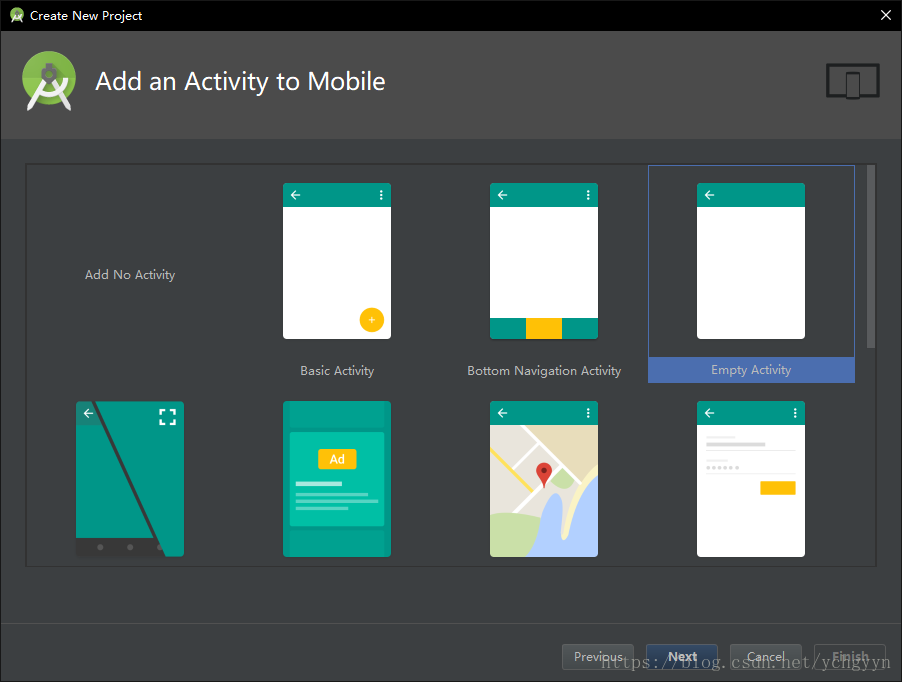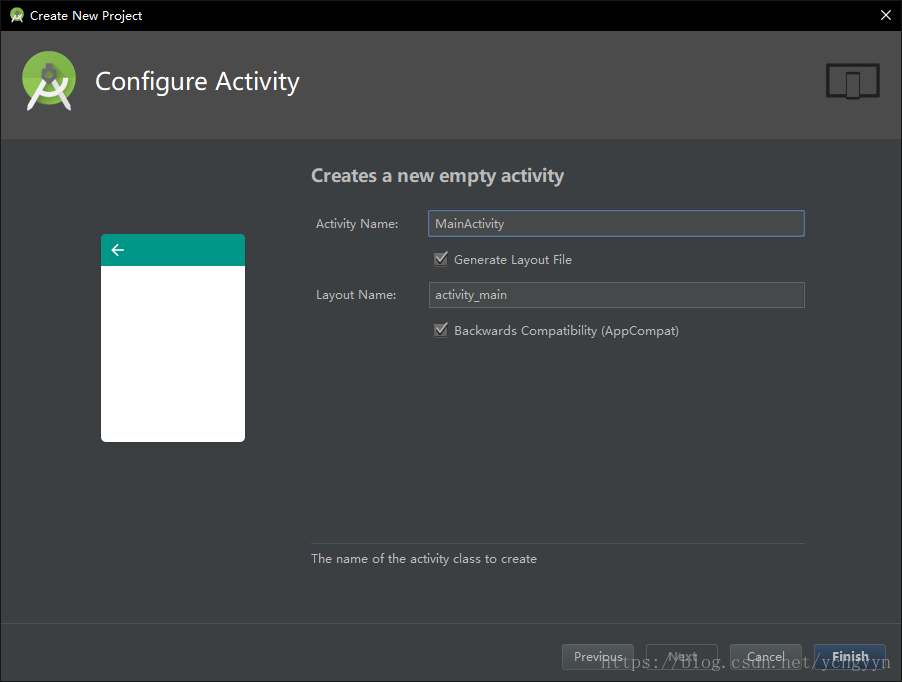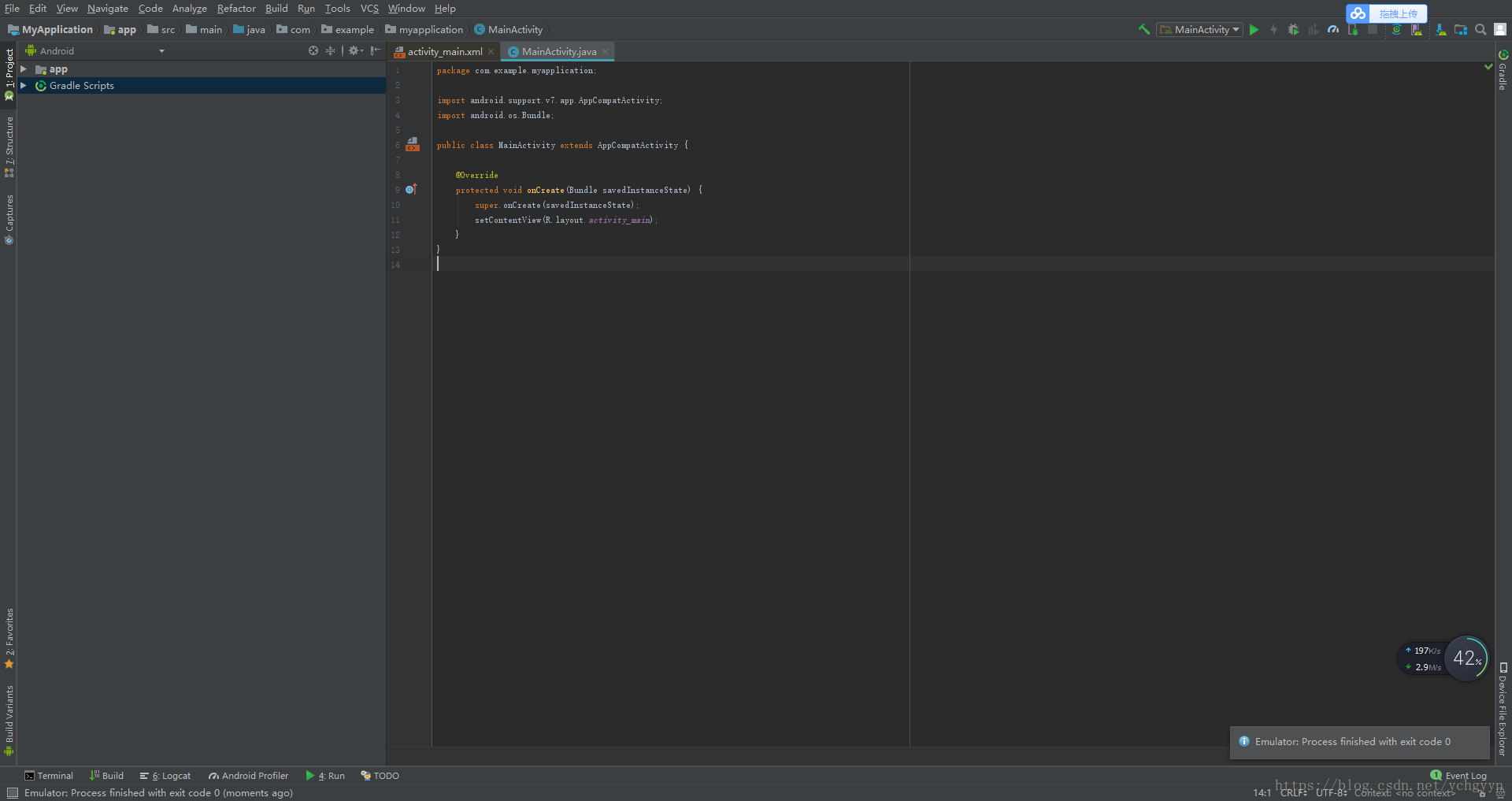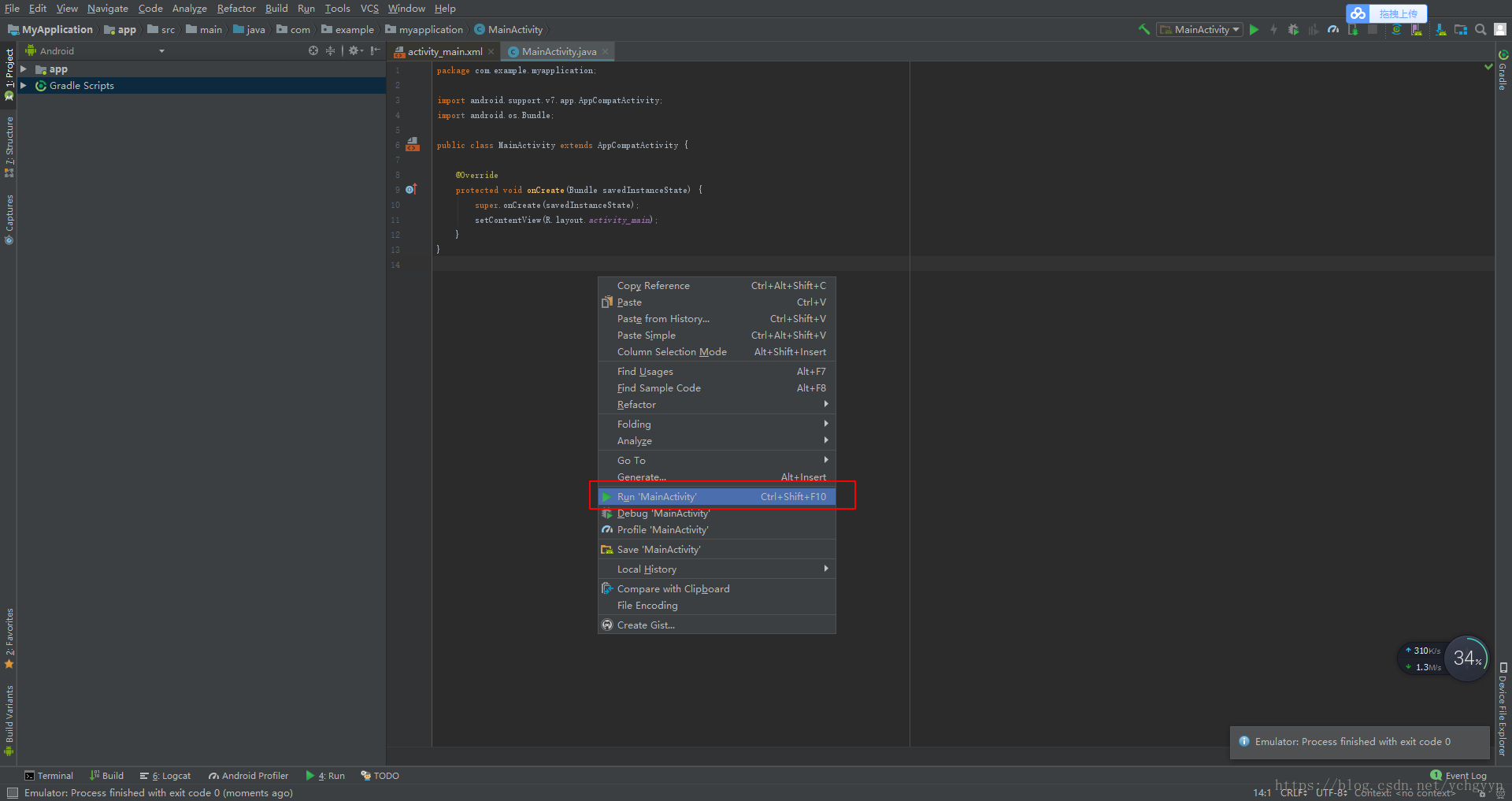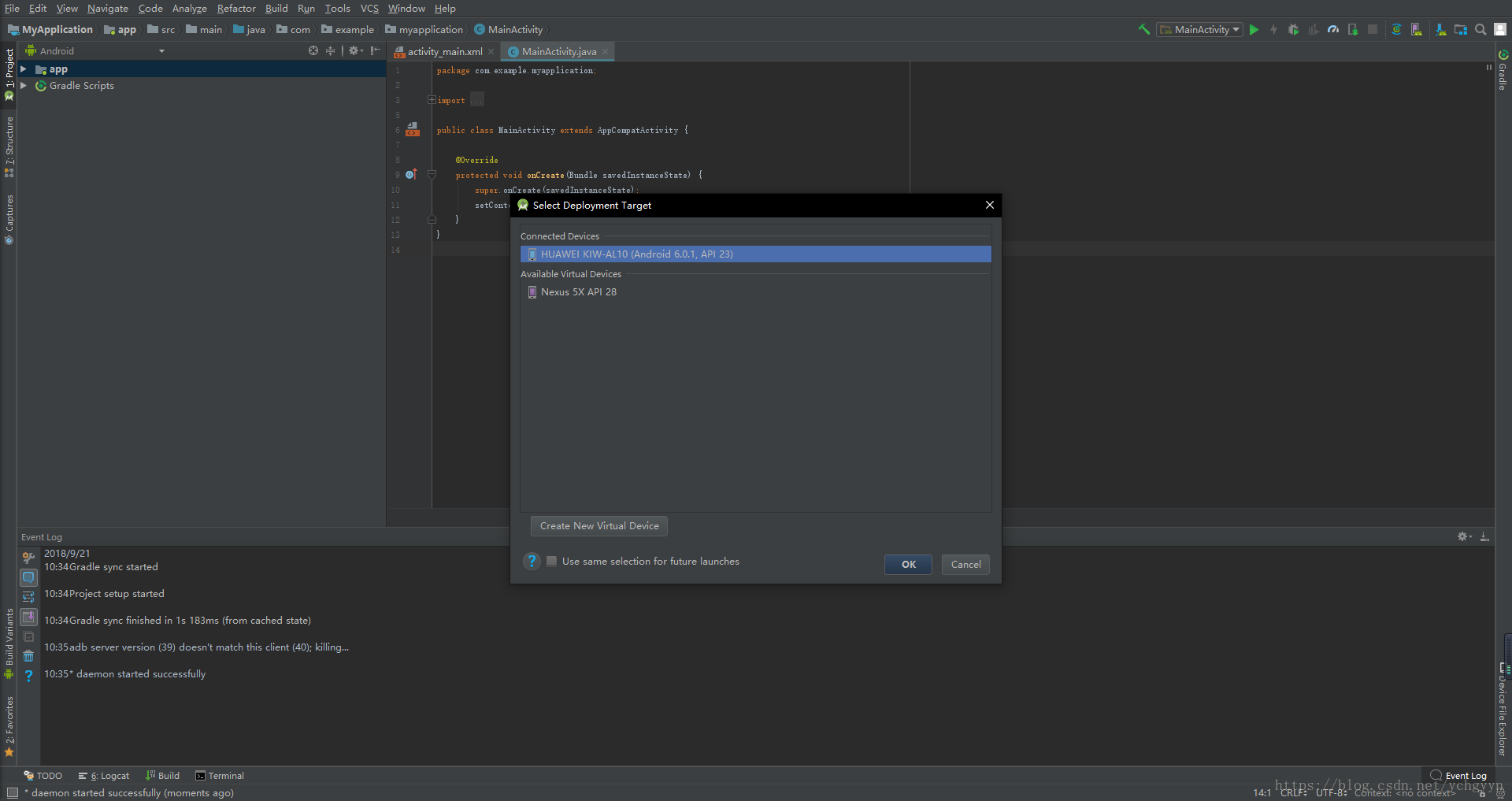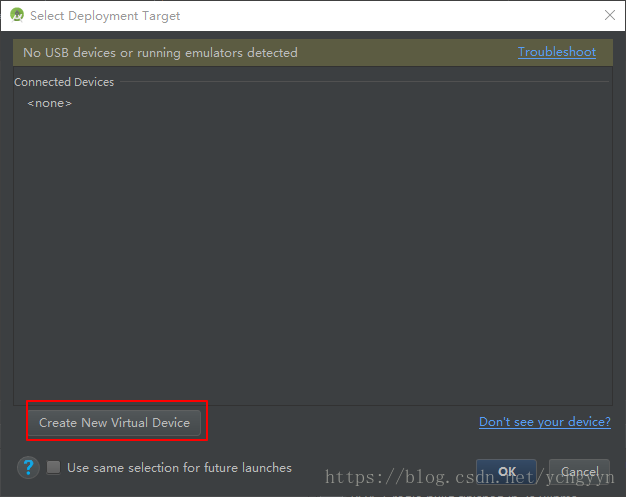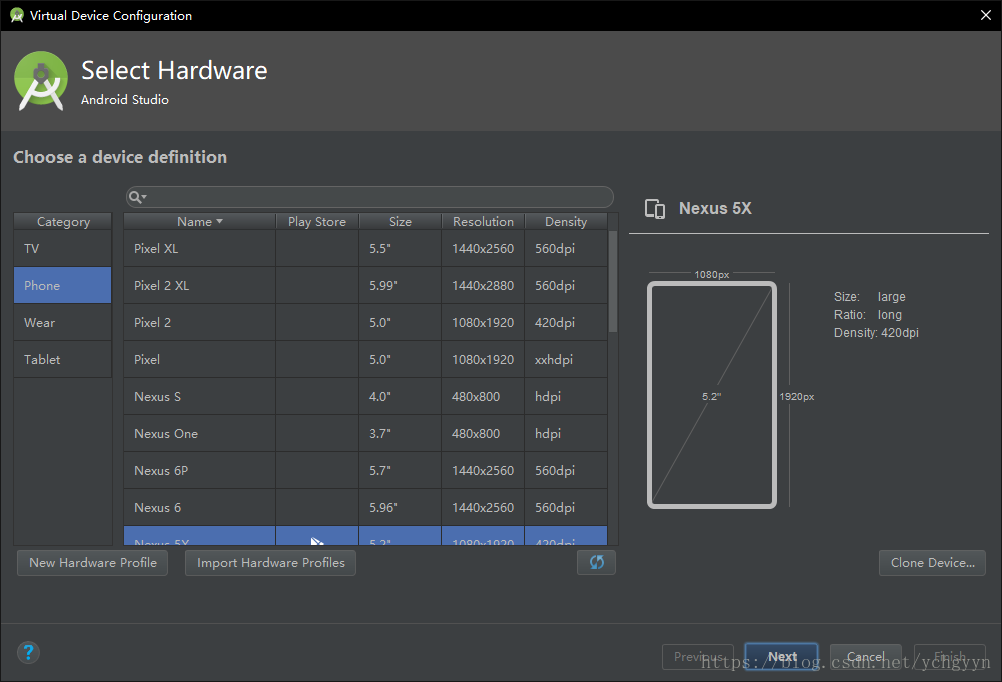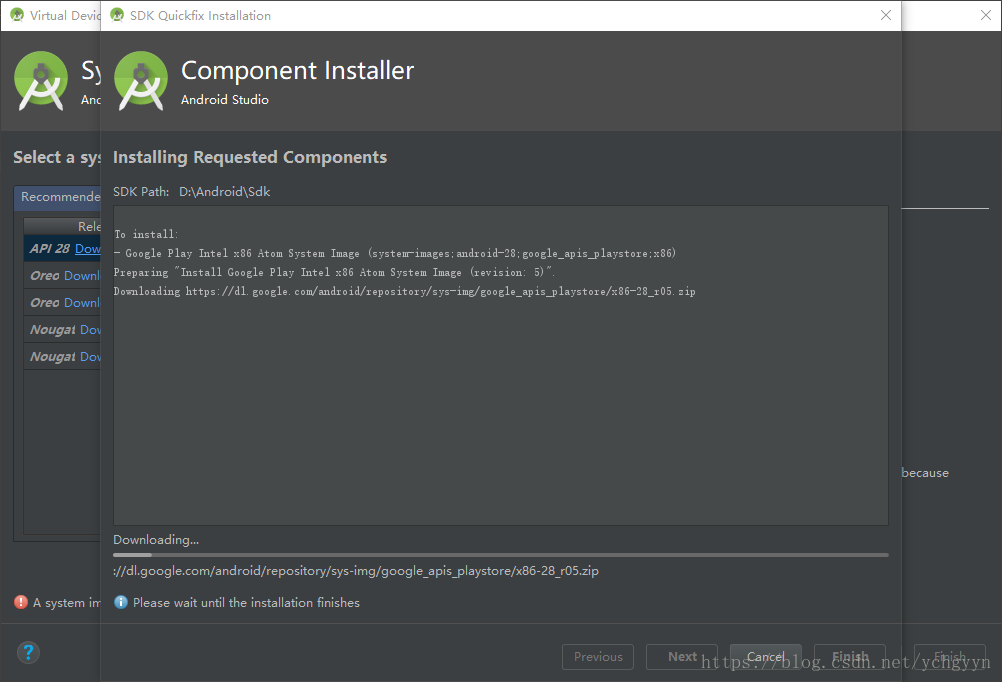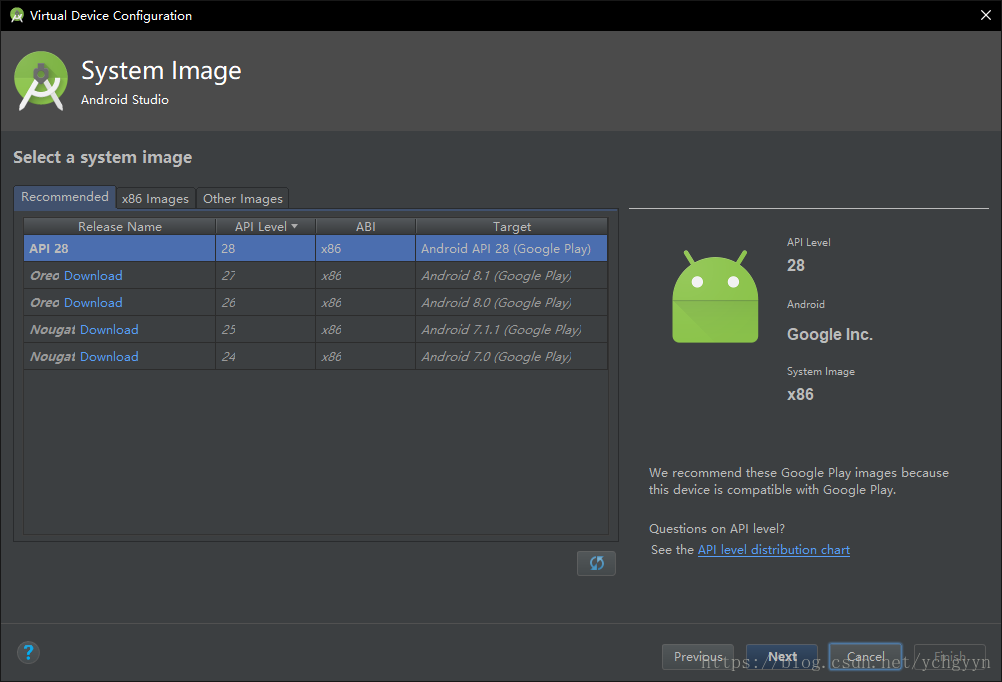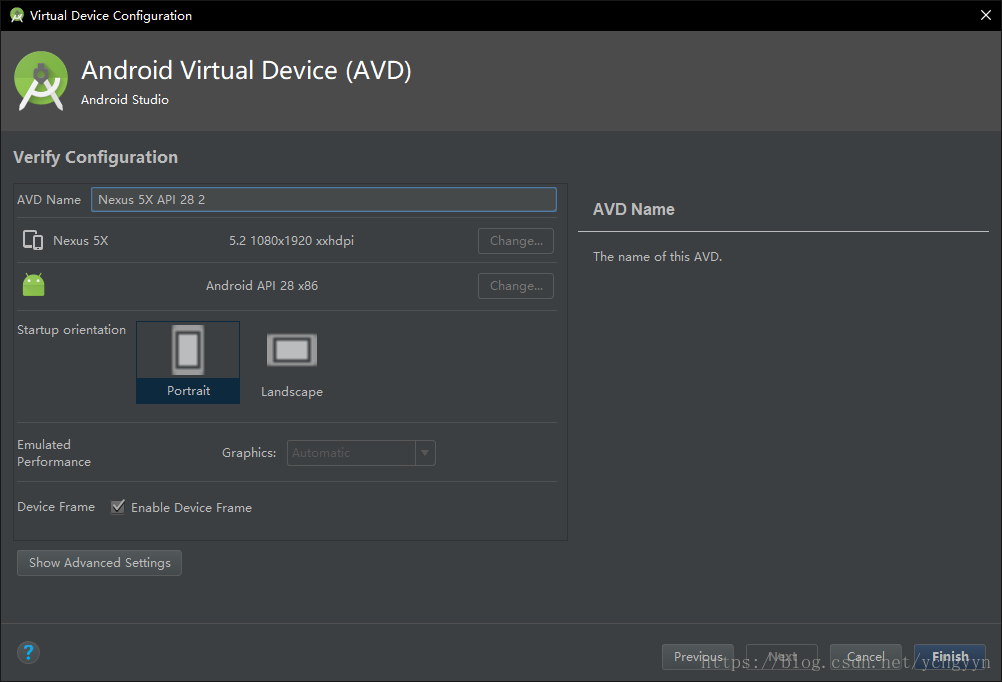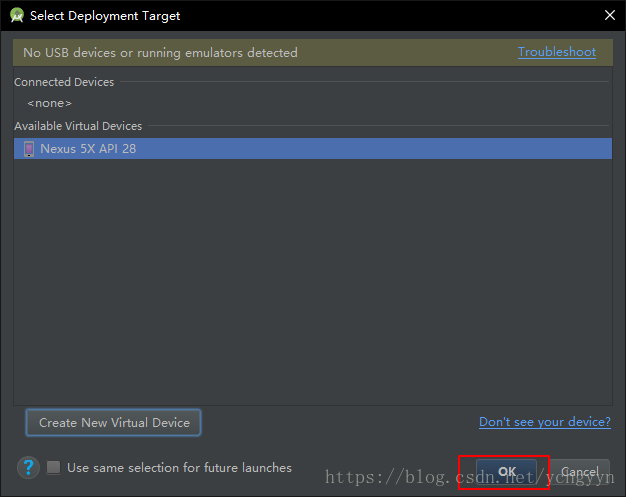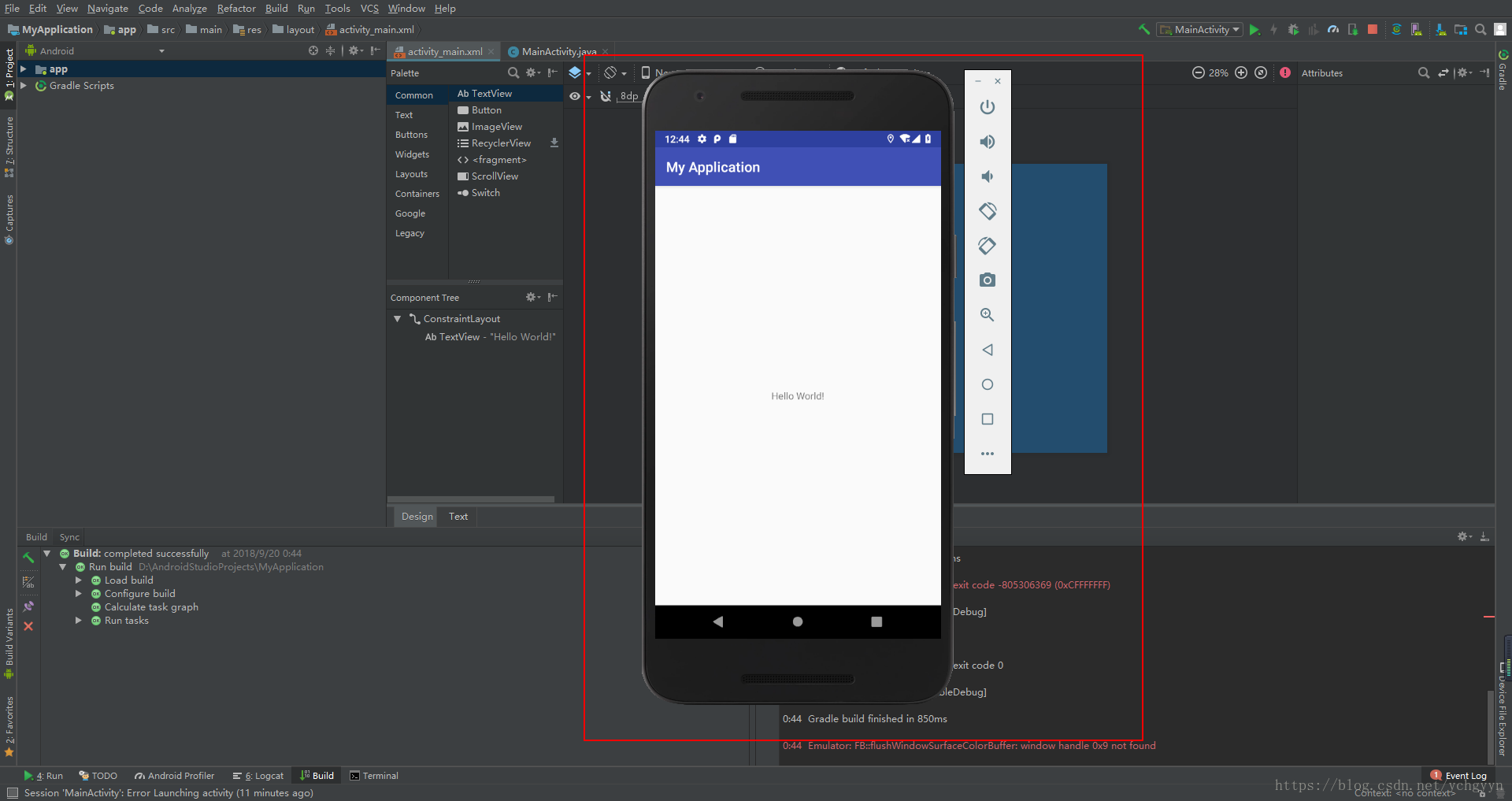【转载】原地址https://blog.csdn.net/ychgyyn/article/details/82766021
下载Android Studio:
- 如果你会科学上网,那么我建议你去官网下载,下载链接为https://developer.android.com/studio/,点击进入后选择DOWNLOAD按钮,然后勾选同意上述协议,选择下载按钮
- 如果你不会科学上网,而且你又不相信其它网站的安装包,那么你可以给我发邮件,获取最新的安装包,我的邮箱是
[email protected] - 提供历史版本下载:android-studio-ide-173.4907809-windows.exe
安装Android Studio:
- 启动您下载的 .exe 文件。
- 根据安装向导的指示安装 Android Studio 和所有所需的 SDK 工具(一切按默认点击即可,不过安装路径根据自己的需求改变)。
- 在有些 Windows 系统中,启动器脚本无法找到 JDK 的安装位置。如果您遇到此问题,您需要设置指示正确位置的环境变量。
- 选择“Start”菜单 > Computer > System Properties > Advanced System Properties。然后打开“Advanced”选项卡 > Environment Variables,添加指向您的 JDK 文件夹位置(例如 C:\Program Files\Java\jdk1.8.0_77)的新系统变量 JAVA_HOME。
- 第二种方法是按照规范配置JDK的环境变量,可以参考我这篇博客关于配置环境变量的部分Win10下java的安装
安装SDK:
- 点击进入Android Studio后弹出以下界面,选择Cancel
- 取消后显示找不到SDK,选择Next
- 勾选Android SDK Platform后继续点击Next
- 弹出确认信息,点击Finish
- 正在下载
- 需要较长时间,下载后
- 点击Finish
- 选择Configure选项下的SDK Manager
- Android 4.0版本是个分水岭,低于这个版本的就没有必要下载了,把高于4.0的都勾选后,选择OK
- 弹出确认信息,点OK
- 同意协议后点击Next
- 下载SDK(时间略长可以去做点别的事)
- 至此SDK安装完毕
创建Hello Word项目:
-
在 Welcome to Android Studio 窗口中,点击 Start a new Android Studio project。
-
或者如果您已打开项目,请选择 File > New Project。
-
在 New Project 屏幕中,输入以下值:
Application Name:“My Application”
Company Domain:“student.example.com” -
您可能需要更改项目位置,但无需更改其他选项,点击 Next。
-
在 Target Android Devices 屏幕中,保留默认值并点击 Next。
-
在 Add an Activity to Mobile 屏幕中,选择 Empty Activity,然后点击 Next。
-
在 Configure Activity 屏幕中,保留默认值并点击 Finish。
-
在 Android Studio 中,点击 Project 窗口中的 app 模块,然后选择 Run > Run(或点击工具栏中的 Run )。
在真实设备上运行
- 使用一根 USB 电缆将您的设备连接到您的开发机器。如果您是在 Windows 上开发,可能需要为您的设备安装相应的 USB 驱动程序。
- 在手机设置中启用 USB debugging(USB调试),方法请根据机型自行百度。
- 在 Select Deployment Target 窗口中,选择您的设备,然后点击 OK。
- Android Studio 会在您连接的设备上安装并启动应用。
- 至此,“Hello world”将在您的设备上运行!
在模拟器上运行
- 在 Select Deployment Target 窗口中,点击 Create New Virtual Device(创建一个AVD)。
- 在 Select Hardware 屏幕中,选择电话设备(如 Pixel),然后点击 Next。
- 在 System Image 屏幕中,选择具有最高 API 级别的版本。如果您未安装该版本,将显示一个 Download 链接,因此,请点击该链接并完成下载。
- 点击 Next。
- 在 Android Virtual Device (AVD) 屏幕上,保留所有设置不变,然后点击 Finish。
- 返回到 Select Deployment Target 对话框中,选择您刚刚创建的设备,然后点击 OK。
- Android Studio 会在模拟器上安装并启动应用。
- 至此,“Hello world”将在模拟器上运行!
项目结构分析:
- 首先,请确保已打开 Project 窗口(选择 View > Tool Windows > Project),并从窗口顶部的下拉列表中选择 Android 视图。随后,您可以看到下列文件:
- app > java > com.example.myfirstapp > MainActivity.java
这是主 Activity(您的应用的入口点)。当您构建和运行应用时,系统会启动此 Activity 的实例并加载其布局。 - app > res > layout > activity_main.xml
此 XML 文件会定义 Activity 界面的布局。它包含一个带有文本“Hello world!”的 TextView 元素。 - app > manifests > AndroidManifest.xml
manifest 文件描述应用的基本特性并定义其每个组件。 - Gradle Scripts > build.gradle
您会看到具有此名称的两个文件:一个用于项目,一个用于“应用”模块。每个模块均有自己的 build.gradle 文件,但此项目当前仅有一个模块。您将主要使用模块的 build.gradle 文件配置 Gradle 工具编译和构建您的应用的方式。