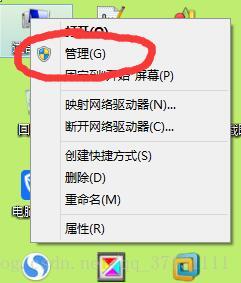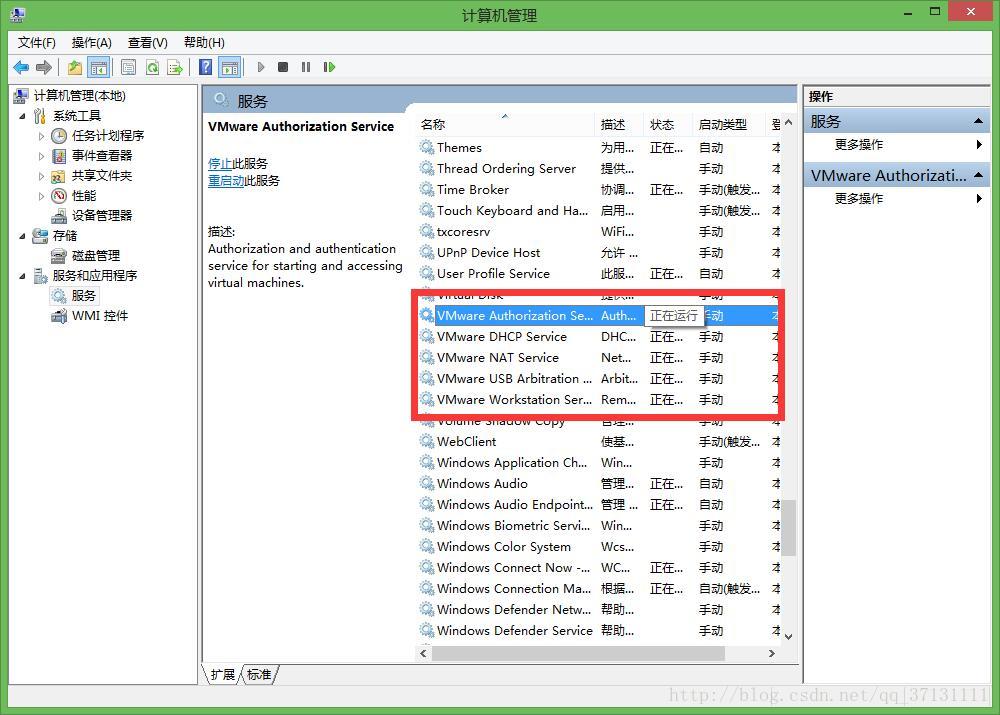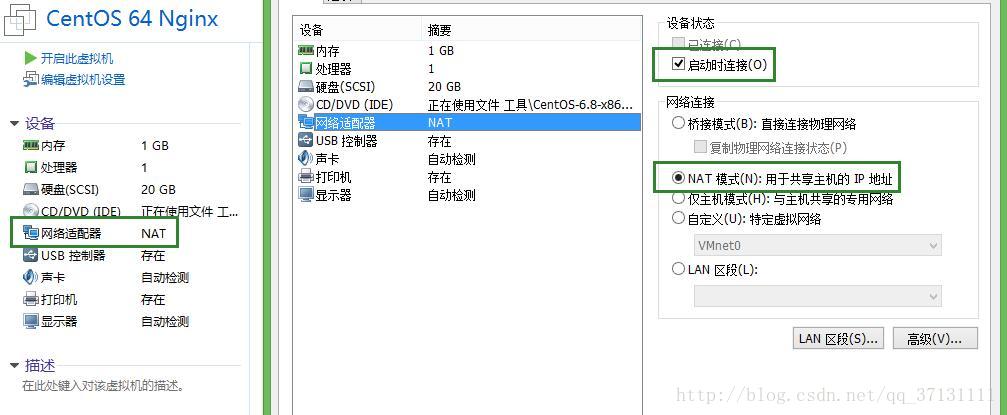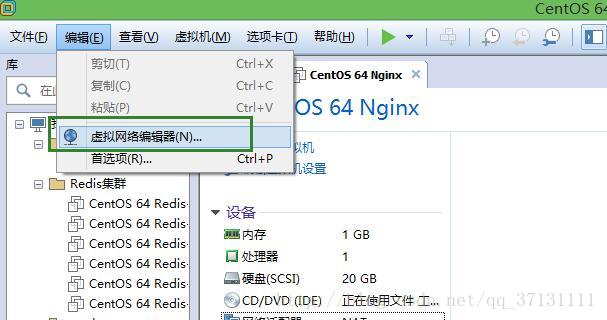******首先我想记录一下我的整个解决问题的思路,走了弯路,但还是拐回来了。急于解决问题的读者可以忽略这一段。
我先看了这篇博客,对Ubuntu服务器版的网络配置有一个大致了解,少走一些弯路,但是我没有完全采用其中步骤:
https://blog.csdn.net/sss_phlight/article/details/77074162
然后,我查到了这篇博客,文章很好,但是我按着这个试了后,发现还是不行,因为我没有完全理解这个网络配置为什么这么做,在打开Ubuntu进行内部配置前还要进行其他处理。这篇博客只有后面的一截有用。
http://www.360doc.com/content/17/0222/11/17572791_631069401.shtml
最后,中途查了很多资料,就是没有理解该怎么弄,直到看到这篇博客,再结合之前的一些经验,才最终弄好(给这篇博客的博主吹一波彩虹屁):
https://www.cnblogs.com/lyangfighting/p/9518726.html
**************************************************************************************
因为时间原因,我把一些自己找到的资料整合起来写这篇博客会效率高一些,更准确一些,正文如下:
【首先了解几个Ubuntu的基本命令和概念】
1.切换到root用户:【不切换的话,更改网络配置文件的时候会显示没有权限保存修改】
在终端中输入:sudo passwd root
Enter new UNIX password: (在这输入你的密码)
Retype new UNIX password: (确定你输入的密码)
passwd: password updated successfully
以后,如果在想获得root权限,只需在用普通用户登录后,输入su,回车,然后根据提示输入root密码即可。
若想从root权限切换回普通用户权限:输入su 普通用户名。如下操作:
 若是不想切换的话,可以在很多命令前面加sudo,sudo 命令是指用管理员ROOT权限运行这个命令。但是不是很方便。
若是不想切换的话,可以在很多命令前面加sudo,sudo 命令是指用管理员ROOT权限运行这个命令。但是不是很方便。
2.进入并编辑配置文件的命令:
在Ubuntu中,我们可以用vi命令和nano命令来编辑文件。
vi是Unix世界里极为普遍的全荧幕文书编辑器,几乎可以说任何一台Unix机器都会提供这套软体就像Windows的记事本一样。nano是一个小巧自由,并且友好的编辑器,在大部分linux上都有nano命令。相对vi,不熟悉linux的我感觉nano要简单许多。
两种命令都是在后面加一个空格后,接上想要编辑的文件的绝对路径就可以了。
后面我用的都是nano命令。(vi因为一些不可描述的原因被我弄得运行不了了)
3.DHCP是什么:
动态主机设置协议(英语:Dynamic Host Configuration Protocol,DHCP)是一个局域网的网络协议,使用UDP协议工作,主要有两个用途:用于内部网或网络服务供应商自动分配IP地址;给用户用于内部网管理员作为对所有计算机作中央管理的手段。
4.查看显示或配置网络设备(网络接口卡)的命令:
ifconfig。若只显示lo , 应该是物理网卡没有启用,如果你想看到你的网卡的话可以使用:ifconfig -a 查看。
【具体步骤】
一、首先查看自己的虚拟机服务有没有开启,选择电脑里面的服务查看;
1.计算机点击右键选择管理
2.进入管理选择VM开头的服务如果没有开启的话就右键开启
3.网卡开启后设置ip地址,此处设置的ip和本机的ip没有关系,设置成你虚拟机里面运行的计算机需要的ip地址网段
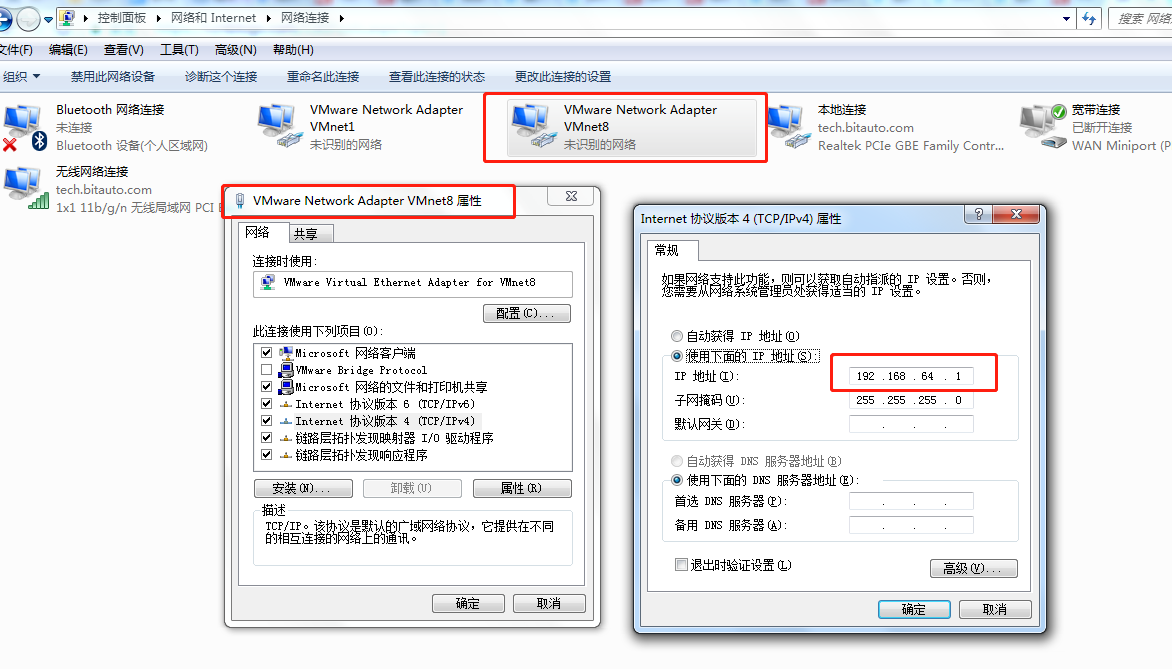
三、此时你的本机设置完成了,该设置虚拟机
1.打开虚拟机,选择你使用的操作系统打开详情页选择网络适配器,选择NAT模式并选择启动时连接,如下图;
2.选择完后点击虚拟机页面上的编辑进入虚拟网络编辑器
3.进来后会出现这个窗口,选择右下角更改设置,使用管理员进行修改
3.1.选择VMnet0,桥接时请注意自己选择的是无线网络还是本地连接
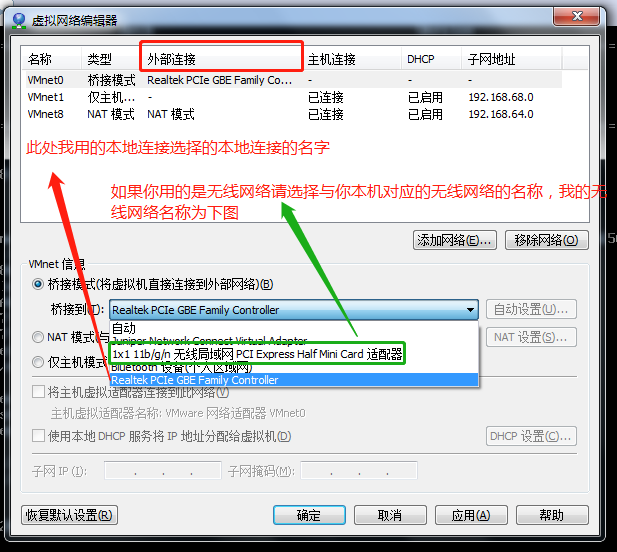
3.2此处为我电脑的网络连接,与上图一一对应

4.更改完成后,更改下方的VMnet8的ip地址,此处的ip地址段和你在本机网络虚拟网卡(二-3)里面设置的ip要在一个网段里面,本机设置的是ip地址,而在此处设置的是ip网段
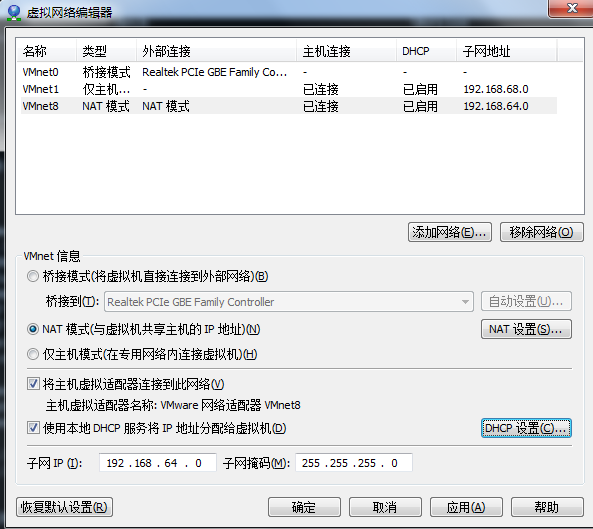
5.选择DHCP,进行设置你的虚拟机分配虚拟计算机的ip地址范围
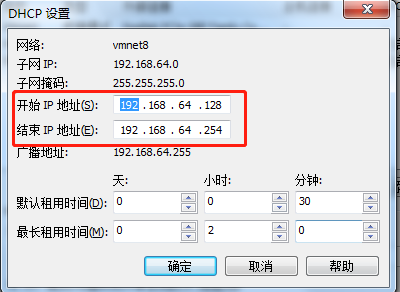
6.设置完DHCP后进行网关的设置,选择NAT设置,设置你虚拟计算机的网关地址。
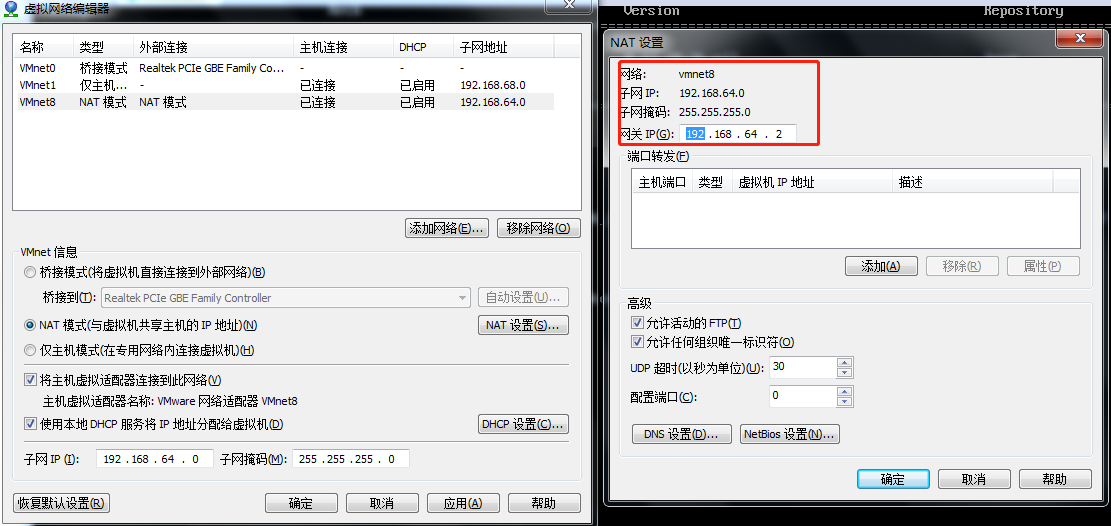
四、这时候,必要条件就已经配合结束了,开启虚拟计算机,进入IPv4的设置。
1.采用静态IP配置,在命令行中输入nano /etc/network/interfaces。第一次配置的话应该会看到下面的文件内容:

ens33:你的Ubuntu网卡名字,以前是eth0,现在都改了。
# 号:代表注释。【以下的内容解释】
注释:本地环回接口(不需要改动)
auto lo
iface lo inet loopback
注释:ens33网卡接口的配置
auto ens33 #开机自动连接网络ens33 为网卡名称,用ifconfig -a命令可以看自己的网卡名字)
iface ens33 inet dhcp #static表示使用固定ip,dhcp表述使用动态ip,若需要动态分配IP的话,static改为dhcp并去掉后面的配置项
然后将上面信息修改成下面的样子:【就是把dhcp 改成static,然后设置ip地址,子网掩码,网关地址,顺便加上dns 地址】
【注意注意!这张图是截了我自己Ubuntu上的,若是延续上面的配置地址信息,ip地址应该为:192.168.64.129,子网掩码:255.255.255.0,网关地址:192.168.64.2,DNS不变。(为了方便阅读的理解,截了自己的配置图)】

这里有几点要注意:
1. ubuntu 16.04版的网卡命名方式是ens*,与其他版本有所不同;
2. address参数要根据实际虚拟机中虚拟网络编辑器中NAT连接方式中DHCP设置来设定,要在起始ip与结束ip之间(即ip地址的范围需要在上文中DNCP分配的ip地址范围之内。)
3. gateway参数为虚拟网络编辑器中NAT连接方式中NAT设置中的网关IP,而不一定是*.*.*.1。
修改完成之后,Ctrl+o,保存配置(会提示保存到那个文件,按照提示选file就行),Ctrl+x,退出。
退出后,输入 service network restart 回车,重启网卡。
此时再进行ping baidu.com测试,就可以成功了(也可以ping网关地址)。
【若是不成功,在root权限下输入:nano /etc/resolv.conf,查一查DNS有没有设好。一般都是可以成功了。】
【若是再关机后,重启Ubuntu时发现又连不上网了,可以打开 “此电脑”,右键 “管理”, 左下 点击 ‘服务和应用程序’ 点击“服务”,找到 “VMware DHCP Service”,设置为 “自动”,第二步,Ubuntu terminal 重启网络,sudo /etc/init.d/networking restart,然后重启Ubuntu应该就可以了。还不行就检查一下虚拟机的服务有没有启动(具体步骤中的第一步)。】
【遗留问题】
网卡启动失败,但是配置内容都更新了,能连上网,但是后面就是网卡重启失败,查了很多资料,但是还是不行。暂时影响不很大,不过总还是要解决的。
参考博客:
VMware 虚拟机NAT模式如何设置网络连接,从头到尾全过程~!!
https://www.cnblogs.com/lyangfighting/p/9518726.html
Ubuntu server 16.04.1 安装配置图解教程(看后面的网络配置就行)
http://www.360doc.com/content/17/0222/11/17572791_631069401.shtml
buntu Server16.04无图形化版,安装后,全命令配置网络
https://blog.csdn.net/wangfengtong/article/details/72780694
Ubuntu如何设置IP和网络来连接网络
https://wenku.baidu.com/view/a4444949336c1eb91a375d46.html
ubuntu 的网卡名字 变成了 ens33
解决电脑重启后 ubuntu 不能联网
https://blog.csdn.net/niutianzhuang/article/details/79170654
查看虚拟机安装的ubuntu的版本号