话不多说开始
第一步:
打开VS2010,打开你要打包的项目,然后右击"解决方案",”添加“,"新建项目",弹出如下图所示界面:
点击”安装和部署“左边的三角形,选择下面的”Visual studio Installer“,再选择”安装项目“,同时将下面的命名改为”Setup“点击确定。
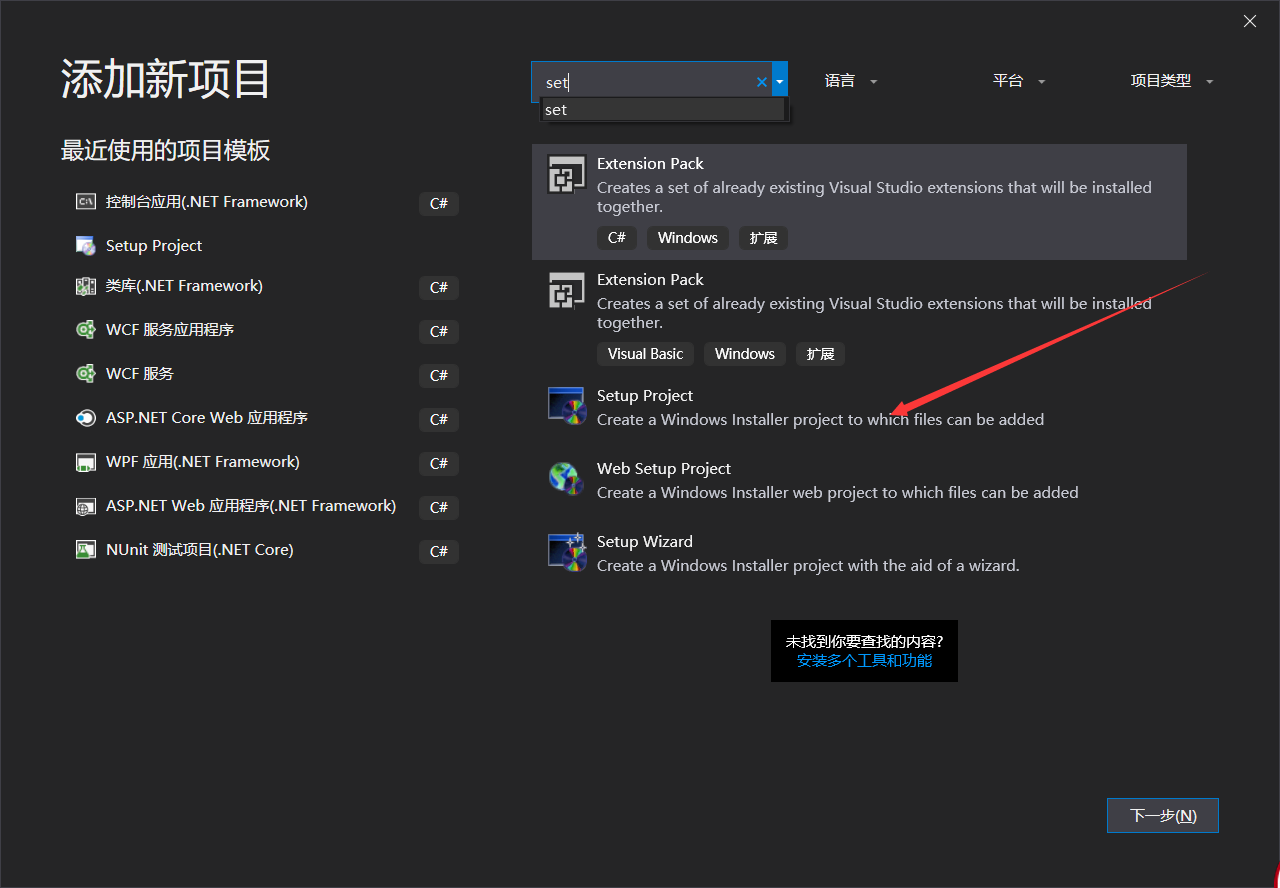
第二步:
点击解决方案里面生成的”Setup“,将属性中的ProtectName改为你的项目名字
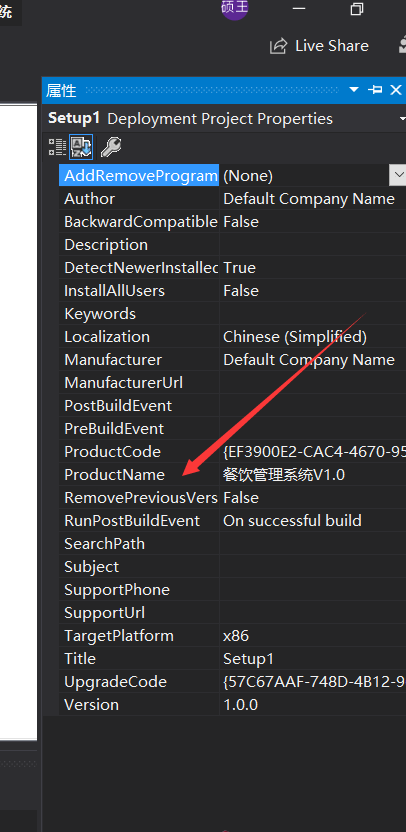
第三步:
右击解决方案里面的”Setup“,然后再选择”属性“。弹出属性页界面如下第二张图:
再点击里面的系统必备。
重要一点:勾选"从与我的应用程序相同的位置下载系统必备组件(D)",其实意思就是说你勾选后,生成安装项目时,在你安装项目的路径下,会有你在系统必备组件列表中勾选的组件.(系统自动完成,这一点还不错,不需要你自己去下载组件)
1)、Windows Installer 3.1(必选)
2)、.NET Framework 3.5 (可选)参考最后说明
3)、Crystal Report Basic for Visual Studio2008(x86,x64) (可选) 项目中用到了水晶报表就需要勾选此项
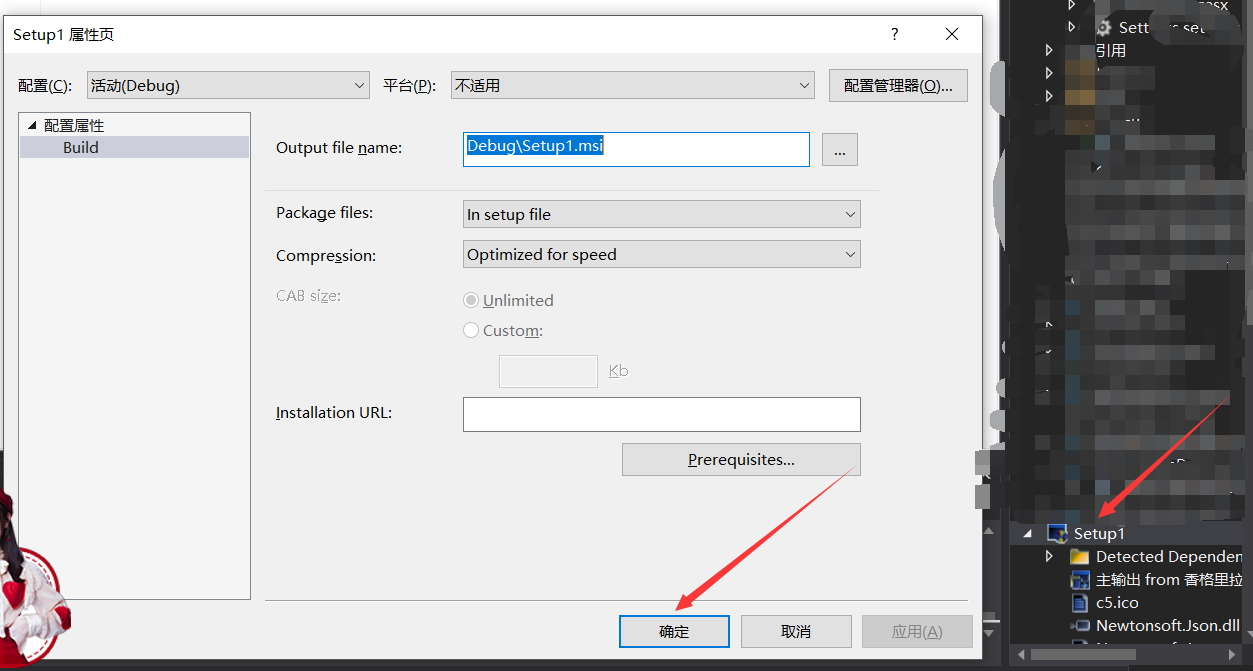
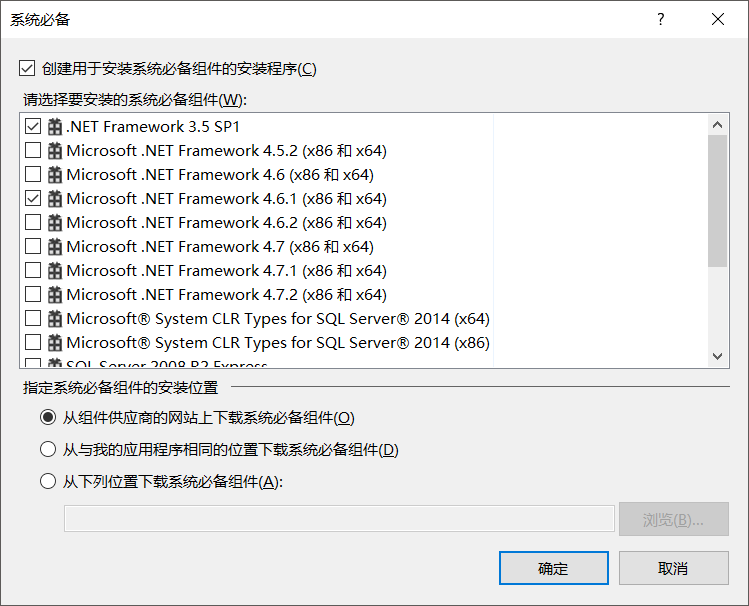
第四步:(没有数据库或使用SQLite的可以忽略这一步)
右击”应用程序文件夹“,点击”添加“,文件再点击文件夹,命名为”DB“(可随意)用于存放你的数据库文件。
然后再右击刚才添加好的"DB"文件夹,”添加“,”文件“,将你的数据库添加进来。


第五步:
右击”应用程序文件夹“,点击”添加“,点击”文件“。将你的Release或者Debug目录下面的文件全部添加进来。

第六步:
右击”应用程序文件夹“,点击”添加“,选择”项目输出...“,注意:在项目栏要选择你自己的项目(我的项目名:StudentJisu),然后选择”主输出“,点击确定。


第七步:
创建桌面快捷方式,右击刚才添加的”主输出“,然后选择第一个”创建快捷方式“,然后你可以将快捷方式重新命名(我重新命名为:学生寄宿管理系统)
最后,鼠标左键点住快捷方式,然后拖放到”用户桌面“文件夹下面。


第八步:
创建卸载程序。右击”应用程序文件夹“,点击”添加“,选择”文件“,然后将"C:\Windows\System32" 下面的”msiexec.exe“文件给添加进来,如果找不到,你可以直接搜。当然,你也可以再给msiexec.exe创建一个快捷方式命名为”UnInstall“。


命名了快捷方式之后,将Setup属性(点击解决方案里面的setup弹出属性)ProductCode拷贝到Uninstall属性的Arguments里面:
同时在前头加上 ”/X “,注意:x后面有一个空格。


第九步:
改变桌面快捷方式的Logo。自带的logo实在是太挫了,你可以去网上下载一个图片,然后转换为.ico格式。
下图中”应用程序文件夹“是指logo存放的位置,一般存在在该处就行了。

第十步:(没有数据库或者使用SQLite的到第九步就全部结束了 后面直接到最后一步生成就完事了~)
附加数据库。我们现在添加一个类,用于编写附加数据库代码。
右击”解决方案“,点击”添加“,选择”新建项目“,然后新建一个C#类库,并命名为”InstallDB“。
最后,将”class1.cs“删掉。



第十一步:
新建一个类,用于写数据库附加到 数据库管理系统中的 代码。右击刚新建的那个”InstallDB“,点击”添加“,选择”新建项“。
然后在弹出的界面中,选择”安装程序类“,并命名为”InstallDB.cs“。


第十二步:
由于附加数据库需要用户输入本机数据库的一些信息,比如:服务器名称,数据库管理员名称和密码等等。这时候,我们可以在安装过程中弹出一个等待用户输入的框:
右击”Setup“,点击”视图“,选择”用户界面“。弹出如下第二个界面,再右击”启动“,点击“添加对话框”,选择”文本框(A)“,同时将其拖放到”欢迎使用“下面,如下第三张图。
最后,根据自己的需要填写”文本框(A)“的属性,可以参考第三张图。
注:里面定义的变量,主要是为了下面的附加代码而定义的。



第十三步:
添加 附加数据库的 主输出。右击”setup“,选择”视图“,”自定义操作“。
然后,右击”安装“,选择”应用程序文件夹“,选择安装程序类”InstallDB“,还是选择”主输出“,确定。
接着,在CostomActionData里面复制粘贴如下:
|
1
|
/dbname=[DBNAME] /server=[SERVER] /
user
=[
USER
] /pwd=[PWD] /targetdir="[TARGETDIR]\"
|



第十四步:
在InstallDB.cs中编写附加数据库代码。先点击”单机此处切换到代码视图“。
然后添加 几个 命名空间。
当然,要使用MessageBox()函数,需要添加using System.Windows.Forms;之外,同时需要添加System.Windows.Forms引用(具体操作:右击InstallDB,选择添加引用,选择.NET)


当然,最后写好的代码,如下所示:
|
1
2
3
4
5
6
7
8
9
10
11
12
13
14
15
16
17
18
19
20
21
22
23
24
25
26
27
28
29
30
31
32
33
34
35
36
37
38
39
40
41
42
43
44
45
46
47
48
49
50
51
52
53
54
55
56
57
58
59
60
61
62
63
64
65
66
67
68
69
70
71
72
73
74
75
|
using System;
using System.Collections;
using System.Collections.Generic;
using System.ComponentModel;
using System.Configuration.Install;
using System.Linq;
using System.Data.SqlClient;
using System.Windows.Forms;
using System.IO;
using System.Security.AccessControl;
namespace InstallDB
{
[RunInstaller(
true
)]
public
partial
class InstallDB : System.Configuration.Install.Installer
{
public
InstallDB()
{
InitializeComponent();
}
//创建数据库
private void CreateDataBase(string strSql, string DataName, string strMdf, string strLdf, string path)
{
SqlConnection myConn = new SqlConnection(strSql);
String str =
null
;
try
{
str = @
" EXEC sp_attach_db @dbname='"
+ DataName +
"',@filename1='"
+ strMdf +
"',@filename2='"
+ strLdf +
"'"
;
SqlCommand myCommand = new SqlCommand(str, myConn);
myConn.
Open
();
myCommand.ExecuteNonQuery();
MessageBox.Show(
"数据库安装成功!点击确定继续"
);//需Using System.Windows.Forms
}
catch (Exception e)
{
MessageBox.Show(
"数据库安装失败!"
+ e.Message +
"\n\n"
+
"您可以手动附加数据"
);
System.Diagnostics.Process.Start(path);//打开安装目录
}
finally
{
myConn.
Close
();
}
}
//权限管理
private
static
void SetFullControl(string path)
{
FileInfo info = new FileInfo(path);
FileSecurity fs = info.GetAccessControl();
fs.AddAccessRule(new FileSystemAccessRule(
"Everyone"
, FileSystemRights.FullControl, AccessControlType.Allow));
info.SetAccessControl(fs);
}
//重载的Install函数
public
override void Install(System.Collections.IDictionary stateSaver)
{
string server = this.Context.Parameters[
"server"
];//服务器名称
string uid = this.Context.Parameters[
"user"
];//SQlServer用户名
string pwd = this.Context.Parameters[
"pwd"
];//密码
string path = this.Context.Parameters[
"targetdir"
];//安装目录
string ch = path.
Substring
(path.Length - 1, 1);
if (ch == @
"\") //对路径进行处理,判断末尾是否有'\'
path = path.Substring(0, path.Length - 1);//有则删掉
string strSql = "
server=
" + server + "
;uid=
" + uid + "
;pwd=
" + pwd + "
;
database
=master
";//连接数据库字符串
string DataName = @"
StuBoardDB
";//数据库名
string strMdf = path + @"
XSJSGLXT.mdf
";//MDF文件路径,这里需注意文件名要与刚添加的数据库文件名一样!
SetFullControl(strMdf); //设置权限为EveryOne
string strLdf = path + @"
XSJSGLXT_log.ldf";//LDF文件路径
SetFullControl(strLdf); //设置权限为EveryOne
base.Install(stateSaver);
this.CreateDataBase(strSql, DataName, strMdf, strLdf, path);//开始创建数据库
}
}
}
可能你看到代码比较多,其实这些你都可以重用,你只需要改其中的一点点就行了。如下图(黑框里面的东西):你懂得。
|

第十五步:
好了,最后,生成安装包。

