Centos系统安装部署
1、首先运行VMware打开工作界面,点击创建虚拟机。
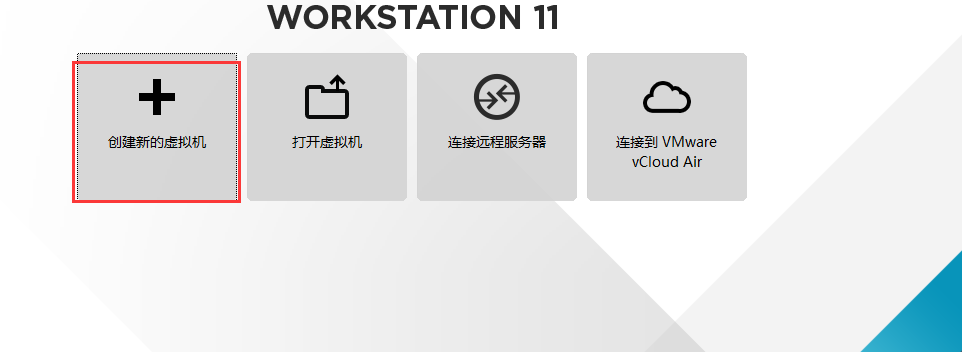
2、进入新建虚拟机向导后,推荐选择自定义安装,选择下一步。
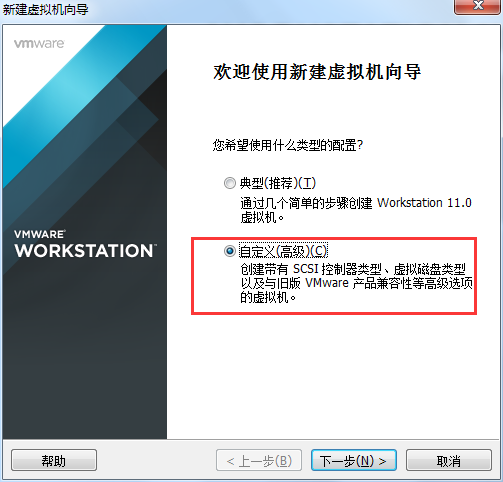
3、进入选择虚拟机硬件兼容性,选择下一步。
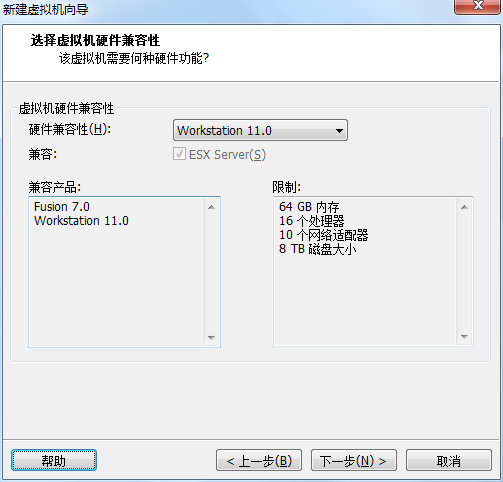
4、进入安装客户机操作系统,选择稍后安装操作系统,选择下一步。
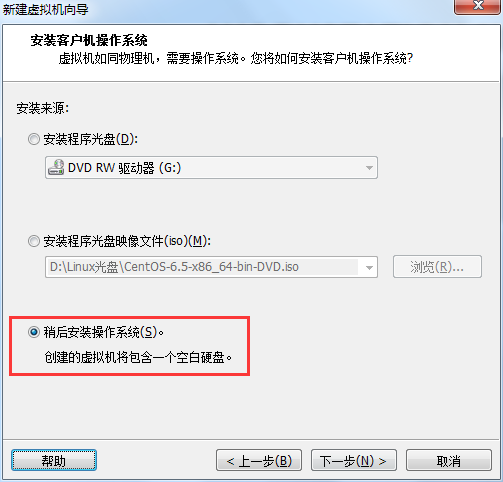
5、进入选择客户机操作系统,选择Linux单选按钮,并且Linux的版本选择64位,选择下一步。
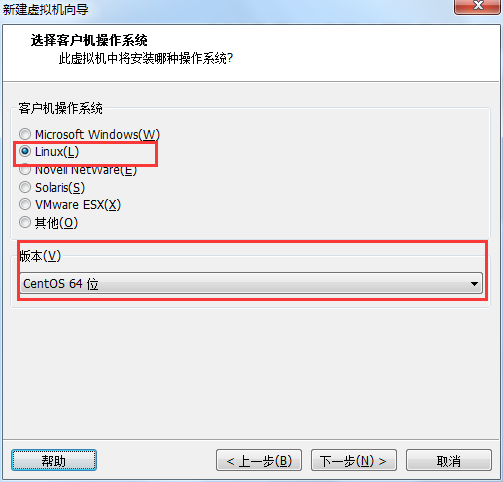
6、进入命名虚拟机,修改虚拟机的名称及虚拟机的位置。这里并不建议将其安装在C盘目录下,尽量安装在非系统盘中。选择下一步。
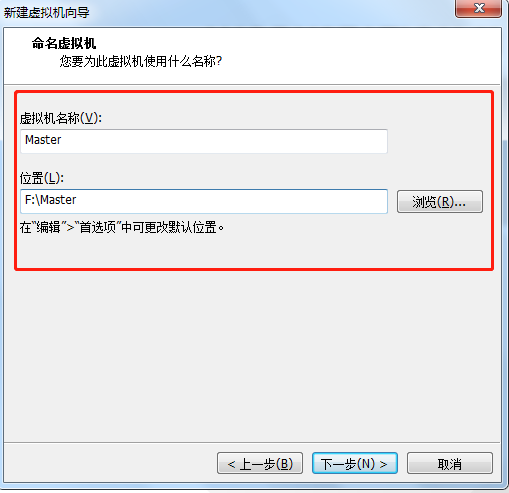
7、进入处理器配置,处理器的核心数根据实际的需要进行设置,选择下一步。
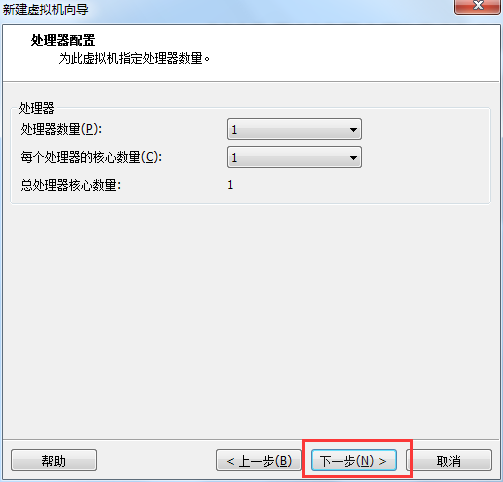
8、进入虚拟机的内存设置,虚拟机内存默认是1G,可以根据电脑配置合理分配。选择下一步。
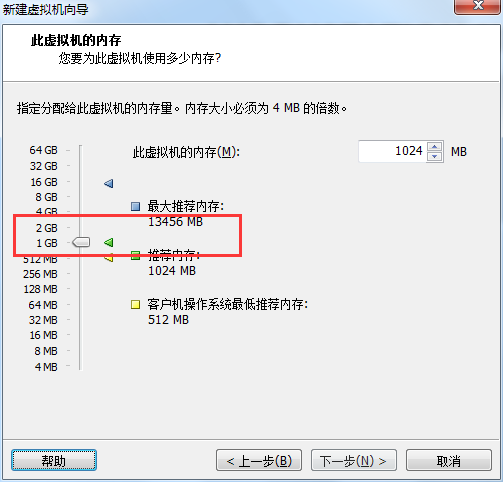
9、进入网络类型选择,这里建议使用NAT服务地址转换,这样有利于虚拟机之间的通信。
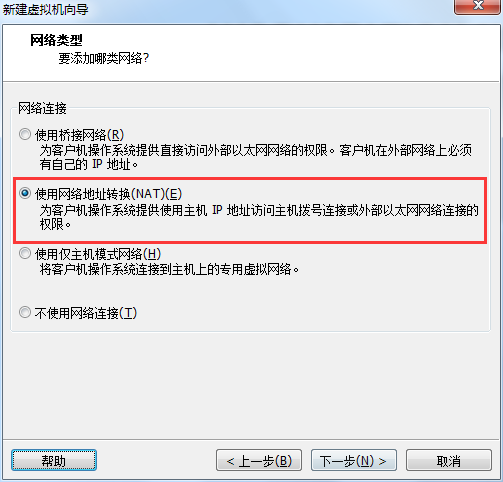
10、进入选择I/O控制器类型,推荐选择默认即可,选择下一步。
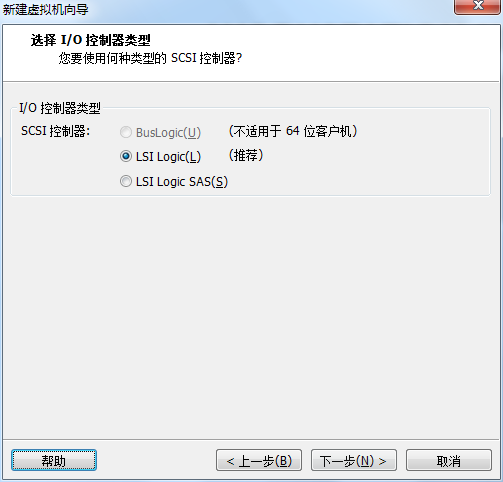
11、进入选择磁盘类型,推荐选择默认即可,选择下一步。
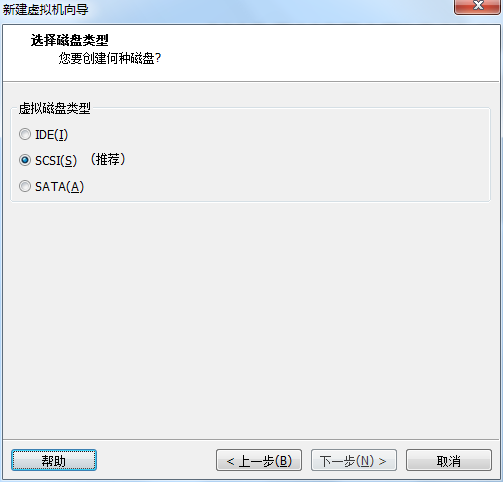
12、进入选择磁盘,这里选择创建新的虚拟机磁盘,选择下一步。
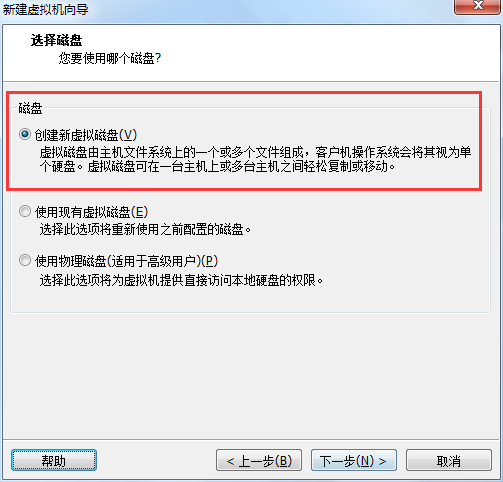
13、进入指定磁盘容量,最大磁盘大小选择默认20G即可。接下来勾选将虚拟机拆分成多个文件,这样有利于复制。选择下一步。
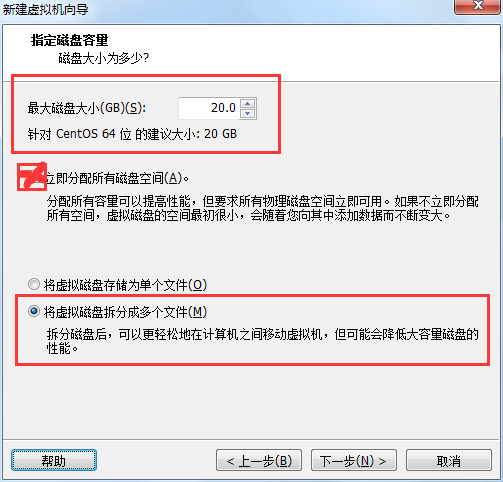
14、进入指定磁盘文件,磁盘文件名字选择默认即可,选择下一步。

15、可以看到已经准备好创建虚拟机,Vmware默认会为虚拟机分配好多的硬件,我们选择修改自定义虚拟机的硬件,将不需要的硬件进行删除。最后选择完成。
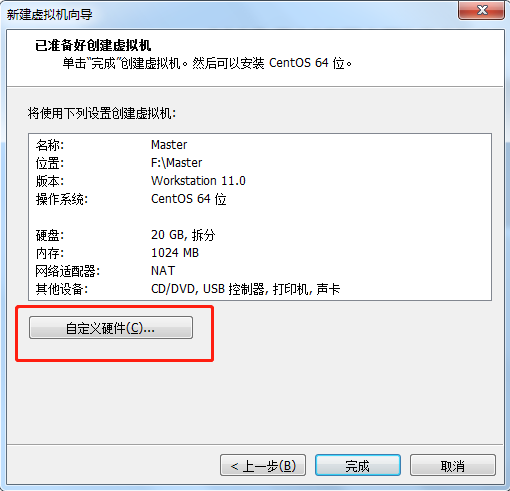
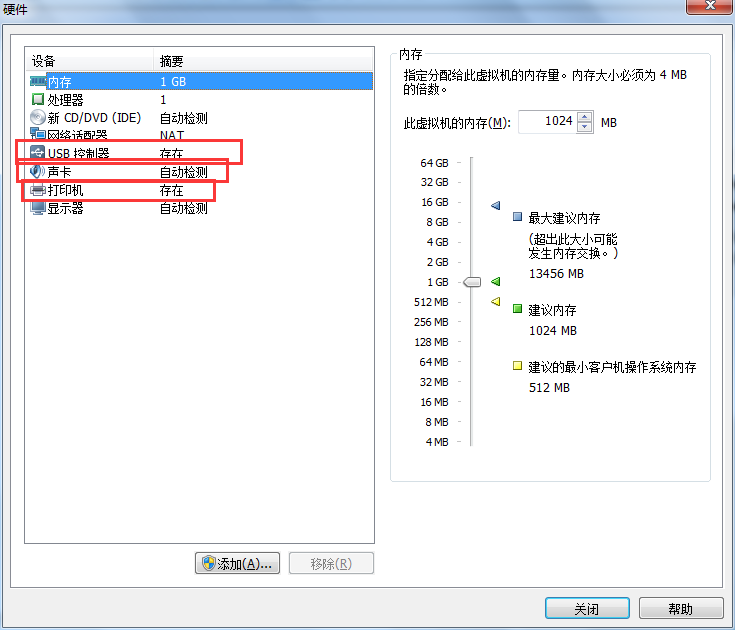
16、此时已经创建好虚拟机,点击CD/DVD进行系统盘的加载。然后选择前面已经下载好的centos6.5镜像文件。
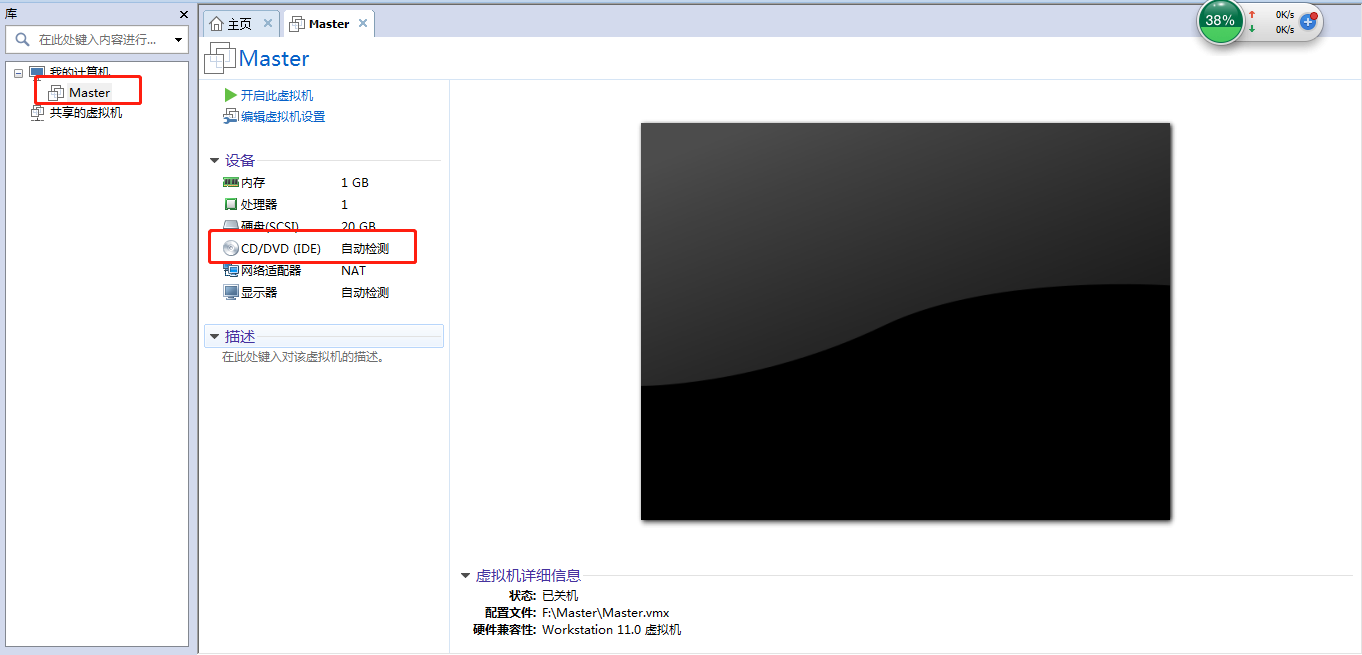
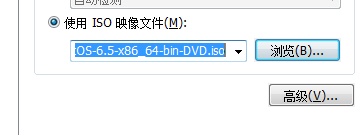
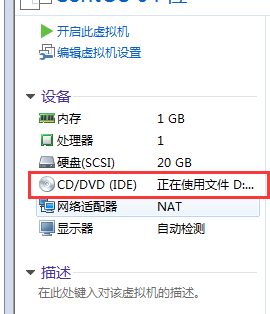
17、开启虚拟机进行安装,进入Welcome to Centos6.5!界面提示安装选项,选择第一个选项即Install or upgrade an existing system。
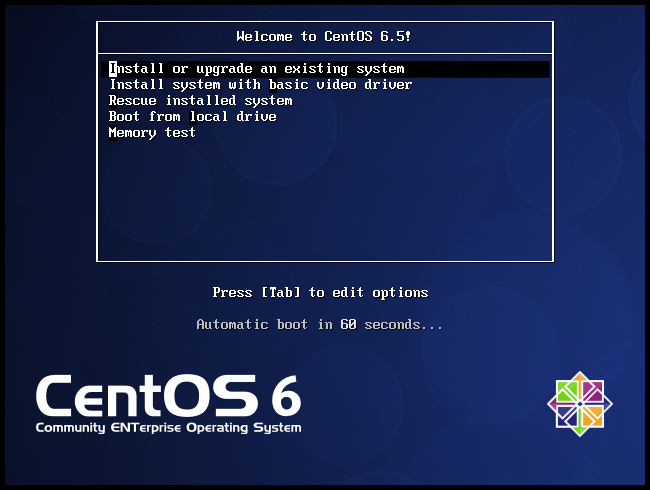
18、这里提示找到光盘,是否要对光盘进行检查。因为下载的硬盘一般都是没有问题的,我们选择跳过磁盘检查,否则不会进入到安装页面,同时磁盘检查也会消耗大量的时间,所以选择点击Skip即可。
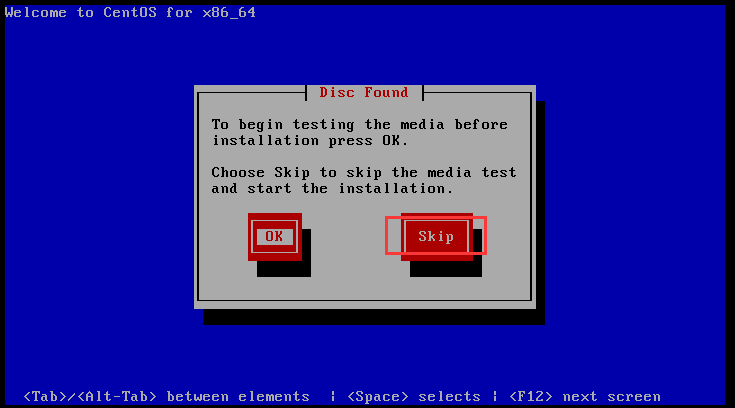
19、正式进入CentOS的安装页面.
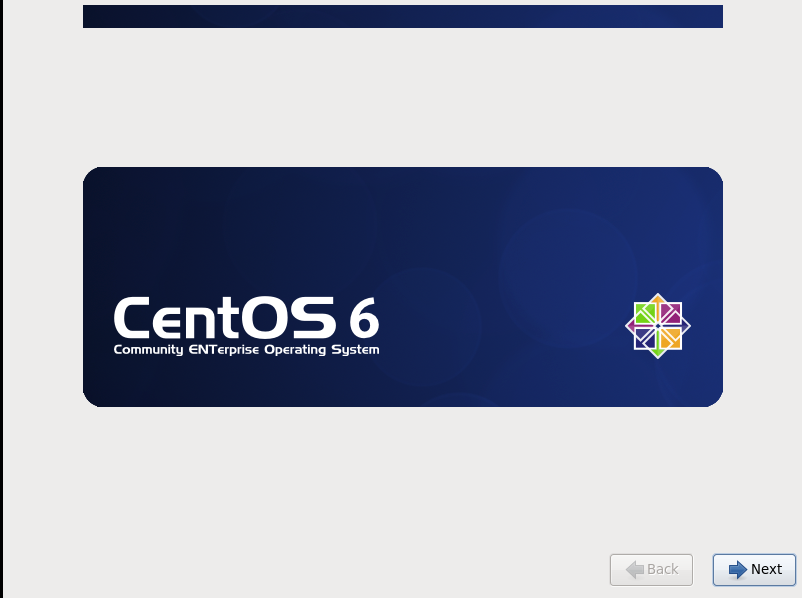
20、进入语言选项,强制要求选择English,然后选择Next。
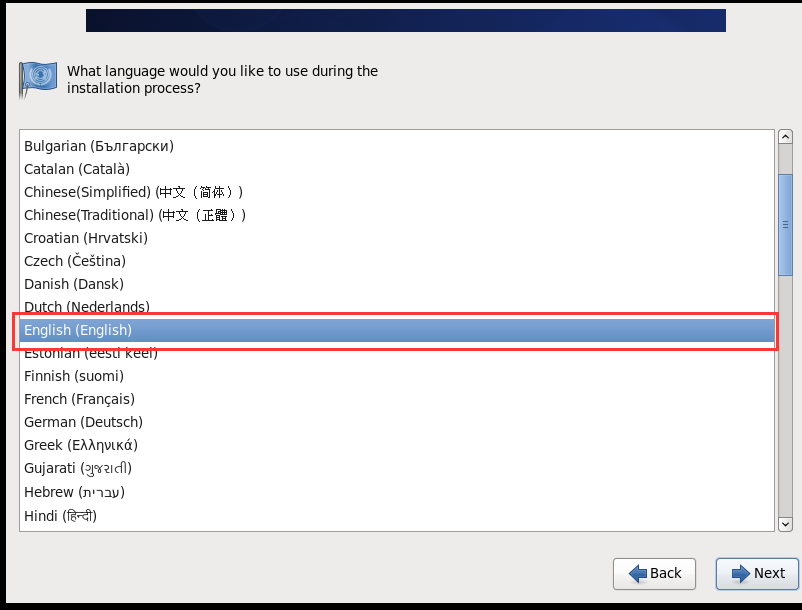
21、进入键盘类型选项,选择使用U.S.English即可,然后选择Next。
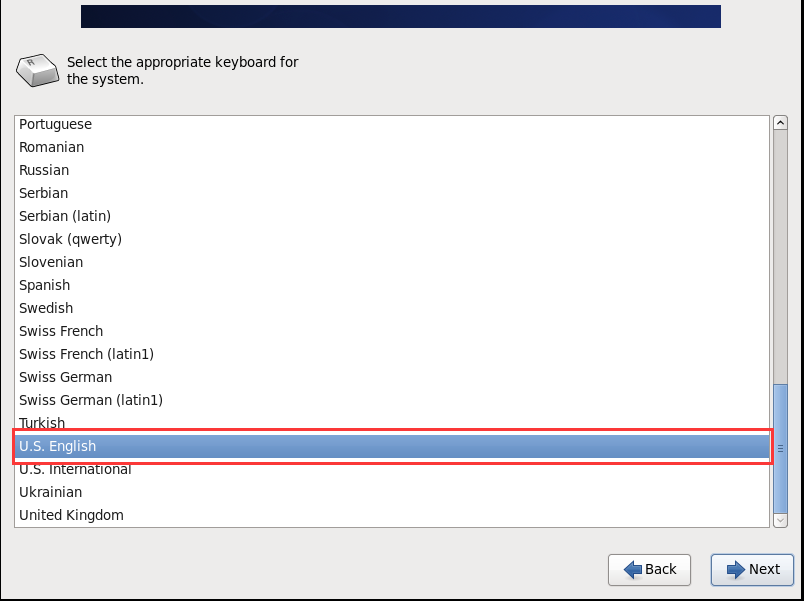
22、选择Basic Storage Devices默认值即可。
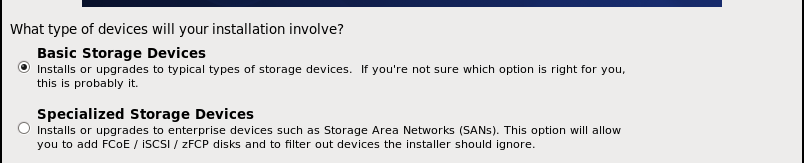
23、询问是否忽略所有数据,新电脑安装系统选择"Yes,discard any data"即可。
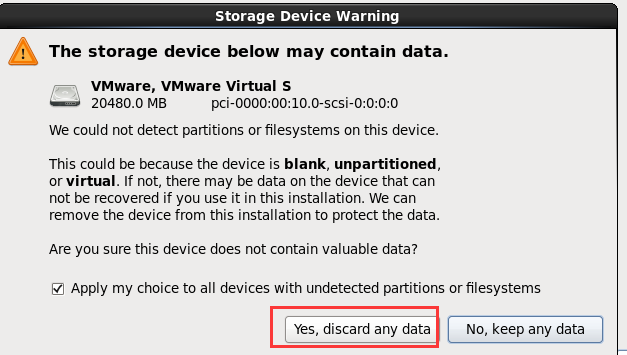
24、设置虚拟机主机名Hostname,Hostname大家可以随意命名,规范即可。这里我设置为Master。虚拟机安装成功之后,Hostname也可以通过命令行再修改。
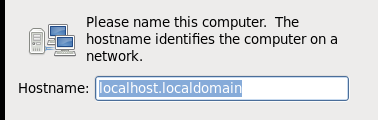

25、时区选择American/New York默认值即可。
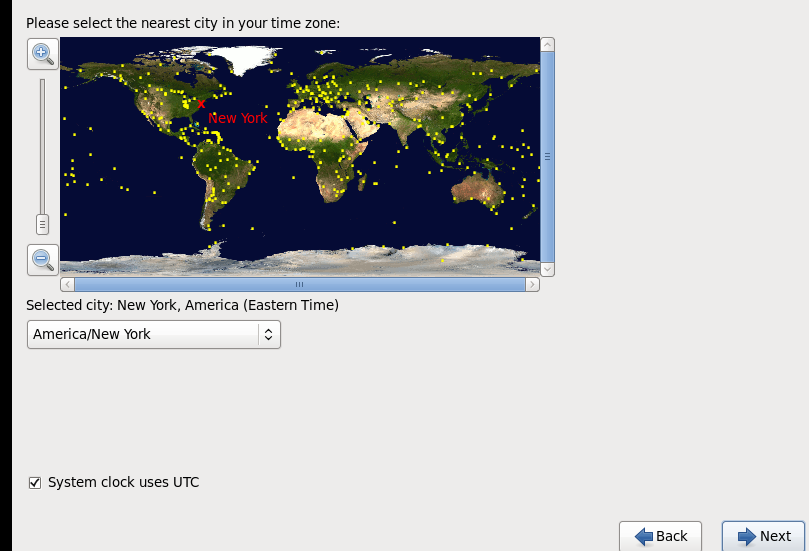
26、root用户是Linux系统的最高权限管理者,类似于Windows系统的Administrator管理员。这里需要为root用户设置密码,密码方便自己记忆即可。这里设置为123456。
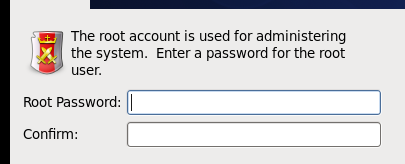
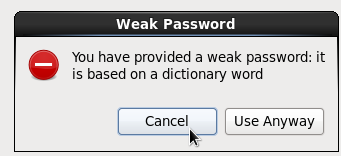
这里提示我们这个密码并不安全,因为Linux系统希望你设置的密码为组合式密码,所以建议你进行修改。当然,我们可以忽略提示,点击继续使用。
27、接下来提示我们如何进行系统的安装,选择使用Use All Space即可。
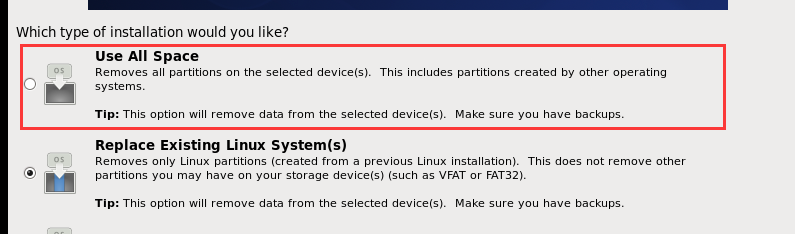
28、将更改写入到硬盘,选择Write changes to disk。
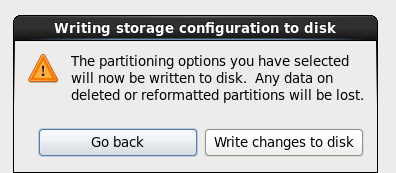
系统开始设置硬盘。
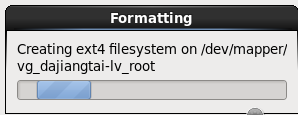
29、选择安装方式,实际工作中都是通过命令行操作Linux系统,所以推荐选择Minimal安装方式。
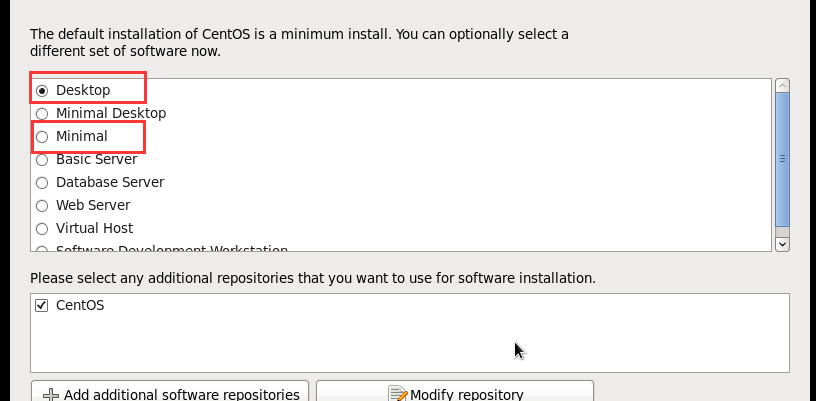
30、选择Minimal安装方式之后,开始进行安装。
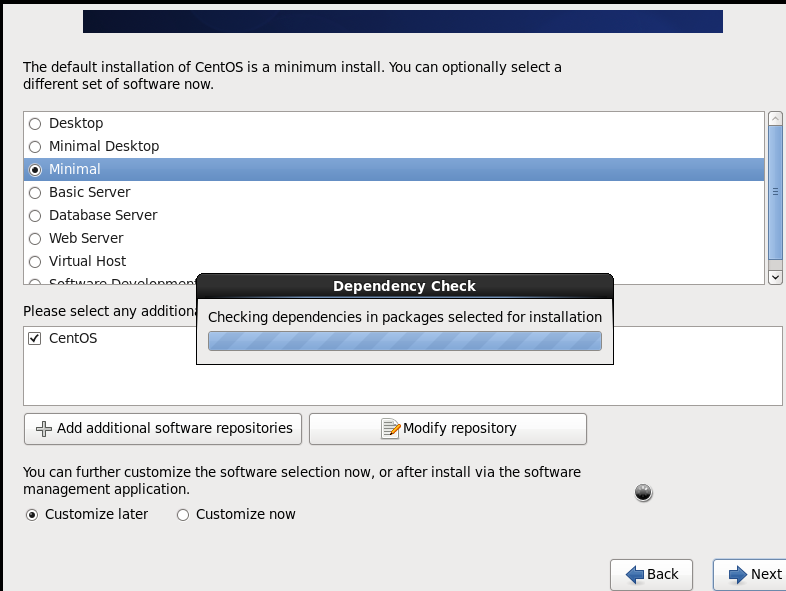
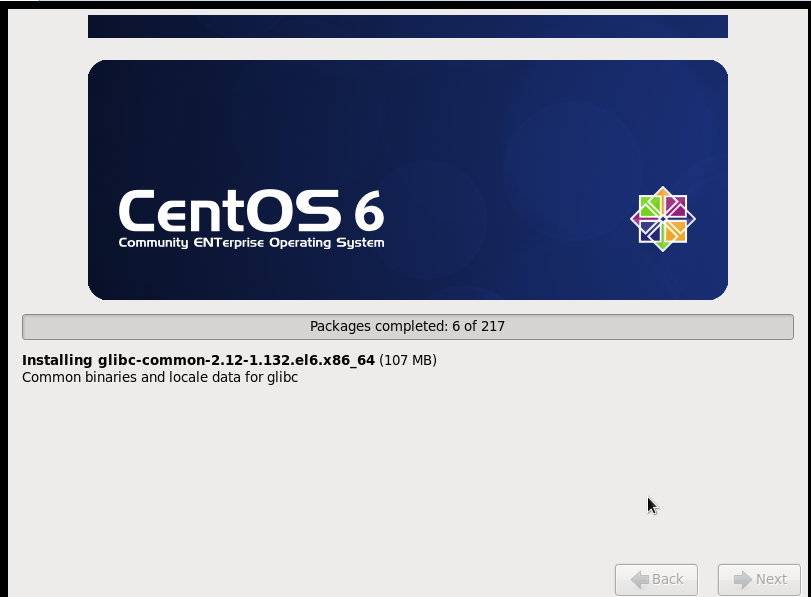
31、安装完成之后,重启虚拟机即可。
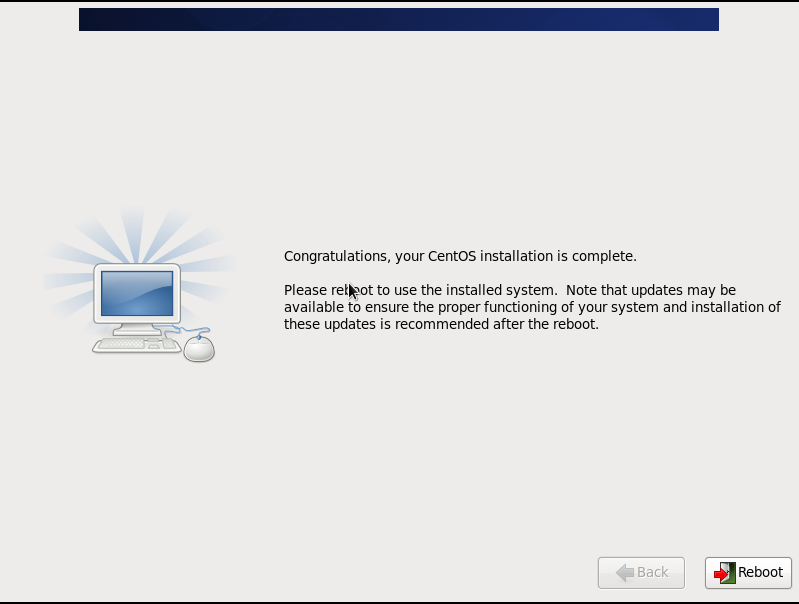
32、重启之后发现屏幕黑黑,与我们常见的Windows系统的开机界面相当的不同。输入root用户名及123456密码
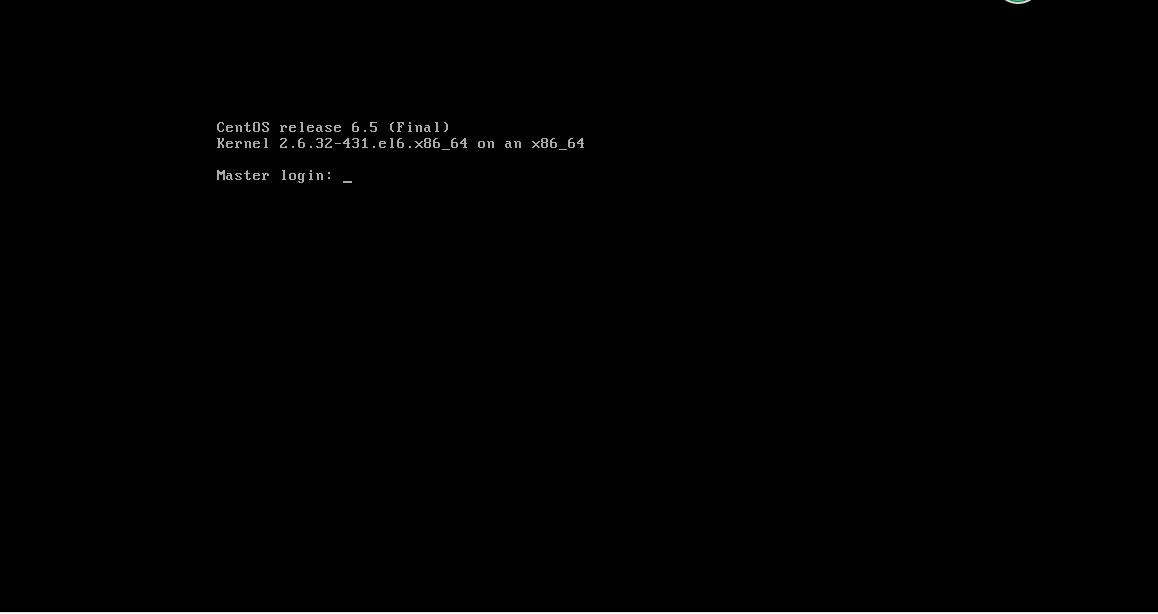
33、通过上面的欢迎页面我们可以看到CentOS的版本及内核的版本信息。
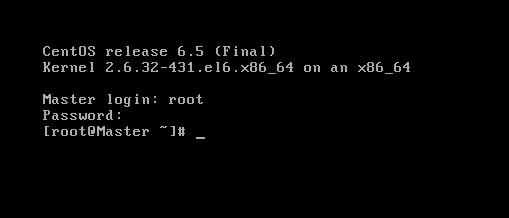
34、Ok,到这里Linux虚拟机已经安装完毕。