随着 MaxCompute 2.0 的发布,我们提供了MaxCompute Studio,一套基于IntelliJ IDEA的开发插件,让用户在集成开发环境(IDE)中更方便地进行SQL及用户代码开发。MaxCompute Studio 为开发者提供了良好的开发体验,支持项目空间浏览、SQL 脚本开发,UDF开发和调试,作业执行状态展示等功能,本系列将逐一展开进行介绍。
第一弹 - 元数据浏览
第二弹 - 玩转SQL编辑器
第三弹 - UDF开发与调试
第四弹 - 作业列表与诊断
第五弹 - 作业对比
第六弹 - dataworks集成
第七弹 - 权限那些事儿
MaxCompute 通过表(Table)来存储数据,以项目空间(Project)的形式来组织表和用户自定义函数(UDF)等其他资源。开发者在开发过程中会经常需要访问项目空间:列举表、查询表结构和元数据、预览表中现有数据、向表中导入导出数据等。以前这些操作主要都只能通过命令行工具或者管理员的管理工具才能获得,现在开发者都可以通过 MaxCompute Studio 提供的项目空间浏览器(Project Explorer)来完成这些操作。
添加项目
首先你得在MaxCompute studio中添加一个project连接,具体的,在Project Explorer窗口中点击工具栏上的"+",目前Studio支持"同步D2项目"和"使用AK"两种方式添加项目连接:
配置好连接信息,点击OK,后台会自动同步这个项目的表和函数元数据到本地(默认存储在本机~/.odps.studio/meta)。 同步完成后在项目空间浏览器(Project Explorer)窗口的树中就能看到这个新增的Project节点。
表/函数详情
项目空间同步完成后,就可以在project explorer里浏览Table&View、Function、Resource等项目资源。这里树控件是可以搜索的,直接键入搜索字符即可:
双击树中某个元素即可查看详情,譬如双击表,可以查看表的详细信息,包括 owner,size,column 等元数据,表结构信息,数据预览,以及分区信息:
内置函数双击显示文档,自定义函数双击显示函数源码:
快速查找
除了通过列表浏览项目资源,你还可以精准的定位某个资源,具体的
- 点击工具栏上的open specific entity按钮,直接输入表名即可:

- 快捷键(win:Ctrl+Alt+Shift+N mac:⌥+⌘+O)唤出navigate symbol,输入表名回车:
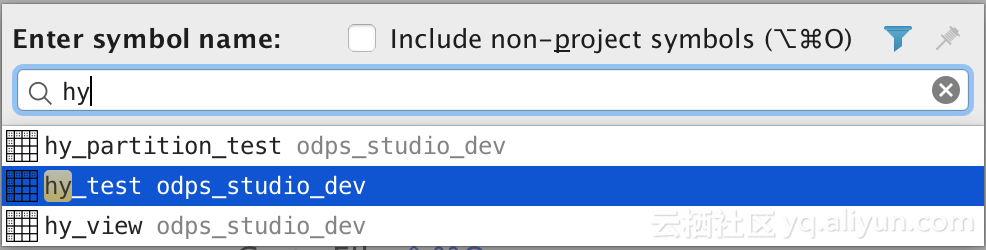
创建/编辑表
- 右键项目名称或者“Table & Views”选择“Create a new table”进行可视化建表;在某张表上右键,选择“open table editor”即可以可视化编辑表:

- 右键某张表,选择generate DDL statement,则会在SQL编辑器中打开该表的DDL,接下来就可以继续在其基础上修改了:

元数据拷贝
studio支持用户“复制项目空间元数据”操作,如下图,选择源和目标project,点击工具栏上的copy meta按钮,弹出copy project meta对话框。选择你需要复制的表、函数、资源,点击ok,等待后台复制完成,将会在目标project下看到复制完成的表、函数、资源。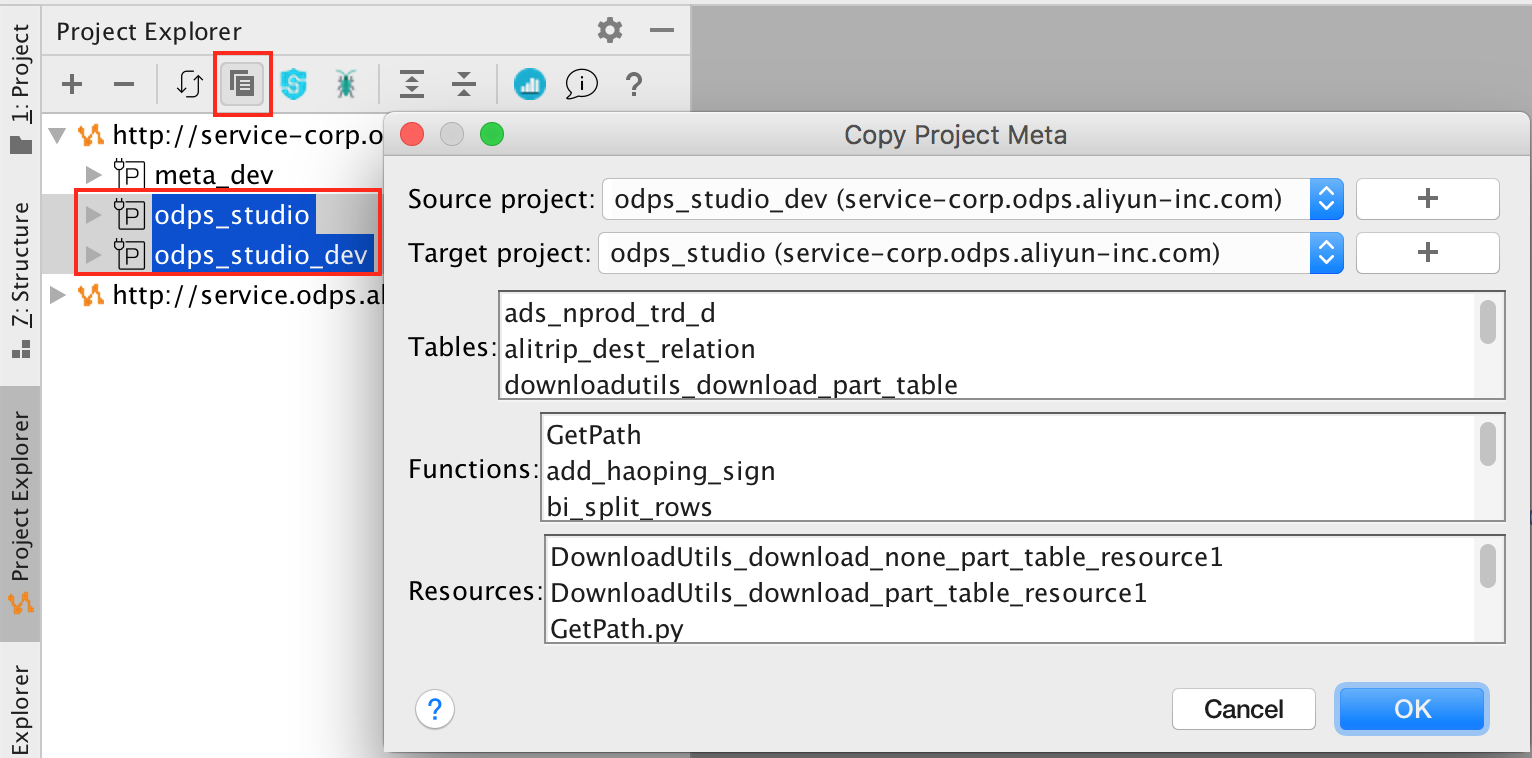
导入导出表数据
Studio可以将csv格式的本地数据文件导入到 MaxCompute 表中,也可将 MaxCompute 中表数据导出数据到本地文件。具体的,在表名上右键,选择 Export data from table,弹出Export Data对话框,选择导出数据文件的保存路径,列分隔符(可自定义输入),大小限制,错误容忍行数等: 
小结
使用MaxCompute studio,可以帮助你高效的浏览项目中的元数据,也能方便的编辑元数据,导入及导出表数据。休息一下,继续学习下一弹玩转SQL编辑器。
联系我们
MaxCompute studio插件支持IntelliJ全系产品,如果你之前不是IntelliJ用户也没关系,我们提供了一键安装,具体参考安装文档。